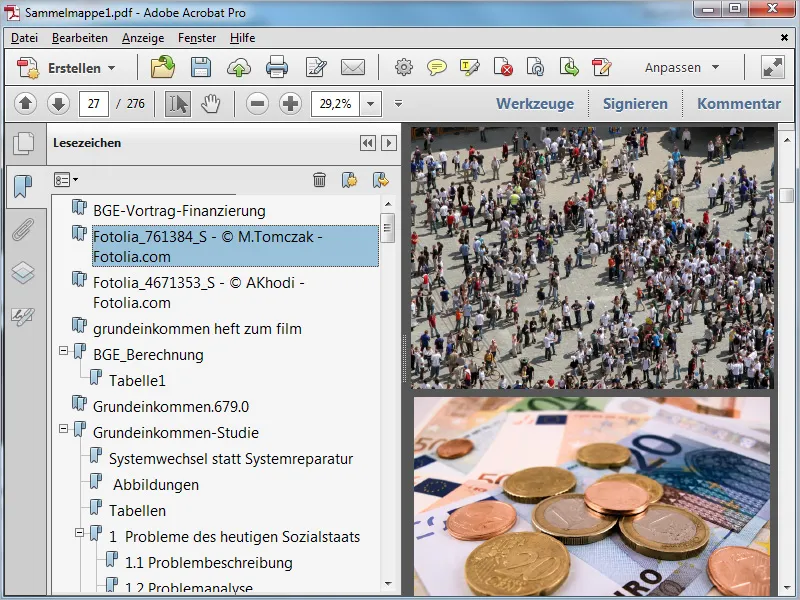Dacă dorești să aduni mai multe fișiere diferite pe care le-ai salvat într-un folder referitoare la un anumit subiect, poți crea ușor un dosar de colectare în Acrobat 11, în care acestea vor fi consolidate într-un singur fișier PDF.
Sunt acceptate toate tipurile de fișiere care apar în Preferințe sub categoria Convertiți în PDF.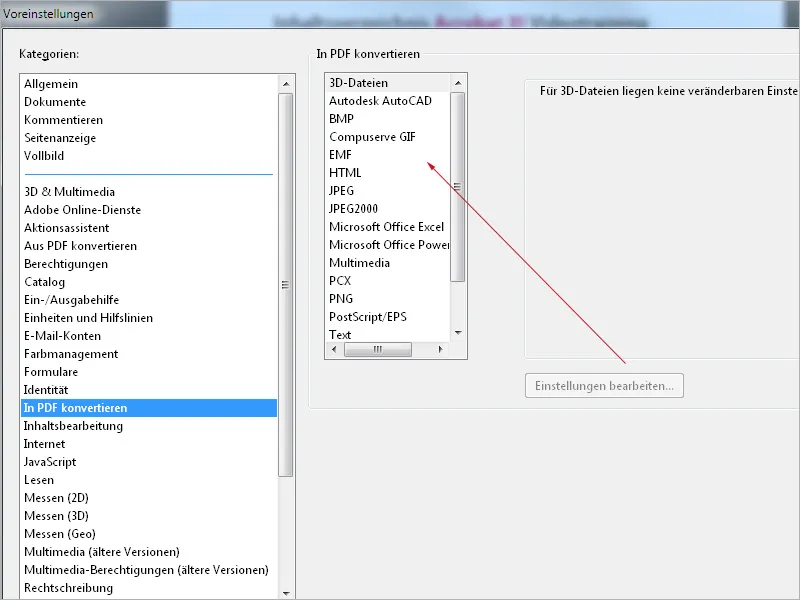
Deci, deschide mai întâi folderul într-un explorator de fișiere şi selectează fișierele pe care dorești să le aduni într-un dosar de colectare. Apoi dă clic dreapta pe selecție și alege din meniul contextual opțiunea Combinează fișierele în Acrobat.
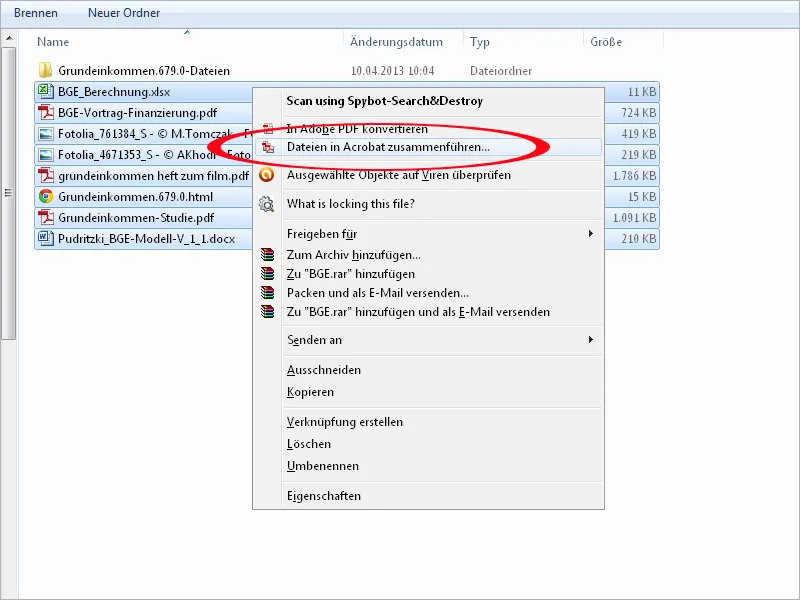
În urma acestei acțiuni, fișierele vor fi prezentate într-o nouă fereastră de Acrobat într-o previzualizare sub formă de miniaturi, ale căror dimensiuni le poți ajusta la nevoile tale folosind un cursor de la marginea inferioară stângă în mod continuu.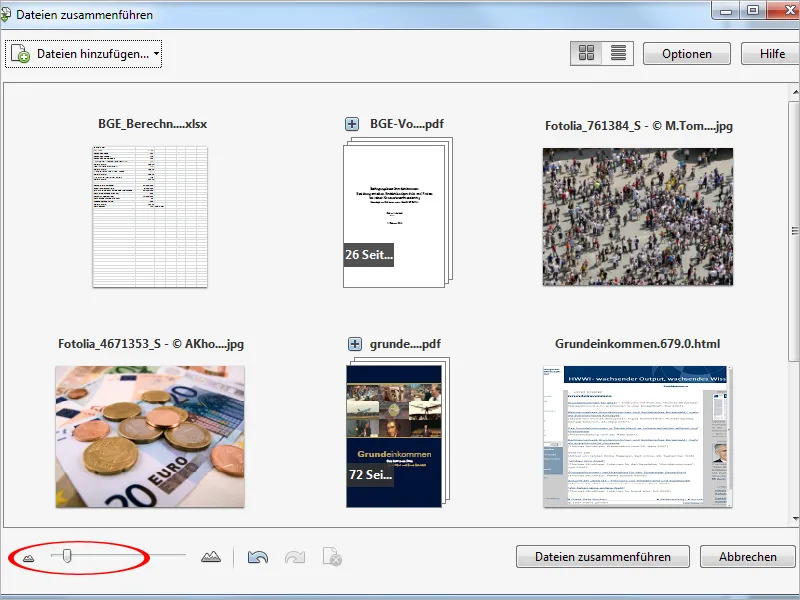
Poziționarea fișierelor poate fi modificată liber prin Drag&Drop. Pur și simplu trage o imagine previzualizată cu butonul stâng al mausului între două altele și elibereaz-o acolo, astfel va fi mutată pe acea poziție.
Titlurilor documentelor cu mai multe pagini li se adaugă un mic simbol plus înainte. Dând clic pe acesta, paginile vor fi de asemenea prezentate într-o previzualizare, astfel încât să poți verifica conținutul din nou. Documentele următoare vor fi apoi împinse în spate sau în jos. Dând clic din nou pe semnul plus, previzualizarea paginilor de conținut se închide din nou.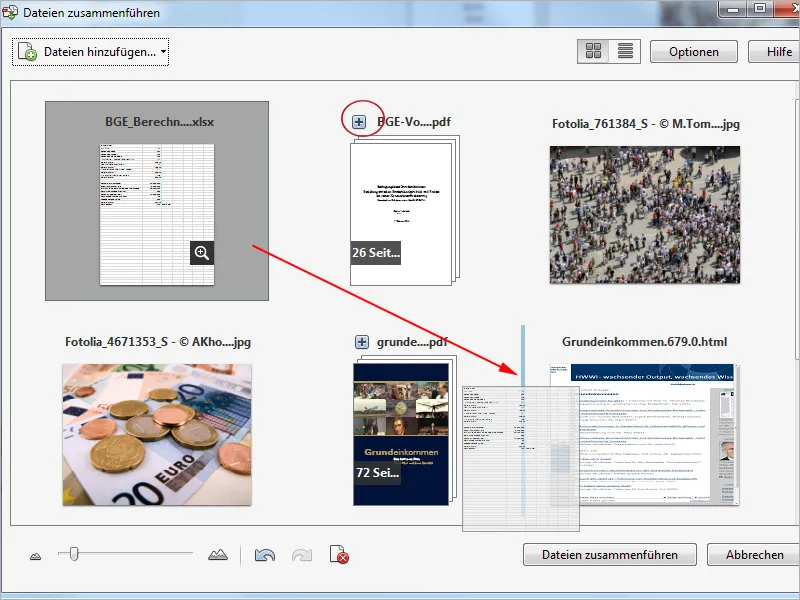
Când treci cu mausul peste previzualizarea unei pagini, va apărea un mic simbol de lupă.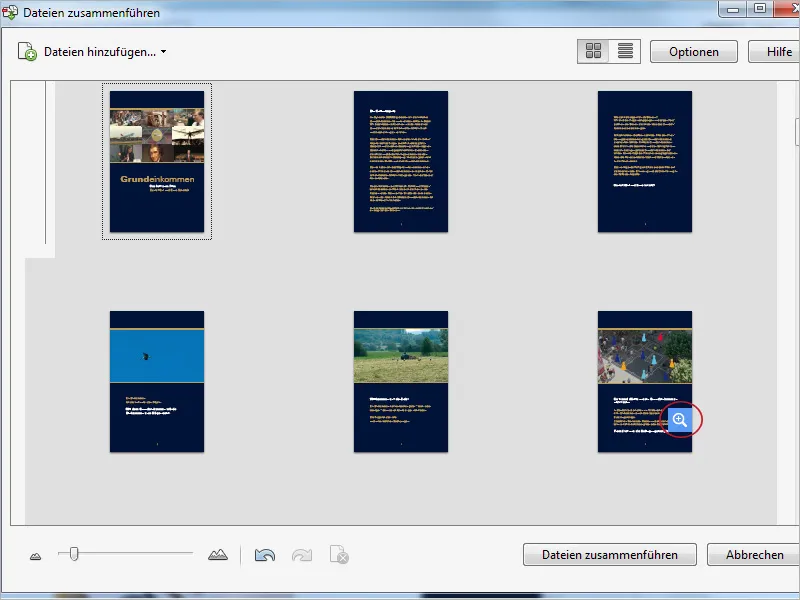
Dând clic pe acesta, se va deschide o vedere mărită a paginii. Cu săgețile mici de derulare de la colțul stâng superior, poți naviga prin paginile documentului.
Dând clic pe simbolul coșului de gunoi din dreapta, pagina afișată în momentul respectiv va fi ștearsă (doar în această nouă aranjare - nu în documentul sursă). Dând clic pe X-ul de închidere din dreapta sus, vederea mărită va fi închisă și vei reveni la previzualizare.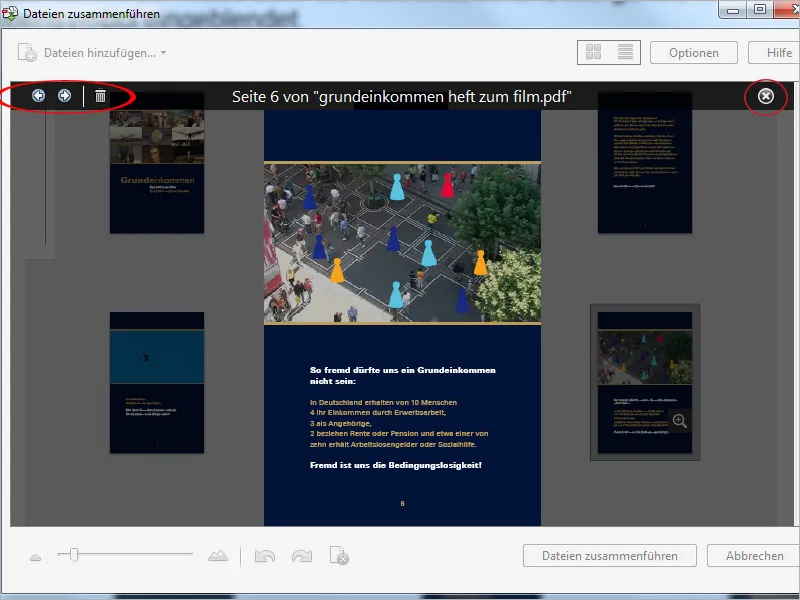
Calitatea de ieșire și implicit mărimea fișierelor individuale consolidate într-un dosar de colectare într-un PDF este influențată după ce apeși butonul Opțiuni în colțul dreapta sus, prin alegerea uneia dintre cele trei miniaturi de pagină pentru mărimea fișierului. În funcție de utilizare planificată sau de eventualele trimitere prin email, poți face o alegere având în vedere compromisul între calitate și portabilitate.
Pentru a nu pierde evidența în documente mai mari, ar trebui să fii atent ca sub Alte opțiuni caseta de selectare Adaugă întotdeauna semne de carte la fișierul PDF să fie activată. Aceasta facilitează navigarea în conținuturile complexe ale dosarului PDF ulterior.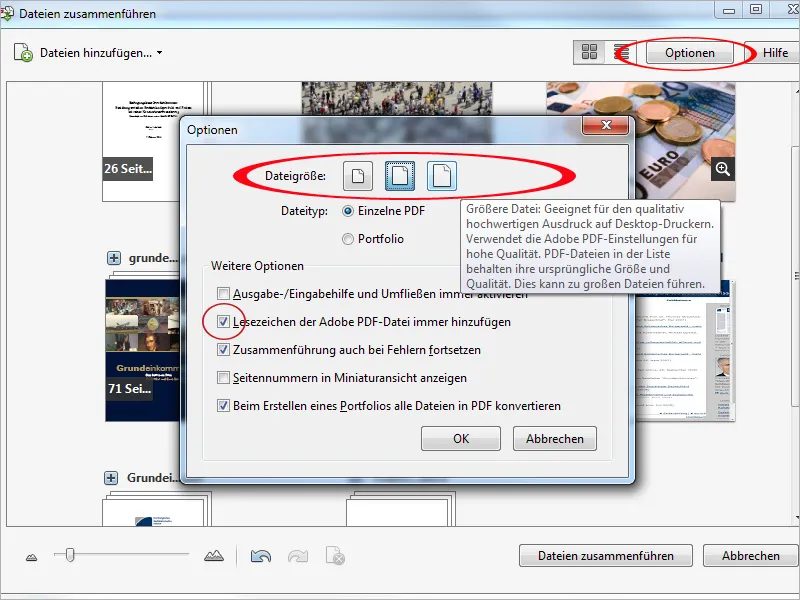
Dacă mai trebuie să adaugi alte fișiere din alte surse, le poți căuta după ce apeși butonul Adaugă fișiere în colțul stânga sus și le poți integra în dosarul de colectare.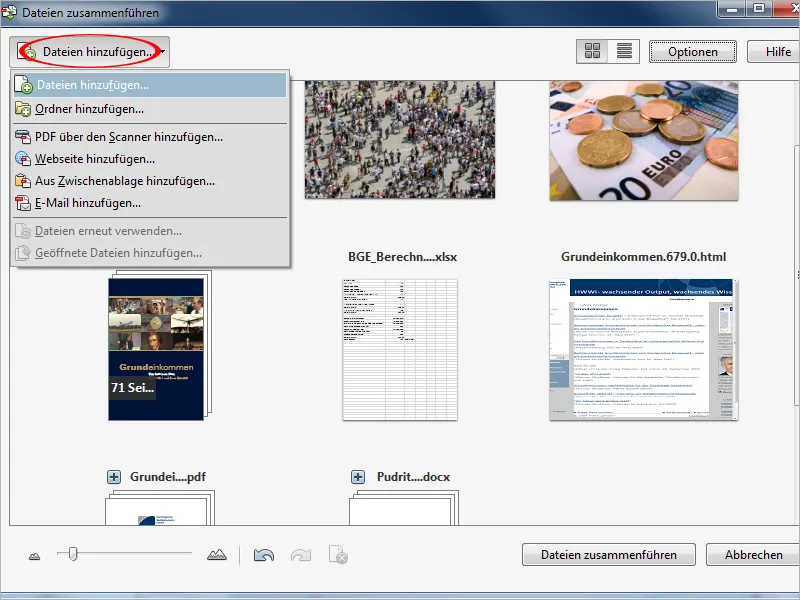
După aceste configurări preliminare, un clic pe butonul Combinează fișierele va iniția procesul de conversie și combinare. Documentele sursă procesate către cu succes vor apărea în previzualizare cu o nuanță de gri și cu o bifă verde marcată.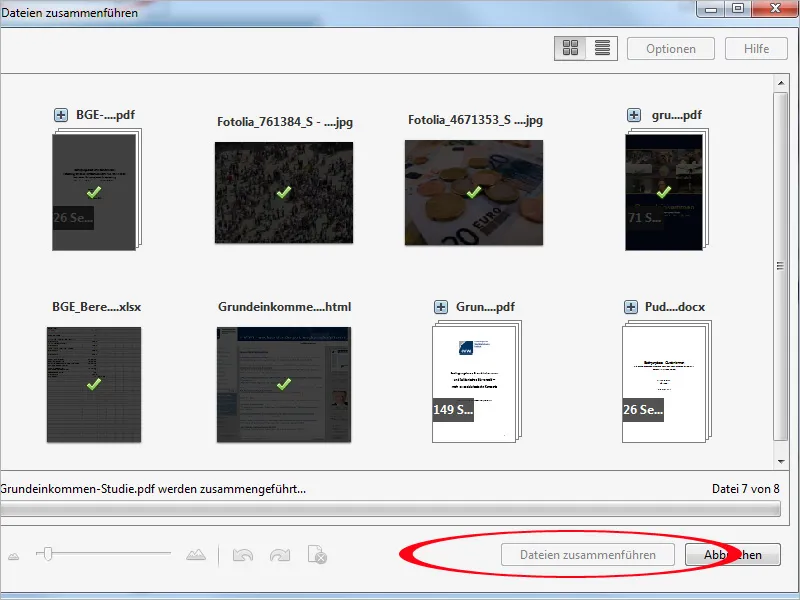
La finalizarea acestei operații, dosarul de colectare va fi deschis ca un nou document PDF în Acrobat. Un clic pe butonul Semne de carte în Bara de navigație din partea stângă va afișa, de asemenea, cuprinsul integrat, care îți va oferi o orientare ușoară în document. Noul document ar trebui salvat în cele din urmă sub un nume sugestiv.