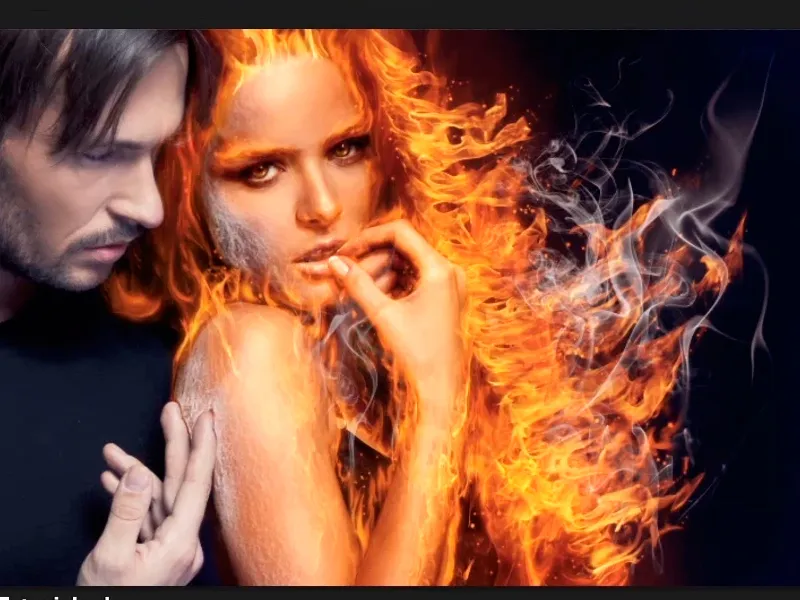Notă: Tutorialul "Unde e foc, este și fum" este o versiune text a cursului video corespunzător realizat de Marco Kolditz. Textele pot prezenta și un stil colocvial.
Să începem: Pași 1–11
Pasul 1
Unde e foc, este și ce? Exact, fum, și acum vreți să introduceți acest fum în imaginea voastră, folosind Fișier>Plasare sau …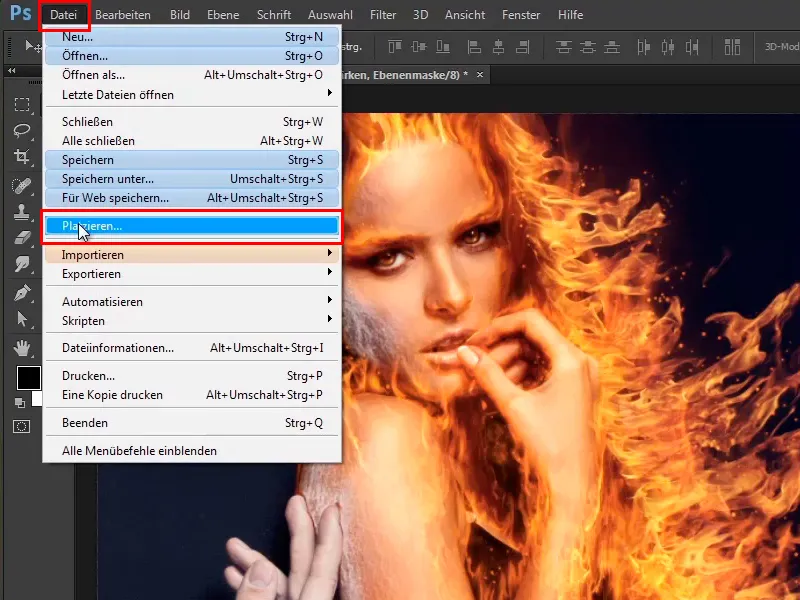
… un folder de Windows, unde apoi pur și simplu trageți fișierul de imagine în Photoshop.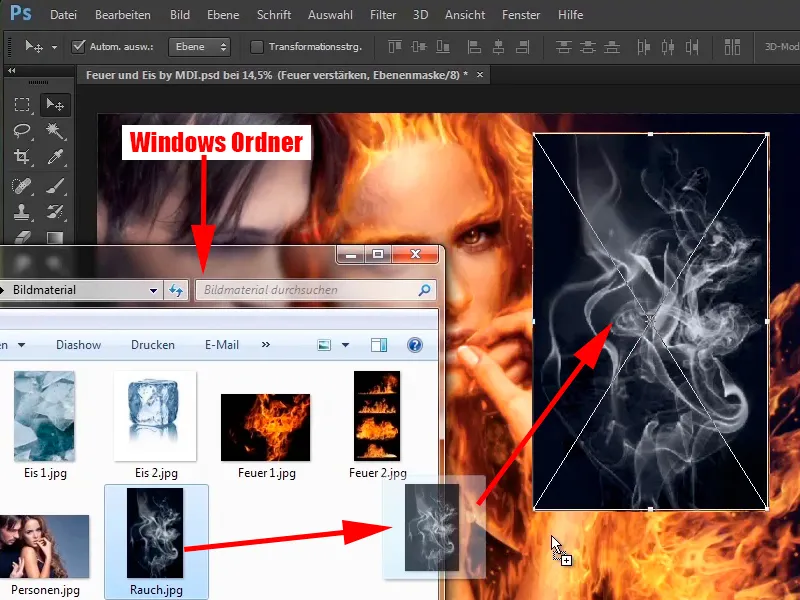
Pasul 2
Confirmați cu Enter și plasați imediat această schemă în modul Negativ multiply.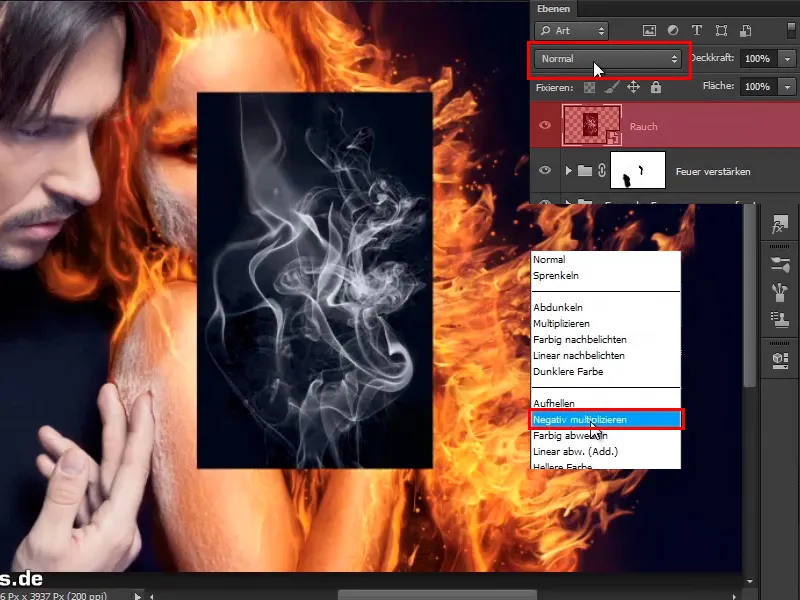
Așa arată rezultatul: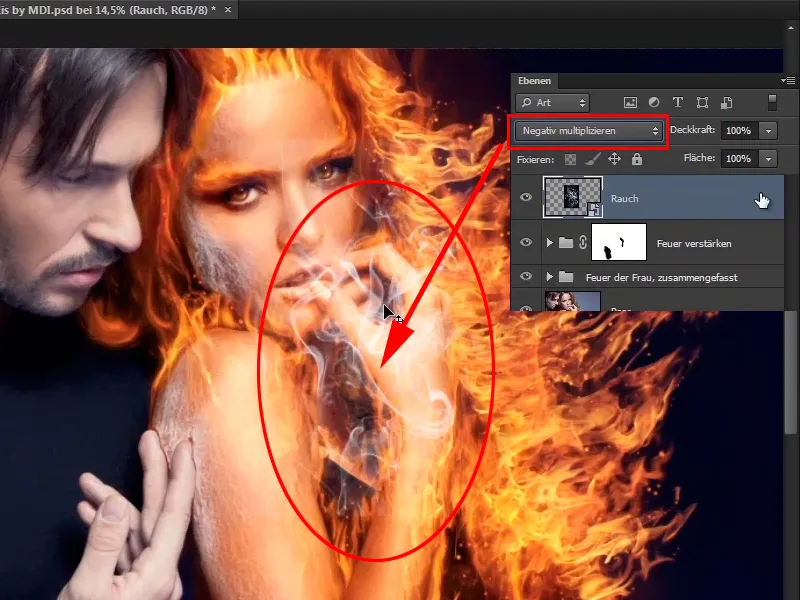
Pasul 3
Ce este frumos este că atunci când plasați o schemă, aceasta este stocată direct ca un obiect inteligent, ceea ce înseamnă că acum nu mai trebuie să faceți acest lucru.
Așa cum este și în cazul focului, fundalul negru este automat eliminat în modul Negativ multiply.
În acest caz, se pare că fundalul nu era complet negru, ci avea probabil o valoare de gri anume.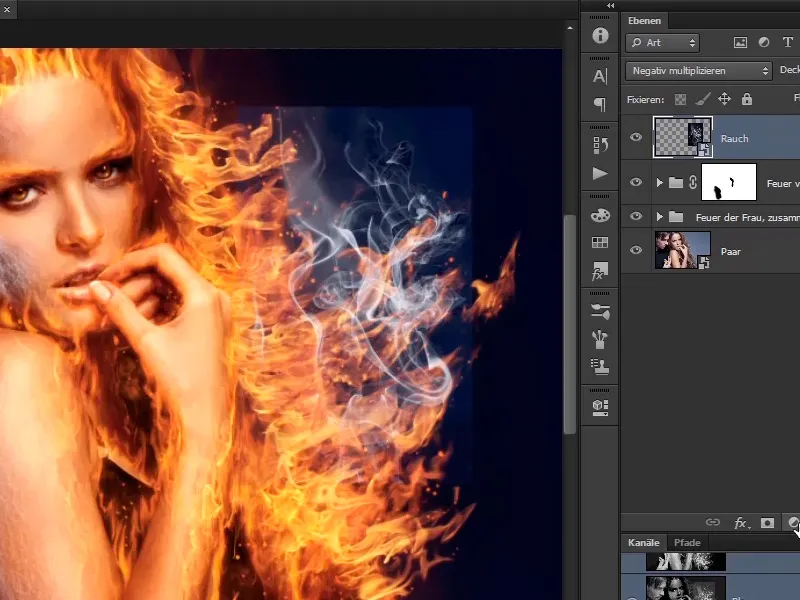
Pasul 4
Asta însă o puteți schimba, spunând că creați un strat de corecție a tonurilor …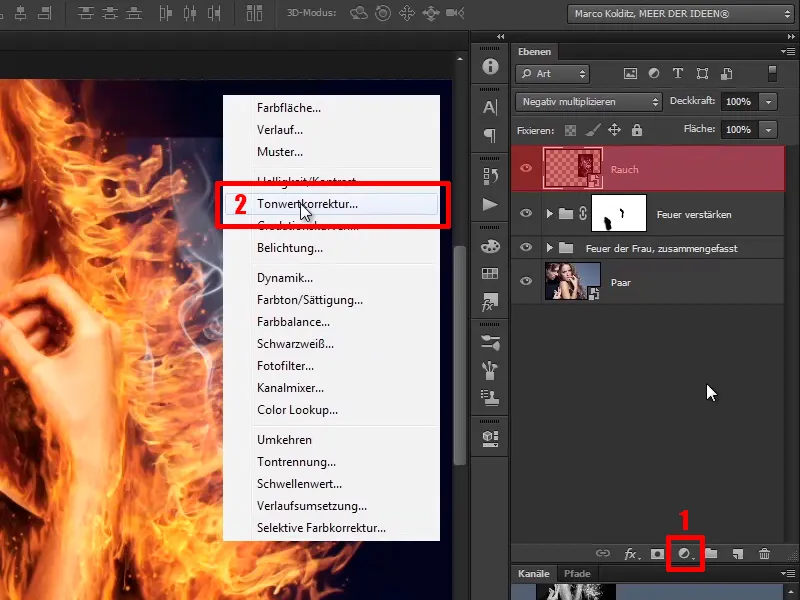
… ca o masca de tăiere.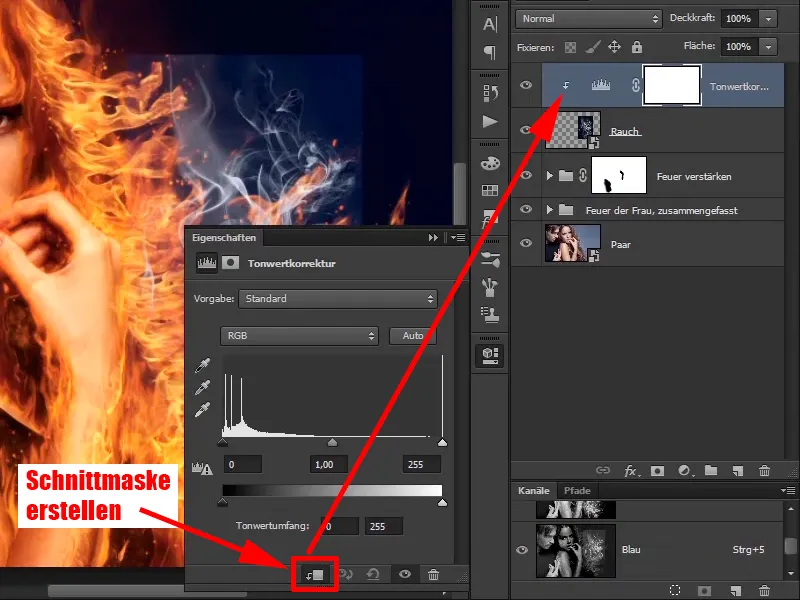
Pasul 5
Aici veți mișca pur și simplu valoarea de negru puțin spre dreapta și poate și valoarea de gri puțin.
Așa, cu aceste valori, zona neagră chiar dispare.
• Valoare negru: 24
• Valoare medie: 0,91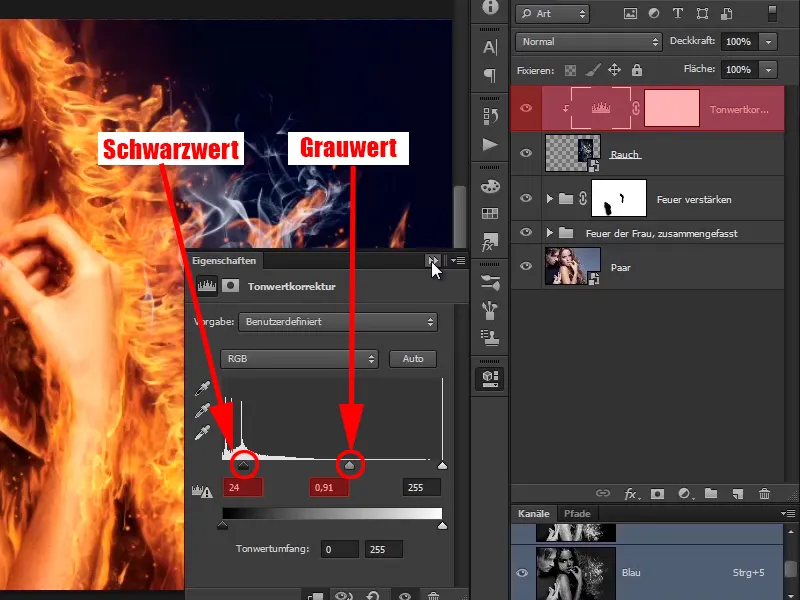
Pasul 6
Acest fum îl puteți mări acum și cu ajutorul tastelor Ctrl+T și apoi vedeți unde este cel mai bine să-l plasați. Ar trebui să-l oglindiți, astfel încât focul să arate mai bine.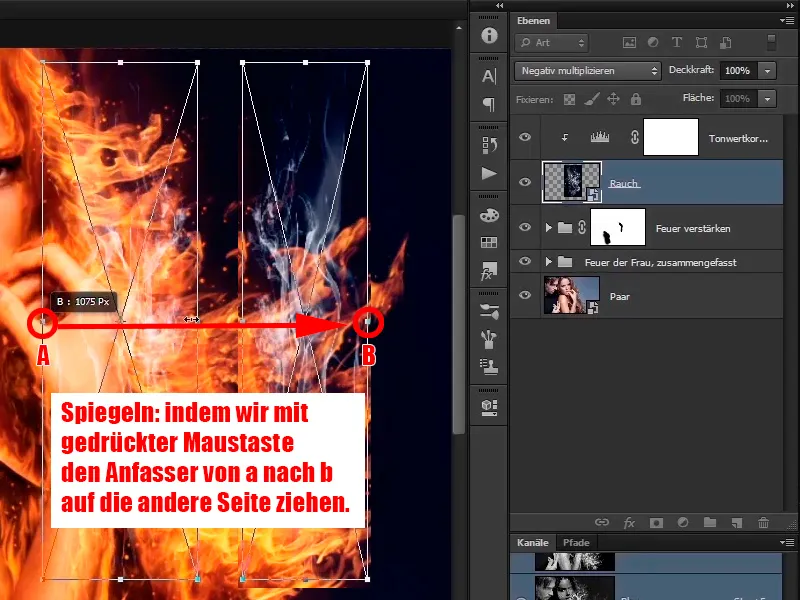
Pasul 7
În plus, vă place pentru că fumul este îndreptat din nou spre dreapta și în sus în colț sau suflă un pic. Plasați din nou cu răbdare, până când fumul se potrivește cum doriți.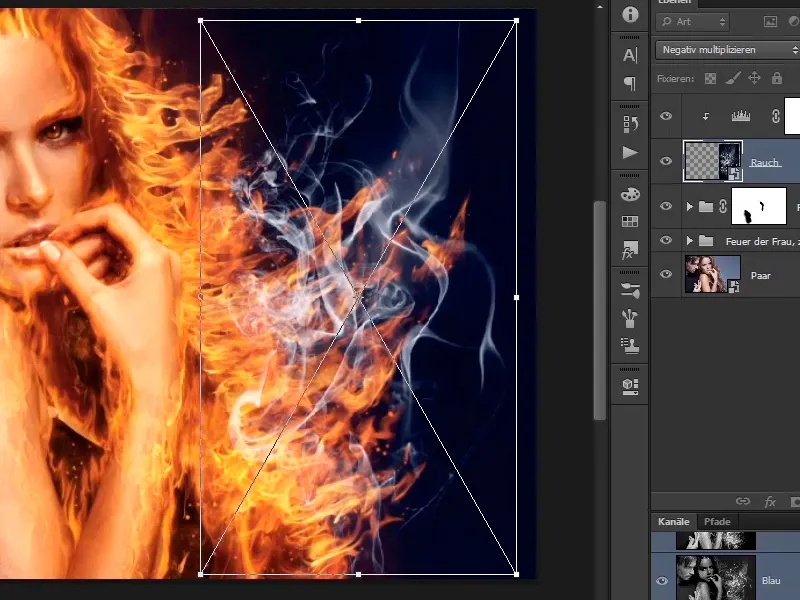
Pasul 8
Prin Editare>Transformare>>Distorsonare …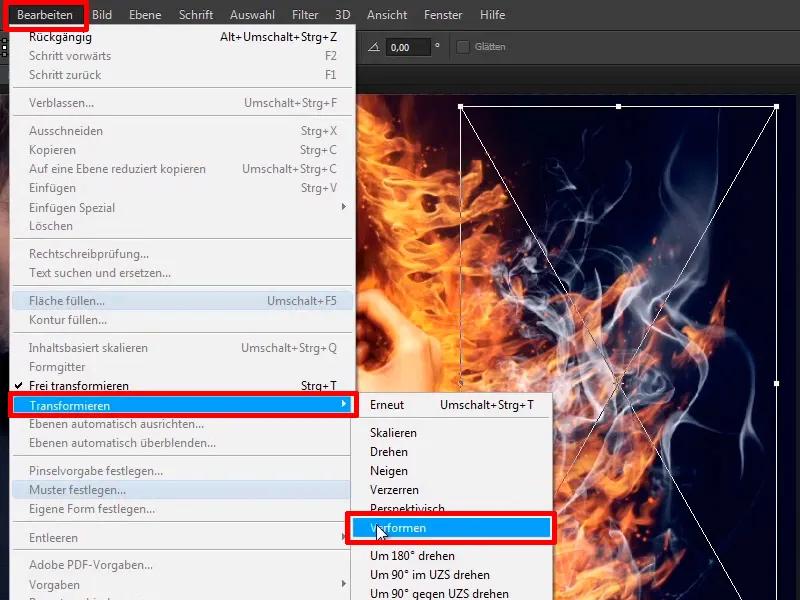
… puteți ajusta fumul astfel încât totul să arate suficient de frumos. Așa cum am spus, aici, de asemenea, vă puteți lua timp și să confirmați cu Enter.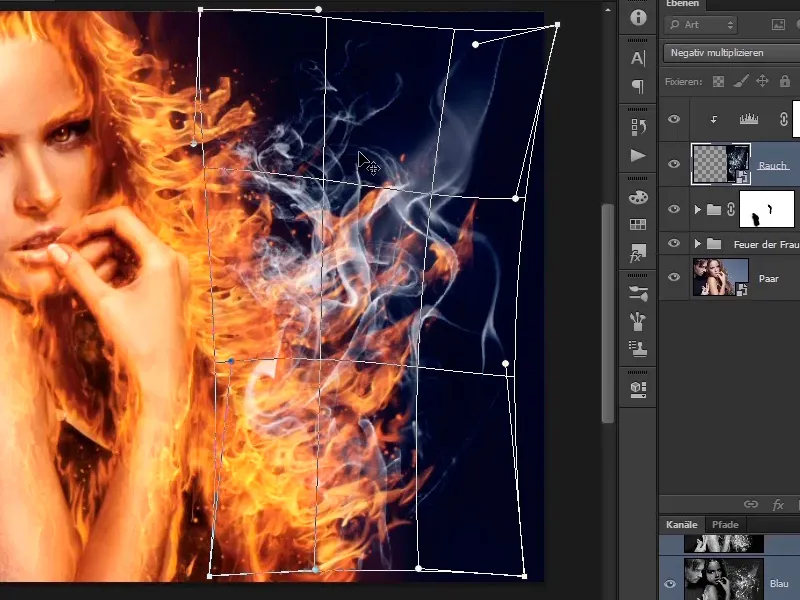
Pasul 9
Aici puteți picta cu o masca de strat și …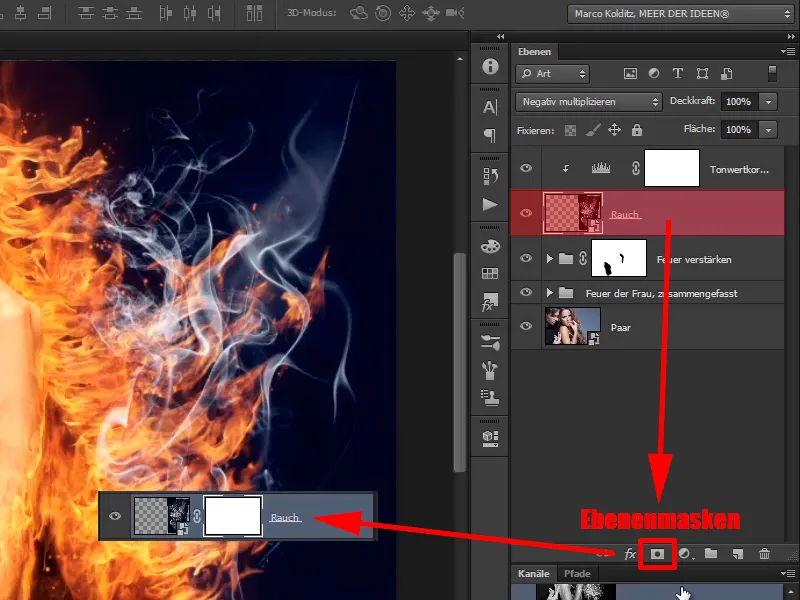
Pasul 10
… ștergeți unele zone, cum ar fi această zonă: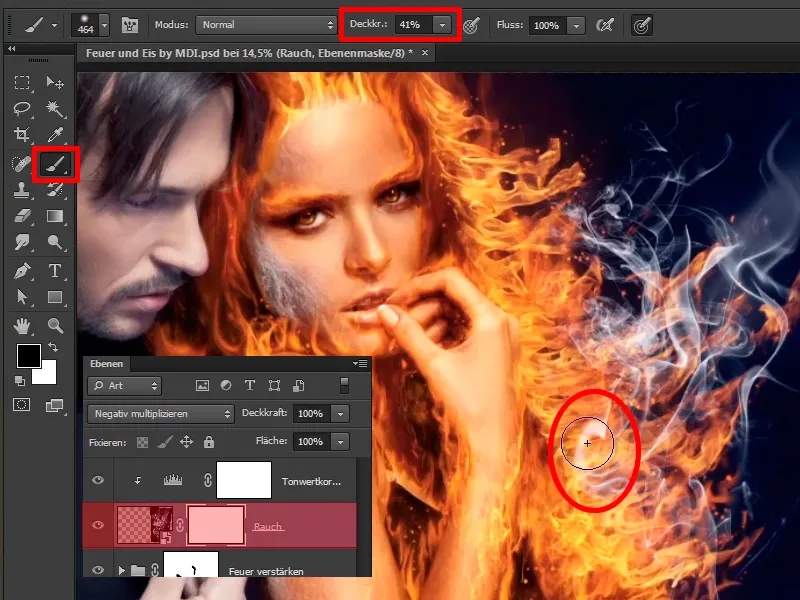
Pasul 11
Cu o opacitate scăzută, puteți de asemenea să diminuați puțin această zonă.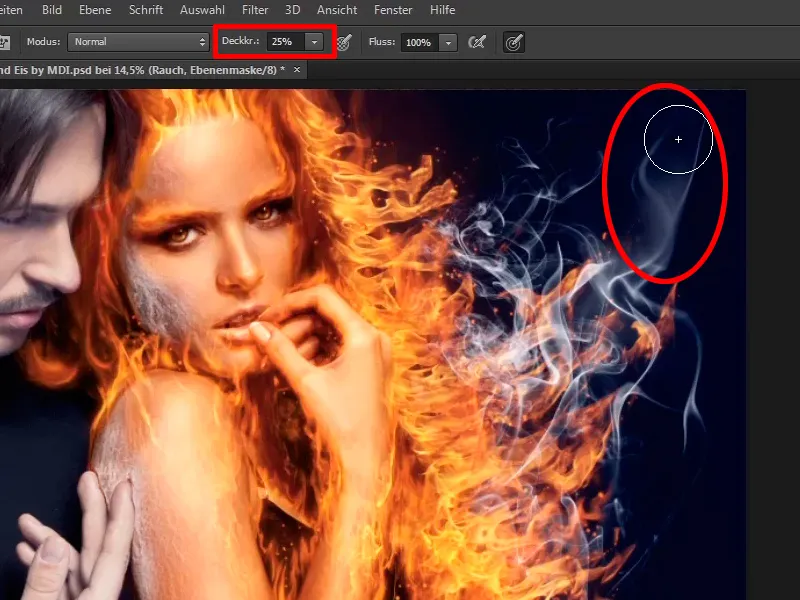
Pași 12–22
Pasul 12
În acest fel puteți ajusta totul așa cum doriți. Acolo unde este foc între braț și mână, adică aici, veți plasa și un pic de fum. Pentru asta, veți duplica aceste două straturi, ținând apăsată tasta Alt le trageți în jos.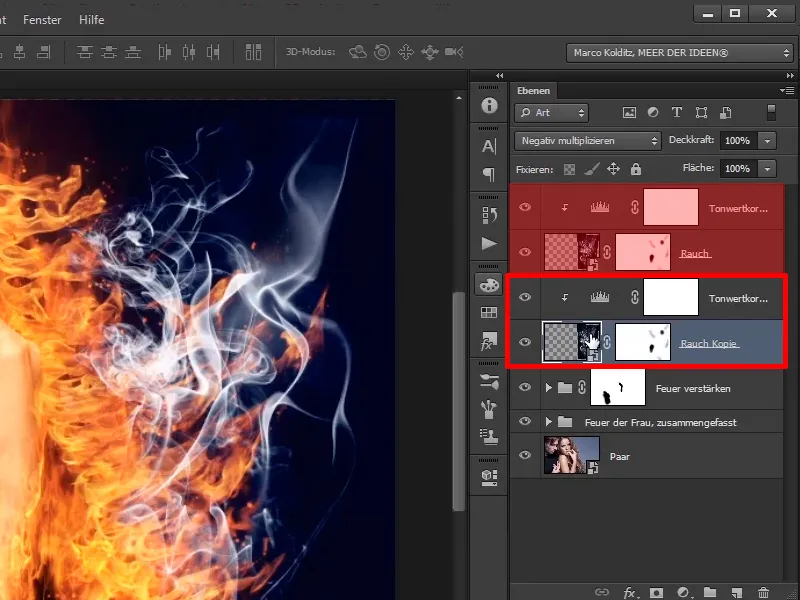
Pasul 13
Acum marcați stratul de fum duplicat și apăsați Ctrl+T. Moment, trebuie să eliminați acest simbol, …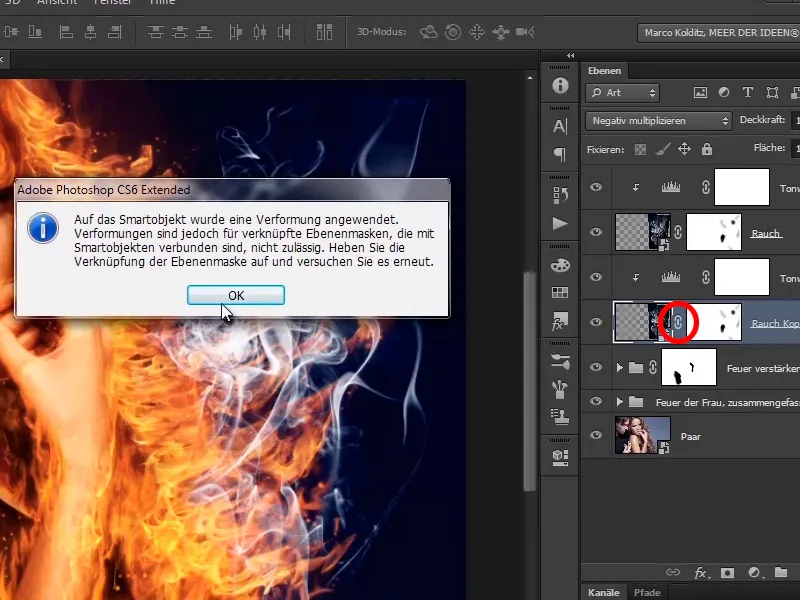
... pentru că ați aplicat aici o funcție de deformare.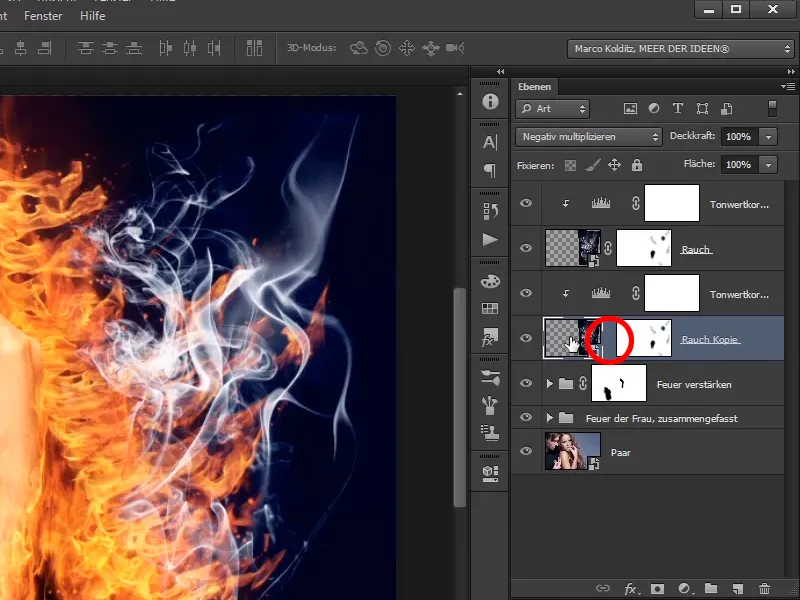
Pasul 14
Acum apăsați Ctrl+T și puteți muta fumul. Puteți să-l micșorați și să-l poziționați. Poate ar trebui să-l întoarceți din nou, poate să-l faceți puțin mai mare. Trebuie să vedeți cum vă place. Poate că nu trebuie să îl întoarceți, trebuie doar să decideți ce vă place cel mai mult. Aici, puteți din nou să vă luați timp și să confirmați cu Enter la momentul potrivit.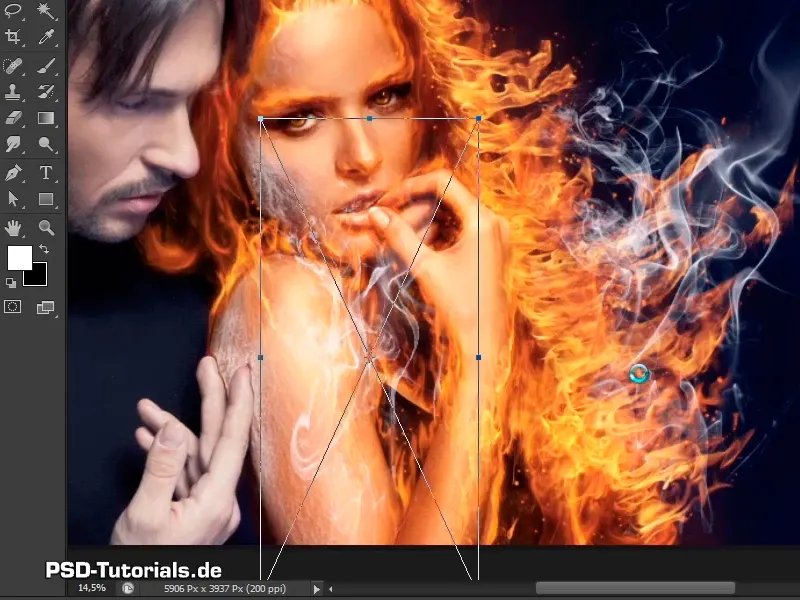
Pasul 15
Pe nivelul "copie fum" ați corectat practic fundalul; desigur, puteți să mascați din nou zonele pe masca de nivel pe care nu doriți să le aveți. Aceasta este întreaga zonă de pe braț.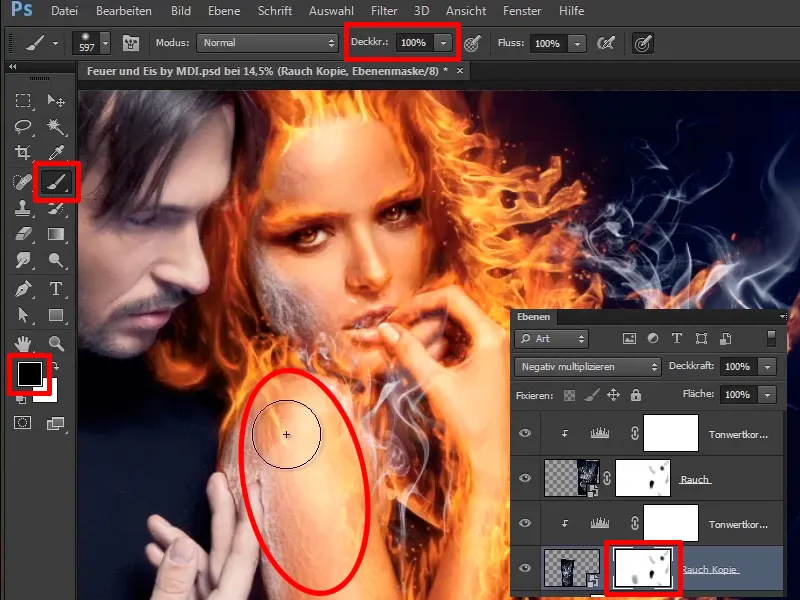
Pasul 16
Acum reduceți puțin opacitatea, pentru că nu trebuie să fie pe gură, dar arată deja destul de bine așa.
Opacitate: 36%.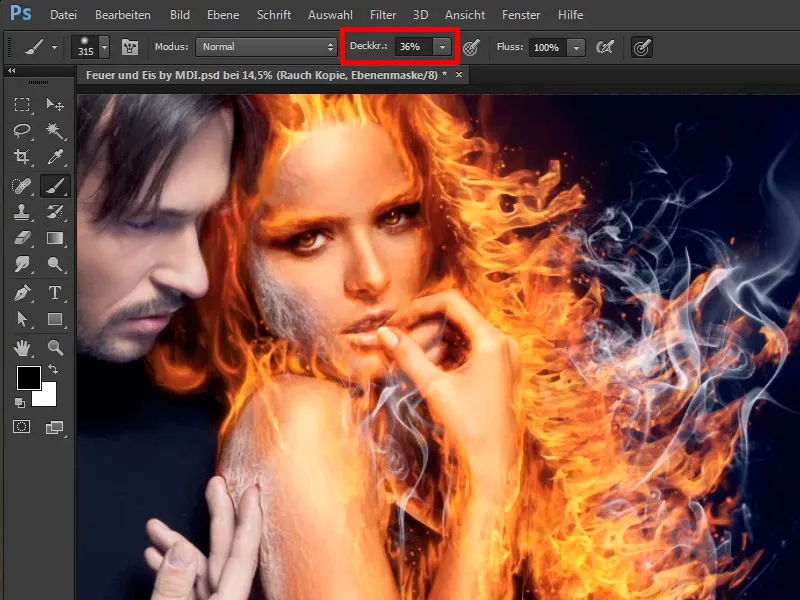
Pasul 17
Acum puteți să reduceți și opacitatea nivelurilor.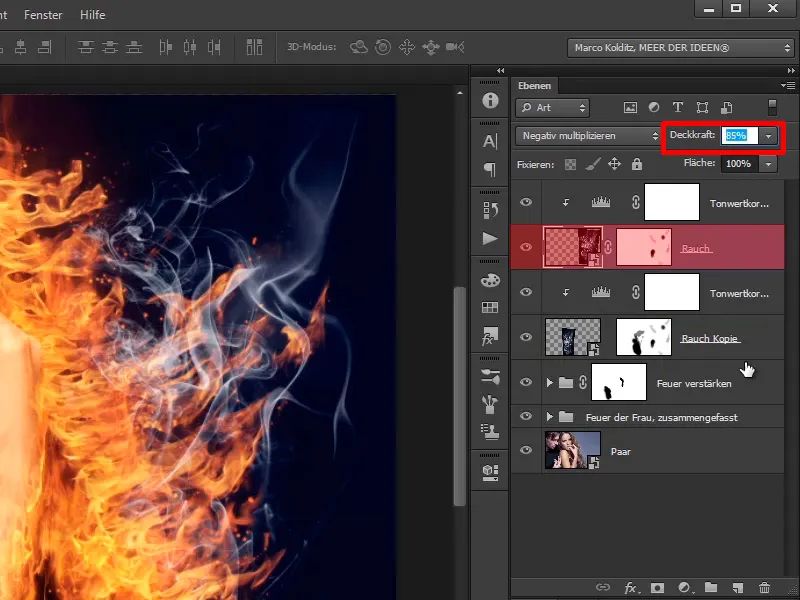
În felul acesta ați plasat și fumul frumos în imagine.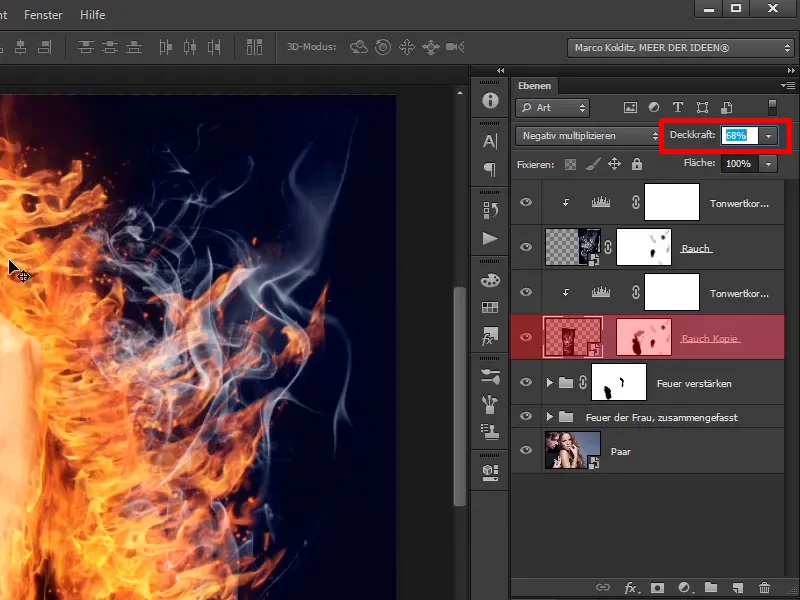
Pasul 18
Ce mai doriți să faceți acum: Vreți puțin mai mult roșu în foc, adică veți marca aceste niveluri și veți pune într-un grup cu Ctrl+G ...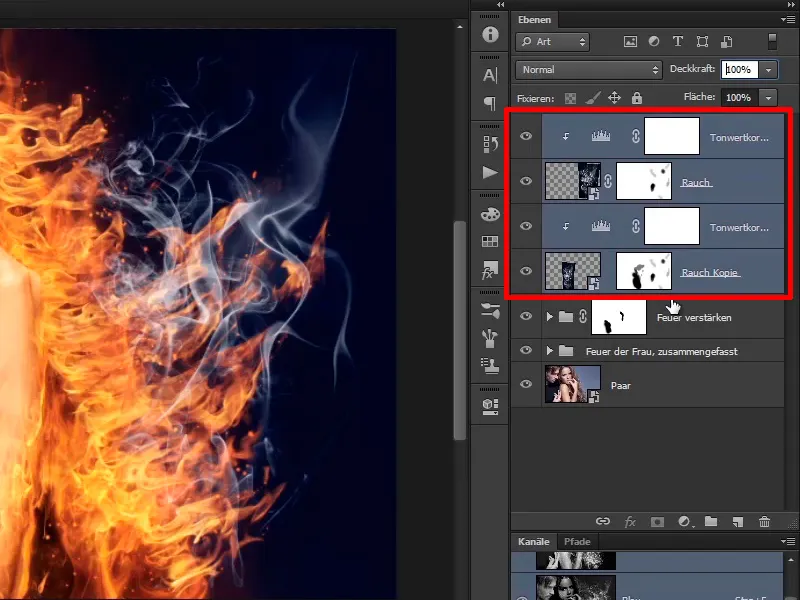
... numit fum: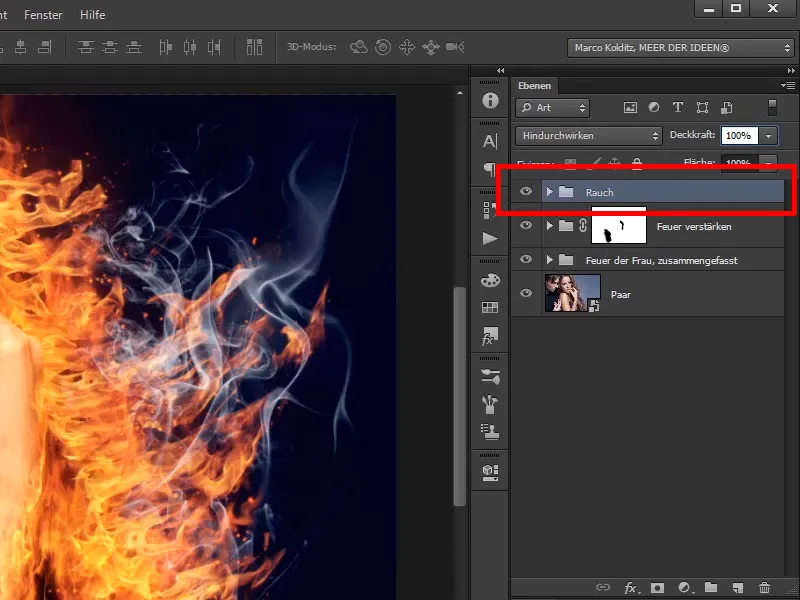
Pasul 19
Și acum veți plasa un nivel de ajustare deasupra, mai precis un echilibru de culoare.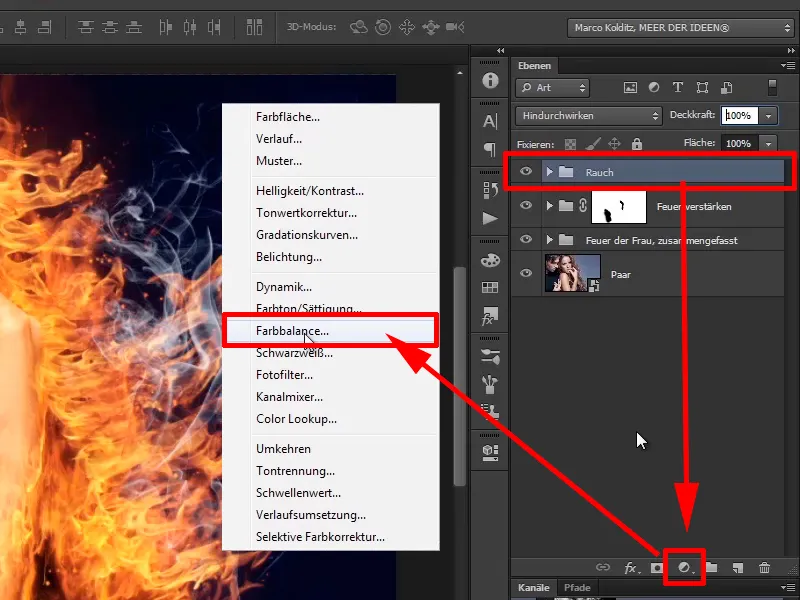
Trageți doar un pic în tonurile medii în canalul roșu 30 și un pic în gălbui: -20.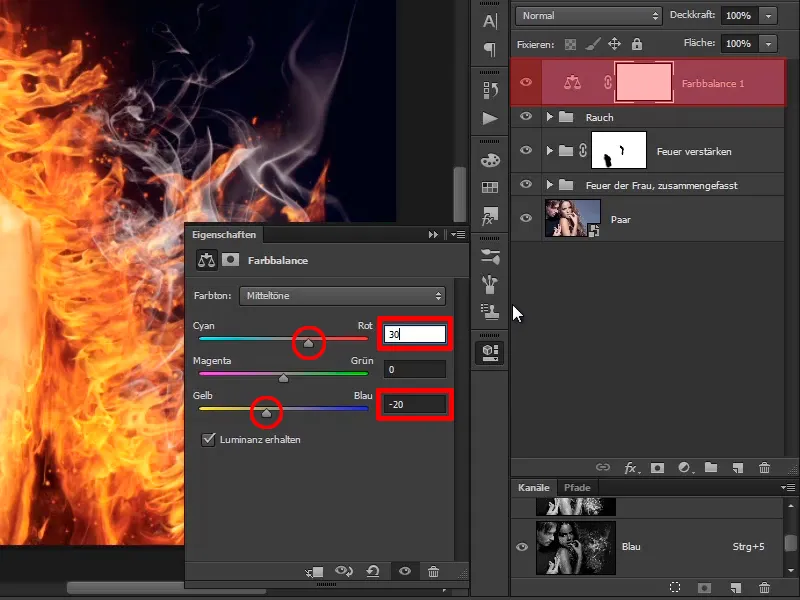
Pasul 20
Deoarece întreaga imagine a devenit relativ roșie, veți inversa mai întâi masca. Cu Ctrl+I acum puteți să pictați schimbarea cu o opacitate completă și o perie albă în prim plan, doar în zona părului. Roșul focului aruncă puțin culoarea sa asupra fundalului albastru, iar acest lucru e în regulă, deoarece focul roșu aruncă culoare în jur.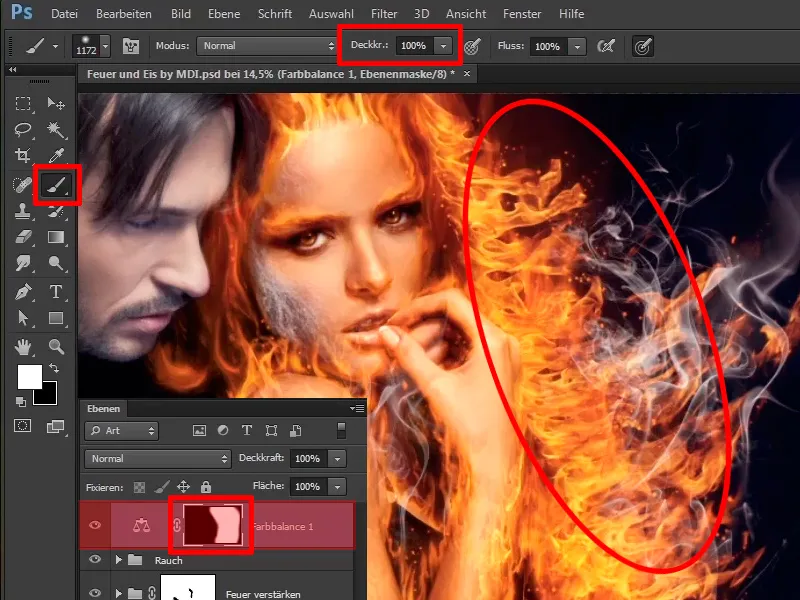
Pasul 21
Arată deja foarte bine. În continuare, redenumiți acestele niveluri în "Mai mult roșu în foc".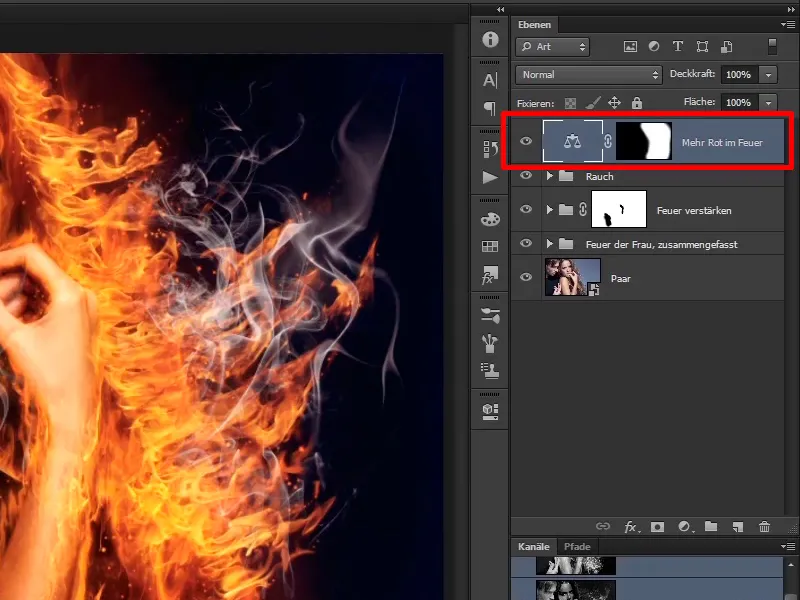
Pasul 22
Ați finalizat acum femeia și în tutorialele viitoare veți lucra exclusiv la bărbat, pe care îl veți transforma într-un bloc de gheață.