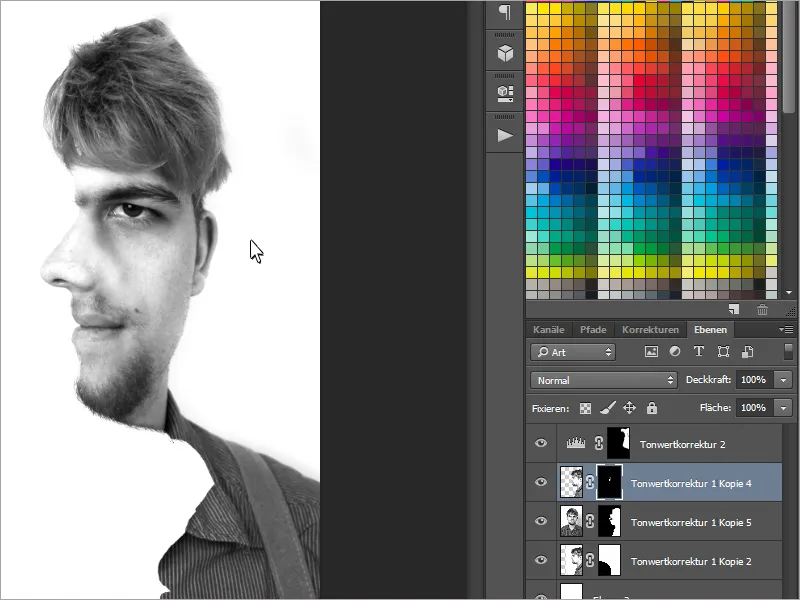Ești un fan al iluziilor optice?- Atunci vei iubi acest tutorial! Astăzi vă voi arăta cum să creați efectul celor două fețe folosind o poză din față și o poză din lateral (ale voastre sau ale unei persoane alese de voi). Au trecut vremurile în care trebuia să alegi doar o singură parte de ciocolată. Și cel mai bun lucru? Vă voi arăta cât de repede și ușor funcționează acest efect..webp?tutkfid=63044)
Pasul 1 - Realizarea fotografiilor
În primul rând, avem nevoie - cine ar fi crezut - de două poze ale unei persoane.
Mai precis, avem nevoie de o poză din față și una din lateral.
La fotografierea lor, ideal ar fi să folosiți un trepied pentru a face pozele la aceeași înălțime..webp?tutkfid=63045)
Pasul 2 - Editarea fotografiilor
Alegem cele două poze frumoase și le încărcăm în Photoshop. În exemplul meu, am transformat imaginile în imagini alb-negru, am șters coșurile inutile și le-am luminat puțin cu Corr corecție de tonuri.
În timpul editării, trebuie să ne asigurăm că fețele sunt foarte similare în ceea ce privește culorile și luminozitatea.
Acum adăugăm ambele imagini într-un fișier. Pentru asta, pur și simplu facem clic pe una dintre poze și selectăm totul cu Ctrl+A și putem să o copiem cu Ctrl+C. Cu Ctrl+V inserăm imaginea în fișier.
Pentru acest efect, trebuie să fim atenți la câteva detalii: Avem nevoie mai întâi de poză laterală drept mască pentru poza frontală. În plus, întotdeauna va fi arătată în mare parte doar imaginea frontală. Scopul este ca în final să pară că stai în lateral.
La început, este important să reducem Transparența imaginii laterale la 50% și apoi o poziționăm folosind unealta Deplasare (V) astfel încât vârful nasului să fie chiar pe aripa nasului imaginii frontale, în funcție de partea aleasă.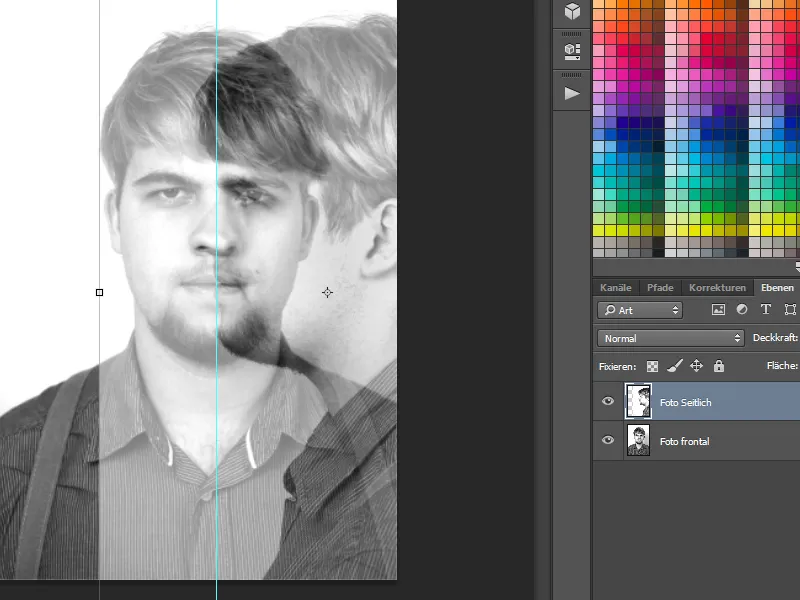
Acum începem cu o Mască de nivel. Pentru asta, mai întâi trebuie să selectăm o anume zonă din poză. Pentru o imagine alb-negru, unealta Bagheta magică este foarte bună cu o Toleranță scăzută.
Apăsând tasta Shift- putem să selectăm puncte suplimentare pentru a rafina selecția noastră.
Tipul de selecție depinde și de fundal. Dacă este vorba de un fundal complicat, un alt instrument bun este Capsa de scris pentru asta.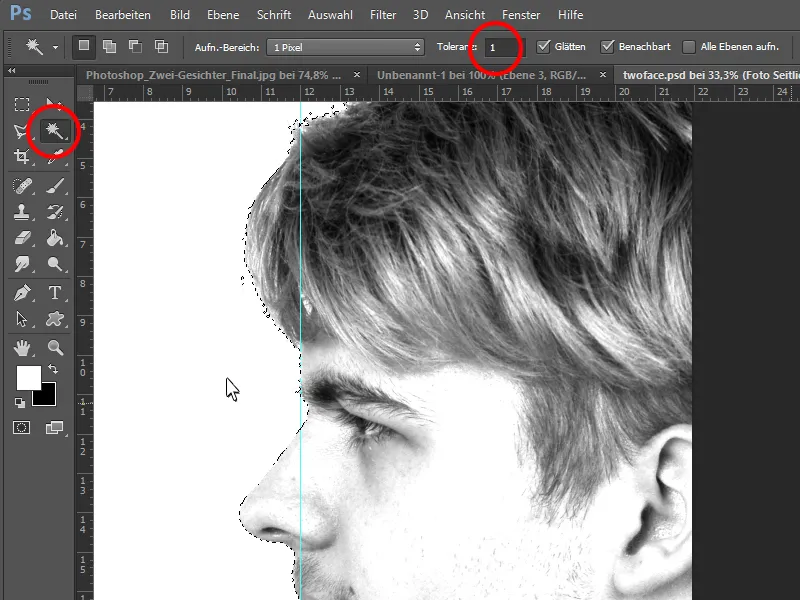
Acum putem crea o Mască de nivel în imaginea frontală și o umplem astfel încât să fie vizibile doar zonele fotografiate din lateral.
Prin urmare, această fotografie frontală ar fi deja gata.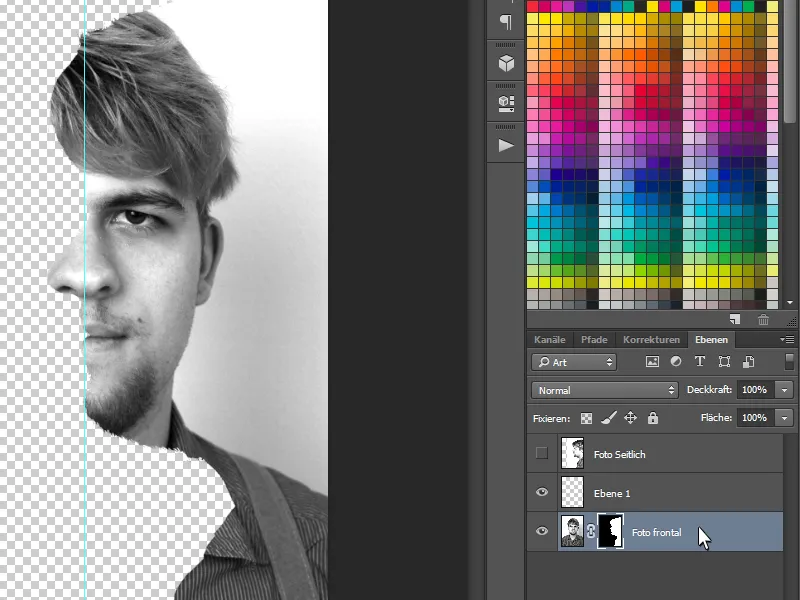
Pentru a putea vedea totul mai clar, voi crea acum un alt strat, îl voi umple cu uneltele Umplere alb și îl voi pune jos.
Acum avem nevoie de câteva elemente din imaginea laterală, cum ar fi nasul, buzele și alte detalii. Pentru asta, vom afișa din nou imaginea laterală și creăm o Mască de nivel. Cu Ctrl+I schimbăm culorile și facem ca masca să fie neagră.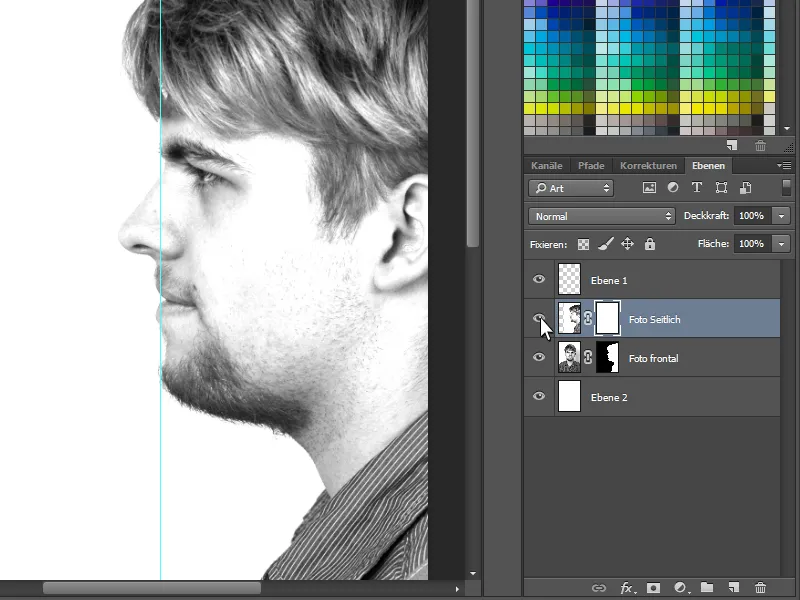
Acum putem să pictăm cu un Pensulă moale, albă, în Mască de nivel următoarele elemente:
Mai întâi, începem prin a aduce complet în imagine nasul din lateral. De asemenea, buzele și părul din lateral sunt importante. Astfel, iluzia va fi perfectă mai târziu. Va trebui să te gândești un moment dacă persoana stă în lateral sau te privește frontal.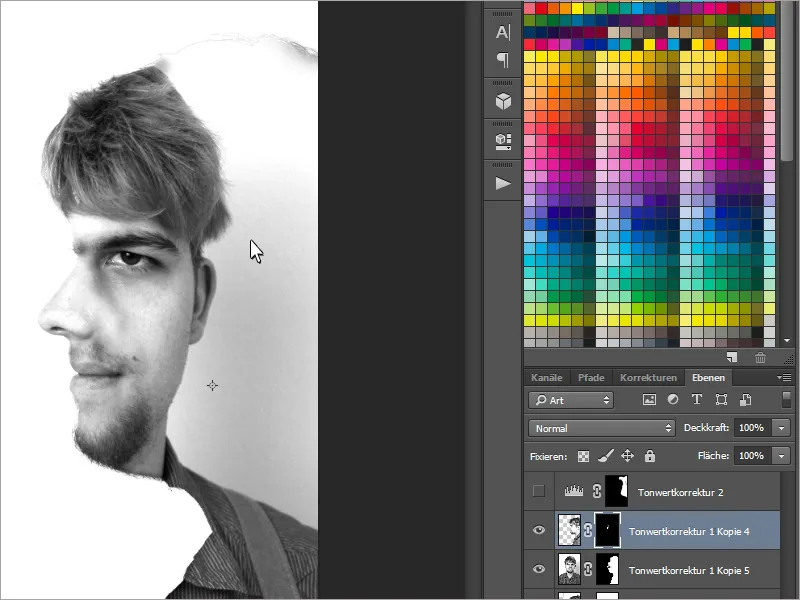
În final, voi corecta fundalul inestetic din spate, iluminându-l puțin cu o Corecție de tonuri.
Astfel, iluzia optică va fi gata!
Distracție plăcută la înșelătorii!