Adobe InCopy CC este o unealtă puternică care te ajută ca redactor să creezi și să editezi texte. În acest tutorial ne concentrăm pe două funcții deosebit de utile: tezaurul și funcția de Căutare și Înlocuire. Tezaurul îți oferă o modalitate simplă de a găsi sinonime și formulări alternative pentru textele tale. În același timp, căutarea în InCopy îți permite să editezi eficient documentul tău, înlocuind rapid și eficient cuvinte sau caractere specifice. Haide să explorăm împreună aceste funcții și să-ți optimizăm munca redacțională în InCopy.
Cele mai importante concluzii
- Tezaurul din InCopy te ajută să găsești sinonime și alternative pentru cuvinte.
- Funcția de Căutare și Înlocuire îți oferă posibilitatea să faci modificări rapide în întregul document.
- Atât tezaurul cât și funcția de căutare te ajută să economisești timp și să realizezi o editare a textului mai precisă.
Ghid pas cu pas
Pentru a folosi tezaurul, deschide mai întâi panoul de control din bara de meniu. Pentru aceasta, mergi la „Fereastră” și selectează „Tezaur”. Acesta este primul instrument care te ajută să găsești cuvinte.

Dacă întâmpini un cuvânt în timpul procesului de scriere și dorești să-l îmbunătățești, va trebui să îl selecționezi. Apoi poți trage cuvântul selectat în câmpul de căutare al funcției Tezaur sau poți folosi pipeta, care îți ușurează căutarea.

Odată ce cuvântul se află în câmpul de căutare, apasă pe butonul „Căutare”. Acum vei vedea diferite sugestii de sinonime. Poți alege între aceste alternative ce se potrivește cel mai bine textului tău. De exemplu, "lung" ar putea fi sugerat ca sinonim pentru "complicat".

Odată ce ai găsit cuvântul potrivit, poți înlocui direct în documentul tău. Doar fă clic pe sinonim și InCopy va înlocui cuvântul în locul marcat. Multe cuvinte au mai multe sensuri, astfel că poți sări între sugestii. Aceasta este deosebit de utilă atunci când vrei să faci ajustări mai fine în textul tău.

Un alt instrument important în InCopy este funcția de Căutare și Înlocuire. Pentru a o deschide, fă clic pe simbolul de lupă lângă bara de meniu sau mergi la „Editare” -> „Căutare și înlocuire”. Această funcție îți permite să cauți cuvinte sau caractere specifice în întregul document. Este utilă în special atunci când constați că vrei să schimbi un cuvânt în mai multe secțiuni ale textului.
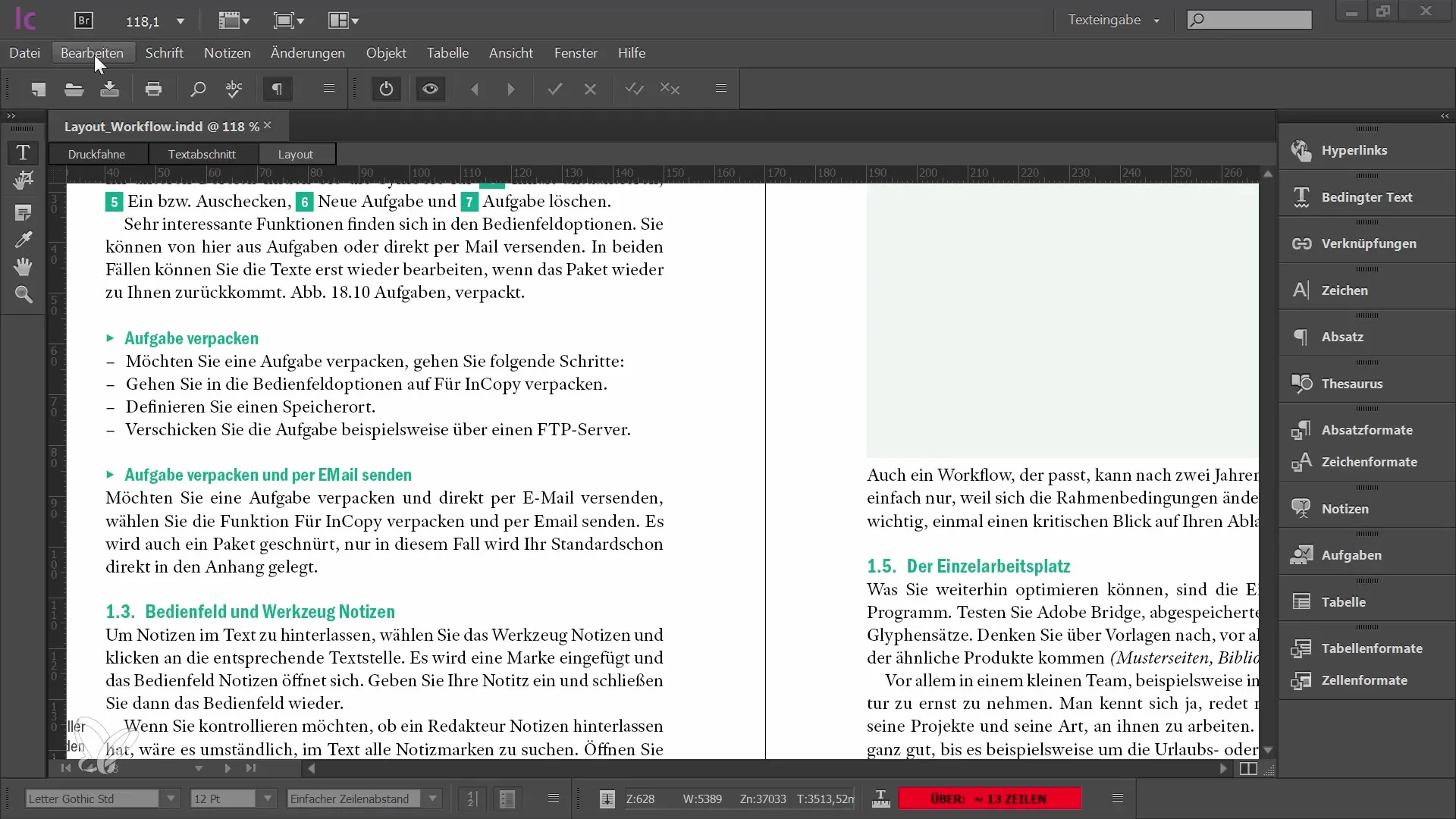
De exemplu, dacă vrei să înlocuiești cuvântul "Layouter" din text cu "Grafiker", poți face acest lucru într-un singur pas pentru întregul document. Asigură-te că documentul este căutat în întregime și nu doar textul marcat în acel moment.

În opțiunile de Căutare și Înlocuire găsești setări avansate care te ajută să refinezi căutarea. Poți seta dacă elementele blocate trebuie să fie incluse în căutare sau dacă trebuie să faci distincție între majuscule și minuscule.

Dacă vrei să schimbi un cuvânt găsit, apasă pe „Schimba”. Cuvântul va fi actualizat imediat în document. Dacă selectezi „Înlocuire și căutare”, InCopy va trece imediat la următoarea locație a cuvântului căutat.

Un aspect practic este că InCopy îți reține ultimele setări de căutare. Deci, dacă ai folosit o dată „Înlocuire și căutare”, poți accesa rapid această setare data viitoare.

Dacă dorești să te asiguri că înlocuiești toate cuvintele corespunzătoare, poți apăsa pe butonul "Înlocuiește tot". Astfel, cuvântul va fi înlocuit peste tot în documentul tău, economisind mult timp când vine vorba să adaptezi conținutul.

Căutarea te ajută și cu simboluri speciale. În bara de instrumente de ajutor, poți selecta în mod intenționat anumite caractere speciale sau șiruri de caractere. Astfel, nu trebuie să îți amintești simbolurile exacte pe care vrei să le menționezi.

Pe lângă căutarea standard, InCopy oferă și o funcție avansată de căutare rapidă. Aici poți lucra cu plasatoare pentru a căuta mai flexibil anumite date cum ar fi numere sau litere. Acest lucru este deosebit de util pentru a te asigura că în document nu rămâne niciun cuvânt similar, nedorit.

Sumar
Funcțiile Thesaurus și de Cautare și Înlocuire în Adobe InCopy CC sunt instrumente indispensabile pentru orice redactor. Thesaurus-ul oferă suport valoros pentru găsirea sinonimelor, în timp ce funcția de căutare îți permite să faci modificări fluide și precise în întregul tău document. Cu aceste unelte, nu doar economisești timp, ci îți și îmbunătățești calitatea textelor tale.
Întrebări frecvente
Cum pot deschide Thesaurus-ul în InCopy?Poți deschide Thesaurus-ul mergând la "Fereastră" în bara de meniu și selectând "Thesaurus".
Pot înlocui mai multe cuvinte simultan?Da, selectând "Înlocuiește tot", poți înlocui un cuvânt peste tot în document.
Există o modalitate de a trece între diferitele înțelesuri ale unui cuvânt în Thesaurus?Da, poți sări între diferitele înțelesuri pentru a găsi sinonime potrivite.
Cum pot căuta simboluri speciale în documentul meu?În bara de instrumente de ajutor, poți căuta în mod intenționat anumite caractere speciale, fără a trebui să-ți amintești simbolurile exacte.
Pot folosi plasatoare în căutare?Da, în Căutarea rapidă poți lucra cu plasatoare pentru a căuta mai flexibil.


