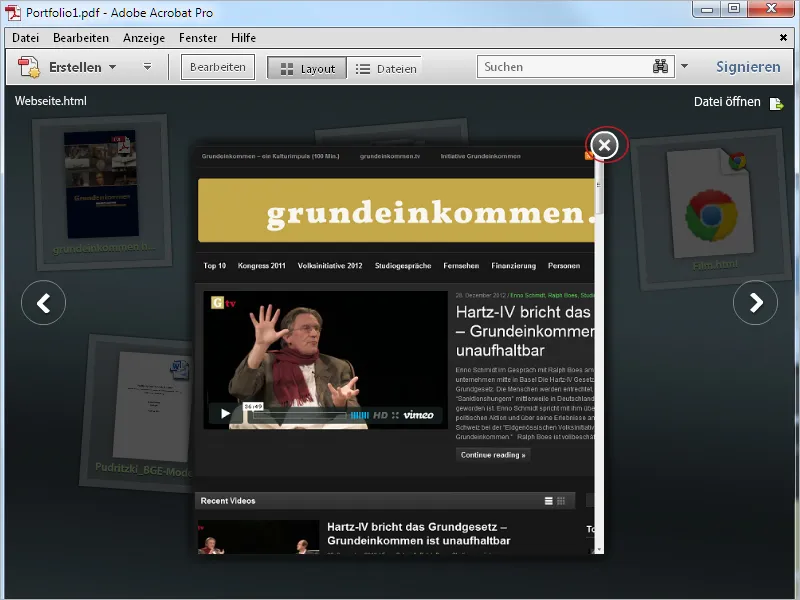Spre deosebire de o mapă de colectare, în care diferite fișiere sunt unite într-un singur fișier PDF mare, portofoliul PDF oferă posibilitatea de a grupa diferite fișiere într-un cadru închis, fără a converti formatele de fișiere native.
Fișierele sunt prezentate într-o formă animată și atractivă cu ajutorul tehnologiei Flash și pot fi vizualizate și editate fie în cadrul interfeței portofoliului, fie în aplicația nativă, care, desigur, trebuie să fie disponibilă pe calculator.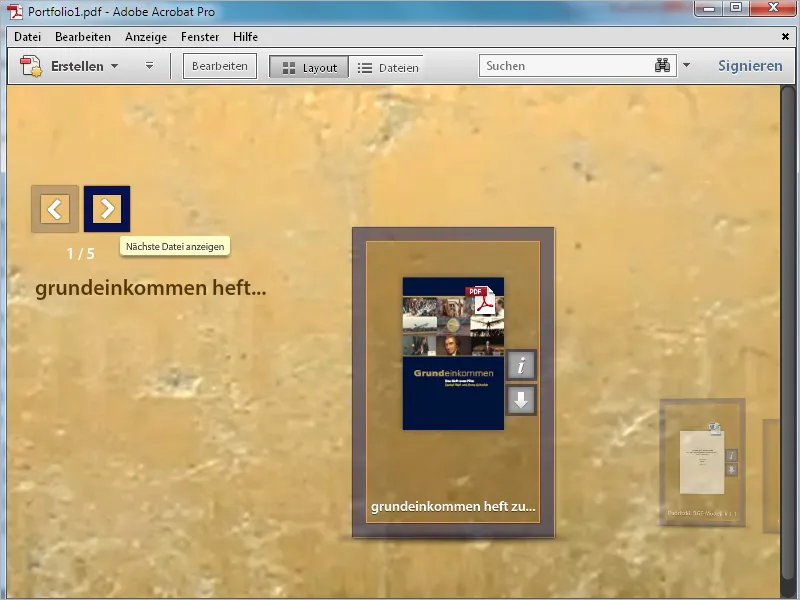
În cadrul aplicației portofoliului poți încorpora întregi filme, dar și codul, de exemplu, al videoclipurilor de pe YouTube, la care se face referire, fără a mări dimensiunea fișierului portofoliului, poți încorpora simplu și apoi puteți reda videoclipul în cadrul portofoliului.
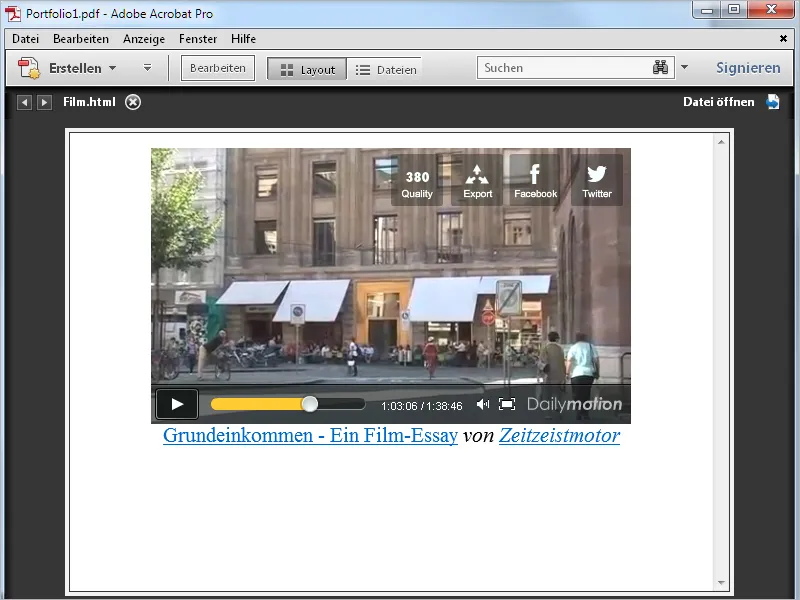
De asemenea, paginile web încorporate sunt redând în vizualizarea portofoliului păstrându-și funcționalitatea completă. Conținutul este furnizat mereu actualizat de pe pagina originală de pe serverul web, lucru care necesită desigur o conexiune la internet.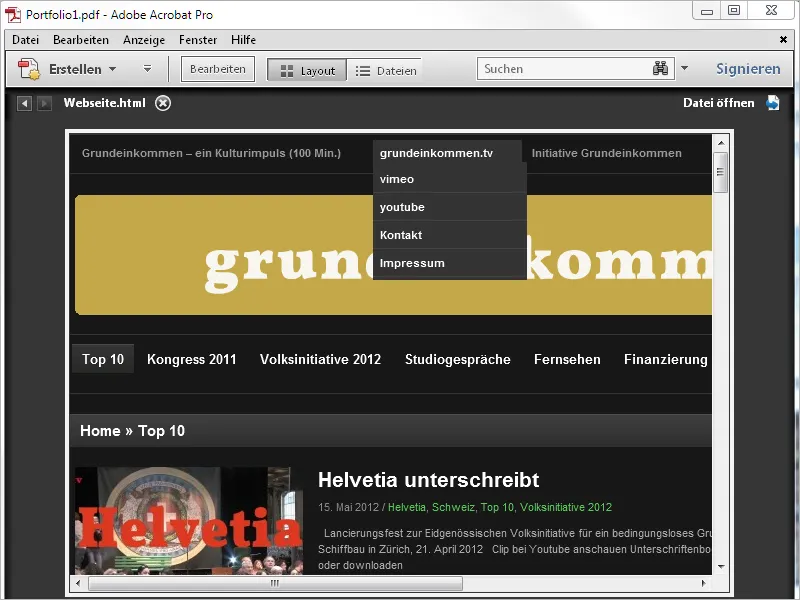
Chiar dacă portofoliul PDF este creat cu Acrobat, rezultatul, adică fișierul portofoliu PDF, poate fi deschis și vizualizat fără restricții de funcționalitate cu Reader-ul Acrobat gratuit. Cu toate acestea, pentru a deschide și edita formatele de fișiere native incluse acolo, este mereu necesară prezența aplicației corespunzătoare pe computerul respectiv.
Dacă, de exemplu, un registru de lucru Excel este parte a portofoliului și nu ai instalat Microsoft Excel sau un program similar, vei vedea doar previzualizarea fișierului Excel în portofoliu și nu vei putea deschide fișierul propriu-zis.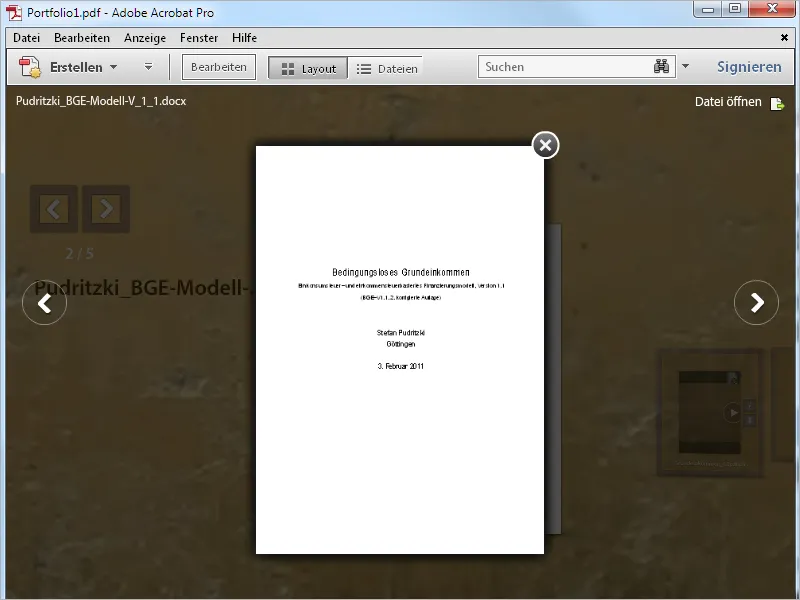
Pentru a crea un portofoliu, dă clic pe Creare în ecranul programului Acrobat gol și apoi pe Portofoliu PDF.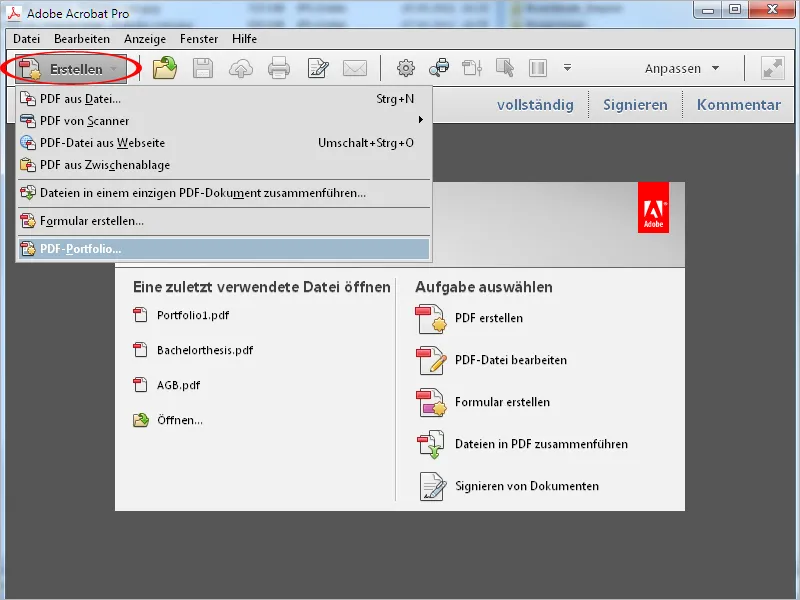
În mod alternativ, poți ajunge la același scop prin meniul Fișier>Creare>Portofoliu PDF.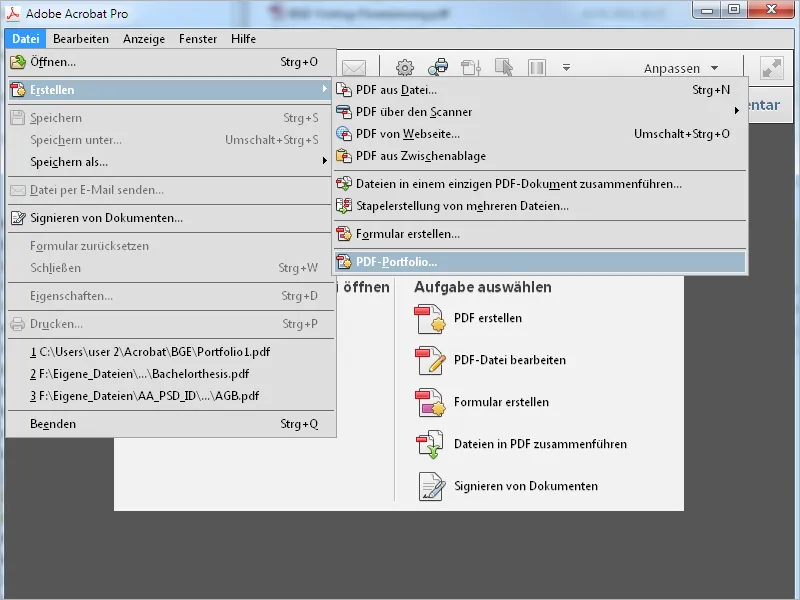
Acum se va deschide un ecran nou cu un asistent. Pe partea stângă poți selecta unul dintre aspectele propuse de layout, după care vei vedea o miniatură a acestuia în partea dreaptă. Dă clic pe butonul de mai jos Adăugare fişiere și caută în fereastra de deschidere a fișierelor fișierele pe care vrei să le incluzi în portofoliu.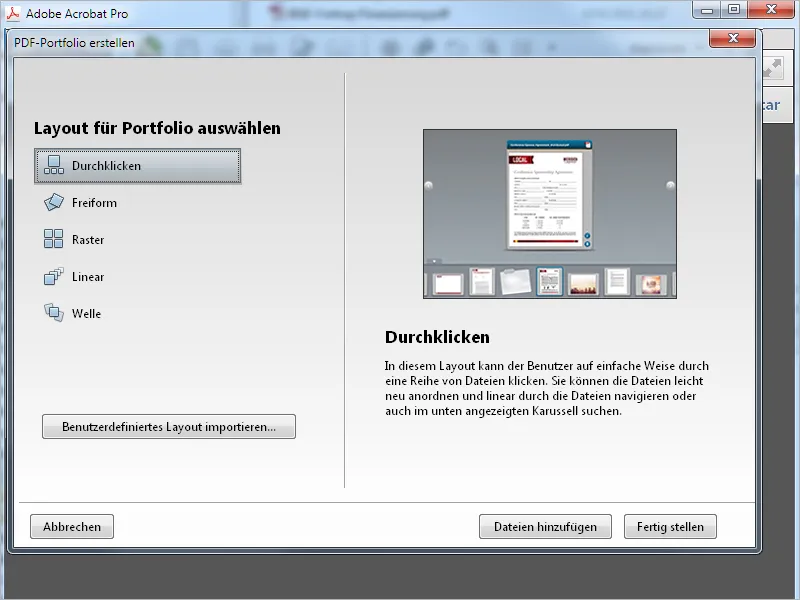
După un clic pe Finalizare, fișierele selectate vor fi importate și, în cele din urmă, vor fi prezentate în interfața portofoliului din Acrobat. Aceasta este ușor diferită de interfața standard, lipsind de exemplu Bara de instrumente și Instrumentele rapide, și în colțul din dreapta sus ai acces la setările de Layout și Detalii în loc de Instrumente și Comentarii.
Bara de editare de pe marginea dreaptă a ecranului este grupată în diferite categorii, a căror detalii se extind făcând clic pe săgeata în jos.
În zona Adăugare conţinut poți adăuga în portofoliu alte fișiere, foldere întregi sau și conținut web, cum ar fi o pagină web, de exemplu.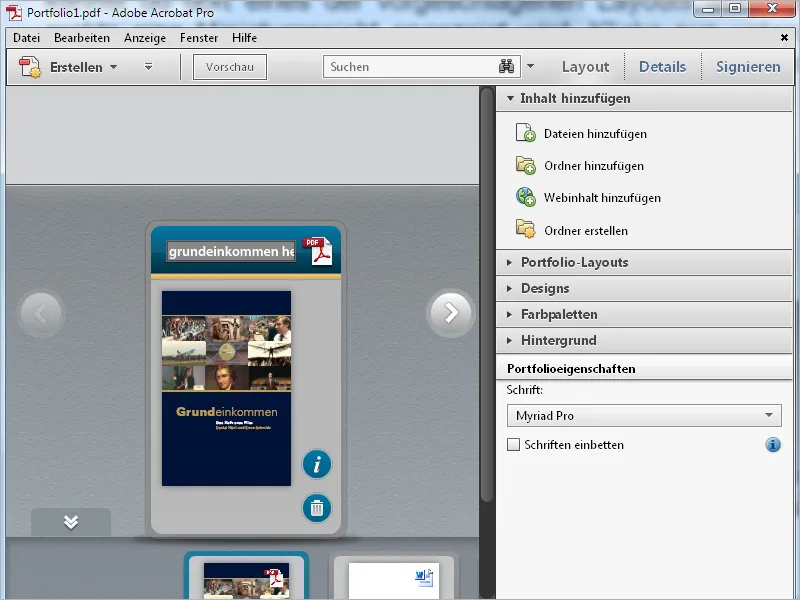
În categoria Aspecte ale portofoliului poți schimba oricând opțiunea făcută în asistent pentru aspectul de afișare. Aspectul Formă liberă, de exemplu, simbolizează o suprafață de masă pe care elementele portofoliului pot fi mutare liber cu mouse-ul. Cel mai bine este să le încerci pe toate.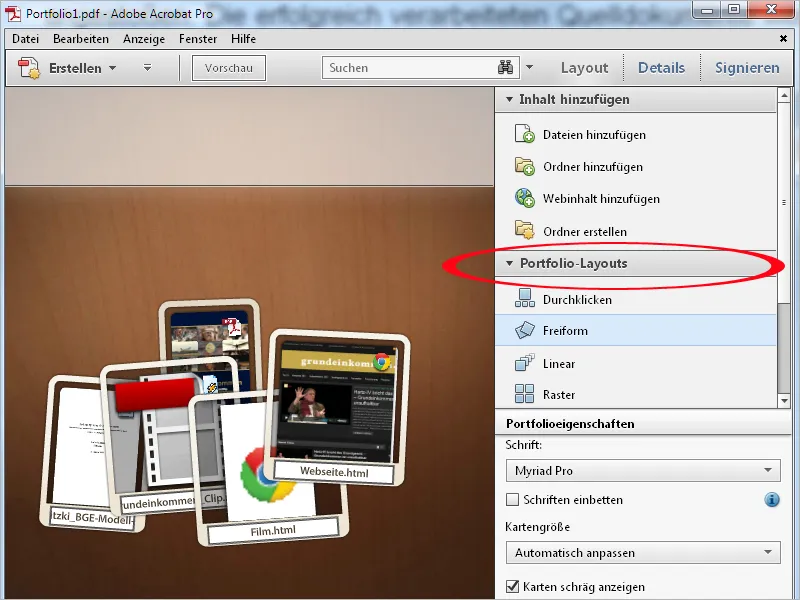
În categoria Designuri poți modifica aspectul cu efecte de culoare predefinite.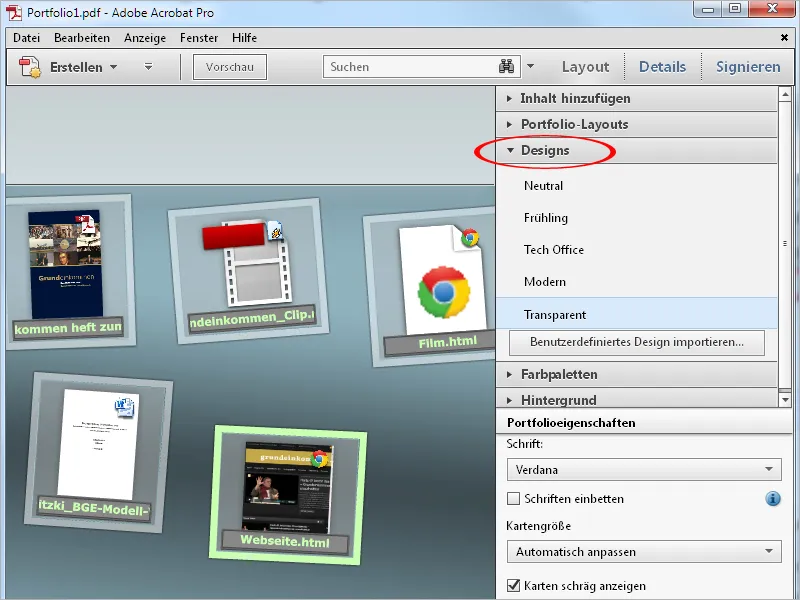
În secțiunea Paletă de culori poți înlocui combinația actuală de culori de fundal, cadru și text ale designului selectat cu alte palete prestabilite …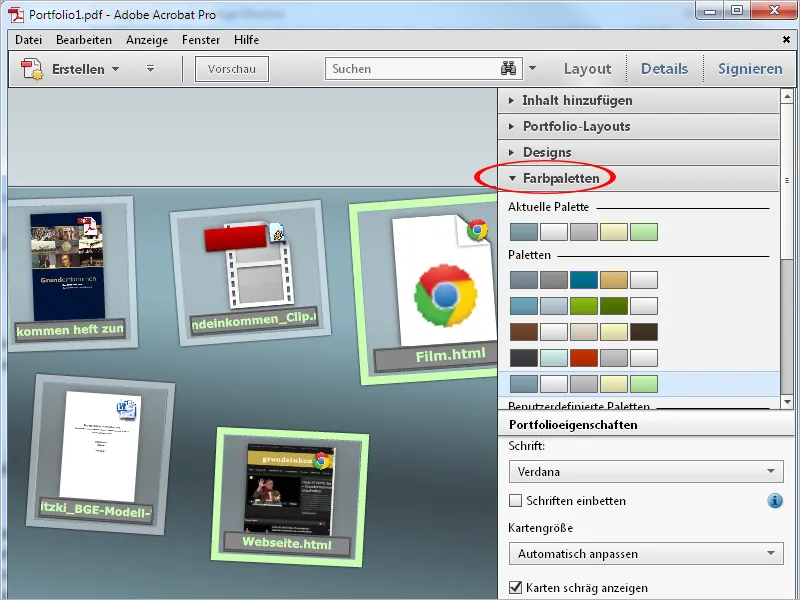
… sau să creezi culori proprii noi, de exemplu, cu culorile din designul corporativ al companiei tale. Dă clic pe butonul Creare nou sub Paletă de culori ilustrată …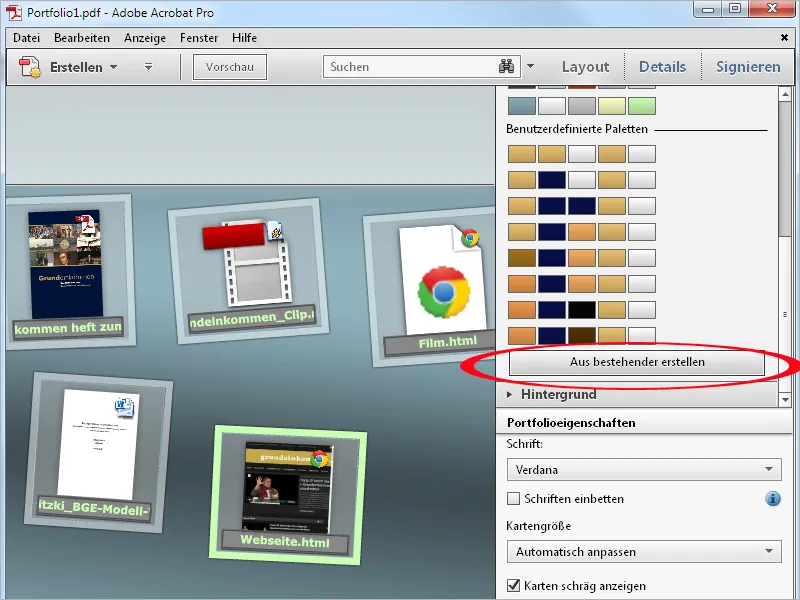
… și selectează apoi culorile dorite pentru Fond, Cadru, Culoarea primară sau de Accent și Text folosind selectorul de culori sau introducând codul hexazecimal. După un clic pe Salvare, selecția făcută va fi aplicată.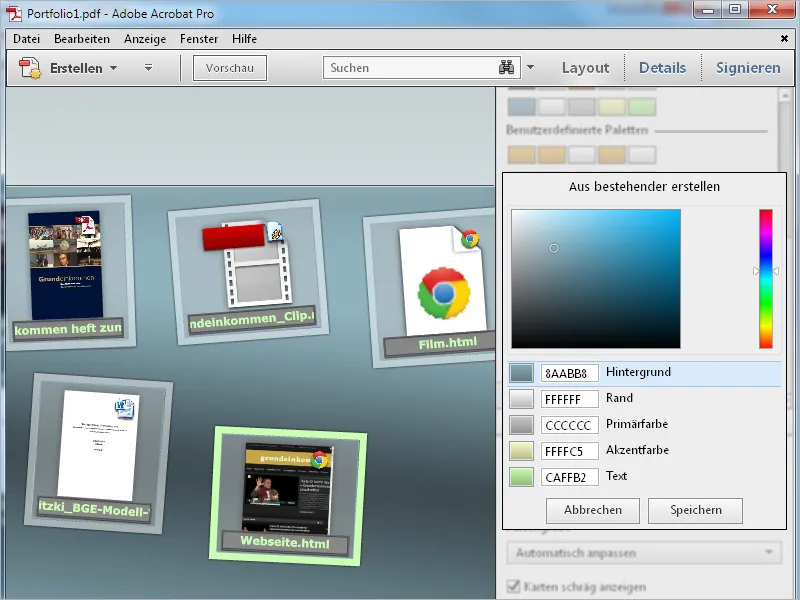
În categoria Fundal poți folosi, în loc de imaginea de fundal standard Transparent prin intermediul intrării din listă Selectare nouă, propria imagine de exemplu, cu logo-ul firmei tale sau, după selectarea Niciun(a), poți atribui un fundal plin sau un gradient liniar sau radial din zona Culori de fundal, a cărui intensitate o poți controla continuu printr-un cursor de glisare.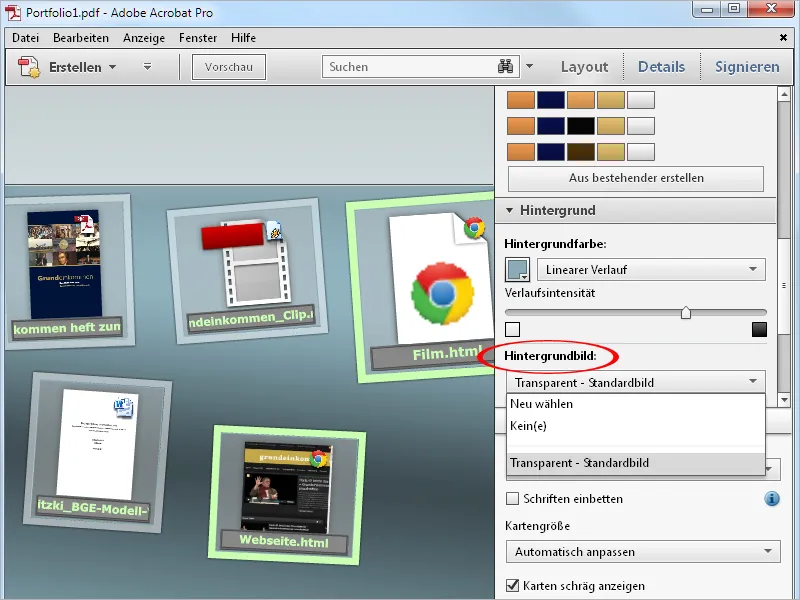
În Proprietățile portofoliului, ultima categorie pentru modificarea layout-ului, poți alege, dacă este necesar, o altă Fontă pentru titlurile fiecărui fișier din portofoliu. De asemenea, poți influența vizualizarea Dimensiunii cardurilor de la mic la mediu și mare, fiind setarea implicită Se adaptează automat de fapt optimă, deoarece astfel cardurile se adaptează automat spațiului disponibil.
Prin eliminarea bifei din caseta de selecție Afișare înclinată a cardurilor poți înlocui în cele din urmă orientarea relaxată a miniaturilor cu una precisă și orizontală.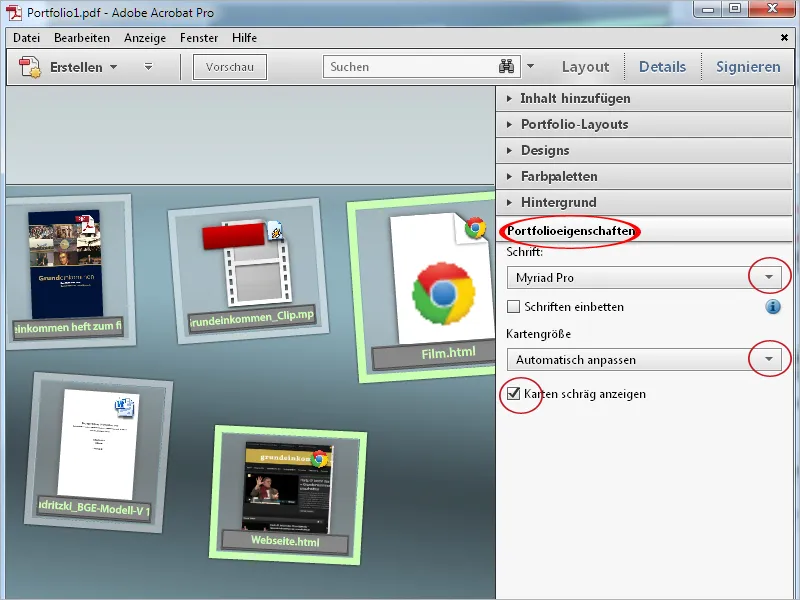
Titlurile miniaturilor elementelor individuale din portofoliu, care sunt preluate din numele fișierelor, le poți edita, de altfel. De exemplu, poți elimina liniile subțiri sau punctele urâte, sau extensiile de fișiere. Pentru a face acest lucru, fă clic în bara de titlu și modifică textul corespunzător.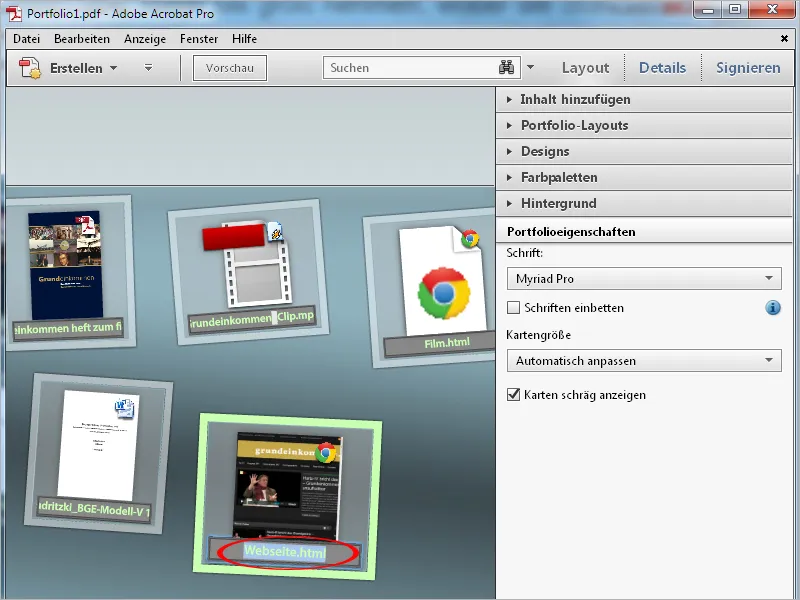
La finalizarea măsurilor de optimizare, dă clic pe butonul Previzualizare.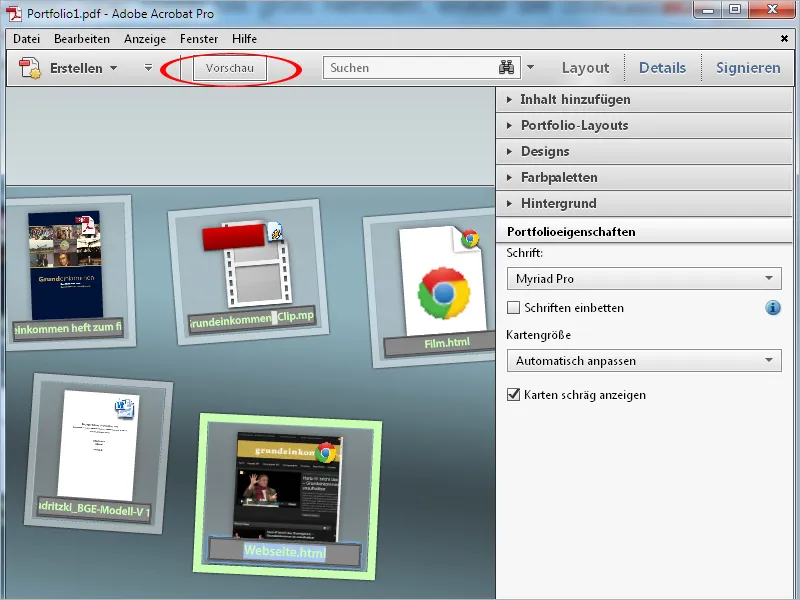
Bara de editare va fi ascunsă, iar întreaga spațiu va fi disponibil pentru afișarea portofoliului. Cu un clic pe Editare, vei reveni la vizualizarea anterioară.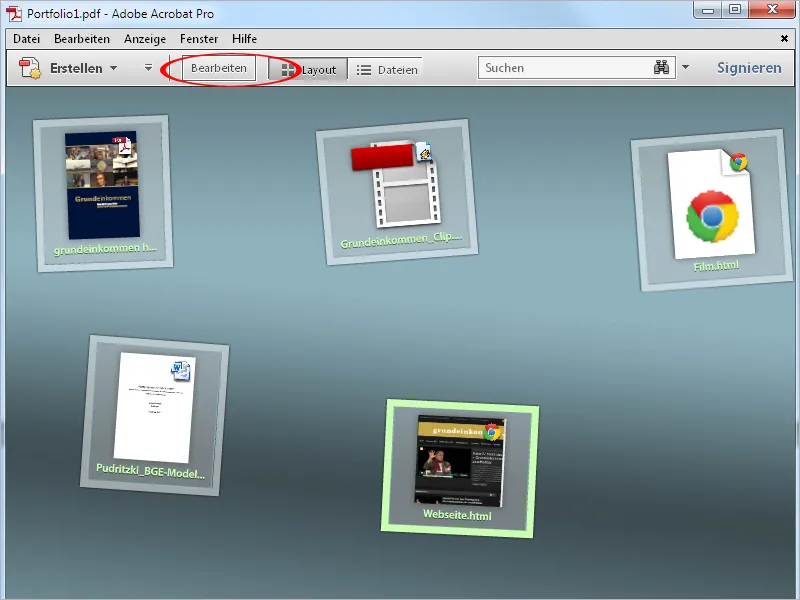
Un dublu clic pe un element din portofoliu îl va deschide în previzualizare. Restul va fi întunecat transparent pentru o mai bună demarcare. În cazul documentelor PDF, o bară de editare cu butoane de navigare va apărea când plasezi mouse-ul peste, cu ajutorul acesteia poți naviga printr-un document cu mai multe pagini.
Prin clic pe Deschide fișier în dreapta sus, fișierul va fi deschis în aplicația nativă (de exemplu Word, Excel, Powerpoint) și ulterior poate fi editat și salvat.
Utilizând săgețile din dreapta și stânga previzualizării, poți naviga la elementul următor sau anterior din portofoliu.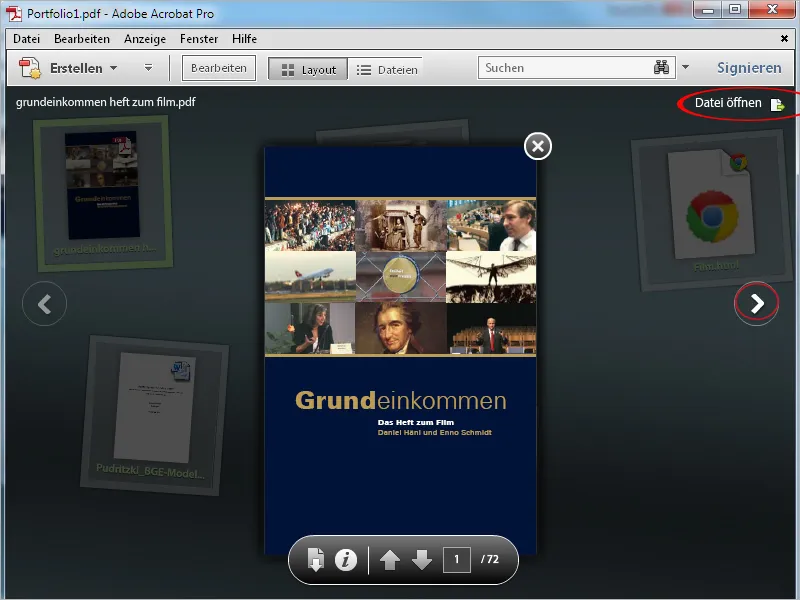
Videoclipurile și site-urile web sunt redândute direct în interfața portofoliului. Pentru aceasta, execută un dublu clic pe imaginea de previzualizare a elementului corespunzător. Acum ai pagina web actuală în față și poți accesa direct toate elementele.
Un clic pe iconița de închidere din stânga sus va închide afișajul curent și te va readuce la Previzualizare.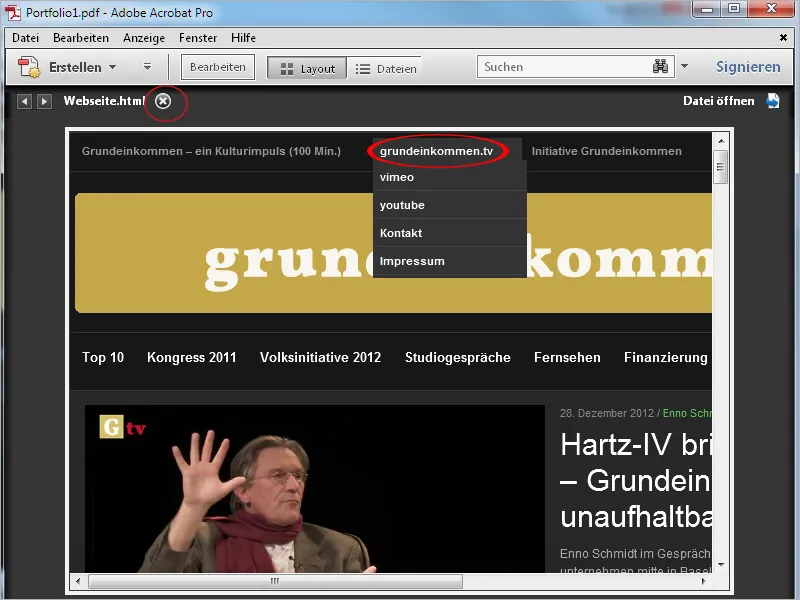
De asemenea, închizi Previzualizarea cu un clic pe iconița de închidere pentru a reveni la vizualizarea generală a portofoliului.