În acest tutorial vei învăța cum să folosești mai eficient Google Sheets prin aplicarea diferitelor funcții și comenzi rapide (shortcuts). Când lucrezi cu volume mari de date, este crucial să cunoști funcțiile potrivite și să folosești comenzi rapide aplicabile. Vom evidenția funcțiile de bază care te vor ajuta să identifici rapid date relevante și să-ți optimizezi munca. Hai să începem imediat!
Concluziile principale
Funcțiile sunt formule integrate în Google Sheets care te ajută să faci calcule specifice. Este important să alegi funcția potrivită și referințele corecte ale celulelor. De asemenea, combinațiile de taste și comenzile rapide te ajută să navighezi eficient prin datele tale și să aplici rapid funcții.
Ghid pas cu pas
Pentru a începe mai ușor, vom vedea cum selectezi și aplici o funcție în Google Sheets.
Pentru a utiliza o funcție în Google Sheets, începi întotdeauna cu semnul egal (=). Trecem acum pas cu pas prin acești pași.
Pasul 1: Selectarea funcției corecte
În primul rând, este important să selectezi funcția corectă. Un exemplu de calcul de medie este funcția =Medie(...). Dacă introduci semnul egal, vei primi automat sugestii de la Google Sheets. Acestea te pot ajuta să găsești funcția potrivită, fie că este vorba de medie, număr sau sumă.

În setul nostru de date, avem de exemplu o prezentare generală a veniturilor, pe care dorim să le analizăm cu diferite funcții de agregare.
Pasul 2: Selectarea intervalului de celule
Odată ce ai ales funcția corectă, trebuie să selectezi intervalul corect de celule. Să presupunem că avem o listă de date din celulele E2 până la E1501. Poți derula cu mouse-ul până la ultima celulă, dar există metode mai eficiente.

Aici este un truc: Folosește combinația de taste Ctrl + Shift + ↓ pentru a marca rapid intervalul până la ultima celulă completată. Acest lucru economisește timp și face munca mai ușoară, în special atunci când lucrezi cu seturi mari de date.
Pasul 3: Utilizarea formulei
Acum, că ai stabilit intervalul, poți apăsa tasta Enter pentru a efectua calculul. Haide să analizăm mai atent funcția =SUMĂ(...).
Când folosești funcția, de multe ori vei vedea sintaxa afișată, care explică ce parametri sunt necesari. Poți activa funcția de ajutor apăsând F1, pentru mai multe informații despre formula aleasă.

Pasul 4: Funcții de agregare pentru analize
Dacă ai nevoie de o privire de ansamblu asupra multor date, poți folosi funcțiile statistice ANUMĂR(...), ANUMĂR2(...), MAX(...) și MIN(...). Fiecare dintre aceste funcții are domeniul său specific de aplicare.
De exemplu: ANUMĂR(...) numără doar valorile numerice, în timp ce ANUMĂR2(...) numără toate celulele care conțin valori, indiferent de tip.

Pasul 5: Utilizarea funcțiilor de filtrare
Un alt aspect important sunt funcțiile de filtrare, cum ar fi funcția NUMĂR.CÂND(...). Aceasta este deosebit de utilă atunci când dorești să numeri doar anumite criterii.
Să presupunem că vrei să numeri numărul de vânzări într-o anumită regiune, de exemplu, Coreea. Cu funcția, selectezi întregul domeniu și apoi definești criteriul tău.

Pasul 6: Numărare condiționată și condiții complexe
Dacă ai mai multe condiții, poți folosi funcția NUMĂR.CÂNDS(...), pentru a efectua analize mai specifice. De exemplu, selectezi persoane care locuiesc într-o anumită țară și ale căror venituri depășesc o anumită limită.
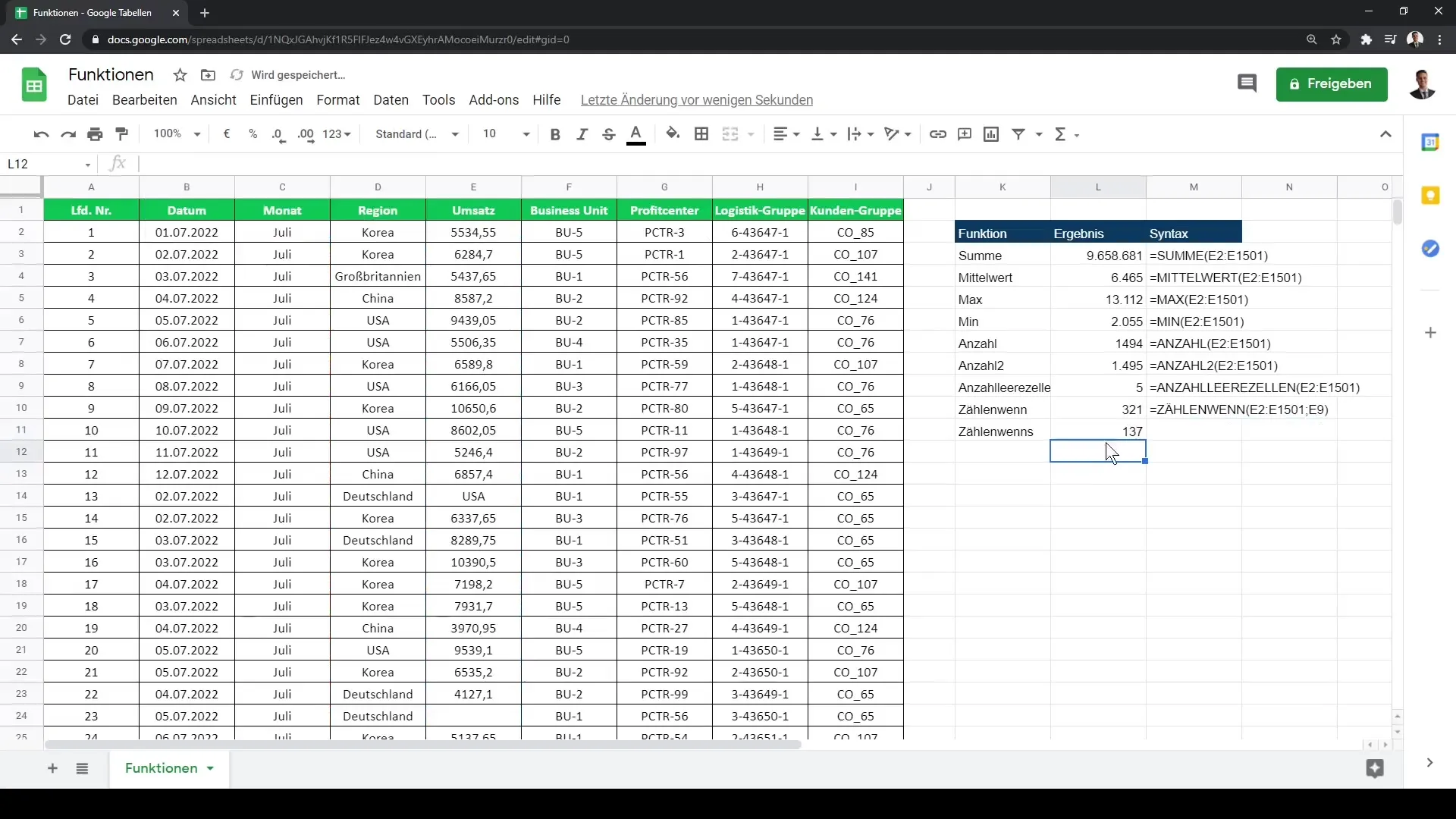
Pasul 7: Utilizarea opțiunilor de shortcut
În cele din urmă, vreau să-ți reamintesc că nu trebuie să introduci întotdeauna adresele exacte ale celulelor. De exemplu, dacă vrei să selectezi toate celulele dintr-o coloană, poți pur și simplu să folosești D:D și E:E pentru a te referi la întreaga coloană. Astfel, formula ta va rămâne automat actualizată odată ce apar date noi.

Rezumat
În acest ghid, ai învățat cum să folosești eficient Google Sheets, aplicând funcții de bază și shortcut-uri utile. Selecția precisă a funcțiilor și a intervalului de celule, precum și utilizarea funcțiilor de agregare și a funcțiilor bazate pe filtre sunt cruciale pentru o analiză de date rapidă și eficientă.
Întrebări frecvente
Cum încep o funcție în Google Sheets?Începi introducerea cu semnul egal = urmat de funcție.
Cum selectez intervalul de celule pentru o funcție?Poți folosi mouse-ul sau combinația de taste Ctrl + Shift + ↓ pentru a selecta rapid intervalul.
Care este diferența dintre ANZAHL(...) și ANZAHL2(...)?ANZAHL(...) numără doar valorile numerice, în timp ce ANZAHL2(...) numără toate celulele ne-goale.
Cum pot folosi funcțiile de filtrare?Poți folosi ZÄHLENWENN(...) sau ZÄHLENWENNS(...) pentru a număra datele bazate pe anumite criterii.
Pot să selectez întreagă coloană?Da, poți folosi D:D pentru întreaga coloană D, ceea ce face utilizarea mai ușoară.


