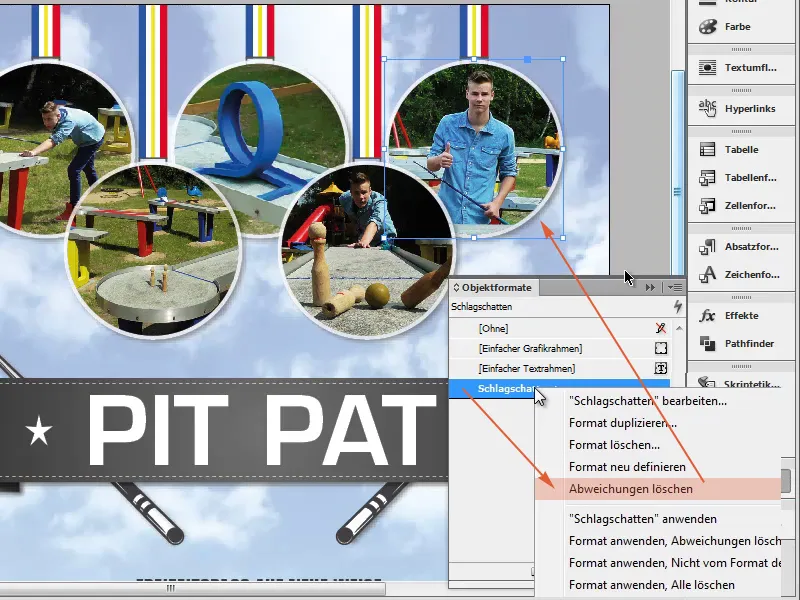Pasul 1
Acum vine probabil cel mai rapid truc al tuturor timpurilor. Ce înseamnă truc, în principiu sunt întotdeauna principiile de bază. Avem aici un obiect cu o umbră ușoară, și dorim să o aplicăm pe cele cinci cercuri.
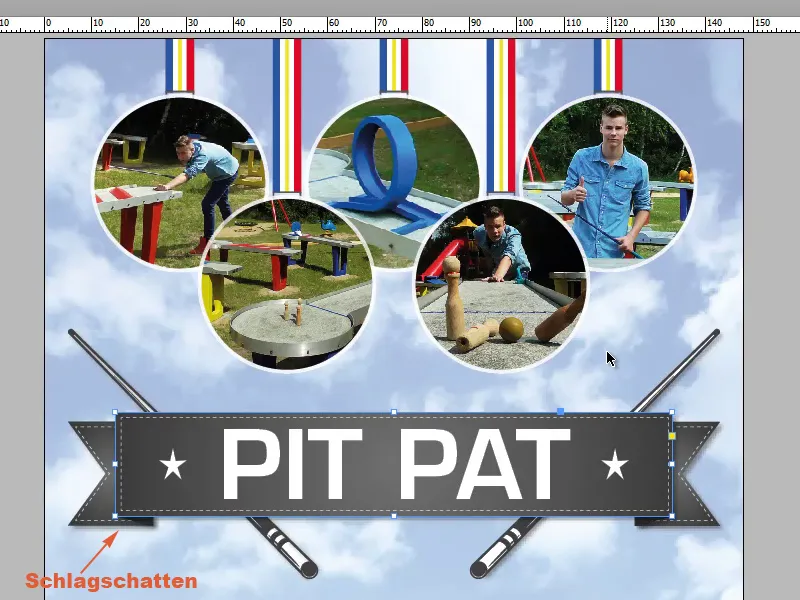
Pasul 2
Cum putem face asta cel mai rapid cu aceeași setare? Pentru asta mergem în panoul de control Efecte- și vedem că deja există un efect (fx) prezent.
Pasul 3
Făcând dublu clic pe fx deschid setările efectelor. Aici puteți vedea ce este configurat, iar în cazul nostru este doar umbră ușoară cu o opacitate de 50%. Exact asta ne dorim să avem.
Pasul 4
Pentru a transfera efectul, trebuie să apăsați pe fx cu butonul stâng apăsat, nu eliberați și trageți-l pe obiectul dorit. Chiar dacă săgeată mouse-ului indică faptul că nu funcționează, va funcționa totuși.
Pasul 5
Eliberăm și vedem că umbră ușoară a fost transferată.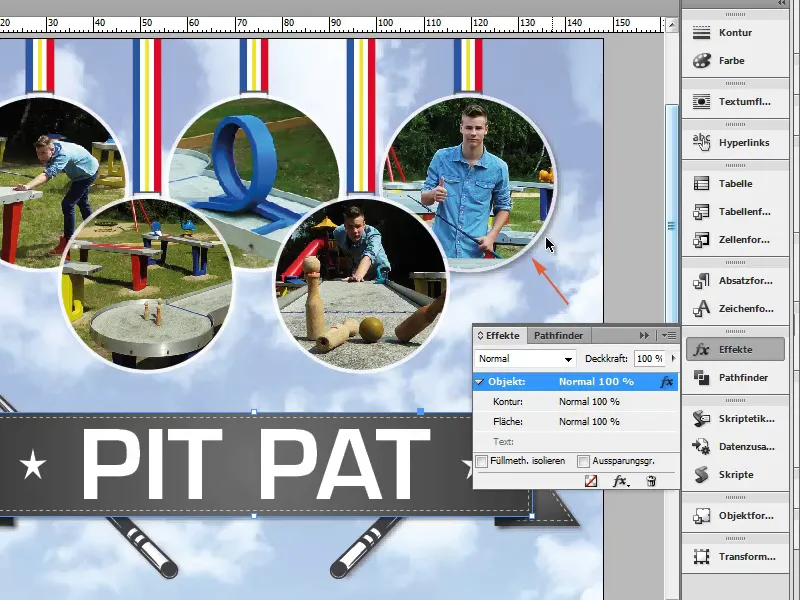
Pasul 6
Desigur, am putea crea și un format de obiect . Asta înseamnă că marcam obiectul unde umbră ușoară este deja aplicată și creăm un nou format de obiect.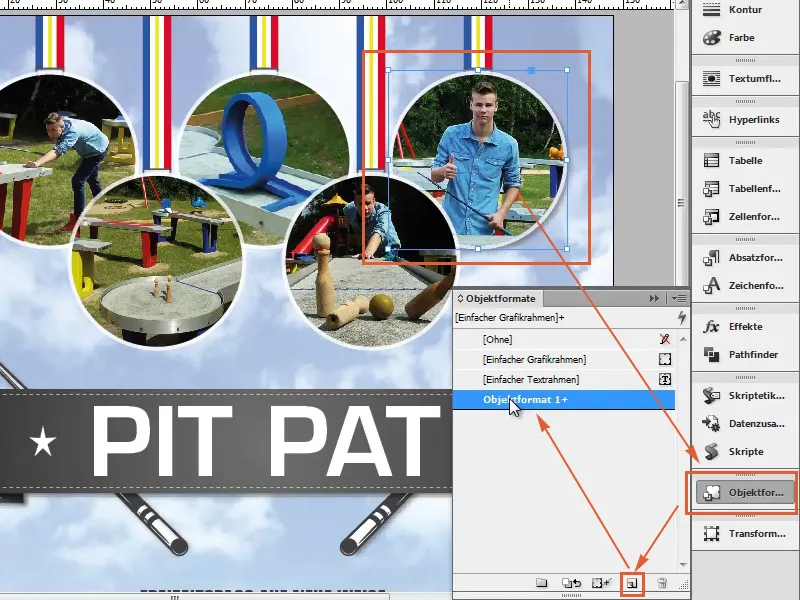
Pasul 7
În opțiunile de format de obiect vedem ce conține. Îi spunem "umbră ușoară", și sub obiect vedem că o umbră ușoară este configurată.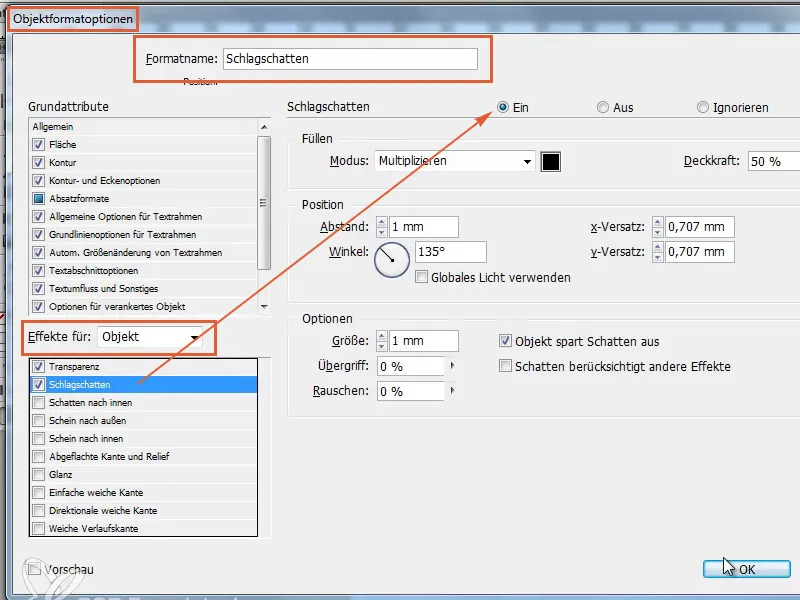
Pasul 8
Fie că facem clic pe fiecare obiect în parte sau marcăm mai multe obiecte împreună cu tasta Shift apăsată. Prin clic pe umbră ușoară transferăm efectul.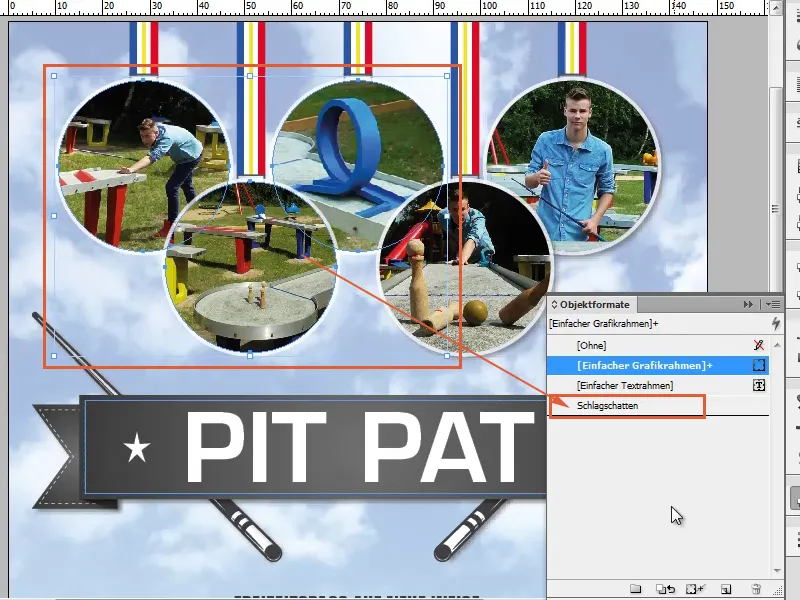
Pasul 9
Cum spuneam: totul este foarte simplu. Faceți clic pe obiectul care are un anumit efect, prin panoul de control Efecte trageți simbolul fx- pe obiectul dorit să aibă acest efect.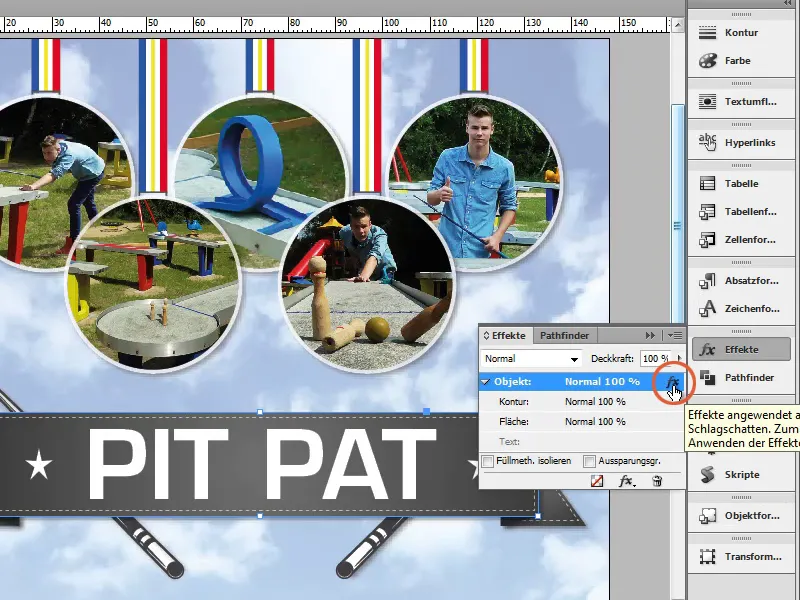
Pasul 10
Aceasta este o opțiune frumoasă și funcționează pentru toate lucrurile. Chiar dacă setăm conturul pe 0 Pct (1) și dezactivăm umbră ușoară (2), adică eliminăm umbră ușoară (3).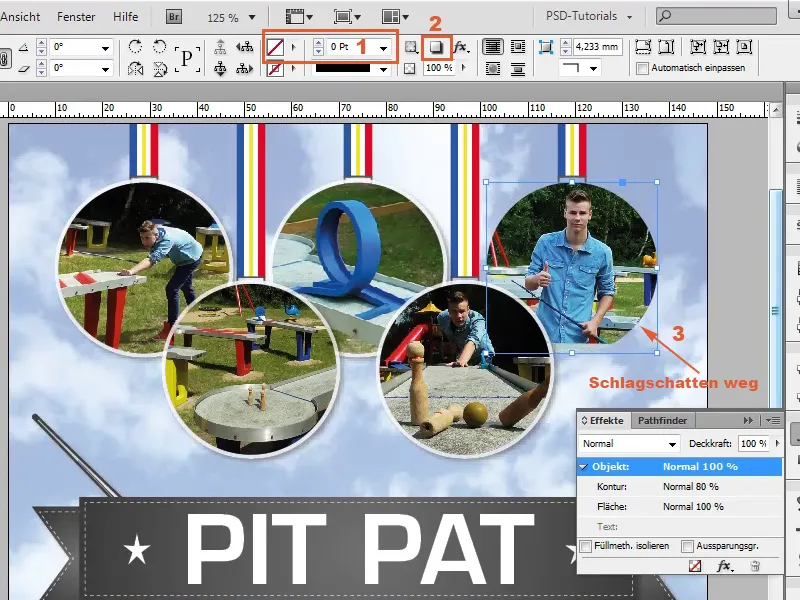
Pasul 11
Din nou, faceți clic pe un obiect cu efectul de umbră ușoară și trageți fx pe cercul dorit pentru a transfera umbră ușoară.
Pasul 12
Dacă dorim să avem și conturul, ar trebui să îl configurăm separat prin Contur …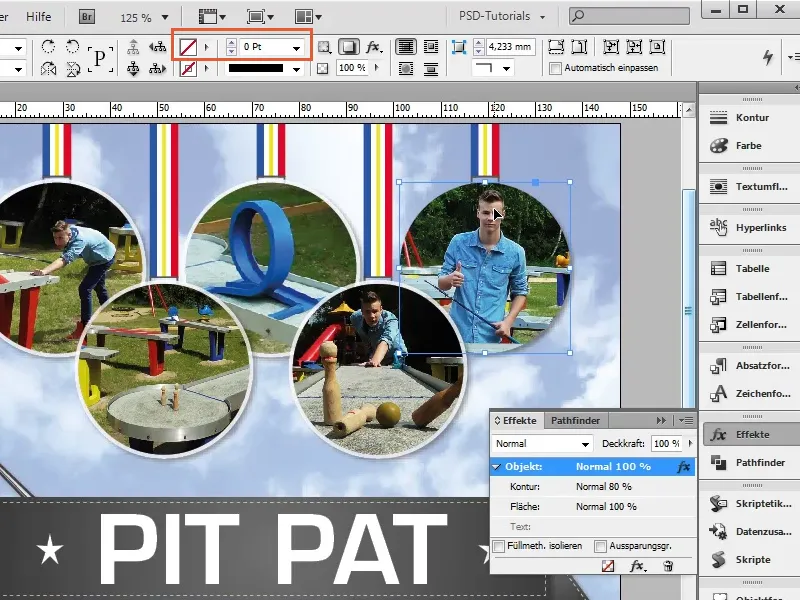
Pasul 13
… sau putem lua umbră ușoară prin formate de obiect, deoarece și conturul este inclus acolo. Aici vedem un semn de plus în spatele umbră ușoară, ceea ce înseamnă că conturul nu a fost preluat aici.
Pasul 14
Făcând clic dreapta pe umbră ușoară și selectând Șterge deviațiile, o eliminăm și vedem că totul este așa cum ne dorim.