Dacă dorești să creezi un portofoliu cu o interfață uniformă și atrăgătoare, în care fișierele individuale nu sunt într-un format de fișier nativ cum ar fi Word sau Excel, ci ca fișiere PDF pentru utilizatorii fără aceste programe, poți introduce fișierele planificate în portofoliu deja într-un manager de fișiere. Pentru aceasta, selectează-le în folderul lor și apoi alege din meniul contextual al clicului drept al mouse-ului opțiunea Combină fișierele în Acrobat.
În acel moment se va deschide o fereastră cu ajutorul asistentului de la Acrobat, fișierele selectate vor fi importate și, în cele din urmă, vor fi afișate într-o prezentare generală.
Clic pe butonul Opțiuni.

În fereastra de opțiuni care se va deschide acum, schimbă tipul de fișier de la setarea PDF individual la Portofoliu.
De asemenea, mai jos trebuie să fie activată opțiunea Convertește toate fișierele în PDF la crearea unui portofoliu.
Acum dă clic pe OK și apoi pe butonul Combină fișierele.
Acum Acrobat începe să convertească fișierele în format PDF și deschide în cele din urmă portofoliul. Aici toate fișierele sunt acum disponibile ca fișiere PDF.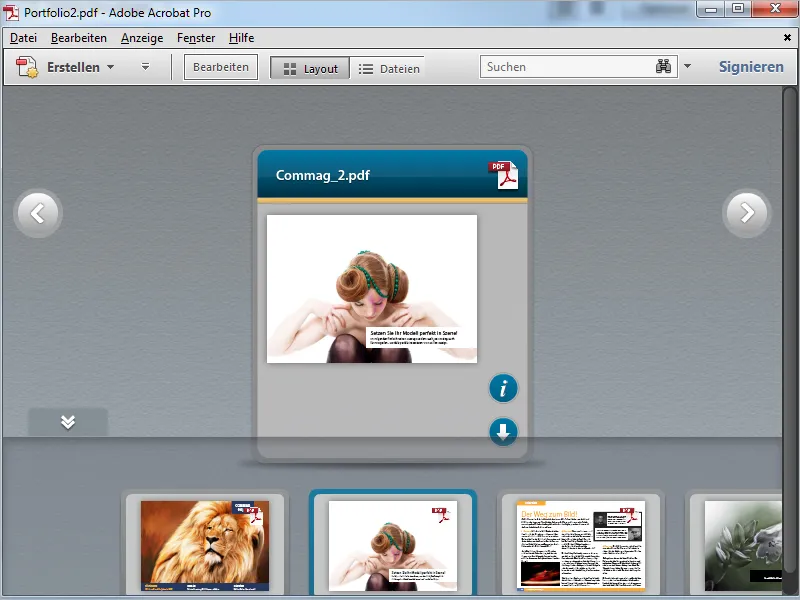
La fel, poți converti cu ușurință fișierele individuale care sunt incluse în formatul lor nativ într-un portofoliu în format PDF.
Pentru a face acest lucru, dă clic dreapta pe fișier(e) și selectează din meniul contextual opțiunea Convertire în PDF.
Acrobat confirmă încheierea procesului cu un mesaj de stare, pe care îl închizi dând clic pe OK.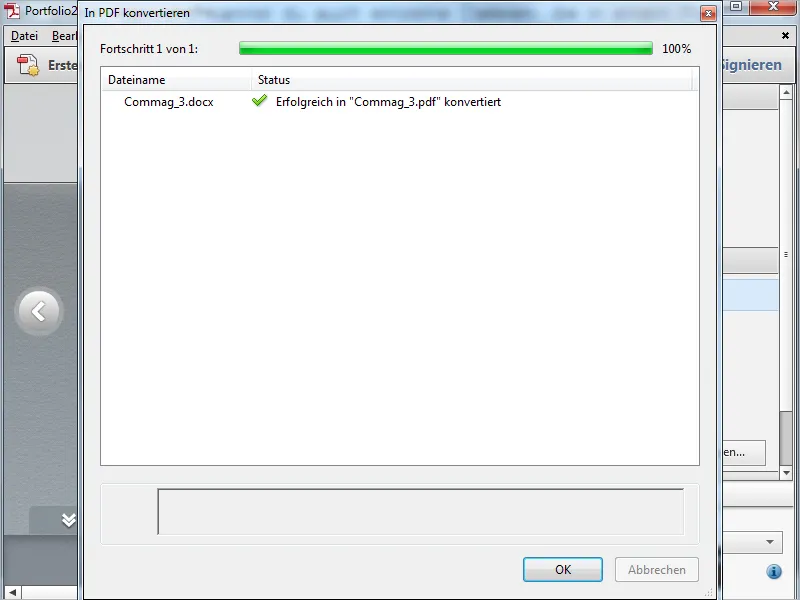
Deoarece fișierul original din portofoliu nu mai este necesar, îl ștergi dând clic pe pictograma coșului de gunoi.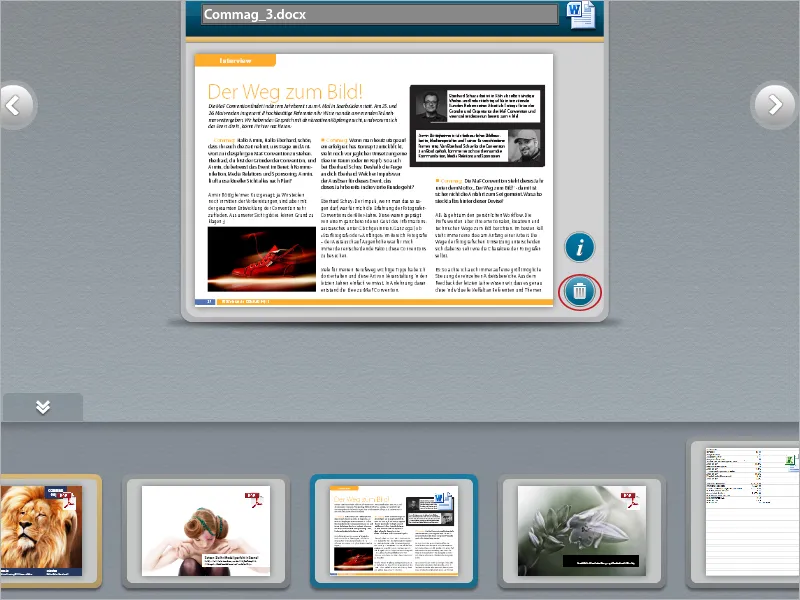
Pentru a încorpora un site web într-un portofoliu, dă clic în Modul de editare în bara de editare din partea dreaptă în categoria Adăugare conținut pe butonul Adăugare conținut web.
În fereastra care se deschide apoi, atribuie mai întâi un nume fișierului din portofoliu, selectează opțiunea Adăugare link web și adaugă în cele din urmă URL-ul în câmpul cu același nume.
După ce apeși pe OK, noul element este creat în portofoliu și este afișată o previzualizare a site-ului web original.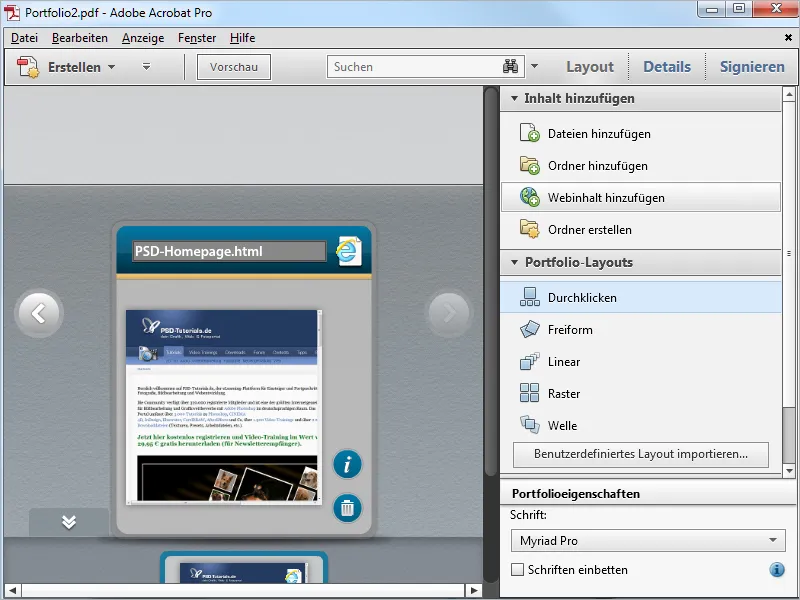
Schimbă în Vizualizarea layout-ului, pentru a ascunde bara de editare, și deschide site-ul web cu un dublu clic pe imaginea de previzualizare din interiorul portofoliului. Site-ul web este apoi redat (cu o conexiune la internet activă) în vizualizarea portofoliului Acrobat și este disponibil aici în întregul său potențial fără nicio restricție. Deoarece conținutul este pe serverul web, fișierul PDF de portofoliu este ușor mărit și poate fi distribuit fără probleme. Toate link-urile sunt active în portofoliu și pot fi utilizate.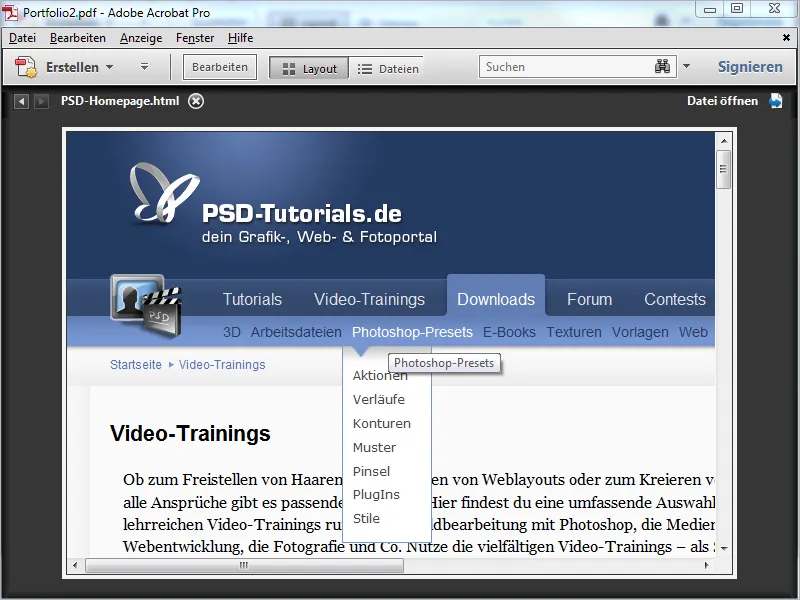
La fel ca și site-urile web, poți încorpora cu ușurință și link-uri către videoclipuri de pe Youtube în portofoliu. Acestea par să fie fișiere independente și sunt afișate și redate în cadrul portofoliului, dar sunt doar linkuri către serverul web și nu cresc astfel dimensiunea fișierului PDF.
Pentru a face acest lucru, dă din nou clic pe Adăugare conținut web și apoi selectează opțiunea Adăugare tag pentru încorporare video.
Codul tag-ului îl copiezi dând clic dreapta pe videoclipul de pe Youtube și apoi îl inserezi în câmpul dedicat din asistentul portofoliului (vezi captura de ecran anterioară).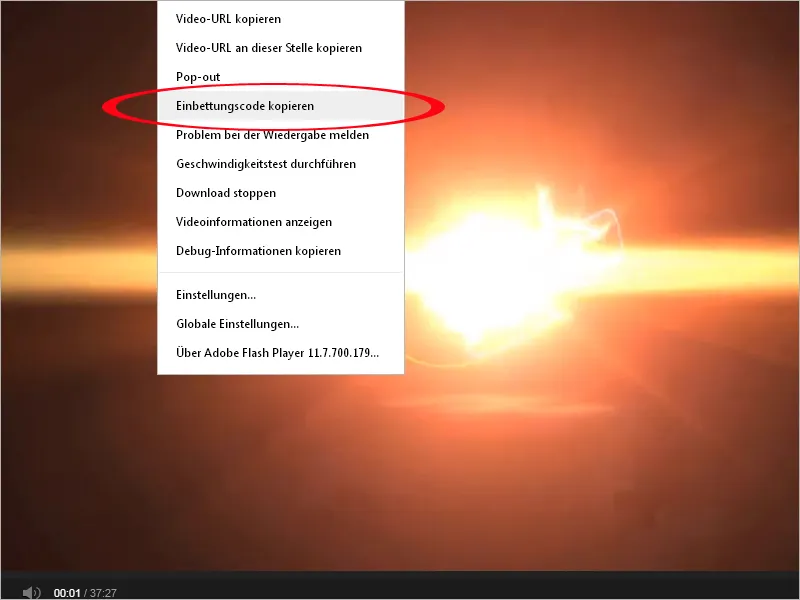
După ce apeși pe OK, o mică pagină web cu referirea la videoclipul de pe Youtube este creată în portofoliu.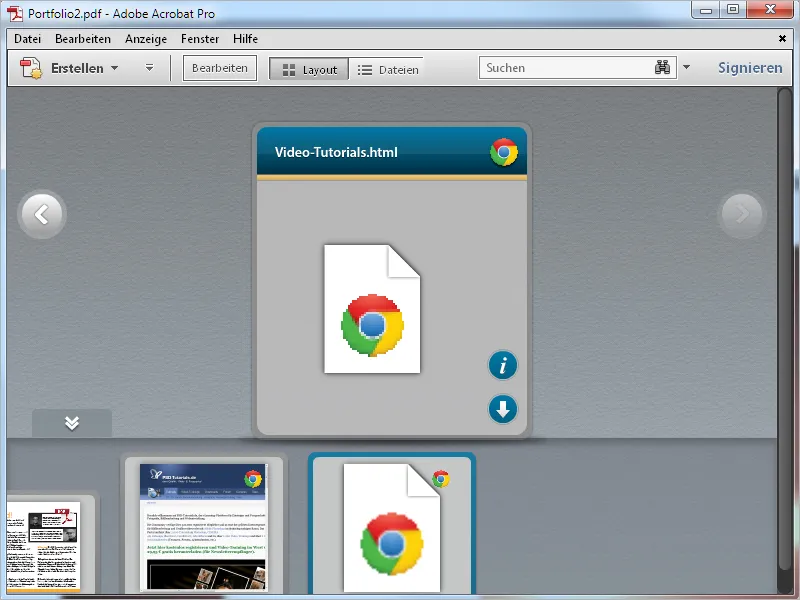
Prin dublu clic pe aceasta, videoclipul este redat in portofoliu și poate fi vizionat acolo.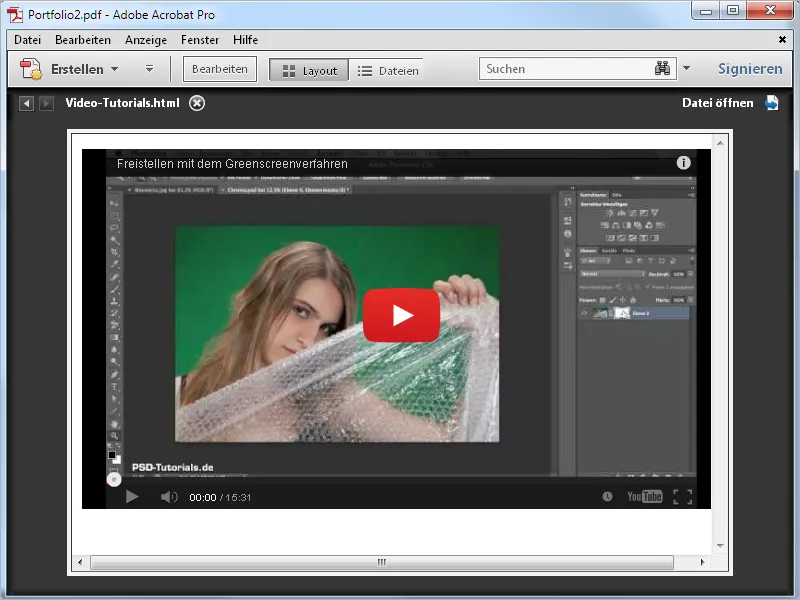
Un portofoliu PDF complet poate fi de asemenea salvat ca un site web și poate fi astfel ușor publicat. Pentru aceasta, în Acrobat, în meniul Fișier, dă clic pe opțiunea Salvează portofoliul PDF ca site web și apoi alege un loc potrivit pe hard disk.
După ce faci clic pe OK, Acrobat generează apoi un fișier HTML și plasează toate elementele corespunzătoare în dosarul date.
Apoi poți încărca pagina web pe un server web și să o legi corespunzător pe site-ul tău. Acolo, portofoliul este acum disponibil fără restricții. Pentru afișarea locală, trebuie să ajustezi setările în playerul Flash. Fă clic dreapta pe interfața Flash din browserul web și selectează opțiunea Setări globale.
Vei ajunge pe pagina de suport Macromedia și vei face clic în stânga pe Setările globale de protecție a accesului. În Managerul de setări afișat în dreapta, selectezi fila Setări de securitate globale, apeși pe săgeata pentru meniul derulant Editare, apoi pe Adăugare, și cauți acum fișierul HTML al portofoliului pe hard disk-ul tău. După ce faci clic pe Confirmare, calea către fișier va apărea în partea de jos a listei. Acum marchezi opțiunea Permite întotdeauna.
Acum pagina web cu portofoliul va fi afișată și local pe calculatorul tău și va fi disponibilă fără restricții.
Prin apăsarea butonului Fișiere, conținutul portofoliului este afișat sub formă de tabel și poate fi sortat din nou după criteriile relevante făcând clic pe titlurile coloanelor. Acest lucru poate facilita găsirea anumitor elemente în portofolii extinse cu multe fișiere.


