Un dansator de fum este o tehnică fascinantă ce combină eleganța mișcărilor de dans cu formele dinamice ale fumului. Acest efect conferă design-urilor tale o notă mistică și artistică, ideal pentru postere, artă digitală sau proiecte creative. Cu Photoshop, poți obține ușor efectul de dansator de fum, combinând pensule, măști de nivele și texturi de fum. În acest tutorial, îți voi arăta pas cu pas cum să creezi un dansator de fum impresionant, care îmbină mișcările dansului în fum. Hai să începem și să dăm viață design-urilor tale!
În cazul dansatorului de fum, încerc să îmbrac o figură într-o coloană de fum. Acest efect este foarte atrăgător vizual, dar poate fi realizat relativ ușor cu mijloace simple.
Mai întâi de toate, am nevoie de o fotografie inițială fumurie pentru lucrarea mea. Aceasta va fi creată într-un nou fișier de lucru cu dimensiunile aproximative de 1700 de pixeli înălțime și 1200 de pixeli lățime.
Fotografia inițială este o imagine de fum și o figură care ulterior va dansa prin fum:
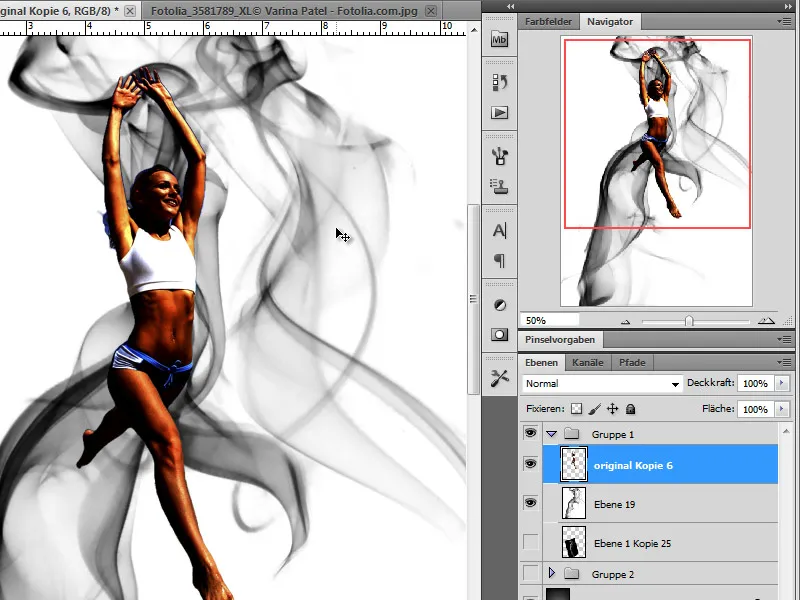
Pasul 1 - Fundalul
Zgomotul nostru să iasă în evidență, voi crea mai întâi un strat de fundal negru.
Pasul 2 - Introducerea și estomparea fumului
A sosit momentul să aducem primul fum în lucrarea noastră. Mai întâi, duplic fotografia inițială cu fumul și o micșorez folosind funcția Editare>Transformare din Adobe Photoshop.
De asemenea, inversez culorile cu funcția Inversare: Ctrl+I, astfel încât din Alb-Negru să devină Negru-Alb.
Însă pentru ca zonele marginale negre ale fotografiei să fie ascunse și să rămână vizibil doar fumul, schimb modul nivelurilor pe Estompare liniară.
Pasul 3 - Poziționarea dansatorului de fum, desaturarea
În următorul pas, îmi poziționez figura peste fum, pentru a putea evalua mai bine raportul dintre fum și figură. În caz necesar, îmi scalerez figura în consecință.
Una ce sunt mulțumit cu poziționarea, pot începe editarea.
În general, dansatoarea noastră este încă prea colorată și voi schimba această situație prin reducerea inițială a saturației. Acest lucru se realizează dând click pe Imagine>Corecții> Nuanță/Saturație și mutând complet regulatorul de Saturație spre stânga.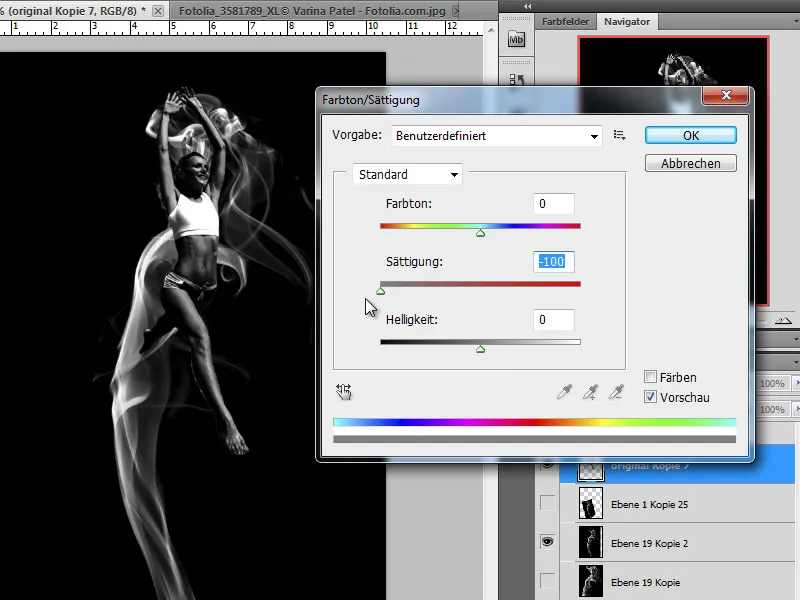
Ca alternativă, pot alege și opțiunea Alb-negru și să desaturez separat fiecare canal de culoare.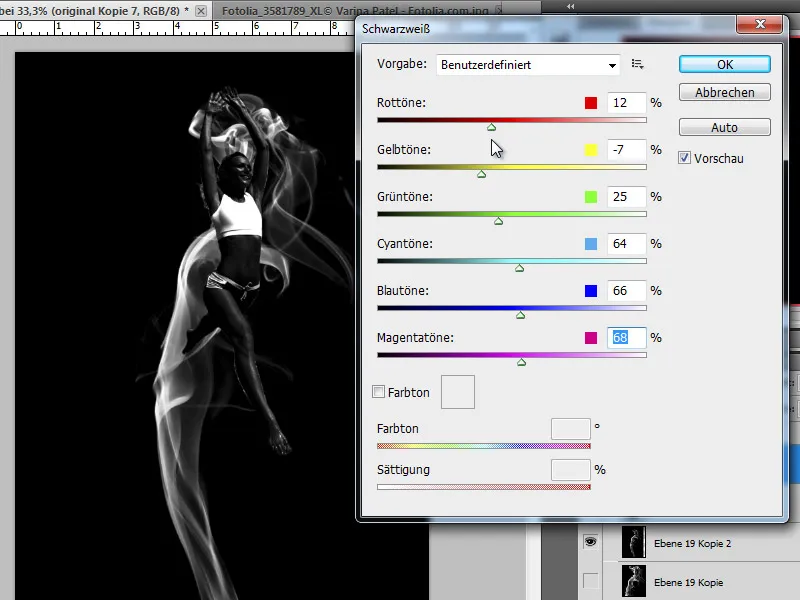
Pasul 4 - Crearea unei copii pentru dansatoare de fum - estompare
Dansatoarea noastră de fum pare acum foarte întunecată în imagine. Este un efect intenționat, deoarece își îndeplinește doar rolul de a contura. Creez o copie a nivelului creat anterior folosind combinația de taste Ctrl+J, și acum voi estompa copia folosind un filtru de estompare.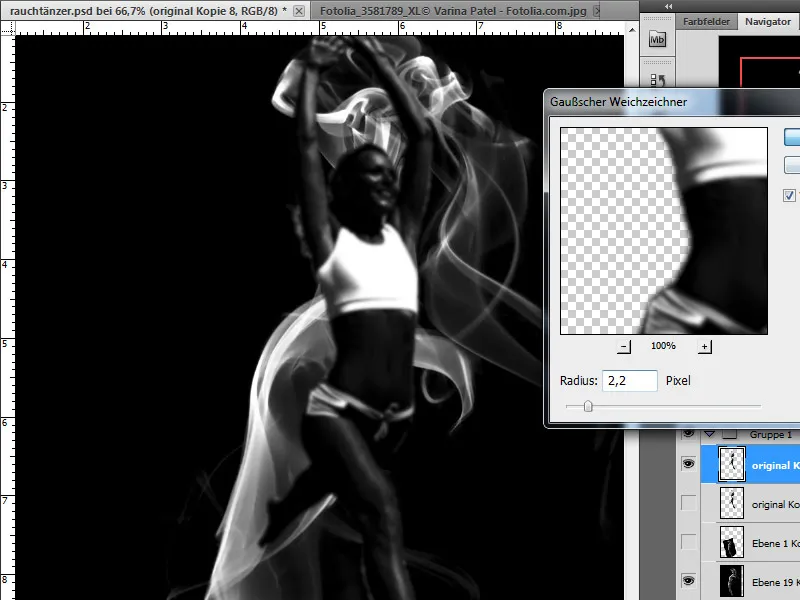
Un pas repetitiv:
Pasul 5 - Învelirea în fum
Acum învăluim figura noastră în fum. Pentru asta, avem nevoie inițial de numeroase copii ale nivelului inițial de fum, pe care le vom crea treptat. Bineînțeles, întâi salvăm nivelul inițial pentru a putea crea o copie în caz de nevoie.
Mai întâi, creez o copie a nivelului de fum și o micșorez după necesitate folosind funcția Editare>Transformare. Plasez această copie în poziția dorită în imagine.
Am la dispoziție și alte opțiuni pe care le voi folosi. Printre acestea se numără desigur și posibilitatea de a ajusta imaginea la forma prin intermediul Instrumentul de Distorsiune. Această funcție o pot aplica fie pentru această secțiune, fie pentru întreaga imagine.
În cazul meu, acum am nevoie de o selecție cu care să selectez porțiunea coloanei de fum pe care vreau să o distorsionez.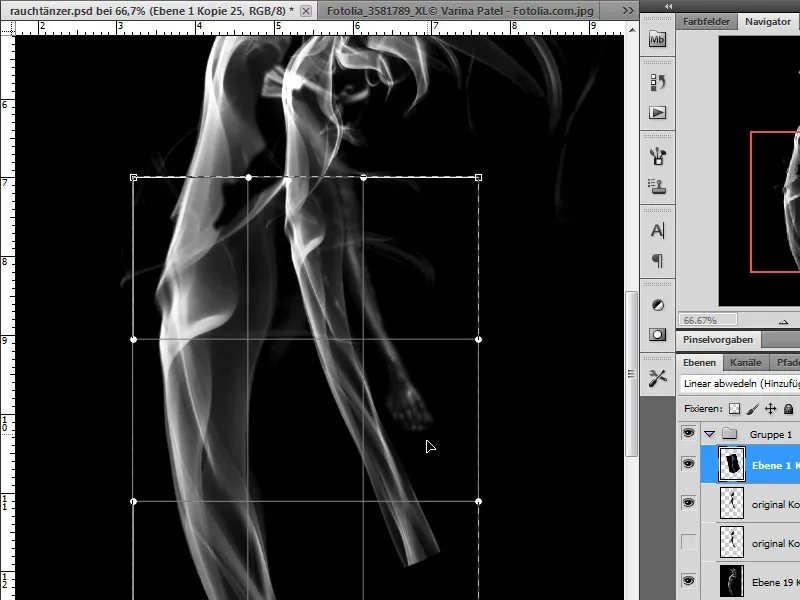
Acum pot selecta instrumentul Distorsionare pe baza acestei selecții active și să ajustez această porțiune la forma figurii mele. Încerc să adaptez fumul formei corpului astfel încât să se învârtă în jurul piciorului.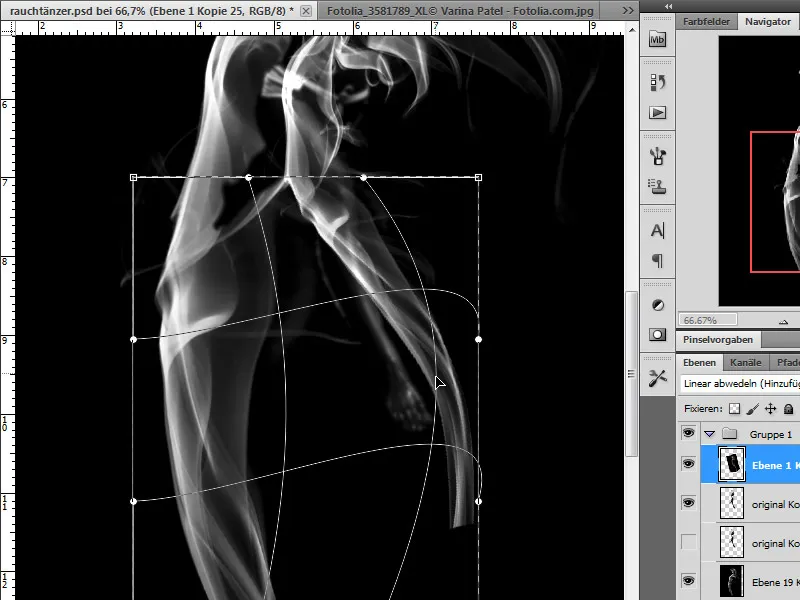
De asemenea, pot selecta porțiuni, le pot copia și le pot estompa împreună. Atât o Mască de Nivel, cât și Radierul cu o vârf de pensulă moale sunt potrivite pentru aceasta.
Am putea continua să lucrăm cu fumul adăugat în diverse moduri. Pe lângă posibilitățile suplimentare de transformare, cum ar fi Înclinarea și Rotirea, am, de asemenea, la dispoziție alte opțiuni de ajustare a straturilor. Pot să estompez fumul peste straturi folosind modurile de straturi Aprindere sau Negare înmulțită sau pot să influențez efectul estomparii printr-un control al Opacității .
Pasul 6 - Colorarea fumului
În unele cazuri, este posibil să nu fie potrivit fumul alb pe un fundal întunecat. Cu toate acestea, avem modalități de a schimba aceasta. De exemplu, am plasat un strat de ajustare Gradient peste un strat de fum, pentru a avea mai mult control asupra celor mai multe straturi de fum, care devin din ce în ce mai greu de distins, în funcție de număr.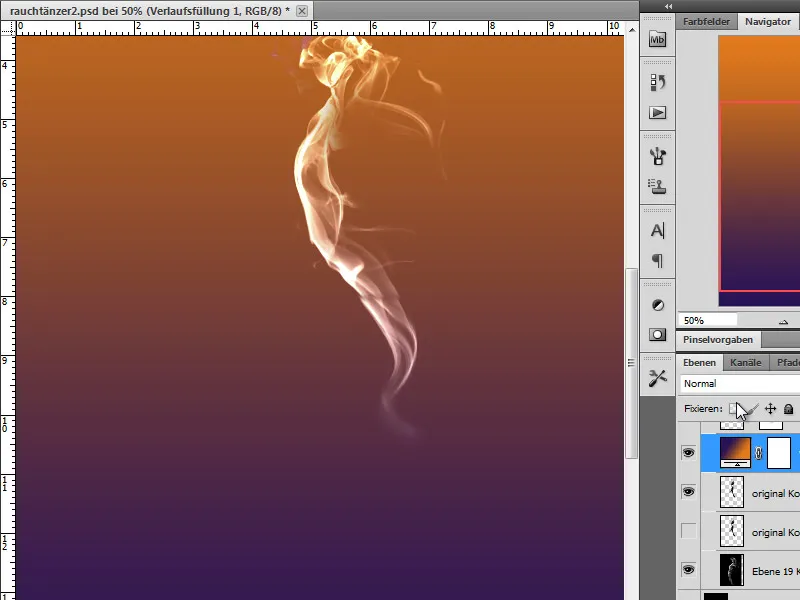
Pot aplica modificări în colorare fie pe un singur strat, cu ajutorul unei Măști de decupare și a modificării modului stratului de dedesubt sau pot acționa asupra tuturor straturilor de dedesubt.
Pasul 7 - Editarea figurii
Creez o copie a dansatoarei de fum. În plus, pot aplica efecte de strat, cum ar fi Colțuri rotunjite , de exemplu, pe figura mea, pentru a rotunji și accentua contururile.
Acum inversez copia stratului folosind Ctrl+I și obțin o figură albă.
Acest strat invers îl voi estompa pentru a crea mai multă dinamică. Aleg filtrul de estompare Miscare . Dacă am aplicat un efect de strat, îl dezactivez pentru acest strat estompat.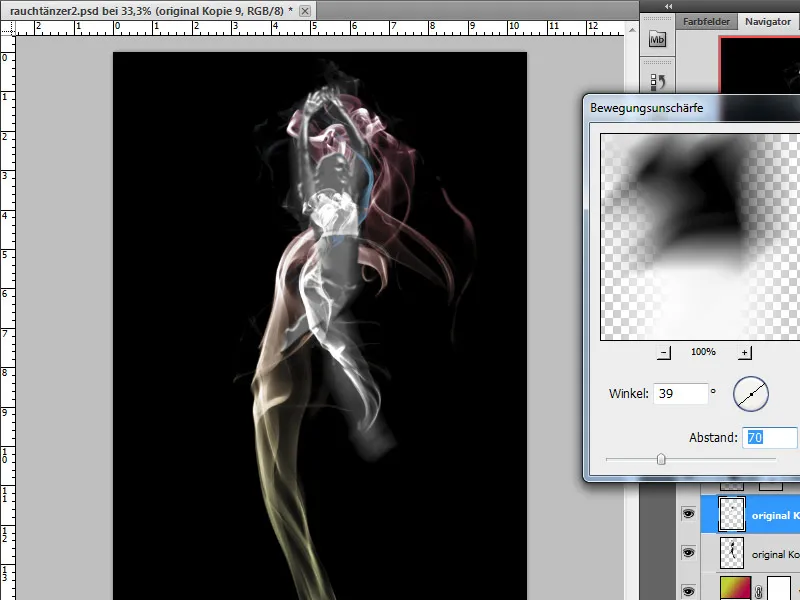
O altă opțiune de editare este de a accentua conturul dansatoarei. Pentru aceasta, am la dispoziție, din nou, diverse opțiuni de editare. În primul rând, doresc să accentuez contururile și folosesc un filtru din galeria de filtre, Filtre artistice > Accentuare colțuri, pe o copie a stratului original Alb-negru.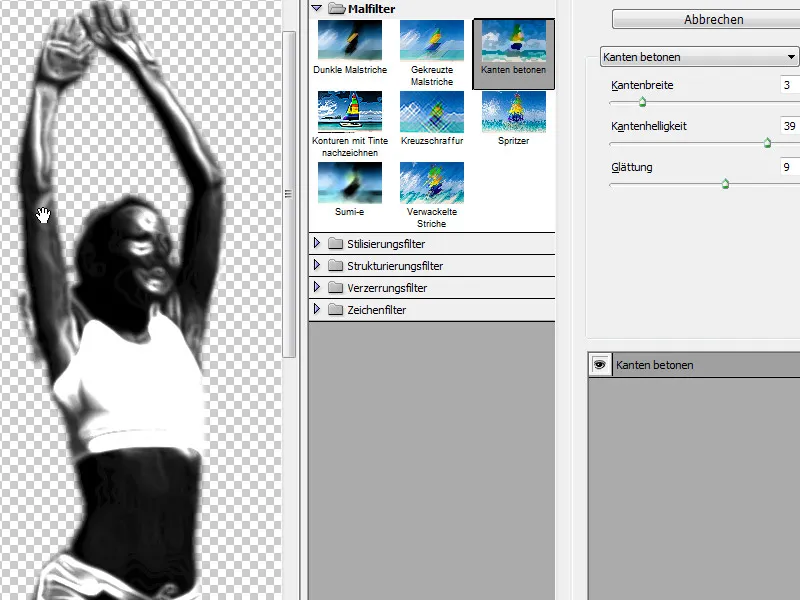
Mai există și unelte pe care le pot folosi pentru a repeta părți ale imaginii. Folosesc uneltele de pictură pentru a evidenția arii specifice încă o dată. Aleg o Culoare de prim-plan albă și o Pensulă mică cu o Opacitate redusă și pictez câteva detalii ale dansatoarei pe un strat nou.
Stratul în care am pictat acum îl setez pe modul Aprindere și aduc puțină neclaritate cu un Filtru de estompare .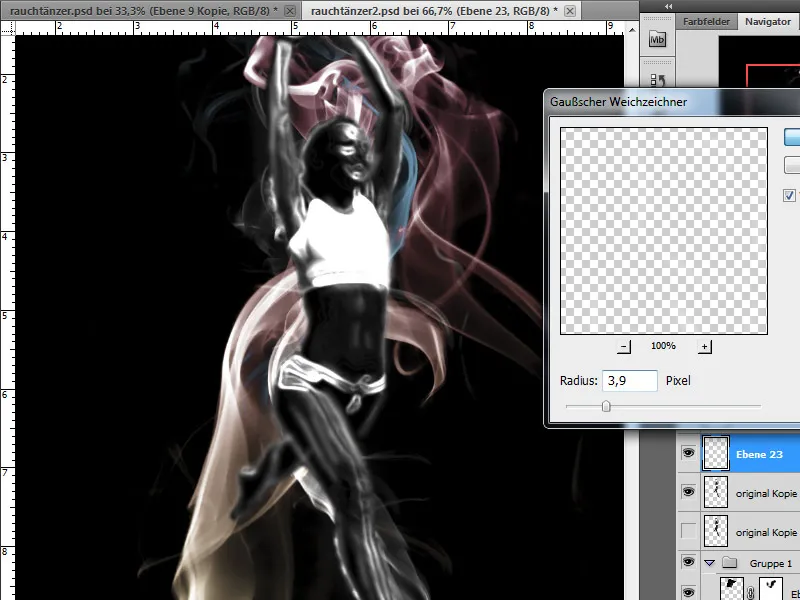
Un stil de strat Apariție la exterior sprijină efectul luminos al conturului. Aleg o culoare asemănătoare cu fumul din zona gri. Setez Opacitatea la 75%, Umpleti la 6% și Mărimea la 7 Px.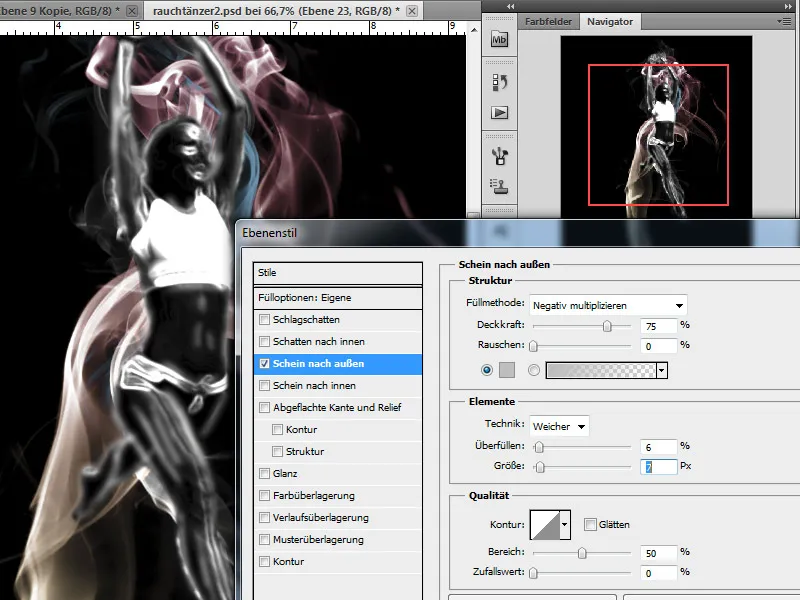
Pasul 8 - Introducerea și colorarea fumului suprapus
Lucrarea noastră este aproape gata acum, deoarece avem nevoie de încă puțin fum pe care să-l așezăm peste figură. Îl colorez din nou folosind un strat de ajustare Gradient . Acești pași sunt deja descriși în punctul 5.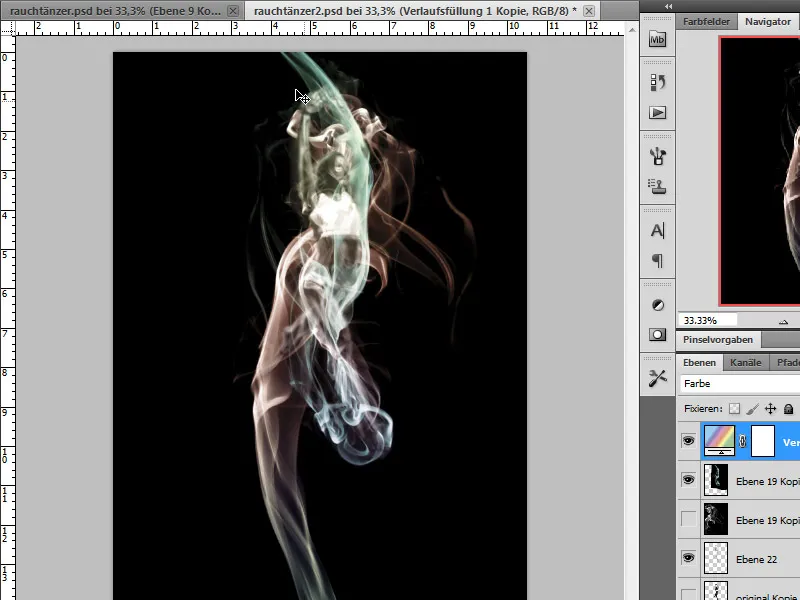
Pasul 9 - Adăugarea efectului de luminescență
Procesez efectul de luminescență folosind o copie a stratului inversat cu fum deschis pe un fundal întunecat. În primul rând, pot inversa copia utilizând comanda Imagine>Corecții>Inversare și astfel obțin o copie maro-roșcată.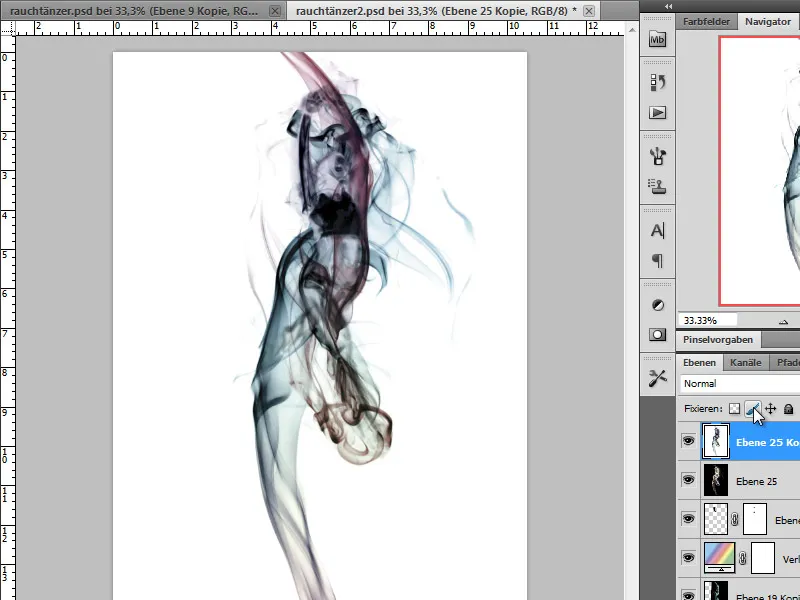
Acest strat îl colorez acum folosind modul de corecție Nuanță/Saturare.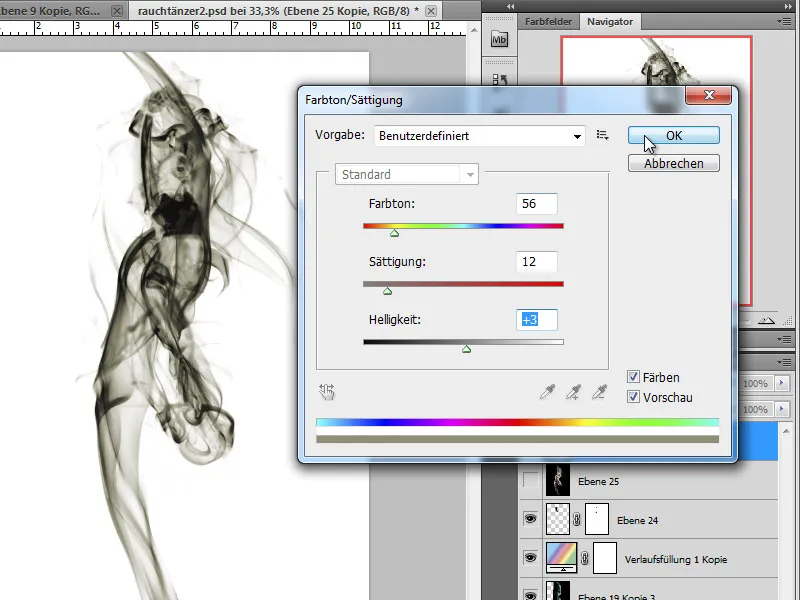
Schimbarea ulterioară a modului stratului la setarea Divizare ne oferă acum un efect de luminescență. Cu o Mască de strat estompez parțial zonele care sunt astfel supraexpuse.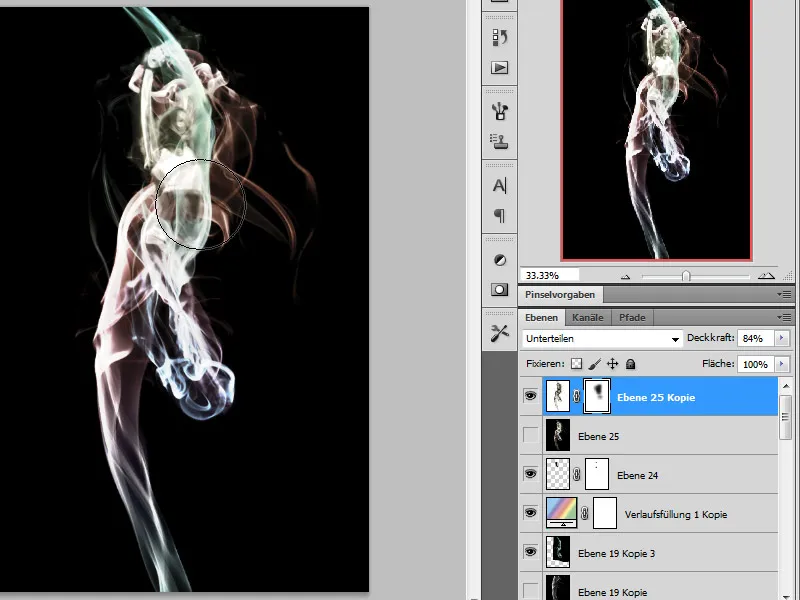
În fundal, doresc să adaug acum un efect de raze care simulează lumina. Pentru aceasta, folosesc filtrul de estompare radial pe o altă copie a stratului simplu de fum.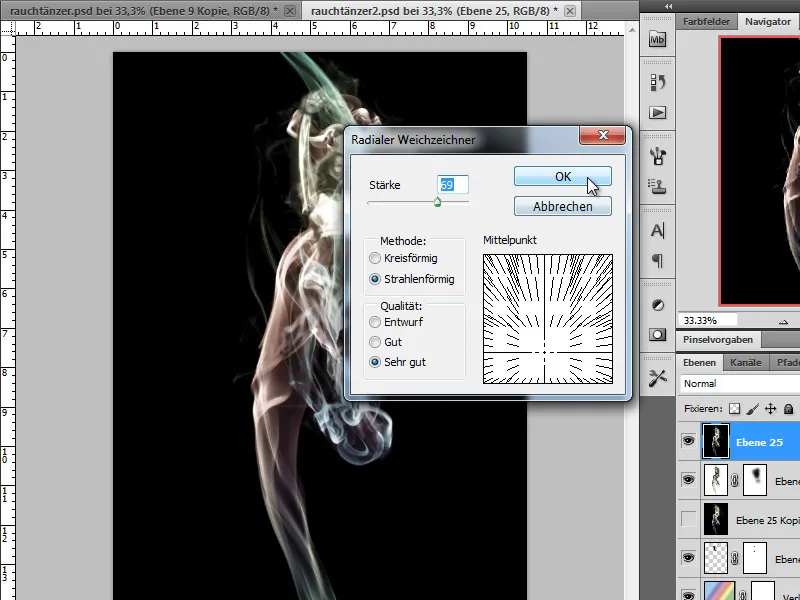
Stratul rezultat îl plasez cât mai jos posibil în stiva mea de straturi și setez modul stratului la Negare înmulțită.
Lucrarea noastră este acum completă:


