Notă: Tutorialul "Îmbunătățirea ulterioară a aspectului înghețat" este o versiune text a training-ului video corespunzător realizat de Marco Kolditz. Textele pot prezenta, prin urmare, un stil colocvial.
Mergeți: Pași 1–10
Pasul 1
Marco a aplicat deja un mask grupului de om de gheață, și anume arată așa:
Pasul 2
Astfel, această nuanță de albastru și întreaga strălucire de gheață etc. afectează cu adevărat doar omul ...
... și nu cum era în ultimul tutorial cu întreaga imagine.
Pasul 3
Acum doriți să faceți fața omului un pic mai înghețată, folosind un cub de gheață. Pentru asta, selectați Fișier>Deschide ...
... și alegeți imaginea care seamănă cel mai mult cu un cub de gheață, și anume "Eis 2.jpg".
Pasul 4
Nu ați trecut din nou prin Fișier>Plasare, pentru că doriți să pregătiți această imagine din nou pentru compunerea voastră. Prin apăsarea pe simbolul mână vă apropiați un pic de imagine și doriți mai întâi să dezaturați imaginea, deoarece conține încă puțin albastru. Cum faceți asta? Ați mai făcut asta de câteva ori, cu Ctrl+Shift+U.
Pasul 5
Acum doriți să faceți tot ceea ce este umbrit în imagine alb, adică luminos, și pentru asta apăsați Ctrl+I pentru a inversa. Acum totul ce era anterior alb este întunecat, iar tot ce era întunecat este acum mai luminos.
Pasul 6
Cu toate acestea, nu este suficient de luminos, deoarece este mai degrabă o nuanță de gri, lucru pe care îl observați dacă apăsați Ctrl+L și deschideți Corecția tonalității. În histogramă veți vedea că în partea stângă nu există valori de alb.
Pasul 7
Prin urmare, trageți acum acest cursor de alb până la începutul datelor de tonalitate 200 și astfel imaginea arată deja mult mai contrastantă.
Pasul 8
Cu toate acestea, puteți merge și un pic mai departe spre stânga, nu prea mult, deoarece va începe să fie consumat din nou, iar acesta este o greșeală mare.
Pasul 9
În acest caz, arată destul de bine, poate mai puțin contrast în umbre. Jucați-vă un pic cu tonurile intermediare și arată deja foarte bine.
• Negru: 18
• Gri: 1,14
• Alb: 165
Pasul 10
Cu Instrumentul de decupare veți decupa fișierul. Doar pentru că vă permite să lucrați mult mai bine, să scalați mult mai bine, și, în plus, dimensiunea fișierului de imagine va fi mai mică.
Pași 11-20
Pasul 11
Acum doriți să trageți doar zonele luminoase în imaginea voastră, nu zonele întunecate, lucru pe care l-ați făcut de mai multe ori. Acest lucru înseamnă că veți căuta în paleta voastră de canale și veți face clic pe canalul RGB ținând apăsată tasta Ctrl pentru a crea din nou o selecție de luminanță.
Pasul 12
Crearea unei noi straturi și apăsarea, în acest caz, deoarece aveți alb ca culoare de prim-plan, Alt+Backspace. Astfel veți umple selecția cu alb.
Pasul 13
Cu Ctrl+D, probabil pentru deselectare, ați anulat selecția. Puteți șterge imaginea de sub și ...

... aveți acum doar cubul de gheață, adică acest cub de gheață în imagine.

Pasul 14
Și acest cub de gheață îl veți trage direct pe imaginea voastră, va dura un moment.

Pasul 15
Ce faceți cu imaginea pe care ați tras-o? Veți converti mai întâi stratul într-un obiect inteligent și ...

... o veți numi "Bloc de gheață pentru față".

Pasul 16
Cu Ctrl+T puteți scala puțin acest strat și cel mai bine vă orientați după acea curbură în gheață, care pare a fi creația ideală pentru ochi. Rotiți imaginile puțin, și arată deja destul de bine, chiar se potrivește mai bine cu părul, cam așa. Aici puteți din nou să vă luați timp.

Pasul 17
Acum veți ajusta și mai mult folosind Editare>Transformare>Deformare.

Arată ca și cum ar fi făcut pentru față, și arată destul de bine așa. Ridicați fruntea puțin, faceți totul cu calm.

Pasul 18
S-a mai mutat puțin, astfel încât acest alb urmează cutele gurii, ...

... și, în plus, Marco, după ce a confirmat cu Enter, a creat o mască.

Pasul 19
Blocul de gheață a fost înlăturat în special din zona ochilor, este întotdeauna util pentru a excluzi aceste zone de la modificare.

Pasul 20
Dacă dezactivați masca, veți vedea că blocul de gheață ar fi trecut prin ochi.

Înaintează: Pașii 21 până la 30
Pasul 21
Activiți din nou masca și arată mult mai bine deja.

Pasul 22
Ați plasat blocul de gheață în modul Suprapunere, aici încă pare prea puternic, de aceea veți reduce opacitatea stratului la 49%. Arată bine așa.

Pasul 23
La fel veți face cu mâna; arată deja foarte rece. Arată bine așa și de aceea veți duplica din nou stratul "Bloc de gheață pentru față" și îl veți numi "Bloc de gheață pentru mână".

Pasul 24
Aici veți șterge din nou masca de strat.

Pasul 25
Plasați blocul de gheață în partea de jos a mâinii. Vă veți uita cum lucrați cel mai bine acolo. Veți reveni la o opacitate de 100%, astfel încât să puteți vedea mai bine blocul de gheață. Zona cu liniile arată deja foarte bine, ...

... și apoi veți merge din nou la Editare>Transformare>Deformare.
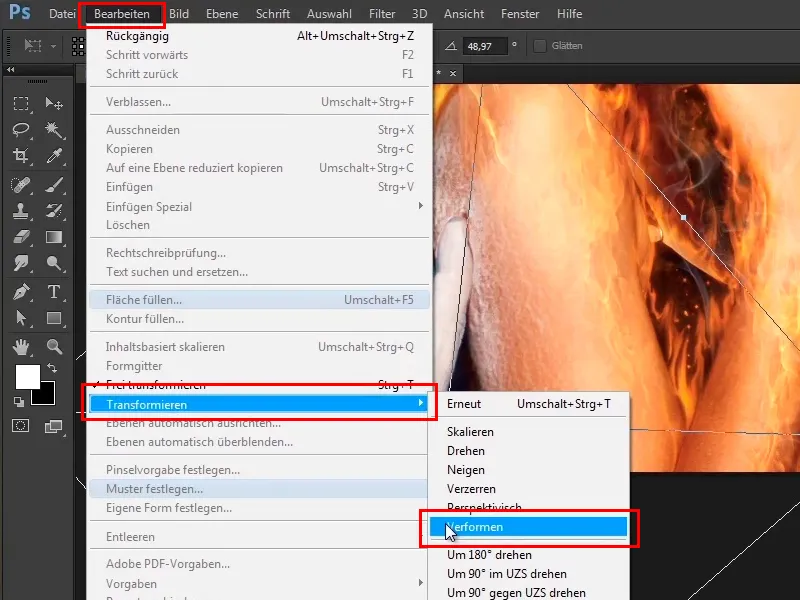
Pasul 26
Uitați-vă la asta și veți trage puțin de mână. Aceste linii arată acum foarte tare deoarece mergeți cu adevărat pe mână. Nu omiteți degetele și îndoiti-le puțin mai mult în interior.
Pasul 27
Când totul este modelat până se potrivește, arată astfel:
Pasul 28
De asemenea, a fost creată o mască și la această mască pliurile de la degetul mare etc. au fost puțin retrase.
Pasul 29
Când dezactivați asta - arată așa cum este înainte …
Pasul 30
… și așa după.
Rămâneți conectați: Pașii 31–40
Pasul 31
Aceasta înseamnă că aveți acest aspect de gheață doar pe degetele din față, puțin în interior și de exemplu, această vârf de deget a fost complet omis.
Pasul 32
Și arată deja foarte bine, are cu adevărat un aspect ghețos, și puteți lăsa așa.
Pasul 33
Acum veți face în grabă două corecții, și anume veți corecta degetul, adică aceste umbre sau aceste zone lipsă de gheață, acestea le veți repara acum. Ele apar deoarece la începutul tutorialului ați creat astfel de contururi care erau puțin în afara degetului și prin urmare acestea nu au fost acoperite de această mască.
Pasul 34
Aceasta înseamnă că închideți grupul "Omul din gheață", creați deasupra un strat gol și îl numiți "Deget corectat".
Pasul 35
Alegeți acum Instrumentul tampon de clonat și spuneți Actual și dedesubt, aceasta este ceea ce doriți să selectați.
Pasul 36
Prin acest instrument veți copia zone din imagine la locul dorit. Adică țineți apăsată tasta Alt, cursoul se modifică ușor, apoi dați clic pe o zonă și eliberați tasta Alt.
Pasul 37
Acum puteți picta aceste zone în imagine cu o Opacitate mai mică (34%). De asemenea, acest lucru poate fi corectat din nou oricând, pentru asta mergeți un pic mai adânc în imagine. Puteți lua mereu din nou anumite zone cu tasta Alt pentru a arăta bine.
Așa că acum pictați aceste zone în imagine pentru ca tranziția să arate mult mai bine.
Pasul 38
Puteți face vârful pensulei puțin mai mic și din nou luați cu tasta Alt, pictați, luați cu tasta Alt, pictați. Trebuie să fiți atenți să nu se repete prea mult anumite zone. Adică nu ar trebui să luați mereu din aceeași zonă, ci în schimb puteți să faceți un pic de schimbare. Apoi coborâți și ați terminat.
Pasul 39
În acest fel puteți corecta zonele urâte și asta este desigur și tipic pentru Photoshop, nu se poate implementa totul pas cu pas atunci când realizați o imagine. Aceasta înseamnă că faceți câțiva pași într-o direcție, câțiva pași într-o direcție, apoi luați înapoi un pic în anumite zone și tot așa. Așa că stă bine Photoshop și arată destul de bine.
Pasul 40
Următorul pas va fi să adăugați puțină umbră în imagine, ceea ce înseamnă că vă apropiați mai mult de imagine, creați din nou un strat gol și numiți-l "Umbra din spatele degetului".
Ultimele etape ale acestui tutorial
Pasul 41
Vom proceda destul de simplu, adică vom alege o pensulă cu vârful moale.
Pasul 42
Creșteți opacitatea la 100%. Dacă ați apăsat acum tasta Alt, cursorul vostru se va transforma într-un pipet.
Pasul 43
Pastrând tasta Spațiu apăsată, puteți muta imaginea în sus și în jos și, așa cum am menționat, dacă apăsați tasta Alt, veți lua acum o nuanță de albastru închis.
Pasul 44
Acum faceți o simplă clicare, cam în această zonă.
Cu o opacitate mai mică de 31% din nou, pentru a obține o tranziție mai moale.
Pasul 45
Asta arată deja destul de bine, dar nu este încă o umbră frumoasă în spatele degetului, pe care acum o veți picta în imagine. Faceți clic cu tasta Alt pe icon-ul de adăugare a măștii de strat.
Pasul 46
Acum veți picta din nou umbra cu culoarea de fundal albă și o opacitate de 100%, astfel încât să apăsați tasta X, să aveți alb ca și culoare de fundal și să pictați umbra din nou de-a lungul conturului degetului.
Pasul 47
La vârfurile degetelor, puteți picta un pic mai gros, lărgiți vârful pensulei, …
… iar între degete mai micior, subțireți vârful pensulei din nou.
Pasul 48
Acum puteți reduce opacitatea stratului. Pentru moment, reduceți-o complet la 0%, mergeți un pic mai departe și urmăriți ce se întâmplă atunci când jucați cu opacitatea. La o opacitate de 70%, arată destul de bine.
Pasul 49
Acum puteți elimina ceva cu ajutorul măștii de strat, cu o pensulă moale, cu culoarea de fundal neagră și cu o opacitate mai mică de 43%.
Pasul 50
Astfel, arată destul de bine; acum puteți ajusta opacitatea stratului la 65%. Astfel, ați adăugat încă o mică umbră și ați terminat acest tutorial.
Pasul 51
În următorul tutorial, vom discuta despre aspectul culorilor din imagine și despre ceața înghețată.


