Bine ați venit la acest tutorial. Pe măsură ce ne apropiem inevitabil de sfârșitul anului, un subiect devine tot mai relevant: calendarele.
Astăzi v-am adus un atelier care vă va dota cu instrumentele necesare pentru a realiza calendare cu adevărat bune.
Ce vă așteaptă? Vom parcurge următoarele etape:
• Prezentarea proiectului pentru Calendarul de Perete format A3 peisaj
• De unde puteți obține un șablon de calendar folositor?
• Lucrul cu formate de desen, câmpuri de culoare și pagini modele
• Proiectarea calendarului folosind metoda ecranului divizat
• Alegerea corectă a imaginilor și elementelor textuale, precum și utilizarea diverselor fonturi
• Crearea unei a patrusprezecea pagini pentru portretul companiei
• Exportul corect din InDesign
• Previzualizarea finală a documentului pe site-ul tipografiei și trimiterea comenzii
• Despachetarea și concluzia
Vom începe cu șablonul. De unde pot obține un șablon actualizat? La ce particularități trebuie să fiu atent?
În continuare, vom proiecta calendarul împreună de la A la Z. Vom crea formate și câmpuri de culoare și vom folosi interacțiunea dintre cheile vizuale ilustrative în combinație cu efectele tipografice. Vom discuta despre exportul corect din InDesign și, apoi, vom trimite produsul la tipar. Puteți contacta tipografia de încredere, eu mă duc la viaprinto.de.
Și apoi vom vedea dacă varianta tipărită arată la fel de bine ca pe desktop și dacă este la fel de impresionantă pe peretele biroului nostru.
.webp?tutkfid=66418)
Pe coperta principală folosim un efect tipografic simplu. GÂNDEȘTE MARE - vrem să ne ridicăm peste noi și să facem ceva care în principiu nu se potrivește în cadru. De aceea literele B și R ies și ele în afara paginii, sunt tăiate.
Pentru toate paginile lunare avem o aranjare împărțită în două, un split-screen, cu o imagine la stânga și partea tipografică la dreapta. Combinarea dintre imagine și elemente tipografice are un farmec special și cele două elemente se subliniază reciproc.
Paginile individuale se disting prin tonuri omogene, pastelate, totul frumos plat conform designului plat și trendy, cu orientarea clasică către clientele corporative și de afaceri cu motto-uri motivaționale. Avem cele 12 luni și o pagină finală cu portretul companiei.
Prin interacțiunea dintre imagine și text, este cadoul ideal pentru partenerii de afaceri, investitori, colegi, angajați, bunici sau prieteni. Vrem pur și simplu să oferim un pic de motivație în fiecare lună și, în această direcție, începem pur și simplu cu șablonul.
Să începem: Pași 1–10
Pasul 1
De unde obținem șablonul? De la www.viaprinto.de.
viaprinto este o tipografie care ne pune la dispoziție caietul de sarcini de care avem nevoie sub forma unui fișier InDesign.
Selectăm produsul Calendar de Perete de pe pagina de start. Apoi selectăm ca Format A3 peisaj pe hârtie de 170g/m2 hârtie, selectăm 14 pagini, pentru că vrem să adăugăm și portretul companiei.
Apoi, puteți alege și numărul de cataloage. La 50 de exemplare nu există opțiuni de finisare. Aceasta începe de la 100, când puteți alege lac UV, mat, laminări etc. La 100, puteți da întregului lucru un plus și, în plus, costul pe bucata se reduce.
Pasul 2
Apoi derulăm în jos și găsim acolo Detalii & Șabloane și Calendare.
Detalii & Șabloane este destul de interesant, deoarece aici vedem dimensiunile și primim diverse informații despre document, printre care vedem și mențiunea legată de legarea cu spirală și obținem informații despre spațiul pe care trebuie să îl păstrăm în partea de sus. De asemenea, sunt detalii referitoare la elementele marginale, spațiul de securitate, calitatea imaginii, fonturile etc. Se găsesc numeroase sfaturi pentru crearea corectă a bazei de lucru și pe pagina de Ajutor pentru crearea calendarelor.
Toate aceste informații nu ne sunt necesare acum, deoarece vom extrage un șablon fix de pe server. Dacă faceți clic pe Detalii & Șabloane, veți primi un fișier fără calendar.
Ceea ce avem nevoie este Calendarele 2015. Aici există diferite designuri, unele foarte elaborate și cu machete foarte interesante. Noi ne-am decis deja pentru șablonul A3 peisaj, așa că facem clic pe Descărcare și salvăm fișierul.
Pasul 3
Apoi mergeți în directorul dumneavoastră, faceți clic dreapta pe dosarul .zip și selectați Extrageți tot.
Pasul 4
Aici avem fișierul "Wandkalender_A3_quer_2015.indd". Mai există șabloane pentru Word, ca PDF sau chiar ca prezentare PowerPoint, dar nu poți lucra la fel de bine cu niciun fișier ca atunci când lucrezi cu InDesign.
De aceea, pur și simplu trag acest fișier în fereastra mea InDesign.
Pasul 5
Când lucrăm cu fișiere de lucru străine, este util să avem mai întâi o imagine de ansamblu și să ne uităm la straturi:
Avem un strat "Calendar" și "Stratul tău". Lucrul pe care îl reprezintă lacătul în fața stratului "Kalendarium" este faptul că stratul "Kalendarium" este blocat. Dar deoarece dorim să facem o schimbare, deblocăm această caracteristică făcând clic pe lacăt.
Și când deschidem fila la "Kalendarium", veți vedea că acolo scrie doar "2015". Putem șterge acest lucru, deoarece nu avem nevoie de el.
Dacă trec pe o pagină înainte și deschid fila la "Kalendarium", vom vedea că zilele individuale sunt pe stratul "Kalendarium", iar "Stratul tău" de design este încă gol.
Pasul 6
Apoi aruncăm o privire la paleta de culori.
Există deja două. Dar deoarece fiecare companie are propriile culori în cadrul identității sale corporative, mergem mai întâi la Încărcare paletă de culori - și acesta este tipic pentru Adobe: Cu cât funcția este mai importantă, cu atât mai mic este butonul.
Apoi deschidem acest fișier .ase și paleta noastră de culori este îmbogățită cu o mulțime de valori CMYK.
Pasul 7
Următoarea întrebare: Există deja formate de paragraf? Nu, și nici formate de caractere, ceea ce este o mică problemă, deoarece nu dorim să schimbăm totul individual. Avantajul formelor este că poți face modificări în întregul document cu un singur clic. Dacă doresc să folosesc fontul nostru personalizat în locul celui preconfigurat, nu vreau să schimb totul manual.
Deoarece nu există formate preconfigurate, vom folosi un mic truc.
De exemplu, ies afară și deschid cu Ctrl+F fereastra de Căutare și înlocuire. Apoi, fac clic în fereastra discretă de Căutare format, ceea ce deschide fereastra de Căutare setări formate.
Sub Formate de bază ale caracterelor scriu în cadrul Familiei de fonturi Arial cu tăietura de font Regular și cu dimensiunea de font de 30Pt.
Mai caut și culoarea de caractere roșie.
Acum vedem în căutarea de format lista parametrilor ce urmează a fi căutați.
Apoi facem clic pe Înlocuire format, apoi se deschide din nou o fereastră, unde pot defini că tot ce este selectat va fi modificat într-un nou format de caractere sau paragraf.
Aleg Format de caractere nou, îl numesc Lună, și la Formate de bază ale caracterelor aleg ca Familie de fonturi Aller în Regular cu 30Pt și ca căutare de caractere, doresc să folosesc culoarea roșie a casei noastre.
Confirm totul apăsând OK, …
…și acum observați jos la "ianuarie", cum se schimbă atunci când fac clic pe Toate modificările.
Primești o notificare că căutarea a fost finalizată și s-au făcut 12 înlocuiri - iar numele lunilor sunt acum în formatul dorit.
Vom repeta aceeași procedură pentru zilele roșii și negre. Vom analiza ce dimensiune de font a fost folosită în fiecare caz, pentru a putea prelua dimensiunea fontului din șablon. Aici avem 13,5 Pt.
Repetăm pasul 7 și căutăm totul în Arial, Regular, cu 13,5Pt în culoarea de caractere roșie și înlocuim cu un Format nou de caractere, pe care îl numesc "Kalendarium rosu", aleg Aller și culoarea casei noastre. Confirm acest lucru și primesc o notificare că s-au efectuat 136 schimbări.
Și fac la fel și pentru zilele negre: Caut tot ce are Arial, Regular, 13,5Pt și Culoare 2 și înlocuiesc cu un Format nou de caractere, pe care îl numesc "Kalendarium negru", aleg Aller, 13,5Pt și ca și culoare, voi folosi această valoare CMYK aproape neagră (C=0, M=0, Y=0, K=90).
Negru puternic ar părea prea contrastant aici, în timp ce un negru mai moale ar arăta mai omogen.
Apăs pe Toate modificările și mi se confirmă că au fost efectuate 373 de modificări. Gata.
Acum avem fontul nostru de casă în toate locurile și dacă vor fi schimbări ulterioare, va fi suficient un clic pe Formate și totul va fi schimbat în document. Trebuie să folosim aceste posibilități de accelerare neapărat.
Pasul 8
Fiecare pagină a calendarului corporativ trebuie să aibă, desigur, și logoul.
Vom analiza paginile și avem aici și un șablon model. Dacă plasăm logoul aici și aplicăm această pagină model peste tot, vom avea logo-ul peste tot în același loc.
În astfel de cazuri prefer să lucrez cu biblioteci. Acestea sunt salvate local pe computer și pot fi create accesând Fișier>Nou>Bibliotecă. Astfel, veți avea fișierele pe care le utilizați des, la îndemână, și le puteți trage simplu în document prin Drag&Drop.
Pasul 9
Aici este logo-ul nostru cu slogan. Asta îl plasez pe pagina-model.
Și apoi trag deasupra liniile de ajutor pe care le-am pregătit deja. Cel mai ușor este să trageți liniile de ajutor grosier peste imagine, apoi să introduceți cifra exactă în câmpul de sus:
Avem nevoie de trei linii de ajutor verticale. Una în mijloc, la exact 210 mm, una la 105 mm și una la 315 mm. Astfel, zonele noastre pentru imagine și text sunt stabilite, iar avem și o linie de referință pentru centrat.
Aveți nevoie și de două linii de ajutor orizontale: O dată măsurăm 15 mm de sus, deoarece trebuie să luăm în considerare distanța către legătura spiralată. Și a doua pe care o tragem la 244,3 mm. Aceasta este linia noastră finală de jos.
Dacă aceste linii de ajutor sunt plasate pe pagina-model, vor fi vizibile și pe paginile de lucru normale.
Dar avem aceste linii de ajutor și logo-ul acum pe copertă, deși acolo nu avem nevoie nici de linii de ajutor, nici de logo.
De aceea, trageți pagina-model goală pe pagina 1 și totul va dispărea.
Pasul 10
Apoi, începem să creăm coperta. Mă uit la șablon: Avem trei câmpuri de text, în Futura, 250 Pt, respectiv în Futura Bold, 360 Pt.
Trag un câmp de text, aliniat frumos la tăietură pe partea dreaptă și stângă, aleg Futura în Light, introduc dimensiunea de 250Pt și luăm un gri foarte delicat acum. Cu asta scriu "Think", apoi îl marchez din nou și activez Secțiuni uppercase, aliniere centrală și gata.
Apoi trag această inscripție cu tasta Alt+Shift- apăsată în jos, obținând o duplicat a acesteia.
Scriu "BIGGER", marchez și măresc la 360Pt și selectez Bold pentru stilul de scris. Deoarece la această dimensiune a fonturilor câmpul de text nu este suficient, îl măresc și folosesc linia de ajutor, care se activează automat..webp?tutkfid=66434)
Dacă linia de ajutor nu este vizibilă pentru voi, mergeți la Vizualizare>Grilă și activați opțiunea Linii de ajutor inteligente. Este o ușurare foarte importantă, deoarece oriunde sunt recunoscute simetriile, liniile de ajutor sunt afișate automat.
Pasii 11-20
Pasul 11
Marchez cele două "GG" și le colorez cu câmpul nostru de culoare roșie.
Apoi marchez cele două câmpuri de text, și le mut cu tasta Shift și săgețile în sus și verific în Previzualizare, trecând între cele două ferestre sau apăsând pur și simplu tasta D.
Scriu inscripția "zweitausendfuenfzehn" în DS Digital în Normal, măresc dimensiunea fontului cu Shift+Tab în incrementări de zece până când se potrivește, cam pe la 90 Pt, și o aliniez și ea, desigur, central.
Când centralizăm, este întotdeauna util să întindeți câmpul de text la margini exact pe partea dreaptă și stângă, astfel textul este cu adevărat centrat.
Culoarea este încă prea întunecată pentru mine, o fac mai gri deschis și "fuenfzehn" în roșu. Apoi plasez linia încă o dată.
Pasul 12
Ne uităm din nou la șablon pentru a vedea cum ar trebui să arate ianuarie.
Apoi deschidem cu Ctrl+D dialogul de Plasare. Un clic pe materialul de imagine și apoi trag imaginea până la tăierea și linia de ajutor din mijloc.
Apoi fac clic dreapta pe imagine și aleg Ajustează>Umple proporțional rama.
Cu Shift+Săgeți vom alinia conținutul imaginii concret. Trebuie mereu să fiți atenți dacă ați activat rama imaginii sau conținutul imaginii. Acest lucru se poate observa după contur: Dacă rama imaginii este activată, conturul este ușor turcoaz în jurul ei. Dacă conținutul imaginii este activ, avem o margine maro.
Pasul 13
Când imaginea este plasată, tragem la dreapta o căsuță de culoare. Încep din nou de la margine, o trag curat până la liniile de ghidaj și aleg din nou roșu ca căsuță de culoare.
În această privință, putem șterge, de asemenea, căsuțele de culoare vechi pe care nu le mai avem nevoie, adică "Căsuța de culoare 1" și "Căsuța de culoare 2".
Vom primi o eroare, pentru că undeva am omis, aparent, să înlocuim "Căsuța de culoare 2". Încă este utilizată în document, presupun că în subsol. Dar putem spune aici că culoarea de înlocuire ar trebui să fie negrul nostru la 90% (C=0, M=0, Y=0, K=90). Confirmăm cu OK.
Pasul 14
Lucrăm cu un design extrem de minimalist și ne concentrăm pe esențial. De aceea, nu avem nevoie nici de umbre, nici de margini fățuite, etc. Un design grafic simplu și plat. Avem aici un contrast minunat și adăugăm acum un text alb. (Negru pe roșu nu merge, nici un om nu-l recunoaște).
Așadar, trag din nou un câmp de text, apoi folosesc Căsuța de culoare și aleg ca familie de fonturi Reklame Script. Centrez totul și scriu "Business începe cu viziuni".
Următorul pas este să ne jucăm cu mărimea fontului: "Business" primește 160 pt, "Viziuni" la fel 160 pt, "începe" o setăm la 100 pt și "cu" primește 60 pt. Astfel aducem puțină dinamică.
Spațiul dintre rânduri deranjează, avem nevoie de o impresie optică egală a celor două spații. Puteți detalia până la cel mai mic detaliu, dar aici trebuie să fie suficient: Marchez "viziuni" și setez spațiul dintre rânduri la 161 pt.
Apoi aliniați totul cu liniile de ghidaj și poziționați corect - și uite, ianuarie este gata.
Așa arată atunci când este gata:
Pasul 15
Apoi facem februarie.
Imaginea o inserăm exact cum am făcut înainte și o plasăm. Cu toate acestea, am oglindit încă imaginea originală aici, astfel încât să se uite spre stânga din imagine. Pentru aceasta, dau clic o dată pe imagine și apoi trec la Obiect>Transformare>>Oglindire orizontală.
Aici avem și o particularitate în design. Trebuie să ne imaginăm că tipografia taie la marginea de tăiere. Când dezactivez suprafața de montare (D), nu vreau să se vadă încă o bucată din tocul cizmei. Așadar, mut imaginea spre stânga până când nu mai văd tocul cizmei sale drepte.
Apoi vine noul cadrul grafic, pe care îl trag așa cum am făcut mai devreme și umplu zona cu gri în 20%.
Apoi folosesc Instrumentul dreptunghi, dau clic o dată pe Câmpul de culoare și definesc dimensiunile: 160 la lățime, 23 mm la înălțime..webp?tutkfid=66441)
Acest câmp îl aliniez în centru.
În următorul pas, umplem cu o culoare, cu această nuanță de verde care armonizează foarte bine cu mediul său.
Dacă căutați astfel de nuanțe, folosiți Kuler de la Adobe. Acolo puteți introduce un cuvânt cheie și vă afișează diverse căsuțe de culoare pe care le puteți importa direct în paleta dvs. de culori folosind acea săgeată mică.
Dacă nu ați activat încă Kuler, puteți face acest lucru prin Fereastra>Extensii>Kuler.
Pasul 16
Marchez acest câmp verde și merg la Obiect>Opțiuni de colțuri. Acolo setăm 2mm. Astfel, colțurile devin ușor rotunjite.
Apoi transformăm cadrul grafic într-un cadru de text, alegând Instrumentul text și făcând clic o dată în cadrul respectiv. Astfel, nu mai este un cadru grafic, ci un cadru de text.
Puteți verifica acest lucru și făcând clic dreapta, unde vedeți la Conținut că bifă este acum la Text. Dacă nu mai doriți asta, puteți reveni la setările anterioare, revenind pur și simplu la bifarea Grafic.
Acum ajustăm parametrii pentru font: Frutiger LT în Light Condensed, 50 pt, verse, centrat, culoare maro.
Și apoi introducem textul "THERE ARE".
Vrem să centram acest text în interiorul cadrului grafic. Pentru asta aveți nevoie de Opțiuni de cadru de text, pe care o primiți fie prin clic dreapta și apoi în meniul contextului sau prin Ctrl+B sau cu clasicul: Alt+clic dublu. Acolo se deschide dialogul în care selectați Aliniere verticală: Centrat.
Pasul 17
Voi muta totul în sus, voi crea un duplicat ținând apăsată tasta Alt- și voi trage duplicatul în jos pe axă ținând apăsată tasta Shift-. Voi repeta acest proces și voi obține linii de ajutor verzi atunci când distanțele sunt simetrice.
Apoi vom rescrie textul - mereu formatând mai întâi și apoi copiind, altfel vom avea dublă muncă.
Acum vom aplica o regulă clasică în designul grafic: Vom folosi "Legea apropiatului". Acest lucru înseamnă că elementele grupate împreună sunt percepute ca o unitate.
Avem un apel în partea de sus și vrem să exprimăm o soluție în partea de jos. Prin urmare, vom câștiga o anumită distanță spre partea de sus și vom scrie în rândul următor: "Stop îndoieli".
Mai accentuez afirmația prin adăugarea unui punct demonstrativ la final. "Și punct" - acesta este oarecum o afirmație neclintită..webp?tutkfid=66445)
Pasul 18
Vom schimba tipul de caracter al textului în Condensed Bold și culoarea în Alb.
Vom copia ultimul rând, vom trage copia în jos și vom rescrie textul în "Start construcția". Asigurați-vă că distanțele sunt cu adevărat identice.
Pentru a măsura distanța, îmi place mereu să trag o mică cutie de dreptunghi într-un loc de referință și apoi o iau la celelalte locuri pentru a măsura. Apoi o șterg rapid, este cel mai rapid.
În ultimul pas, voi crea un alt duplicat, voi șterge textul și în schimb voi reveni din nou la un cadru de grafic folosind tehnica descrisă mai sus. Voi elimina, de asemenea, opțiunile de colț și voi alege ca umplere culoarea 90% Negru.
Acest câmp îl voi roti ușor. Deoarece vreau să-l am sub câmpurile de text, voi da clic pe câmpul de text și îl voi aduce în făgaș prin clic dreapta..webp?tutkfid=66446)
Pot ajusta puțin dimensiunea.
Apoi mă asigur că este aliniat la mijloc, copiez și trag în jos.
Această pagină este finalizată, iar aspectul plat și mesajul redus îmi plac foarte mult. 
Pasul 19
Trecem la luna martie. Avem deja plasată imaginea în fișierul nostru de lucru și am tras deja un dreptunghi. Vreau să-l umplu cu un negru cu adevărat adânc.
Dar negrul nu este același ca negrul. Aici, în paleta de culori, avem diferite tonuri de negru.
Unii oameni folosesc marcheazări de aliniament, dar aceasta nu este o culoare pentru tipar, ci servește doar pentru alinierea precisă a plăcilor de tipar. Acolo se tipăresc mici cruci - aceasta nu este o culoare.
La Negru avem Cyan, Magenta și Yellow fiecare zero și un K cu 100%, dar nici asta nu iese într-adevăr negru la tipar. De ce?
Ți voi arăta acest lucru în această comparație: Negrul în comparație.
Avem marcheazări de aliniament. Apoi un al negru, acesta este negrul pe care InDesign-ul l-a definit înainte. Cu o valoare de K de 100. Dar comparați acest negru cu cel de dedesubt Negru intens 1. Negru intens 1 este mult mai adânc, deoarece au fost adăugate încă 40% Cyan și 100% Negru.
Dar putem merge chiar mai departe: Negru intens 2, are Cyan 50%, Magenta 50% și Negru 100%.
Dacă ne uităm la toate, putem vedea clar că acolo jos avem un negru foarte adânc, iar tocmai asta vreau să obțin.
Prin urmare, vom crea un Câmp de culoare nou și vom introduce C 50%, M 50% și K 100%. Faceți clic pe Adăugare și apoi pe OK.(1).webp?tutkfid=66448)
Încercați să fiți atenți atunci când vedeți comparații de tipar, cât de negru este negrul vostru. Dacă nu este suficient de negru, ajustați valorile și nu folosiți valoarea predefinită de la InDesign.
Pasul 20
Apoi vom trage un câmp de text, vom face o aliniere la dreapta, vom mări dimensiunea fontului la 90 puncte, culoarea fiind albă (Hârtie) și ca font vom alege Devil Breeze în Light.
Vom selecta textul și îl vom pune în majuscule și gata.
Așa va arăta când va fi gata:
Mergem mai departe: Pașii 21–30
Pasul 21
Următorul pas este aprilie. Stânga avem un studio cu accente retro, în dreapta avem tonuri foarte delicate, aspectul pare aproape feminin.
Îmi trag un cadru grafic, umplu cu culoarea albă (Hârtie), folosesc instrumentul de text și scriu cu Myriad Pro în Light, 54 Pt, în majuscule, și folosind negrul 90%, textul "OPTIMIZE YOUR".
Apoi cu un clic dreapta în opțiunile de cadru text și definesc distanțele; le putem observa direct când textul câștigă distanță de la margine având caseta de previzualizare activată.
În acel moment nu avem nevoie de aliniere, dar putem să o setăm ușor pe Centru. Confirmăm cu OK.
Cu un dublu clic pe mâner putem seta dimensiunea cadrului exact astfel încât cuvintele să umple forma. 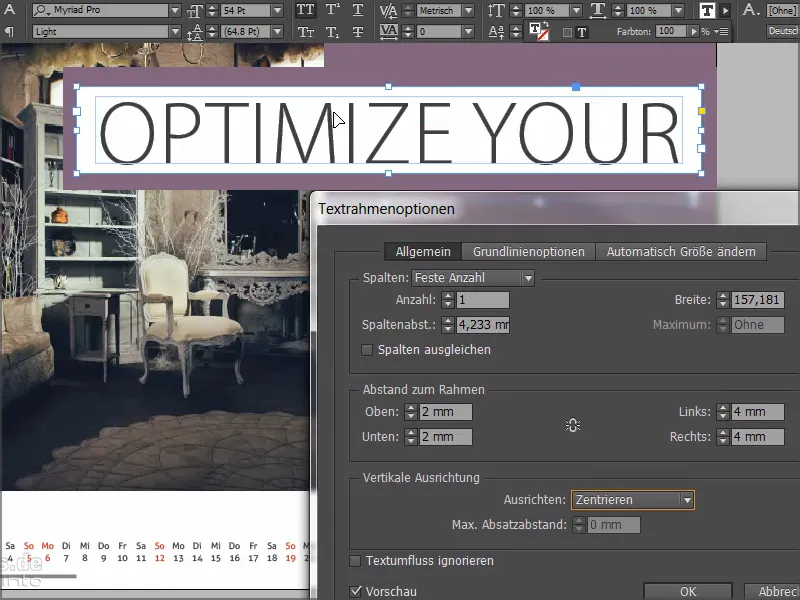
Acum pur și simplu aranjăm textul în locul dorit, în colțul din dreapta sus, și facem o copie cu tasta Alt-. În câmpul nou voi scrie "Balansul dintre viața profesională și cea personală", voi seta stilul de font pe Semibold și voi ajusta cadrele.
Apoi voi face o copie a primei linii și voi scrie "Pentru rezultate mai bune". Astfel vom obține aceste titluri care pot fi prezentate minunat pe cadrul de culoare personalizat. Și asta fără să uităm să încercăm să păstrăm mereu distanțele simetrice..webp?tutkfid=66452)
Pasul 22
Acum dorim să creăm o simbioză între cele două cercuri. Folosesc Instrumentul Elipsă, fac o singură clic și introduc valorile 75 pe 75 mm.
Acum vrem să obținem o intersecție a celor două cercuri. Pentru asta vom folosi metodele de amestecare din panoul Efecte: Multiplu negativ..webp?tutkfid=66454)
Așa arată atunci când este finalizat:
Pasul 23
Pentru luna mai, luăm câmpul de imagine și text din șablon cu combinația de taste Ctrl+C și le inserăm în noul document prin Editare > Comandă "Reveniți la poziția inițială". Apoi pur și simplu aleg instrumentul Dreptunghi, fac un clic în document și introduc valorile 181 pe 181 mm.
Negru.
Pasul 24
Apoi folosim din nou unul dintre acele moduri de amestecare minunate, și anume de această dată Lumină moale. Astfel, câmpul devine foarte delicat.
Pasul 25
La Instrumentul Creion, există opțiunea Șterge punctul de ancorare. Un clic pe punctul de ancorare de aici sus, și din pătrat va deveni un triunghi..webp?tutkfid=66458)
Pasul 26
Măresc câmpul de text și alegem fontul Charlemagne în Bold, aliniat la dreapta, 57Pt cu majuscule. Astfel vom scrie textul nostru și vom schimba a treia linie într-o nuanță de albastru.
dublu clic pe cadrul de text îl ajustăm exact la dimensiunea fontului. Încă mai deplasăm puțin câmpul de text spre stânga, pentru a nu fi prea aproape de margine. Nu ar trebui să arate încrâncenat sau împins.
Așa arată atunci când este finalizat:
Pasul 27
În luna iunie, luna cu cea mai scurtă noapte și cea mai lungă zi, întrebăm despre starea de spirit personală a privitorului și avem în răspunsuri integrat un efect de hover foarte interesant, pe care îl cunoașteți din site-urile web: La Fericit culoarea se schimbă. Această structură simplă se accentuează foarte bine în combinație cu fotografia foarte expresivă.
Instrumentul Text, trag câmpul de text, ca font aleg Aller în 86Pt, de culoare Alb și scriu "Bine ați venit".
majusculele. Totul este aliniat centrat.
(hârtie) de 3Pt, activăm din nou opțiunile de Colțuri sub Obiect, și le setăm la 3mm rotunjit.
În cadrul grafic facem clic cu Instrumentul Text, ajustăm dimensiunea la 30Pt și scriem în Hârtie sau Alb "Fericit".
dublu clic, deschidem opțiunile de cadrul text și centram textul în câmp.
Pozitionăm cadrul pe linia de mijloc. Apoi copiez cadrul, îl inserez și îl poziționez pe cealaltă parte, tot pe linia de mijloc. Aici modific textul în "Nefericit".
Shift+Tasta săgeată spre stânga fac clic de 3 ori în pași de zece. La dreapta fac același lucru, tot de 3 ori.
Așa arată atunci când este gata:
Pasul 28
În fundal avem o nuanță ușor de negru de 20%.
Pentru cercul în care plasăm textul, faceți clic în zona respectivă cu instrumentul de elipsă și setați valorile în panoul de control atât în Lățime, cât și în Înălțime la 150.
Cercul va primi culoarea Hârtie și îl vom alinia pe liniile de ajutor central.
Apoi tragem un câmp de text cu fontul Elephant Regular la 67Pt, aliniat în majuscule, centrat. Particularitatea aici este că liniile individuale au dimensiuni de font diferite, respectiv 67, 60, 89 și 121.
Selectăm câmpul de text și ținând apăsată tasta Shift- selectăm și cercul din spate și centram atât orizontal, cât și vertical prin Aliniere.
Așa arată atunci când este gata:
Pasul 29
Ceea ce îmi place în mod special la foaia lunii august este fotografia în combinație cu paleta de culori.
Dacă întâmpinați dificultăți în a amesteca manual culorile: aici sunt 27% Magenta, 65% Gălbui și 20% Negru - atunci puteți pur și simplu folosi instrumentul Pipetă și alege o culoare accent din fotografie.
Această linie întreruptă arată că în prezent textul este grupat. Prin făcând clic dreapta pot dezactiva gruparea. Apoi avem trei câmpuri de text sau jos o casetă grafică.
Ce s-a făcut? Am tras doar un dreptunghi, am setat colțurile rotunjite și apoi am aplicat un contur subtil. În ceea ce privește conturul, "Mai puțin înseamnă mai mult", așa că aleg un Subțire - Subțire.
Puteți alege și Triplu, apoi ar trebui să ajustați eventual dimensiunea în Pt (de exemplu la 5Pt), astfel încât să se vadă cu adevărat.
Așa arată atunci când este gata:
Pasul 30
Cu foaia de septembrie ne așteaptă ceva foarte interesant: fotografia din stânga nu este o problemă, dar în dreapta avem un efect subtil, liniile punctate care se estompează către exterior – cu mesajul: Stai concentrat - Rămâi concentrat.
Câmpul de text este de fapt doar un reflex al formei din fotografie, o contrapondere, concentrată pe mesajul principal.
Tragem o linie în alb, puncte Japoneze cu lățimea de 2,5Pt aproximativ. Încep în centru și o trag spre colțul din dreapta-jos. Măriți pentru a le observa mai bine. Cu Ctrl+O faceți zoom înapoi.
Apoi vom schimba punctul de referință. Acum este în centru, dar dorim să fie în stânga sus.
Rămâi conectat: Pașii 31–40
Pasul 31
Și acum vom folosi Obiect>Transformare>Rotire și vom seta 5° cu Previzualizare, astfel încât să vedeți ce se întâmplă, și apoi faceți clic pe Copiere.
Acum avem două din aceste linii punctate și obținem mai multe copii folosind Obiect>Transformare repetată - Secvență sau scurtătura Ctrl+Alt+4. Faceți clic de mai multe ori în consecutivitate până la închiderea cercului.
Pasul 32
Voi bloca fotografia din stânga la fel ca și imaginea de fundal neagră din dreapta, făcând clic dreapta Blocare.
Și apoi pot trage ușor un Dreptunghi de selecție peste toate elementele individuale și le pot grupa.
Pasul 33
Acum voi aplica Valuri gradient folosind panoul Efecte. Tipul va fi Radial.
Înca mai consider că efectul este puțin prea puternic, așa că voi deplasa regulatorul din mijloc puțin spre stânga. La aproximativ 18,5% putem confirma.
Asigurați-vă că nu apar dungi în fotografia dvs. - plasând stratul foto deasupra.
Pasul 34
Următorul lucru pe care trebuie să-l facem este să inserăm cercul alb cu textul și să-l punem în centru.
Așa arată când este gata:
Pasul 35
Proiectarea pentru luna octombrie este simplă - fontul este Myriad Pro în stilul Light și trebuie doar să tragem cercul și linia..webp?tutkfid=66479)
Pasul 36
Pentru designul din noiembrie, este vorba doar de trasee dreptunghiulare cu câmpuri de text. Pe toate textilele găsim indicații de spălare și este inspirat de asta. Trebuie doar copiat cu Ctrl+C și lipit în noiembrie pe poziția originală..webp?tutkfid=66480)
Aici culoarea este, de asemenea, importantă, această nuanță pastelată de verde, pe care o găsiți undeva și în look-ul fotografiei. În orice caz, trebuie să fie delicată, nimic strident.
Pasul 37
Am extras nuanța câmpului din dreapta cu instrumentul pipetă de pe draperie din fotografie.
Tragem din nou un câmp de text, alegem Aller în Regular, culoarea fontului Papier, 90Pt.
Pentru "Solution" scoatem culoarea și adăugăm în schimb un contur alb, care trebuie să fie foarte delicat, maxim 2 Pt. Dacă lucrăm cu linii subțiri, trebuie să fie recunoscute și la imprimare. Dar cu 2 Pt suntem pe drumul cel bun.
Pasul 38
Apoi tragem o linie albă, folosind tasta Shift, pentru a rămâne dreaptă, Solid, 2Pt.
Ajustăm dimensiunea câmpului de text printr-un dublu clic pentru a se potrivi exact cu scrisul, astfel încât să putem alinia noua linie simetric în înălțime.
Apoi vrem să adăugăm o casetă de bifat. Pentru asta, tragem un pătrat cu tasta Shift, în White, din nou cu 2Pt.
Con Click pe unealta Text, apăs o dată în interiorul său. Apoi setez mărimea fontului la 72Pt, culoarea la White și trec la Text>Glifuri, introduc „Wingdings” și selectez căsuța de bifat. Cu un dublu clic o aduc în document.
Dacă căsuța de bifat nu apare în câmpul de text, înseamnă că este puțin prea mic, așa că îl întind la dimensiunea corectă.
Pasul 39
Fiți atenți la distanța dintre căsuța de bifat și linie și între linie și scris - acestea ar trebui să fie echilibrate în mod natural. În cazul meu, trag linia puțin la dreapta și linia ghidă îmi arată când se potrivește perfect.
Cu Ctrl+0 puteți vizualiza complet. Atunci veți vedea că distanța dintre căsuța de bifat și imagine ar trebui să fie identică cu distanța dintre căsuța de bifat și linie. La prima vedere, probabil nu veți observa această distanță, este mai degrabă o percepție subconștientă, unde spuneți, ceva nu este în regulă sau ceva este în neregulă. Dacă vrem să fie ordonat, atunci…
… blocăm mai întâi fundalul bordo, selectăm căsuța de bifat, linia și câmpul de text și le mutăm puțin la dreapta. Eu fac acest lucru pur optic, voi vă rugăm să fiți ceva mai exacti.
Și decembrie arată așa:
Pasul 40
În final, aruncăm o privire și la pagini. Adăugăm la sfârșitul documentului o pagină suplimentară în care vom completa portretul companiei.
Ultimii pași
Pasul 41
Vom primi din nou pagina model cu logo-ul, dar corectăm acest lucru pur și simplu trăgând pagina Without.
Apoi trag logo-ul din bibliotecă folosind Drag&Drop, îl rotesc cu 28° și îl extind generos.
Pasul 42
Datele de adresă le copiez de la șablon și merg aici la Introducere la poziția originală.
Și astfel pagina este gata. Odată ce calendarul este tipărit, va arăta așa:
Mai întâi salvez totul.
Pasul 43
Acum, desigur, vrem să tipărim și calendarul. Asta fac la viaprinto.
Mergem la Ajutor>Instrucţiuni>Crearea documentului sursă. Și acolo aleg, în cazul meu, PC.
Acolo avem Adobe InDesign pentru PC și dăm click pe el.
Acolo găsim un ghid de ajutor excelent despre cum să configurăm documentul corect și, mai ales, cum să-l exportăm corect.
Acum facem asta imediat împreună.
Pasul 44
Deci acum vom deschide dialogul de export prin Fișier>Exportare și vom da un nume fișierului de tipărit.
Pasul 45
Apoi apare dialogul de Export și acolo vom începe să introducem parametri. La General valorile următoare:
• Standard: PDF/X-3:2002.
El setează automat Compatibilitatea la Acrobat 4.
• Pagini: Toate
Opțiunile nu sunt relevante pentru noi, putem să le dezactivăm pe toate.
Pasul 46
La Comprimare alegem Recalculare bicubică la 356 și scriem "534" într-un câmp de mai jos.
• Comprimare: Automată (JPEG)
• Calitate imagine: Maximă.
Pasul 47
Și în fila Marcări și decupare alegem Utilizare setări decupare ale documentului, deoarece deja am avut decupajul de 3 mm în șablon.
Am putea face asta și ulterior, dar am avea problema că imaginile nu ar fi trase până la margine.
Deci pur și simplu activăm această casetă, apoi totul este în regulă.
Pasul 48
În Ieșire alegem Convertiți în profil de destinație (păstrarea valorilor) și ca Destinație alegem ISO Coated v2 300% (ECI). Aceasta este setarea corectă pentru hârtie lucioasă.
Pasul 49
În Dialogul Avansat alegem la Rezoluție transparență Predeterminare: Rezoluție mare.
Dacă caseta de bifare de sub aceasta este activată, vă rugăm să o dezactivați simplu.
Apoi mergem la Exportare și obținem un PDF.
Pasul 50
Revenind pe site-ul viaprinto, mergem la Încărcare documente.
Apoi selectez PDF-ul meu și începe încărcarea. Durata diferă în funcție de viteză.
Pasul 51
Aici avem calendarul și putem folosi această funcție de previzualizare foarte practică pentru a vedea exact cum va arăta calendarul.
Spirala de legare o vedem foarte bine și putem comuta liber între pagini. Arată foarte bine totul..webp?tutkfid=66498)
Această opțiune de previzualizare este neprețuită. Cu siguranță ți s-a întâmplat să trimiți o comandă fără să știi dacă totul se potrivește. Această problemă este complet eliminată aici.
Pasul 52
Este foarte util faptul că putem salva documentul pentru mai târziu. Pentru asta mergem la Salvează și-l punem în coșul nostru.
Apoi avem posibilitatea să mergem la Documente - mai întâi trebuie să mai fac un Salvare + Continuare...
... și ajung în Managerul de documente. Acolo aleg calendarul de perete, merg la Informații și apoi la fila Publică. Aici pot copia Linkul în clipboard.
Dacă dau clic acolo, trebuie să confirm mai întâi câteva aspecte legale, dar apoi am linkul în clipboard.
Acum îl pot insera de exemplu într-un nou tab în browser sau îl pot trimite colegilor sau clienților, astfel încât aceștia să ajungă la o previzualizare a calendarului. Este foarte util, mai ales atunci când lucrați pentru companii sau clienți și doriți să vă asigurați din nou că totul este în regulă. Publicați linkul, oferiți-l clientului, acesta poate să-și examineze produsul și astfel, atât voi cât și clientul sunteți în siguranță.
Revinați la Coșul de cumpărături și primiți o privire de ansamblu asupra costurilor, tirajului și setărilor. Apoi vine introducerea adresei, unde cu siguranță puteți specifica diverse adrese de expeditor/recepție și facturare. Îmi finalizez comanda, trec la plată și apoi primesc un rezumat scurt și confirmarea.
Deci, calendarul a sosit și arată minunat.
Stânga și dreapta sunt tăiate curat, literele G duble arată foarte pline de impact și tipografia subțire de sus - cu adevărat minunată.
Și și din punct de vedere al gramațurii arată grozav - cele 250 de grame pe metru pătrat asigură o tactilitate excelentă.

