Styloul poligonal este de fapt o unealtă destul de intuitivă. Cu toate acestea, posibilitățile sale pot fi exploatate pe deplin doar atunci când știm cum funcționează în fiecare mod și cu ce buton suplimentar.
În acest tutorial vom explora pas cu pas diferitele moduri de editare și vom vedea ce funcții oferă stiloul poligonal. De fapt, stiloul poligonal înlocuiește fosta unealtă de generare poligon; o găsim în meniul Mesh>Creare.
Înainte de toate, să mai facem o precizare despre modul de lucru al stiloului poligonal. În paleta de moduri de editare, putem observa că începând cu versiunea 16, cu așa-numitul Mod Tweaking (iconiță de șoarece), elementele de sub cursorul de șoarece (puncte, laturi sau poligoane) sunt recunoscute, selectate și gata de editare instantanee, fără a fi necesară o selecție directă.
Acest Mod Tweaking este esențial pentru lucrul cu stiloul poligonal, astfel încât să fie fundamental activ intern, chiar dacă în mod normal l-am dezactiva în paletă. Dacă treceți de la stiloul poligonal la o altă unealtă, va reveni modul de editare pe care l-am stabilit noi.
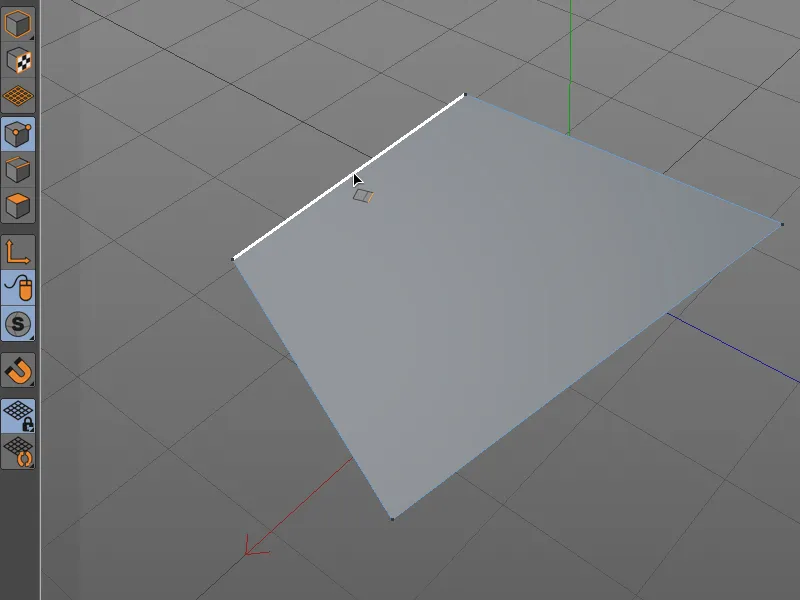
Crearea și editarea punctelor
Să începem cu crearea poligoanelor cu ajutorul punctelor. În Modul de editare a punctelor activat, la fel ca la unealta veche de generare poligon, putem desena liber poligoane prin plasarea de puncte cu clicul mouse-ului în vizualizarea editorului. Odată ce dăm clic pe punctul de pornire, poligonul este închis.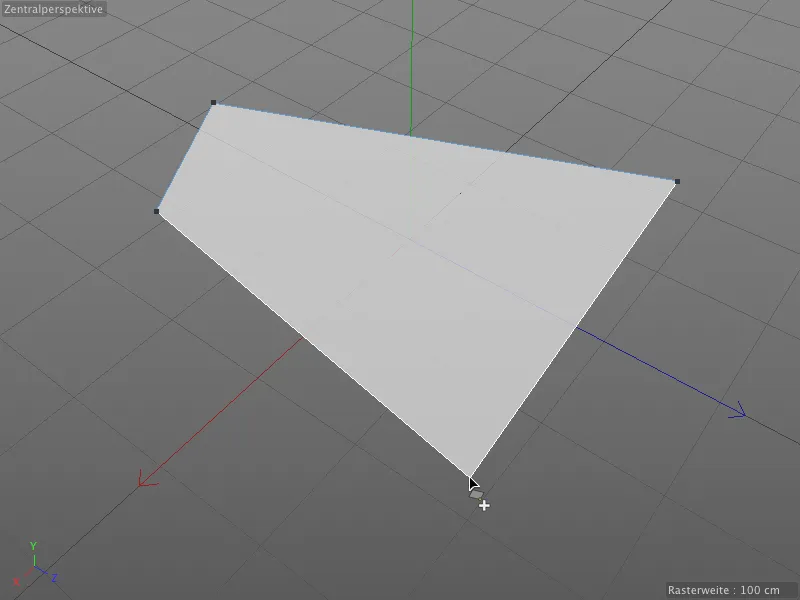
Deoarece Cinema 4D poate procesa și N-Gons, adică poligoane cu mai mult de patru laturi, în dialogul de setări al stiloului poligonal avem opțiunea de a crea N-Gons. Astfel, stabilim dacă la plasarea a mai mult de patru puncte se va crea un N-Gon sau va exista o subdiviziune automată.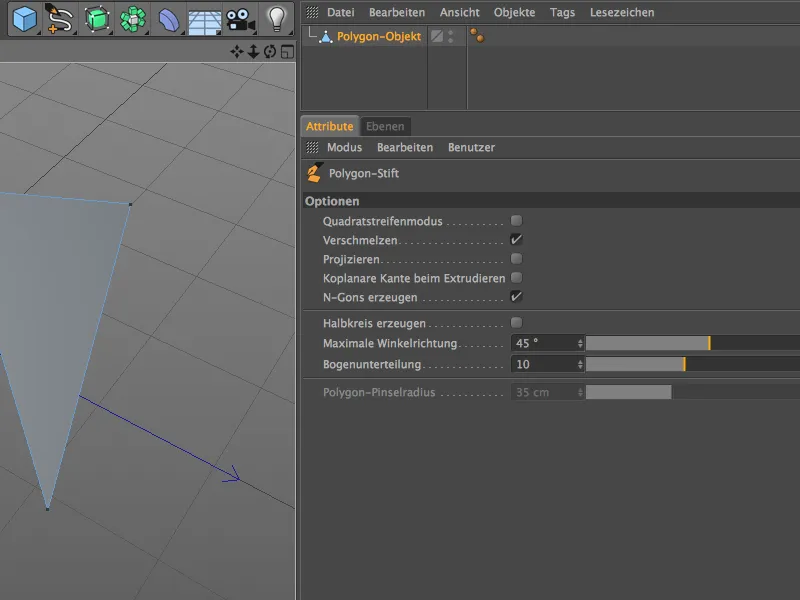
Desigur, lucrul cu N-Gons este foarte comod și organizat, dar ar trebui să ținem cont că, în intern, totuși, se face o subdiviziune în triunghiuri și patrulatere. Ori de câte ori este posibil, ar trebui să folosim poligoane patrulatere.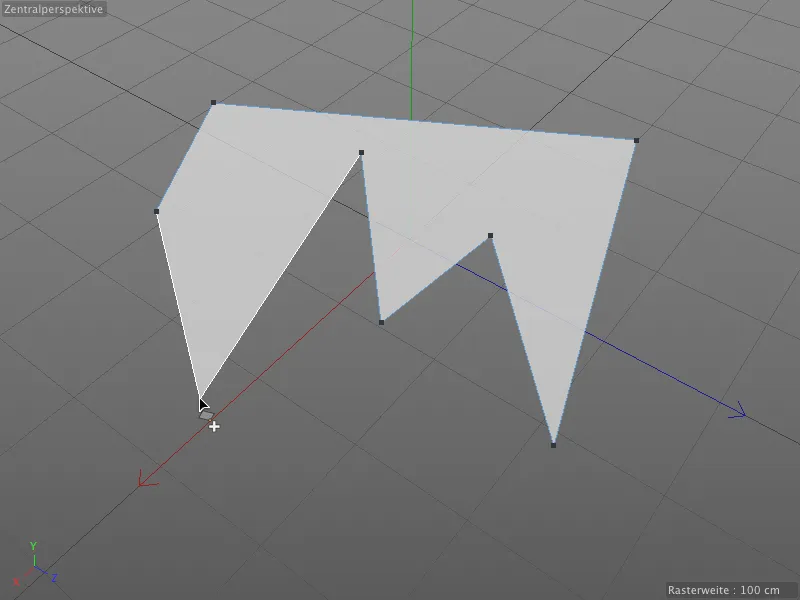
Datorită Modului Tweaking automat la stiloul poligonal, este suficient să mutați cursorul deasupra elementului dorit pentru a-l selecta, apoi, ținând apăsat butonul mouse-ului, îl puteți edita imediat.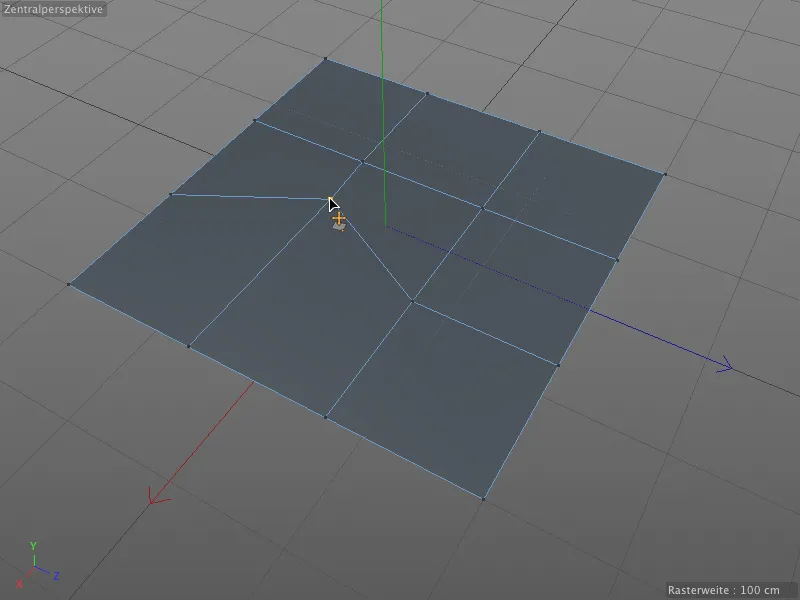
În timpul editării, stiloul poligonal oferă și funcția de snapping automat. Când mutați un punct peste altul, punctul selectat se aliniază cu celălalt în momentul în care este foarte aproape de el.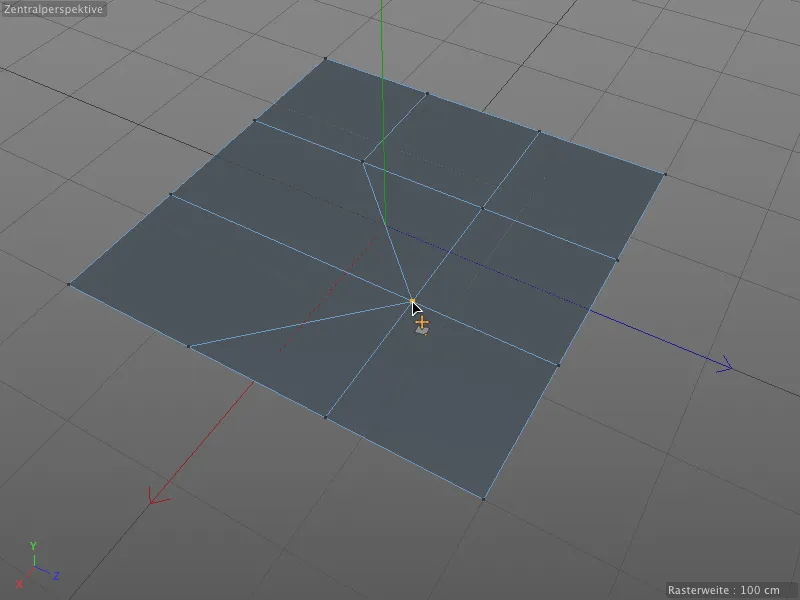
Astfel, poligoanele pot fi restru…turate și regrupate rapid, fără a fi necesar să ștergeți puncte și să reuniți poligoanele din nou.
Răspunzător pentru snapping și alinierea punctelor (și și a laturilor) este opțiunea de aliniere din dialogul de setări al stiloului poligonal. Dacă această opțiune este dezactivată, punctele sunt doar mutate în spațiu.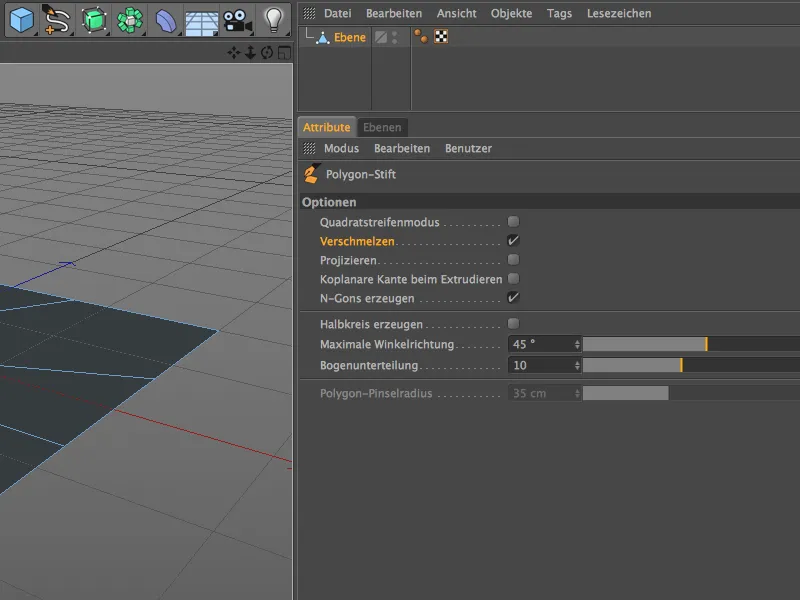
Până acum am învățat cum să creăm și să edităm puncte cu ajutorul stiloului poligonal, fără a fi nevoie să adăugăm o tastă suplimentară.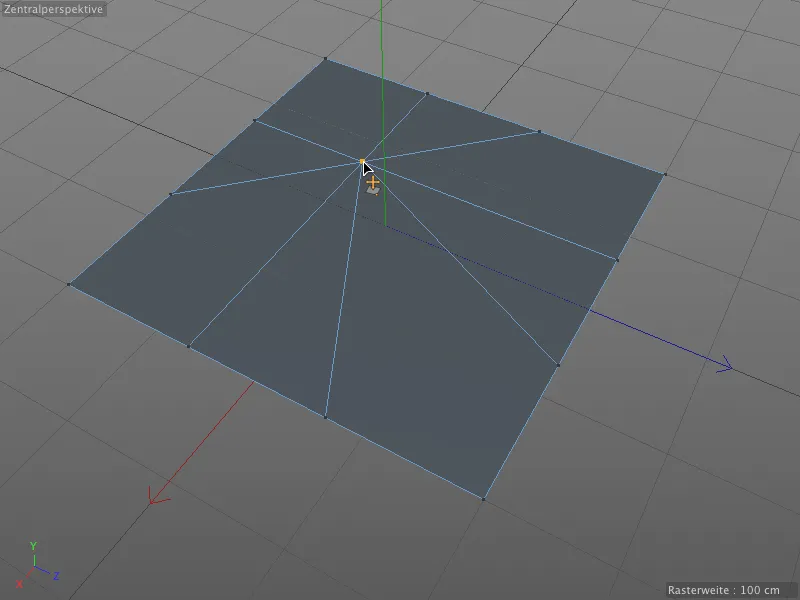
Funcționarea stiloului poligonal se schimbă atunci când ținem apăsată tasta Ctrl- sau Strg și facem clic pe un punct (sau și o latură sau un poligon): Punctul (sau latura sau poligonul) este șters.
Dacă punctul clicat este liber, la fel cum este pe toate marginea exterioară a planului nostru exemplar, poligonul este închis cu ajutorul punctelor vecine (se vede la stânga și la dreapta). Dacă punctul clicat este însă în interior, …
… atunci poligoanele adiacente punctului sunt grupate. În acest caz, datorită opțiunii de a crea N-Gons fiind activată, se va forma un N-Gon.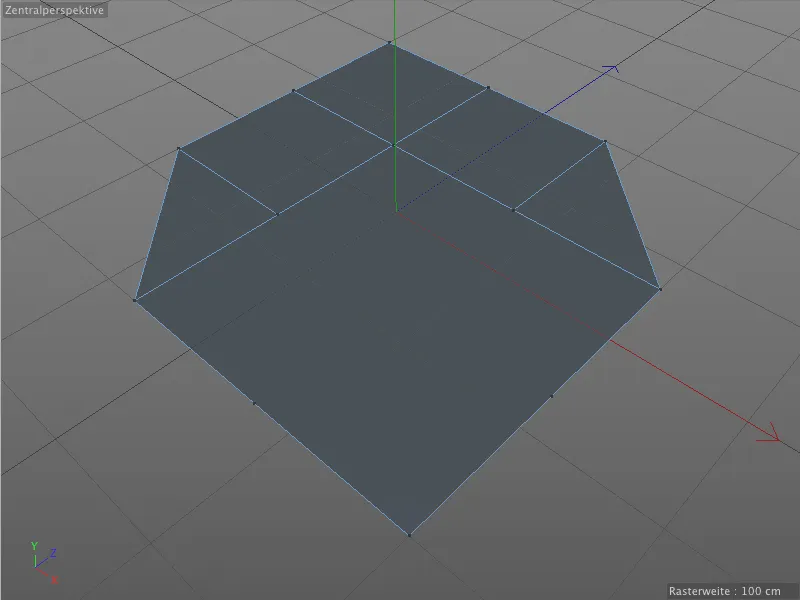
Dacă, în schimb, ținem apăsată tasta Ctrl- sau Strg și tragem de un punct, folosind stiloul poligonal, creăm noi poligoane din punctul extrudat și din celelalte puncte adiacente.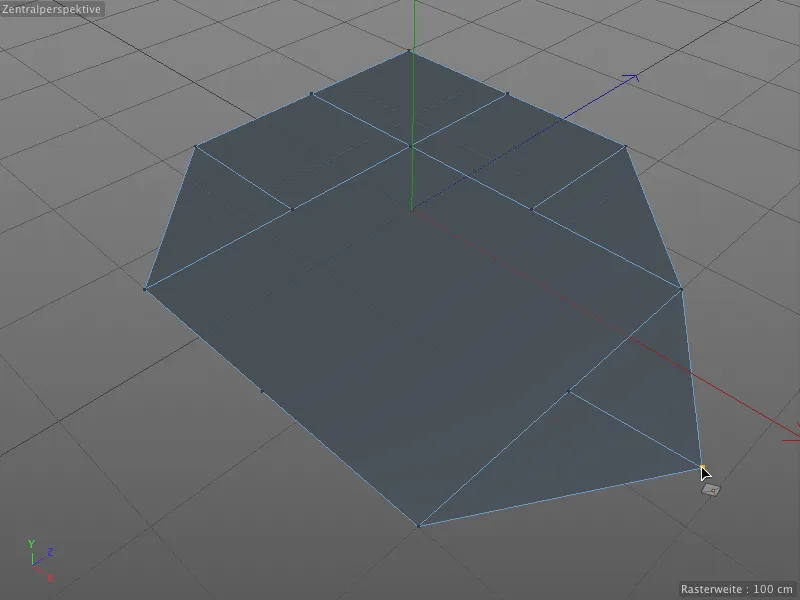
Putem adăuga noi puncte făcând clic pe o latură cu creionul poligonal. Cu tasta Shift apăsată, trebuie doar să facem clic pe locul de pe latură unde noul punct este menit să împartă acea latură.
Dacă nu apăsăm tasta Shift, creionul poligonal lucrează similar cu instrumentul de tăiere. După ce facem clic pe un punct, pur și simplu mișcăm cursorul pe alt punct pentru a crea o conexiune și a împărți poligonul.
Datorită reglajului automat, acest lucru funcționează minunat pentru punctele deja existente. Dar chiar și făcând doar clic pe o latură, se generează un nou punct de la care o tăietură către o altă latură poate avea loc.
Crearea și modificarea laturilor
Poligoanele pot fi create și direct prin desenarea de laturi. În modul de editare a laturilor, cu creionul poligonal setăm capetele laturilor printr-un clic.
În punctele de intersectare ale laturilor se formează vârfuri pentru poligoane, iar atunci când închidem un cadru cu o latură, …
… se transformă în poligoanele corespunzătoare. După cum vedeți, liniile laturilor sunt încă deasupra momentan, deoarece lucrul cu creionul poligonal nu s-ar putea să fie finalizat încă.
Dar imediat ce trecem într-un alt mod de editare sau oprim desenarea folosind tasta Esc, excedentele dispar.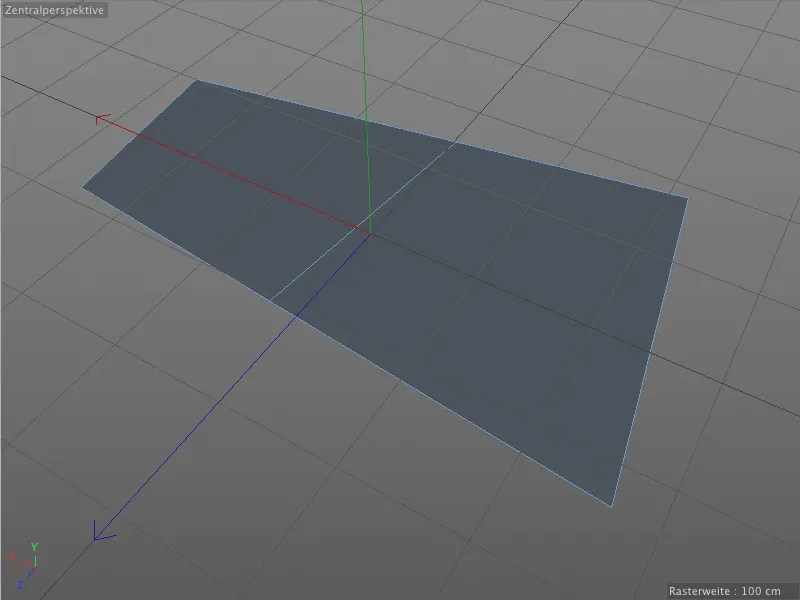
Să abordăm prima particularitate la crearea poligoanelor folosind laturi. În dialogul de setări al creionului poligonal, putem activa un așa-numit mod de bandă pătratică.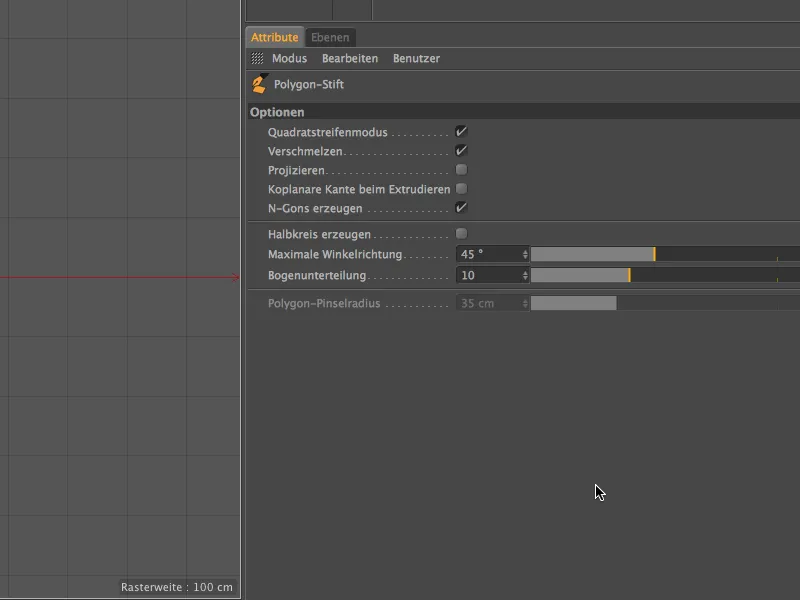
Dacă dorim să creăm acum poligoane desenând laturi într-o vedere a editorului, …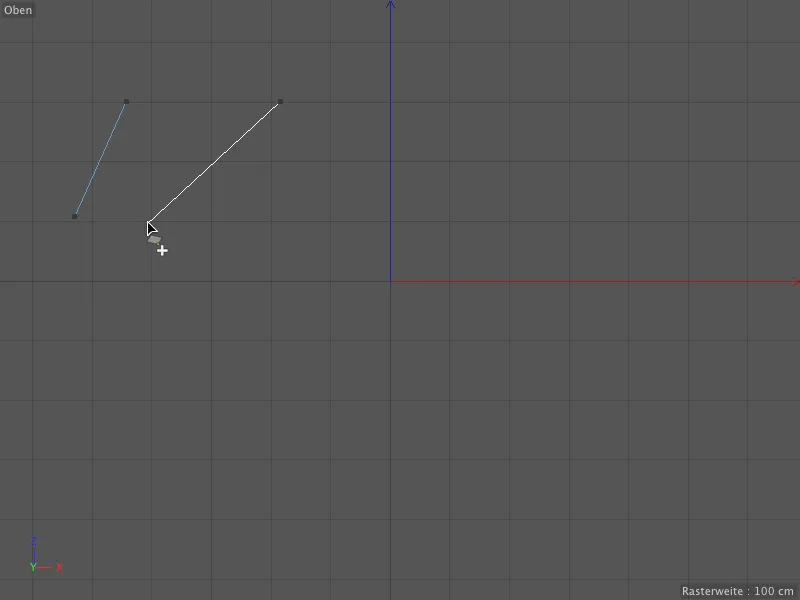
… cele patru capete ale laturilor desenate se transformă imediat într-un poligon cu patru laturi. Putem să continuăm desenul …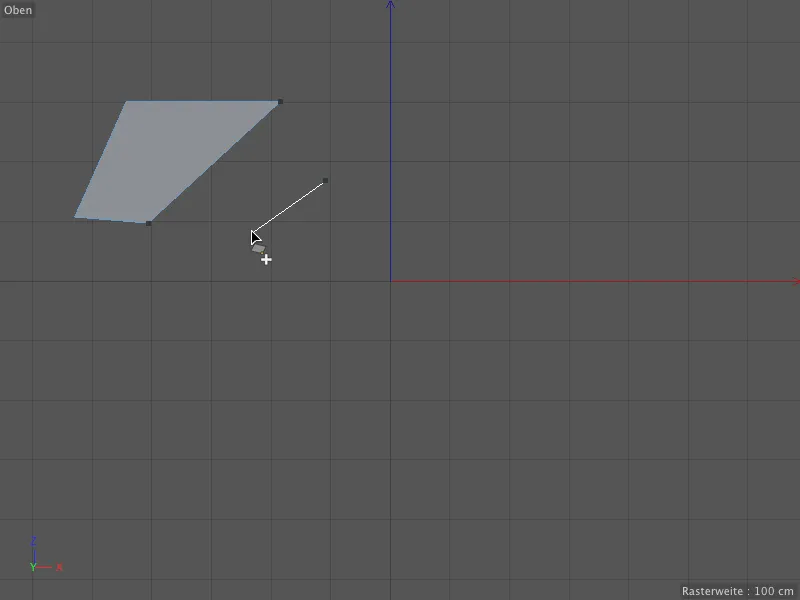
… și, astfel, prin intermediul modului de bandă pătratică, prin plasarea liniilor laturilor, putem construi orice imagine poligonala. Datorită modului de ajustare menționat anterior, putem să edităm imediat laturile existente fără a schimba instrumentul, plasând cursorul pe latura respectivă și mutând-o apăsând tasta de mouse.
Așa cum s-a procedat și în modul de editare a punctelor, comportamentul creionului poligonal se schimbă atunci când ținem apăsată o tastă suplimentară. Cu tasta Ctrl ținută apăsată, extrudăm o nouă latură (și astfel și un nou poligon) dintr-o latură existentă …
… și putem să le aliniem automat la alte laturi de poligon folosind opțiunea de prindere sau fuzionare, pentru a umple, de exemplu, golurile.
Nu contează dacă laturile de pornire și cele țintă sunt pe aceeași plan. Este suficient să prindem latura respectivă ținând apăsată tasta Ctrl, …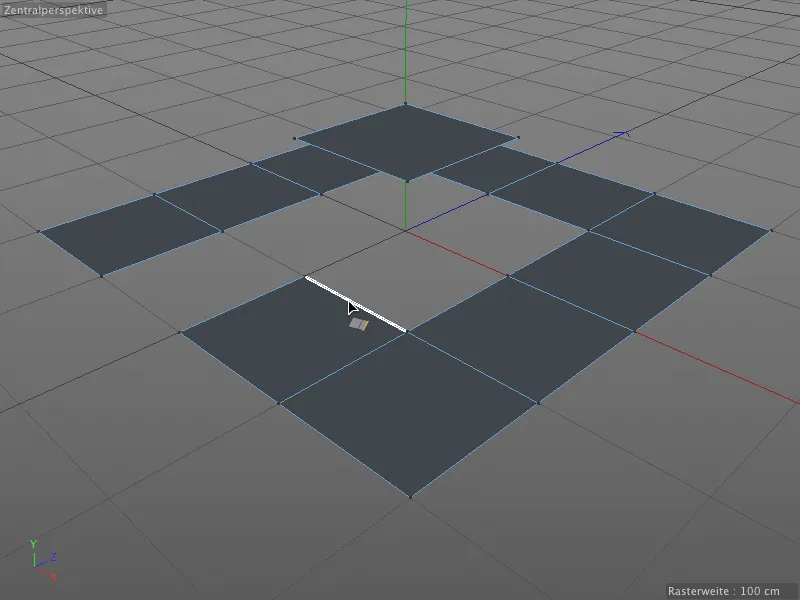
… și să o tragem spre latura țintă. La fel ca și la fuzionarea punctelor, țintele laturi sunt identificate automat și blocate la ele.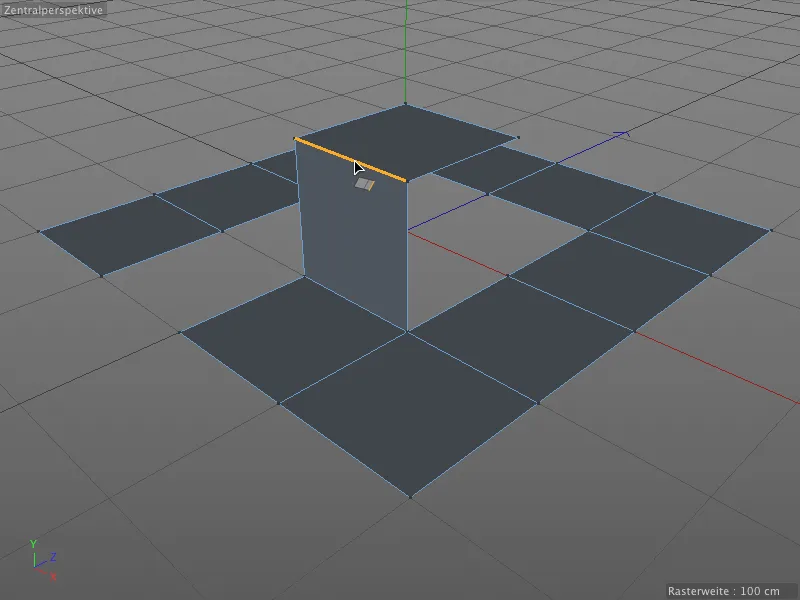
Această metodă funcționează la fel de bine și în cazul unghiurilor …
… și al laturilor cu lungimi diferite. Și din nou, creionul poligonal face cea mai mare parte din munca pentru noi. Pur și simplu mutăm latura cu tasta Ctrl apăsată …
... și se potrivește automat pe muchia țintă găsită și ajustată. Între o muchie de plecare și o muchie țintă de lungimi diferite, apare un nou poligon.
Apăsând tasta Shift după crearea și deplasarea unei noi muchii, putem rota muchia printr-o mișcare de mouse orizontală.
Cu creionul poligonal putem extruda muchii, dar nu numai sau putem împărți muchiile prin plasarea unui punct, putem de asemenea să le împărțim uniform interactiv. Pentru aceasta este necesar un mouse cu trei butoane. Tot ce trebuie să facem este să plasăm cursorul mouse-ului peste muchia de împărțit și să ținem apăsat butonul midtten al mouse-ului.
Dacă acum facem o mișcare de mouse orizontală, împărțim uniform muchia selectată. O mică afișare HUD ne arată chiar și numărul de puncte inserate.
Vreau să vorbesc rapid despre o ultimă combinație de taste, astfel încât să învățăm toate posibilitățile de editare a muchiilor cu creionul poligonal.
Dacă ținem apăsat atât tasta Shift cât și tasta Strg sau Ctrl, și tragem de o muchie, vom forma un arc de cerc din muchie.
Prin urmarea unui procedeu puțin neobișnuit cu butoane, acest arc de cerc poate fi de asemenea împărțit interactiv. Trebuie doar să apăsăm tasta stângă a mouse-ului atunci când găsim raza de arc de cerc dorită și să o ținem apăsată. Apoi apăsăm în plus butonul midtten al mouse-ului. Dacă ne mișcăm acum mouse-ul orizontal, o mică afișare HUD ne arată numărul curent de divizări.
Dacă această acrobație cu degetele vi se pare prea complicată, pur și simplu setați înainte în dialogul de setări al creionului poligonal divizarea de arc de cerc dorită și apoi modelați ulterior arc de cerc folosind tastele Shift și Strg sau Ctrl.
Cine nu vrea să modeleze arcuri libere, ci în general să formeze semicercuri, activează opțiunea generare semicerc în același dialog de setare.
Acum se generează întotdeauna semicercuri între punctele de sfârșit ale muchiilor, ceea ce este extrem de util pentru modelarea precisă și tehnică.
Crearea și Editarea Poligoanelor
Creionul poligonal nu s-ar numi probabil Creion poligonal, dacă nu am putea desena poligoane direct cu el. În acest caz, este necesar să comutăm în modul de editare poligon.
Dacă dorim să adăugăm acum, de exemplu, la un poligon existent alte poligoane cu ajutorul creionului poligonal, plasăm cursorul mouse-ului pe muchia de conectare dorită și ținem apăsat butonul Shift.
Trăgând cu butonul mouse-ului apăsat, putem genera acum o serie de poligoane cu patru laturi din muchia de plecare și le putem conecta.
La fel putem adăuga acum imediat benzi de poligoane și muchii la cele generate acum. 
La editarea poligoanelor intervine din nou modul Tweak. Pentru a selecta, este suficient să trecem cursorul mouse-ului peste poligon, apăsând click-ul mouse-ului ne permit să îl mutăm cu mouse-ul. 
La puncte și muchii, am învățat deja că un click cu tasta Ctrl sau Ctrl șterge elementul selectat automat de sub cursorul mouse-ului. Această funcție funcționează de asemenea în modulul de editare poligon.
Logica tastelor suplimentare este continuată și la editarea poligoanelor. Pentru extruzie de elemente, știm să tragem cu tasta Ctrl sau Ctrl...
... și așa cum am făcut deja la prelucrarea marginilor, putem roti poligonul extrudat printr-un mișcare horizontală a mouse-ului, adăugând Tasta Shift.
După cum se poate observa, Stiloul Poligonal vă salvează și de trecerea la Unelte Extrudează. În acest punct, merită să aruncăm încă o dată o privire în fereastra de setări a Stiloului Poligonal.
Acolo găsim opțiunea Marginile Coplanare la Extrudare. Să vedem mai întâi ce se întâmplă când facem Extrudare fără această opțiune.
În acest exemplu, deja avem o primă Extrudare din plan. Dacă acum facem o altă Extrudare cu Stiloul Poligonal, ...
... poligonul va fi doar deplasat în sus, marginile poligonului din prima Extrudare nu mai există.
Acum să facem aceeași acțiune în altă parte, de această dată cu opțiunea activată Margini Co-Planare la Extrudare.
Acum fiecare Margine a unui pas de Extrudare va fi păstrată într-o Extrudare ulterioară. Prin opțiunea din fereastra de setări, putem obține această comportare dorită de la Uneltele Extrudează.
Desen liber al Poligoanelor
Nu este evident posibil, de asemenea, să desenați liber cu Stiloul Poligonal în editor. Pentru acest lucru, modul Editare Poligoane trebuie să fie activ și nu trebuie să existe niciun obiect respectiv element sub cursorul mouse-ului.
Dimensiunea Poligoanelor depinde de dimensiunea Pensulei, a cărui vârf de instrument putem vedea sub formă de contur alb în editor. În fereastra de setări a Stiloului Poligonal găsim parametrul corespunzător în Raza Pensulei Poligonale.
O funcție de desenare a Poligoanelor în combinație cu opțiunea Proiecție este deosebit de utilă. Dacă această setare este activată, desenăm cu pensula automat pe toate obiectele sub Poligoanele din sub instrument.
Dacă acum desenăm cu Stiloul Poligonal în vizualizarea editorului, Poligoanele generate se așează automat cât mai bine posibil pe obiectul subiacent de Poligoan.
În funcție de dimensiunea pensulei, punctele de colț ale Poligoanelor pot fi convenabile sau inconfortabile, ceea ce poate duce la Distorții. Datorită Stiloului Poligonal inclusiv modului Reglaje, trebuie să ne îndreptăm cu cursorul la locurile afectate și să facem ajustările necesare fără a schimba uneltele.
Această funcționalitate de proiecție este valoroasă în mod special când este necesară o Optimizare a unei Mreje de Poligoane deja existente. Cu Stiloul Poligonal, noile Poligoane sunt repede adăugate pe geometria deja existentă și adaptate la scopul preconizat.


