În acest tutorial vei învăța posibilitățile formulărilor condiționale în cadrul tabelelor pivot din Excel. Folosind un exemplu realist al unei companii de streaming, vom vedea cum îți poți pregăti datele și le poți prezenta în mod clar. Formulările condiționale nu te ajută doar să identifici rapid informațiile importante, ci îmbunătățesc și designul vizual al rapoartelor tale. Să începem!
Cele mai importante concluzii
- Formulările condiționale oferă o modalitate eficientă de a-ți pregăti datele vizual.
- Este important să marchezi doar valorile individuale relevante și nu sumele.
- Diverse opțiuni de formatare, precum scale de culori, seturi de simboluri sau formulări bazate pe reguli, pot fi aplicate cu ușurință.
Pas cu pas instructiv
Pasul 1: Crearea tabelului pivot
În primul rând, trebuie să creezi un tabel pivot din datele tale colectate. Am pregătit un exemplu în care numerele de afaceri ale unei companii de streaming sunt analizate. Avem informații despre diferite filme, categorisite în genurile de aventură, fantezie, horror, dragoste și științifico-fantastic. Pasul următor este crearea tabelului pivot.

Pasul 2: Adăugarea punctelor de analiză de piață și categorie
Pentru a rafina analiza, vom adăuga segmentele de piață. În acest exemplu, ne uităm la Germania, Regatul Unit și Statele Unite. De asemenea, adăugăm diferitele categorii de filme pentru a obține o viziune cuprinzătoare a numerelor de afaceri.

Pasul 3: Formatarea celulelor
Înainte de a începe formularea condiționată, ar trebui să optimizezi formatul celulelor. Asigură-te că separatorii de mii sunt activați și elimină zecimalele. Acest lucru îți oferă o privire mai clară asupra numerelor.

Pasul 4: Aplicarea formulării condiționate
Pentru a face datele mai atractive vizual, selectezi zona pe care dorești să o formatezi. Mergi la bara de meniuri, selectezi "Start" apoi "Formatare condiționată". Aici găsești deja scale de culori prestabilite care te ajută să clasifici valorile.
Pasul 5: Utilizarea scalelor de culori
Pentru cheltuielile publicitare, dorim să folosim o scară de culori care să reprezinte cheltuielile mai mari în tonuri de roșu critic. Poți opta, de exemplu, pentru scala de culori roșu-galben-verde. Asigură-te că marchezi doar valorile individuale și nu sumele totale.

Pasul 6: Transferarea formătării
Pentru a transfera formatarea la alte celule, poți folosi pensula de format. Acesta este o modalitate simplă de a aplica formatarea predefinită pe alte valori, fără a trebui să le setezi manual din nou.

Pasul 7: Adăugarea altor formulări condiționate
Este posibil să folosești și seturi de simboluri pe lângă scala de culori. Acestea te ajută să identifici rapid tendințele sau abaterile din date. De exemplu, poți folosi săgeți pentru a reprezenta evoluții ascendente sau descendente.

Pasul 8: Ajustarea formulărilor bazate pe reguli
Prin ajustarea regulilor pentru formatarea condiționată, poți stabili, de exemplu, ca celulele cu valori peste 8000 să fie colorate în verde și valorile sub această valoare să fie reprezentate în roșu. Acest lucru facilitează analiza rapidă a valorilor tale.

Pasul 9: Afișarea valorilor de top și de jos
Un alt element util este reprezentarea valorilor de top și de jos. Poți decide ca cele mai bune și cele mai proaste trei valori să fie evidențiate într-o anumită culoare, ceea ce te ajută să îți evaluezi performance-ul filmelor într-o privire.
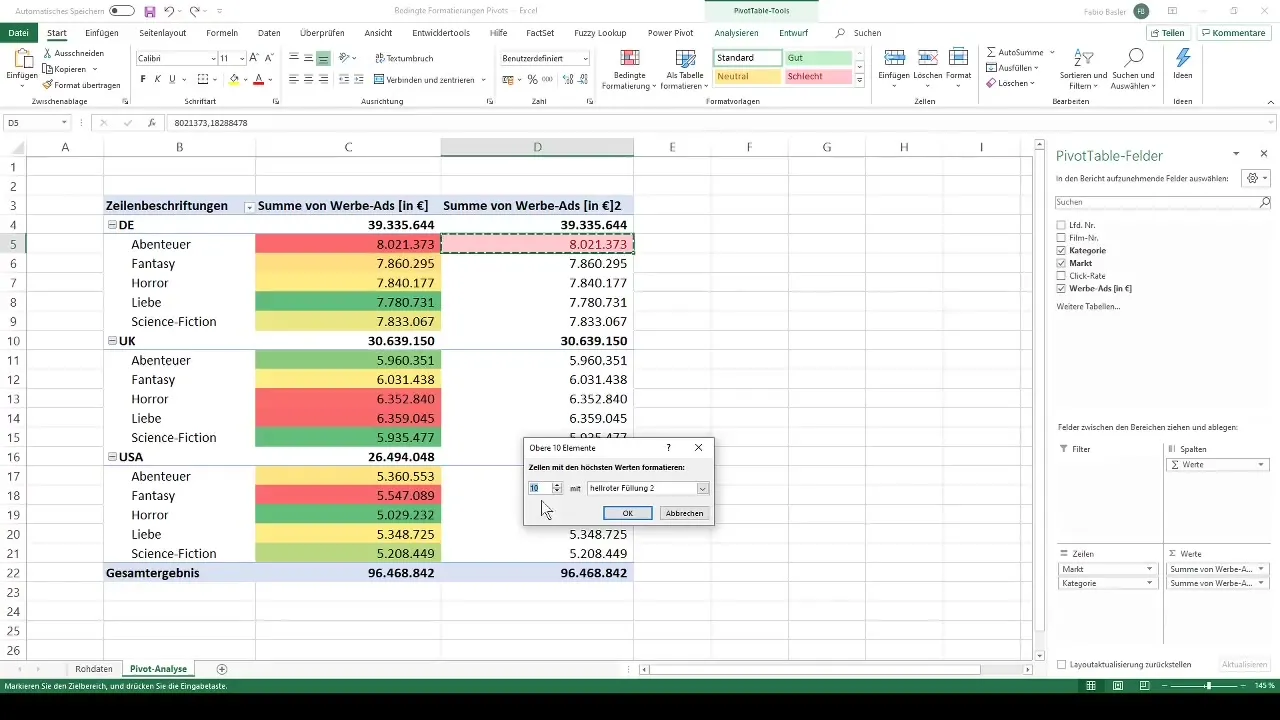
Pasul 10: Personalizarea formatării
Formatarea condiționată poate fi personalizată. Poți decide dacă vrei să reprezinți doar primele cinci valori în altă culoare sau să le adaugi o linie de contur. Acest lucru va face raportul tău mai atractiv și mai informativ.

Rezumat
Prin pașii prezentate poți folosi formatarea condiționată în Excel pentru a face tabelele tale pivot mai atractive. Ai învățat tehnici valoroase pentru a evidenția vizual datele tale, ceea ce te ajută în analiza cifrelor de afaceri.
Întrebări frecvente
Cum pot crea o tabelă pivot în Excel?Puteți crea o tabelă pivot făcând clic pe "Inserare" și apoi pe "Tabel pivot" și selectând datele dorite.
Ce sunt formatările condiționate?Formatările condiționate sunt ajustări vizuale în Excel care evidențiază valorile importante și încurajează înțelegerea datelor.
Cum pot transfera formatările către alte celule?Folosește simbolul de pensulă de format pentru a transfera formatul unei celule către alte celule.


