Ce este hârtia de scris și pentru ce este folosită?
Hârtia cu antet este o hârtie specială utilizată pentru scrisori și alte comunicări scrise. Acesta este adesea imprimat cu un antet care conține numele, adresa și, eventual, logo-ul sau alte elemente de identificare ale unei persoane sau organizații. Antetul de scrisoare este utilizat în principal pentru corespondența oficială. Aceasta include scrisori de afaceri, comunicări oficiale, scrisori personale și multe altele. Papetăria este utilizată pentru a face comunicarea profesională și îngrijită prin asigurarea unui aspect uniform și atrăgător.
Aflați cum să proiectați articole de papetărie în InDesign
În acest tutorial, vă voi arăta cum să vă creați propria papetărie în InDesign folosind două exemple. Voi prezenta un design clasic și unul jucăuș.
Voi începe cu un document nou, gol, și voi seta o margine de 3 mm în vizualizarea extinsă, astfel încât tipografia să aibă spațiu de manevră la decuparea ulterioară.

Un document de afaceri necesită de obicei un câmp de adresă. Acesta ar trebui creat în conformitate cu standardul DIN actual, astfel încât câmpul de adresă să apară complet și în fereastra de vizualizare a plicului ulterior. Puteți găsi informații în acest sens pe internet, de exemplu pe Wikipedia.
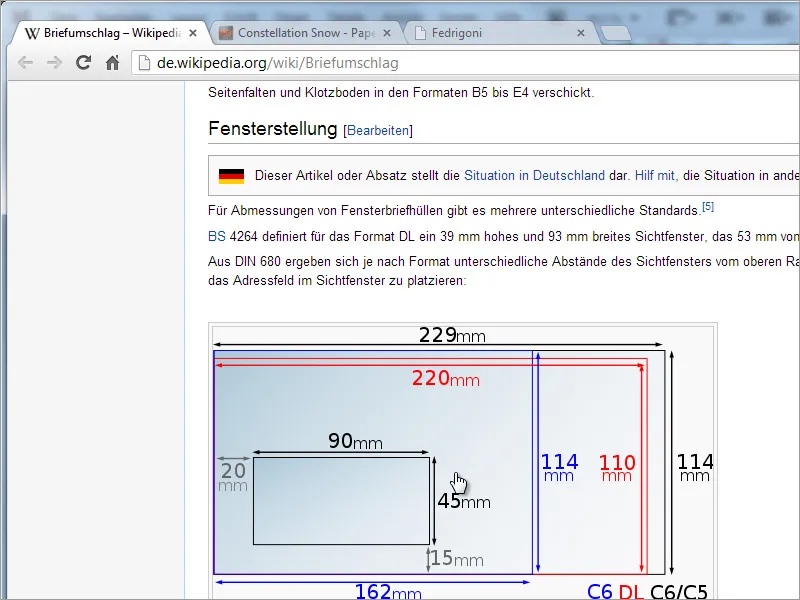
Pentru a simplifica lucrurile și pentru a nu fi nevoit să schimbați fereastra de fiecare dată, puteți copia graficul de pe Wikipedia în documentul dvs. ca o soluție de avarie. În acest fel o aveți direct la vedere.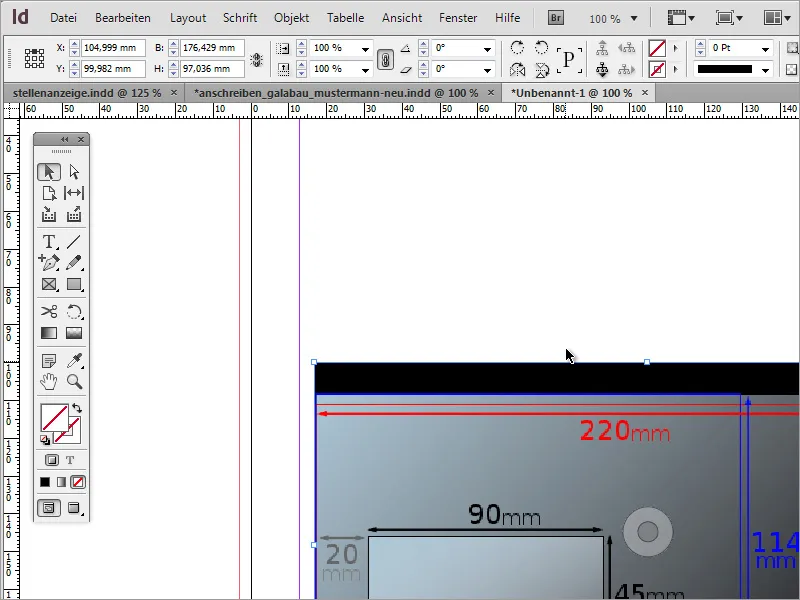
Acum aveți nevoie de o fereastră de 162 mm pe 114 mm, reprezentând formatul C6. Fie trageți obiectul pentru a se potrivi și citiți valorile din poziția cursorului atunci când trageți, fie creați pur și simplu un obiect și modificați valorile în bara de proprietăți.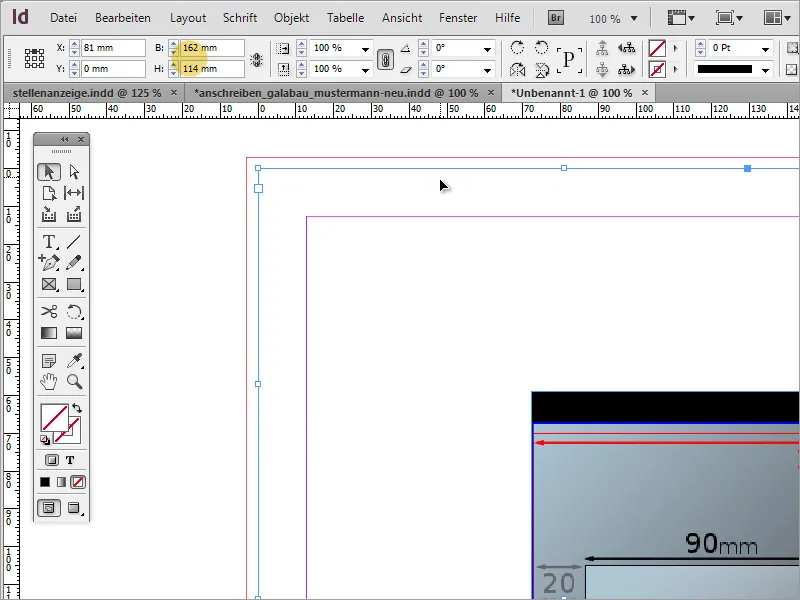
După ce ați aliniat obiectul la marginile laterale stânga și sus, trebuie să îl editați în continuare. Conform Wikipedia, distanța ferestrei de vizualizare trebuie să fie de 15 mm de la partea de jos și de 20 mm de la stânga. Puteți calcula aceste valori direct în bara de proprietăți, deoarece InDesign știe matematică simplă. Scădeți 15 mm din înălțime scăzând-o din 114 mm.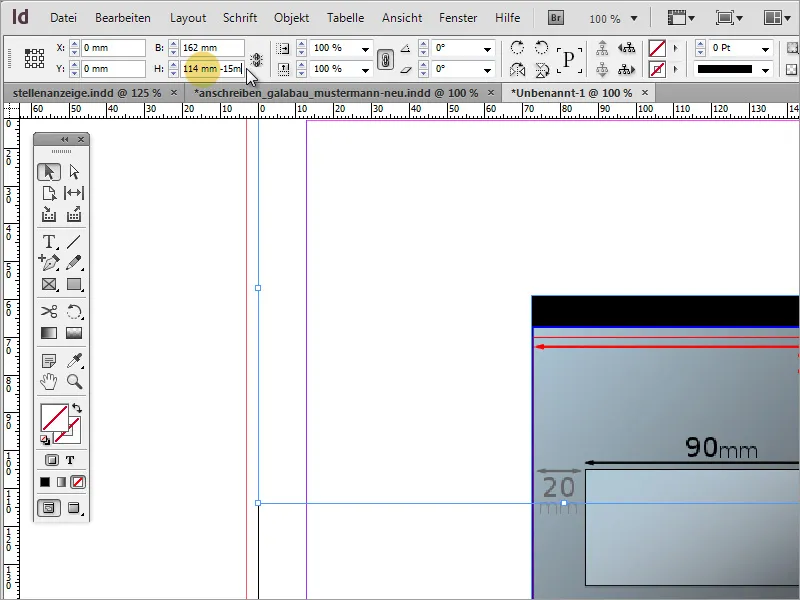
Obiectul va fi mutat acum cu 20 mm la dreapta. Pentru a face acest lucru, modificați pur și simplu valoarea X în bara de proprietăți. Asigurați-vă că punctul de referință din stânga sus a fost selectat.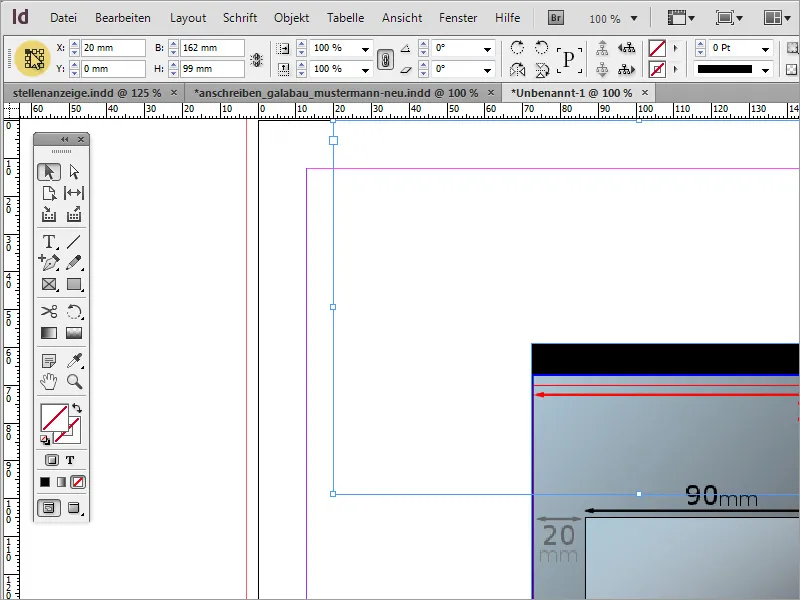
Modificați acum lățimea ferestrei de vizualizare la 90 mm. Pentru a face acest lucru, utilizați din nou bara de proprietăți și introduceți valoarea 90 mm în câmpul lățime.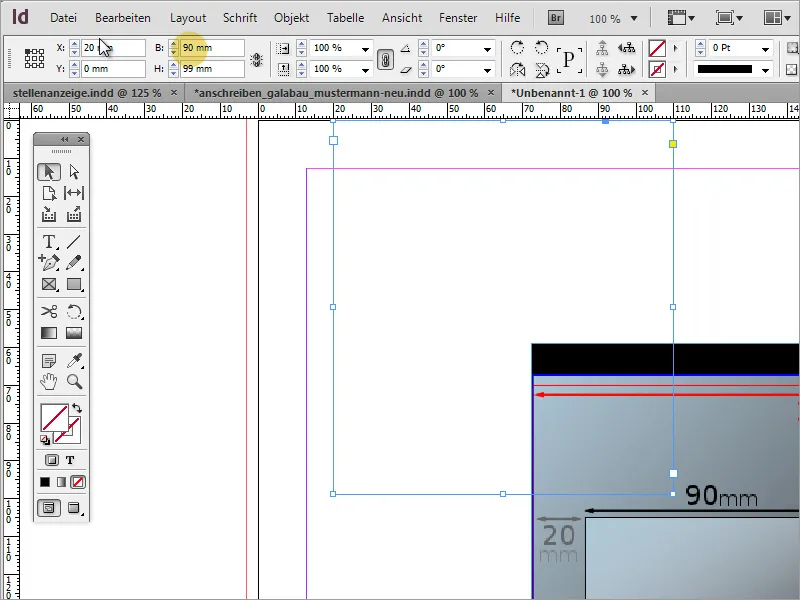
Înălțimea ferestrei trebuie să fie de 45 mm. De asemenea, puteți introduce această valoare manual. Cu toate acestea, trebuie să vă asigurați că punctul de referință se află de această dată în stânga jos. După această modificare, fereastra de adrese este setată și poziționată.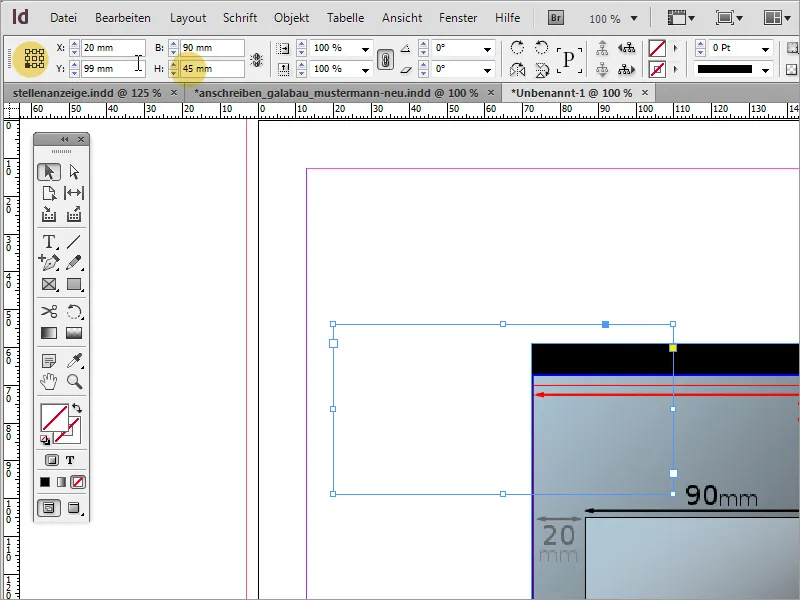
Graficul improvizat poate fi acum șters. Este recomandat să salvați acest șablon pentru mai târziu. În acest fel, puteți recurge la el dacă este necesar.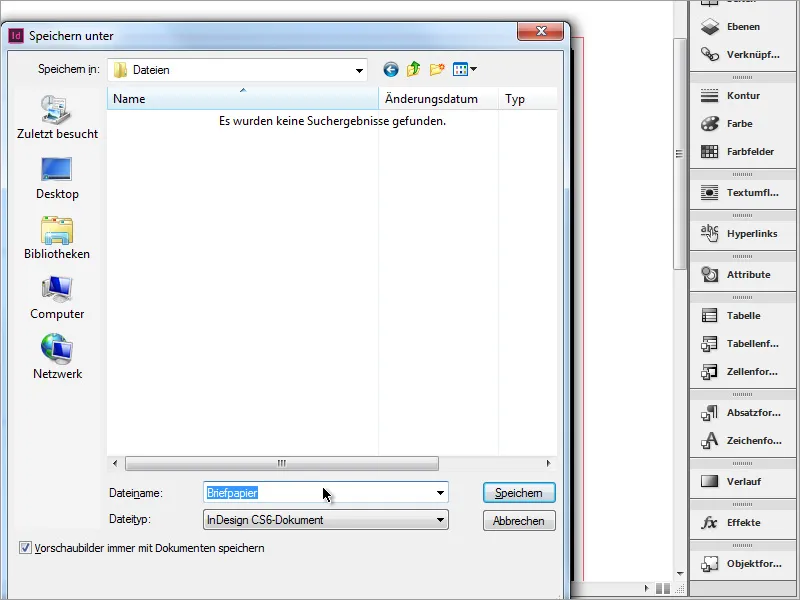
Adresa destinatarului poate fi acum introdusă. Eu folosesc și opțiunea de a crea formate de caractere în InDesign. Pentru a face acest lucru, creez un nou format în fereastra de andocare Formate de caractere.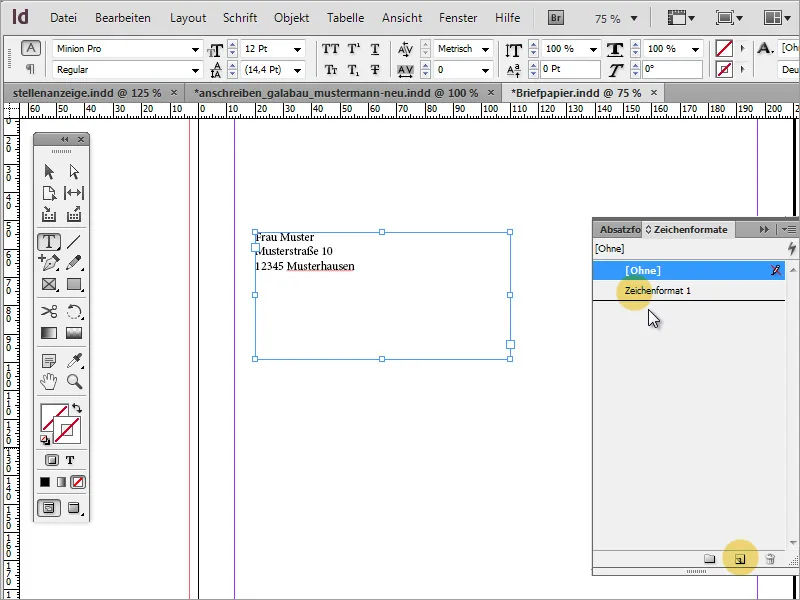
Definesc familia de fonturi în caseta de dialog, pe care o pot deschide cu un dublu clic, și atribui un nume unic formatului de caractere.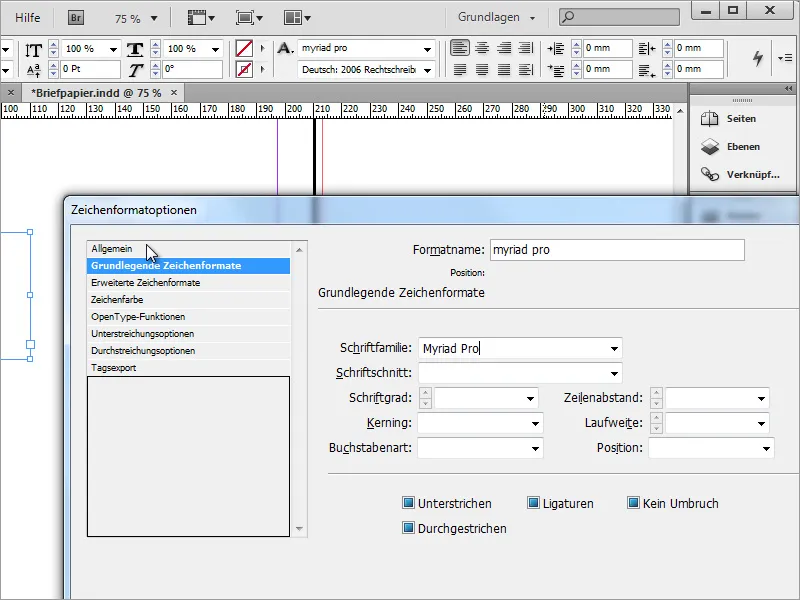
De asemenea, puteți specifica o culoare a caracterelor.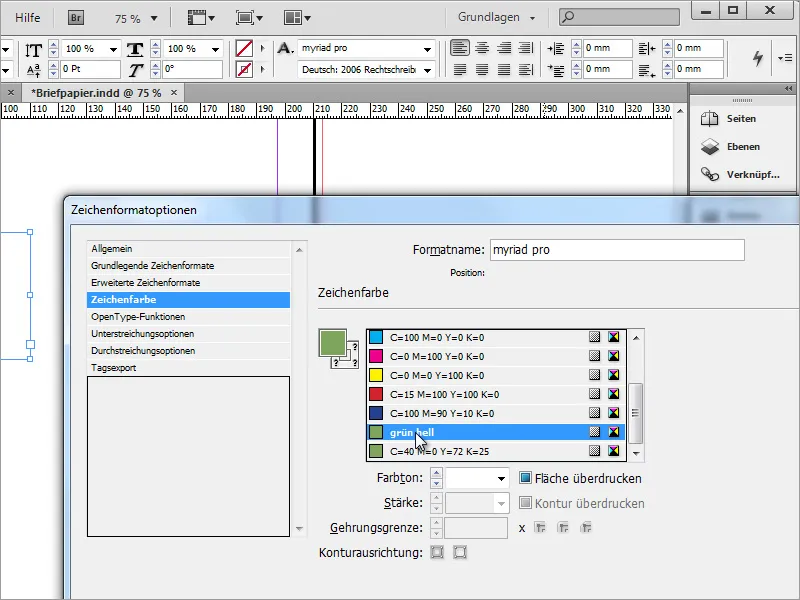
Dacă aveți nevoie de mai multe culori de font, puteți crea și mai multe formate de caractere.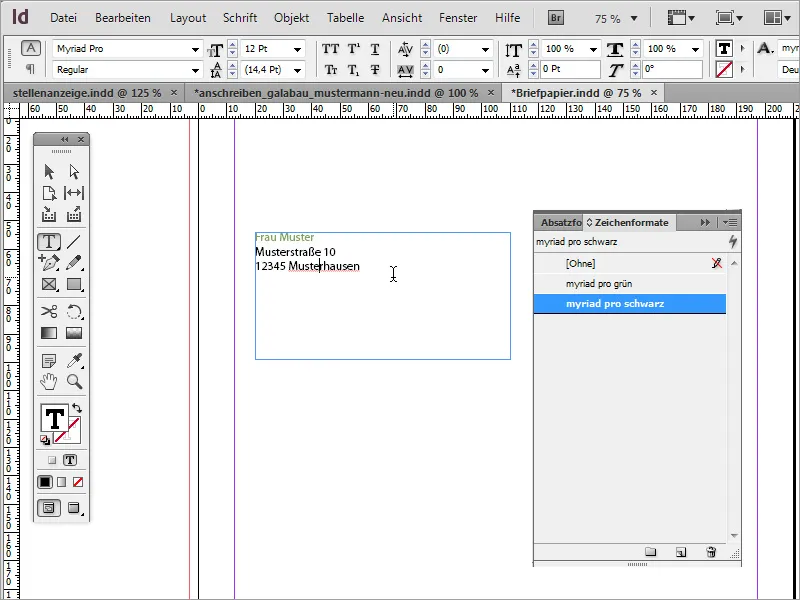
Destinatarul trebuie să fie ușor de recunoscut în acest câmp. Prin urmare, este recomandabil să utilizați o dimensiune adecvată a fontului, astfel încât informațiile să poată fi citite rapid. De asemenea, spațierea adaptată a liniilor are uneori un efect pozitiv asupra lizibilității. Acesta a fost, de asemenea, făcut mai generos.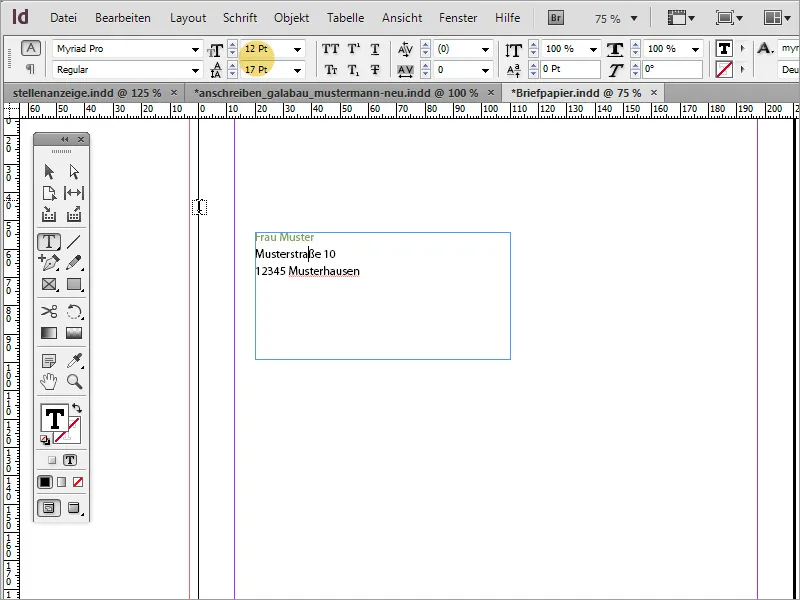
Textul nu trebuie neapărat să apară în partea de sus a casetei de text. Puteți modifica poziția selectând caseta de text cu instrumentul de selecție activat și apoi modificând poziția textului la o poziție centrală în bara de proprietăți.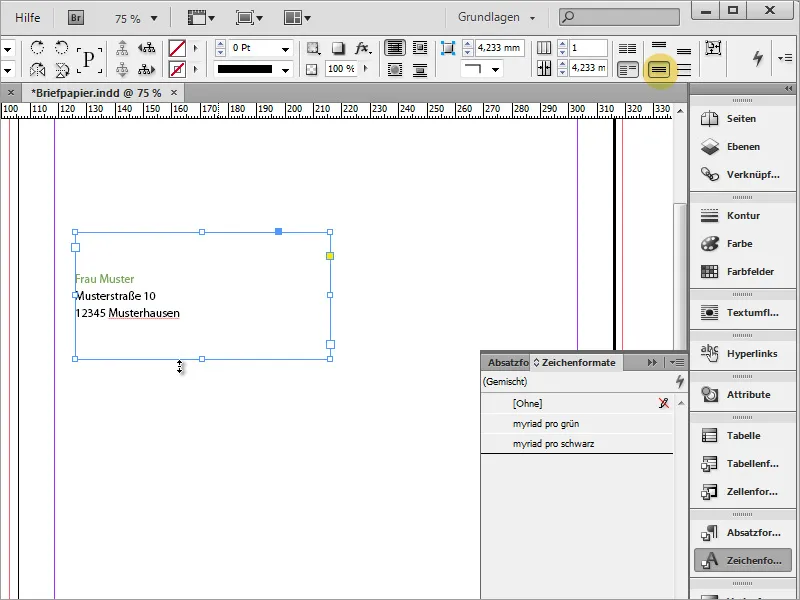
În continuare, puteți integra logo-ul. Apăsați Ctrl+D pentru a deschide dialogul de plasare și selectați un grafic. Fișierul selectat poate fi apoi plasat în InDesign. Pur și simplu trageți graficul la dimensiunea dorită.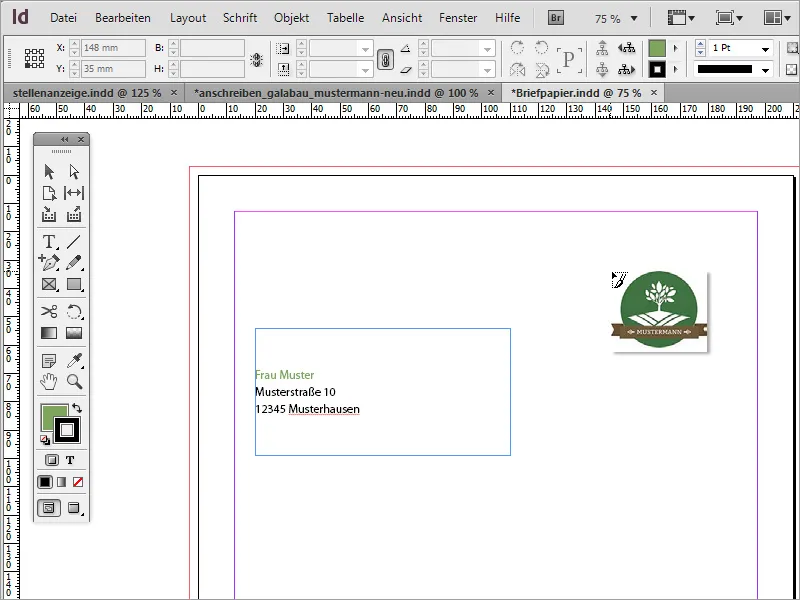
După plasarea logo-ului, este posibil să observați că marjele documentului nu au fost încă ajustate corespunzător. Puteți modifica oricând setările marginilor prin intermediul elementului de meniu Layout>Margins and Columns. În exemplu, marja a fost modificată la 20 mm pe fiecare parte.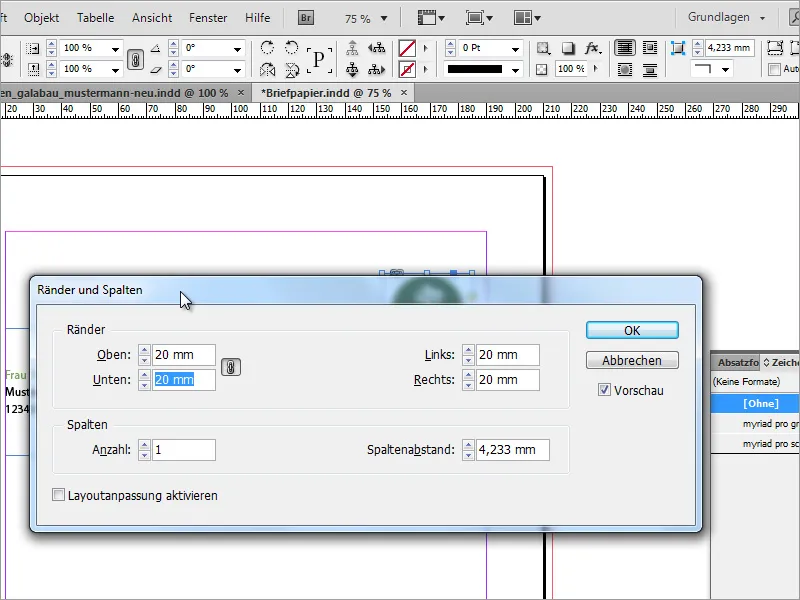
Setarea de bază a casetei de dialog este concepută astfel încât toate marjele să fie setate la fel de îndată ce modificați o valoare. Dacă eliminați simbolul lanțului, puteți seta, de asemenea, diferite distanțe de marjă pe fiecare parte.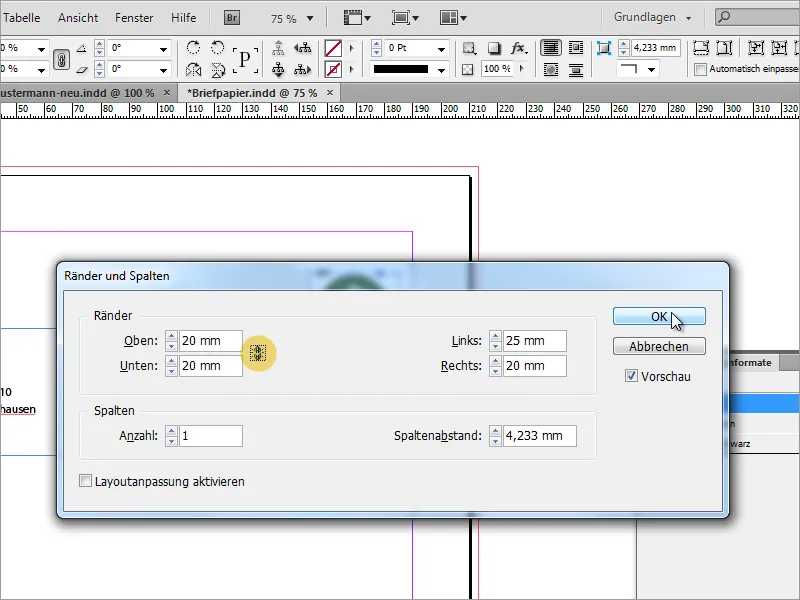
În câmpul de adrese, este vizibil faptul că textul se extinde până la cadru. Puteți modifica acest lucru prin apelarea opțiunilor cadrului de text prin meniul contextual.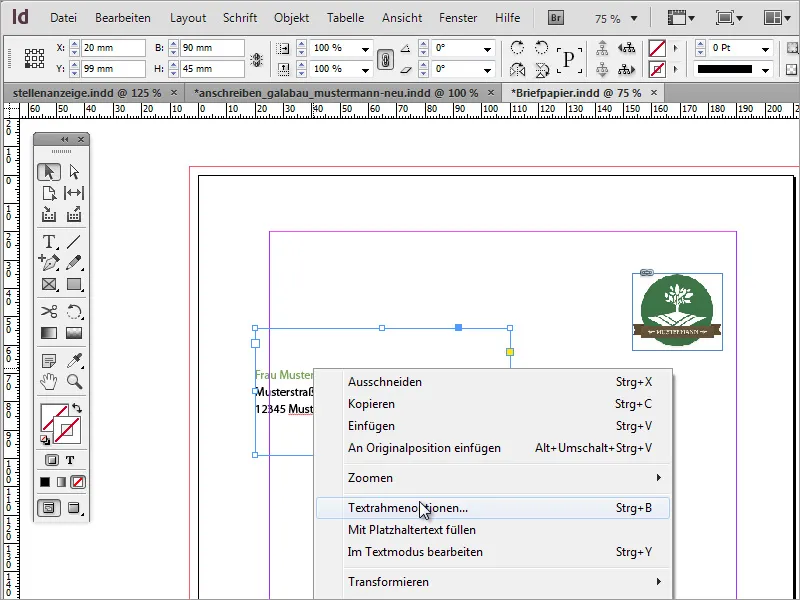
În opțiunile cadrului de text, puteți specifica modul în care trebuie să se comporte textul într-o casetă de text. De exemplu, puteți crește distanța față de partea stângă la aproximativ 5 mm. Acest lucru vă oferă o distanță puțin mai mare față de cadru și, de asemenea, face ca textul să fie mai ușor de citit, deoarece nu mai depășește marginea paginii în modul de editare.
În continuare, este posibil să aveți nevoie de un nume exact pentru companie pentru a se potrivi cu logo-ul. Puteți copia acest lucru din documentele existente și îl puteți lipi în InDesign sau îl puteți crea de la zero în InDesign. În cazul nostru, se utilizează o copie.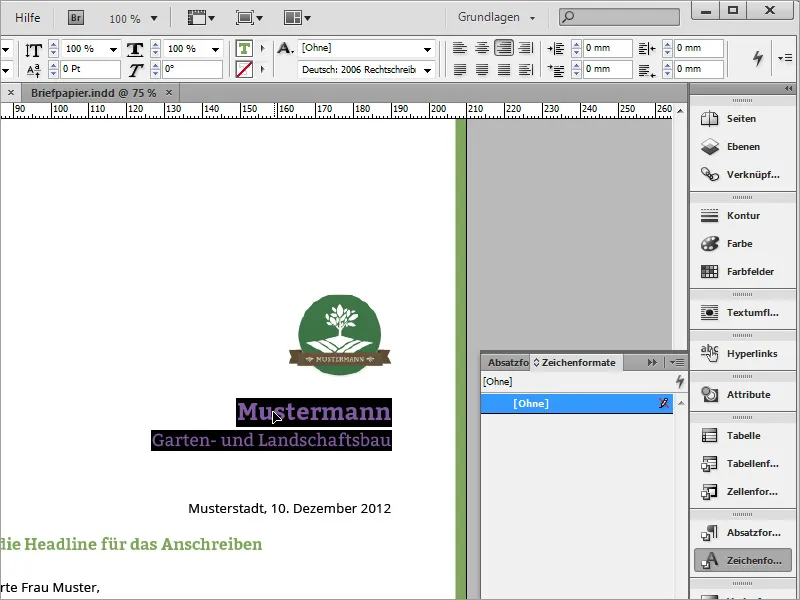
În noua scrisoare, trebuie să desenați mai întâi un cadru de text. Dacă faceți primul clic direct la marginea paginii, zona de text de pe această parte va fi, de asemenea, la nivel.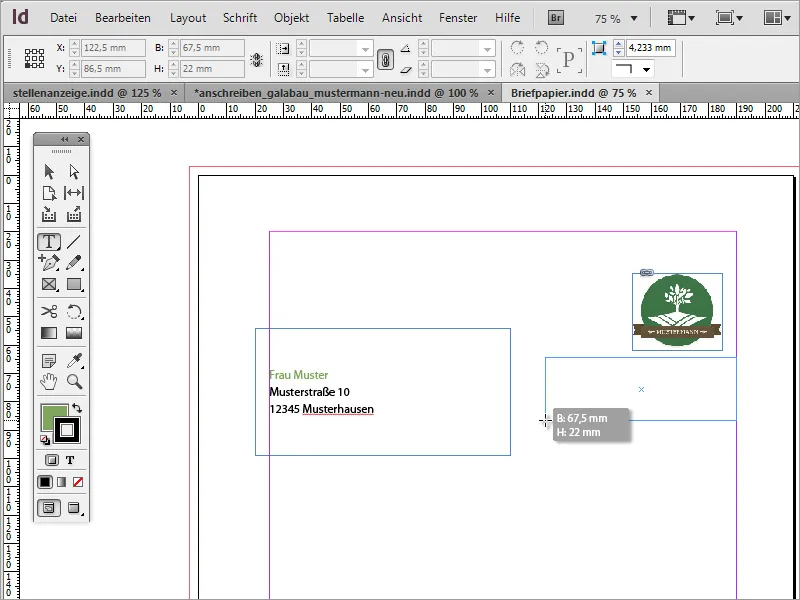
Acum puteți lipi textul copiat în această zonă de text cu Ctrl+V. Selectați textul, dacă nu ați făcut-o deja, și apoi atribuiți-i un format de caractere. În exemplu, a fost utilizată versiunea verde a Myriad Pro.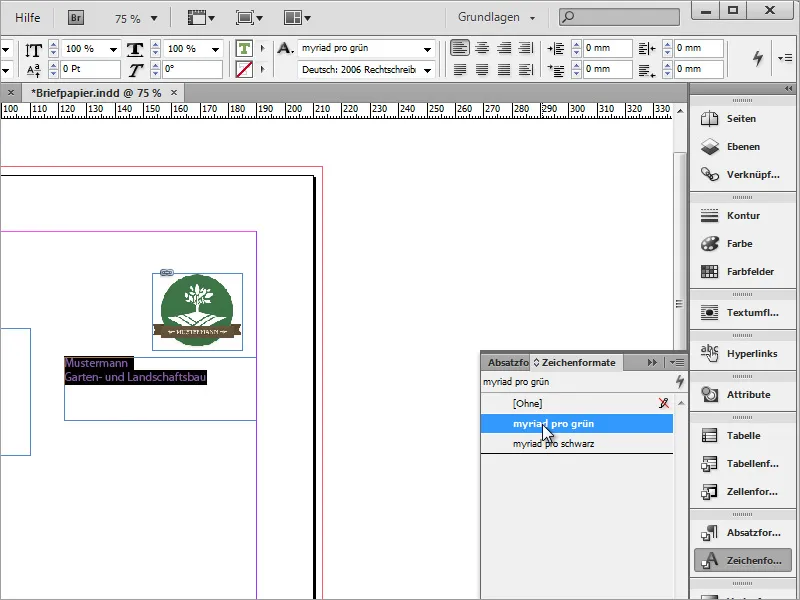
De asemenea, textul este aliniat la dreapta cu ajutorul barei de proprietăți, iar fontul este formatat. Numele companiei primește o dimensiune a fontului de 18 pt și este setat în bold, iar numele suplimentar al companiei este setat cu o dimensiune a fontului de 13 pt.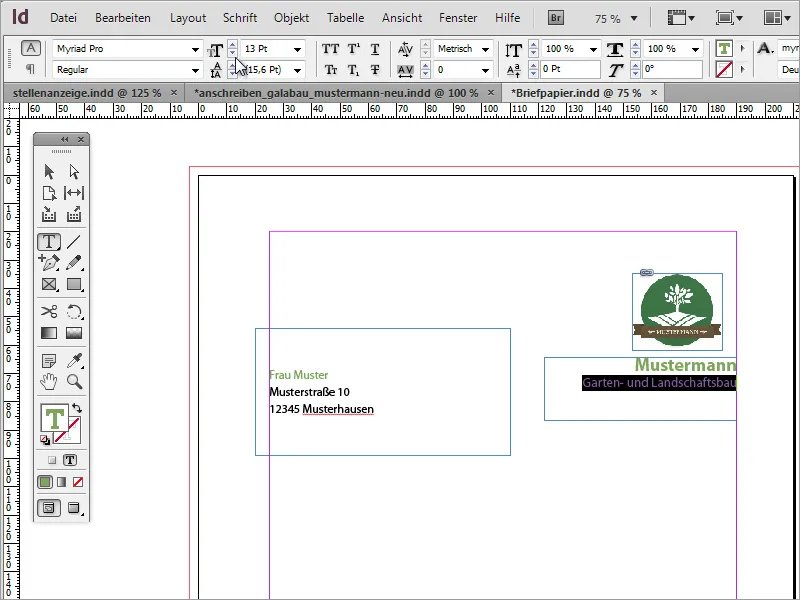
De asemenea, puteți utiliza linii de ghidare pentru a împărți pagina prin simpla glisare a acestora din riglă în document. Logo-ul este aliniat la aceste linii, atât cu marginea de sus, cât și cu marginea din dreapta.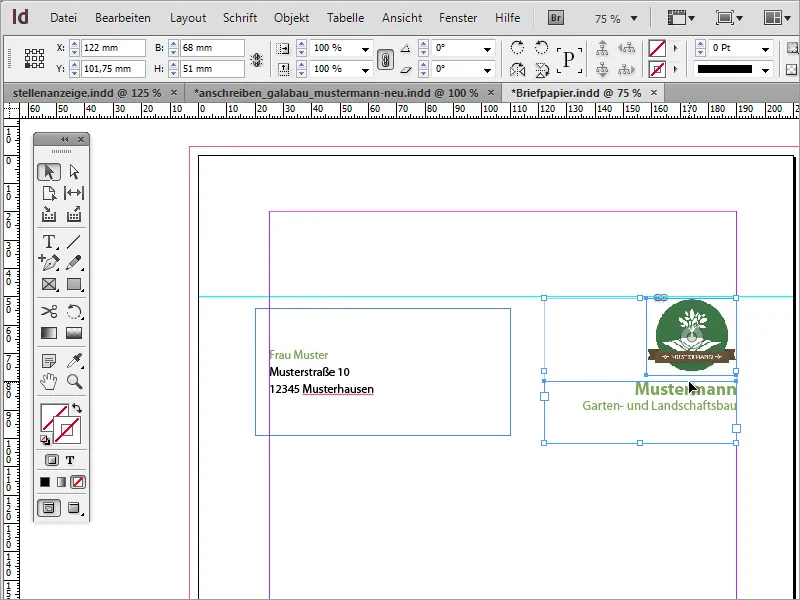
Un mic element de design suplimentar completează aspectul. Pentru a face acest lucru, utilizați pur și simplu instrumentul dreptunghi pentru a desena un dreptunghi îngust de-a lungul părții drepte până la marginea de sângerare și umpleți-l cu aceeași nuanță de verde pe care ați folosit-o deja pentru numele companiei. Conturul trebuie să fie ascuns pentru acest exemplu.
Toată corespondența cu clienții sau partenerii de afaceri se bazează pe documente care conțin o dată. O astfel de dată este acum inserată. Veți avea nevoie de un alt cadru de text pentru aceasta. În acesta, textul pentru această informație este creat aliniat la dreapta și în formatul de caractere pentru font negru și în stilul de font Myriad Pro Light.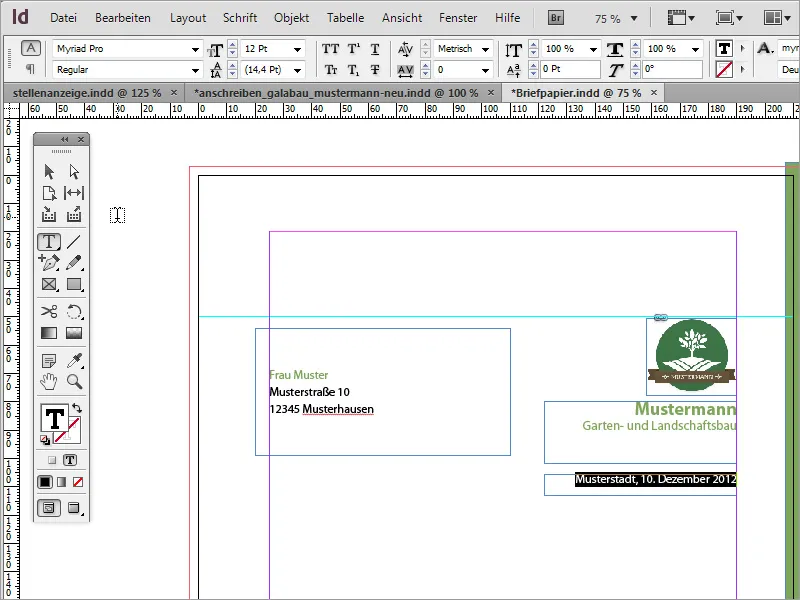
Apoi vine rândul conținutului propriu-zis al scrisorii de afaceri. Trebuie desenată o zonă de text pentru caseta de dialog cu mesajul. Pentru a face acest lucru, selectați instrumentul text și desenați un cadru de text la dimensiunea dorită.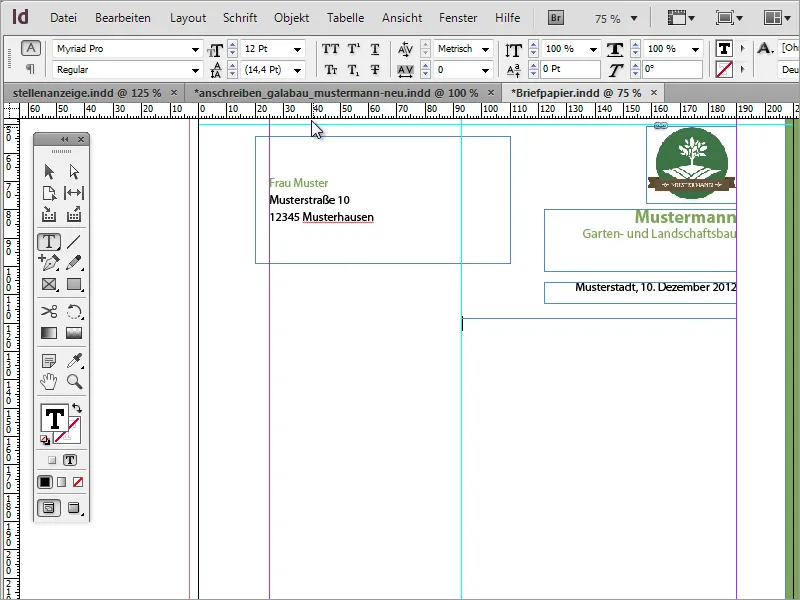
Această casetă de text poate fi acum umplută cu text. Utilizarea textelor fictive este recomandată în scopuri de testare. Dacă aspectul textului nu este încă consecvent, este posibil să se datoreze formei zonei de text. De asemenea, o puteți face ușor mai lată sau mai îngustă ca test.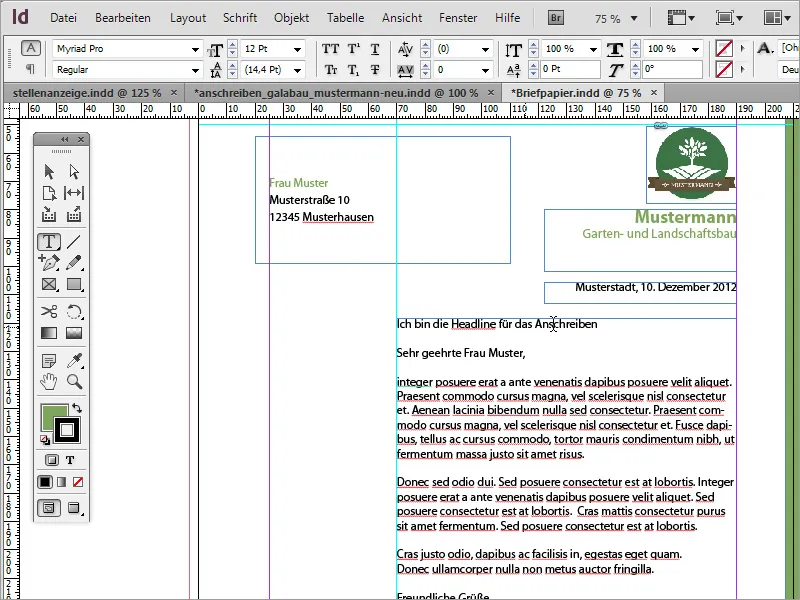
Textul din această zonă de text trebuie să fie formatat din nou. Titlului i se atribuie o culoare verde folosind formatele de caractere și este setat la 12 pt cu stilul de font Bold.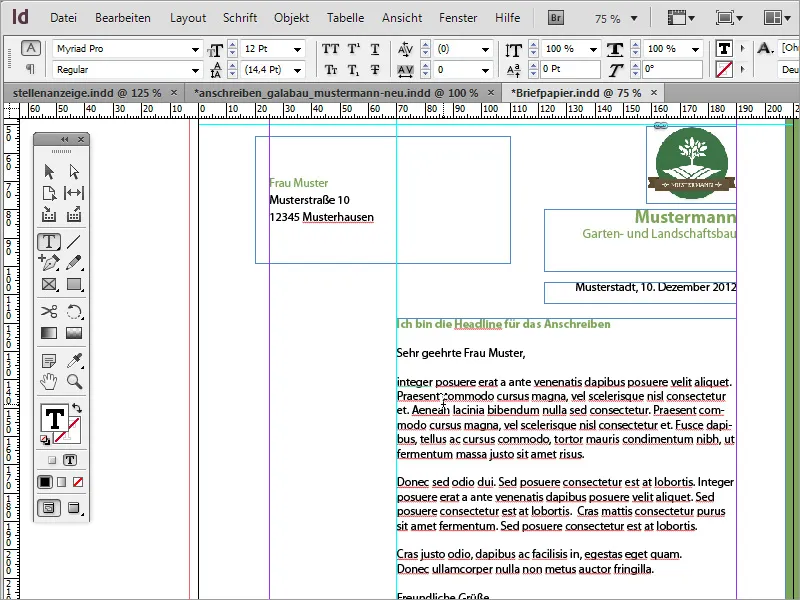
Textul din corp primește formatul de caractere Myriad Pro Black și este formatat în stilul de font Light. Acest stil de font arată mult mai fin și mai elegant.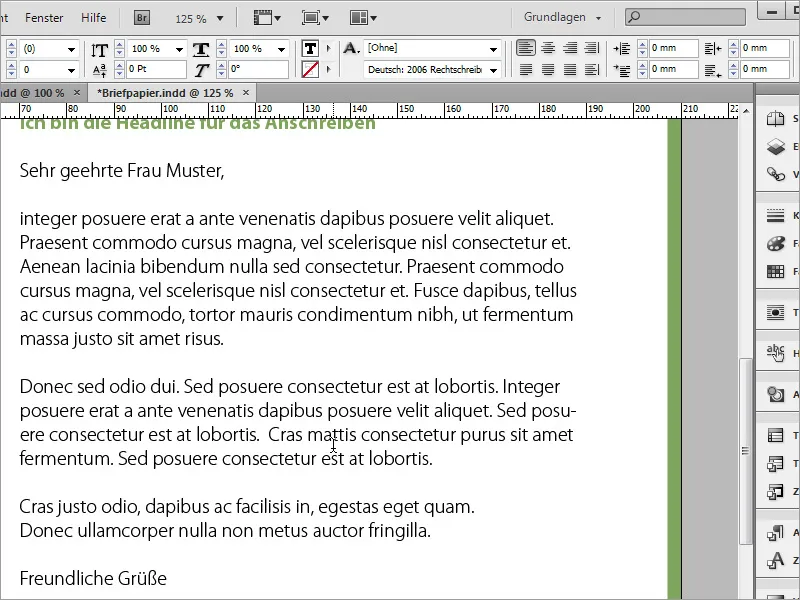
Urmează o linie de demarcație. Aceasta este trasată sub zona de text cu ajutorul instrumentului de trasare a liniei. Dacă țineți apăsată tasta Shift, această linie va fi trasată și pe orizontală. Asigurați-vă că se întinde din partea stângă până în partea dreaptă a cadrului de text. Pe măsură ce desenați, veți observa cum această linie se fixează în caseta de delimitare. Culoarea conturului ar trebui să fie verde, iar culoarea de umplere ar trebui să fie închisă.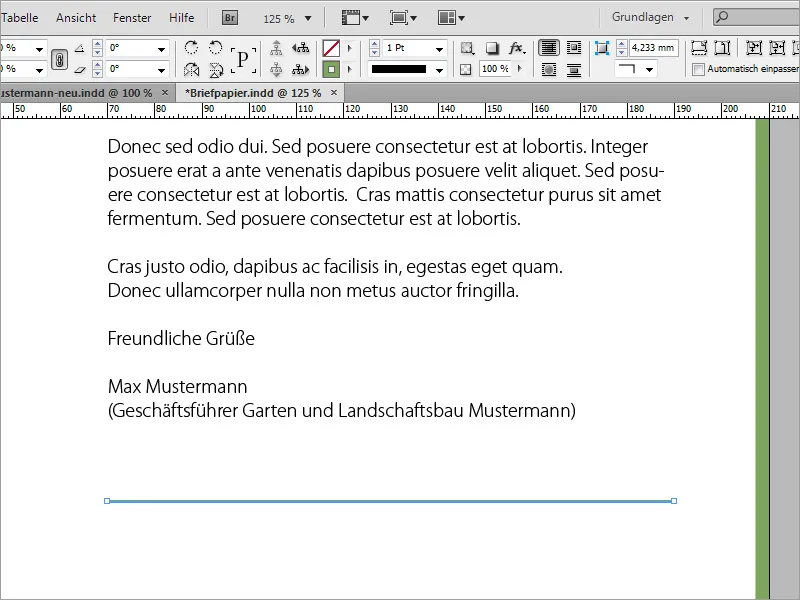
Datele generale de contact și bancare trebuie inserate sub această linie. Pentru a face acest lucru, introduceți un alt cadru de text în stânga liniei de ghidare și completați-l cu informațiile. Acesta este setat în formatul de caractere Myriad Pro Black și în 8 pt.
Pentru a nu fi nevoit să desenați și să umpleți de fiecare dată o nouă zonă de text, le puteți folosi și pe cele existente și să le duplicați ținând apăsate tastele Alt și Shift. Numai textul trebuie apoi înlocuit corespunzător.
Toate casetele de text din această zonă pot fi selectate și redimensionate în același timp. Textul din aceste zone de text poate fi, de asemenea, formatat în același timp, de exemplu aliniat în partea de jos.
De asemenea, puteți alinia zonele individuale ale acestei litere, astfel încât acestea să fie distribuite mai armonios.
Spațierea între linii a textului masiv poate fi, de asemenea, ajustată. Puteți adăuga un pic mai mult spațiu aici prin creșterea ușoară a distanței dintre linii, în funcție de cantitatea de text.
Acum puteți adăuga cele mai importante date, cum ar fi numele expeditorului și datele de contact, în stânga corpului textului. Pentru a face acest lucru, aveți nevoie de o altă zonă de text, pe care o desenați mai întâi cu instrumentul text.
Puteți insera sau scrie textul cu dimensiunea fontului 8 și îl puteți evidenția în culoare.
Pentru unele dintre zonele de text, are sens să utilizați un stil de font diferit în varianta Bold. De exemplu, numele sau denumirea telefonului etc. pot fi, de asemenea, ceva mai puternice.
În cele din urmă, s-a dovedit a fi o scrisoare de afaceri foarte frumoasă.
Design jucăuș
Acum puteți, de asemenea, să extindeți puțin acest șablon și, dacă doriți, să-l faceți un pic mai jucăuș. Primul pas în acest proces este să creați o pagină duplicat în panoul de control al paginii.
Într-un program de grafică la alegere, puteți pregăti grafica pentru a fi utilizată în scrisoarea de afaceri. Aici, o ramură de copac a fost decupată în Adobe Photoshop.
Această ramură poate fi plasată în InDesign. Atunci când o plasați, puteți specifica dimensiunea în care trebuie să fie afișată ținând apăsat butonul stâng al mouse-ului și trăgând zona imaginii.
Acest grafic poate fi apoi ajustat mai precis prin mutare, rotire și scalare.
Folosiți tasta Alt pentru a copia acest grafic și pentru a-l muta în colțul din stânga jos, de exemplu. Acesta poate fi apoi rotit din nou și redimensionat proporțional cu tasta Ctrl+Shift, iar poziția sa ajustată.
De asemenea, puteți oglindi un obiect imagine astfel încât să se potrivească mai bine în document. Pentru a face acest lucru, utilizați pur și simplu meniul contextual și intrarea Transform>Mirror orizontal.
Poziția și dimensiunea obiectului trebuie apoi ajustate din nou. Pentru a nu acoperi textul, acesta trebuie plasat mai în spate în structură, folosind panoul de control al straturilor.
O mică păsărică trebuie să decoreze una dintre frunze și este plasată și ajustată folosind un grafic gata făcut în InDesign. Acest lucru include, de asemenea, atribuirea unei mici umbre de picătură pentru păsărică.
Desigur, efectul poate fi personalizat cu mai multă precizie și, astfel, poate deveni mai realist. Pentru a face acest lucru, este suficient să apelați funcția de editare a efectului și să setați valorile mai precis în opțiunile umbrei de picătură.
Fundalul trebuie, de asemenea, să aibă o textură. Pentru a face acest lucru, selectați o grafică de fundal suficient de mare pentru a umple zona din dialogul locului, pe care îl puteți accesa apăsând Ctrl+D.
Desenați textura complet și, mai presus de toate, până la sângerare sau dincolo de aceasta. Treceți acum la panoul Layers (Straturi ) și mutați stratul în partea de jos a stivei de straturi.
Noul șablon este acum terminat pentru moment.
Dacă textura este prea îndrăzneață, puteți reduce ușor opacitatea.
Dacă aveți la dispoziție un buget ceva mai mare, puteți utiliza și hârtii speciale și să economisiți costurile ridicate de tipărire. Una dintre aceste pagini este www.fedriqoni.de sau www.paperoffice.de.
Varianta de design a scrisorii se bazează pe același principiu ca și site-ul web. Este deosebit de important pentru companii să prezinte lumii exterioare o imagine standardizată. Astfel, clienții au posibilitatea de a memora o întreprindere prin intermediul culorilor și formelor și de a-i rămâne fideli datorită acestei valori ridicate de recunoaștere.
În proiectul dvs., ați stabilit acum texte bazate pe un format de caractere. Acest lucru are sens dacă doriți să înlocuiți o anumită culoare cu o alta, de exemplu. Faceți dublu clic pe format pentru a deschide caseta de dialog pentru opțiunile de format.
Dacă modificați acum culoarea sau tipul de font, de exemplu, în acest loc, acestea vor fi modificate în întregul document, în toate locurile în care acest font a fost creat cu acest format.


