Notă: Acest tutorial este o versiune text a instruirii video corespunzătoare realizată de Marco Kolditz. Textele pot prezenta, prin urmare, un stil de limbaj colocvial.
Acum urmează pașii finali ai acestui tutorial. Mai exact, imaginea trebuie să devină un pic mai albastră.
Pasul 1
Marco a creat deja un grup numit "Aspect color", care este încă gol în prezent. Accum, va intra un strat echilibru de culoare … în acest grup. În acest strat "Echilibru de culoare 1", trebuie să fie editate mai întâi tonurile medii.
Pentru aceasta, mutați cursorul Cyan la -48 și cursorul Albastru la +16. Magenta și Verde nu sunt relevante, deoarece imaginea este dominată de albastru.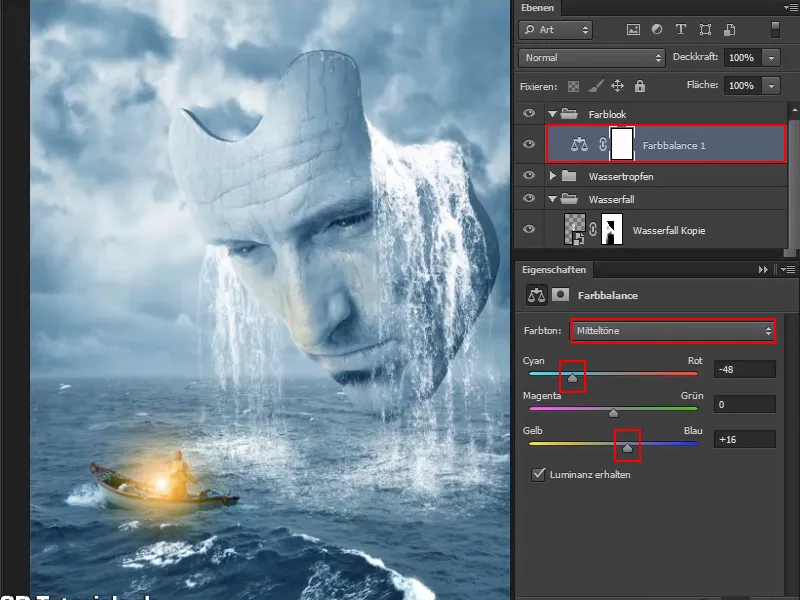
Pasul 2
Acum treceți la tonurile întunecate. Și aici se pot face unele ajustări.
Ariile întunecate din imagine vor fi îmbogățite cu puțin Cyan, mutând cursorul Cyan ușor la stânga la o valoare de aproximativ -9. Și desigur, și cu puțin Albastru; mutați cursorul la o valoare de aproximativ +11.
Pentru a elimina nuanța ușoară de verde, mutați cursorul central înspre Magenta. La -9 este potrivit.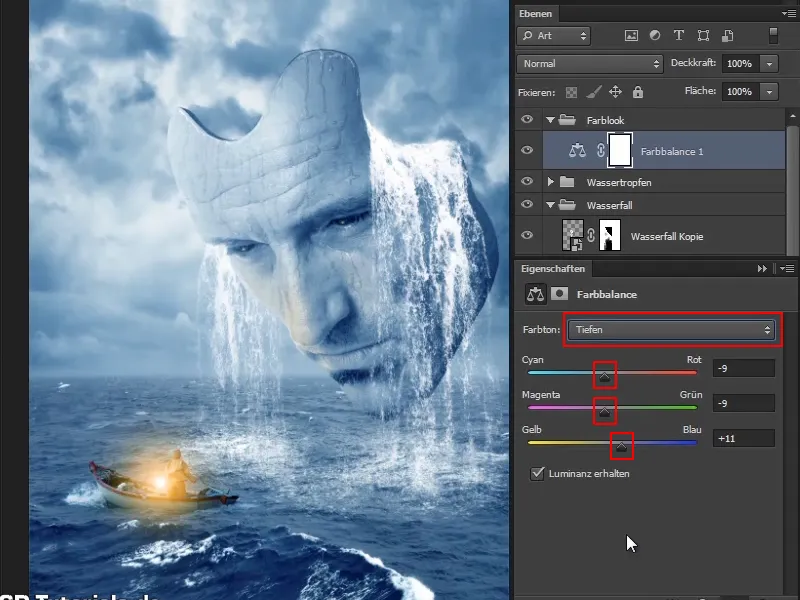
Pasul 3
Aceste ajustări pot fi refine în continuare și în special poate fi creat un aspect complet diferit. Marco a ales aici albastrul. Dacă se lasă să meargă spre verde, prin mutarea cursorului central înspre verde, amintește de Matrix. Aici va rămâne totuși albastru.
Reduși acum opacitatea stratului la 90%.
Renumiți stratul în "Aspect color" și astfel aspectul general de culoare din imagine este ajustat.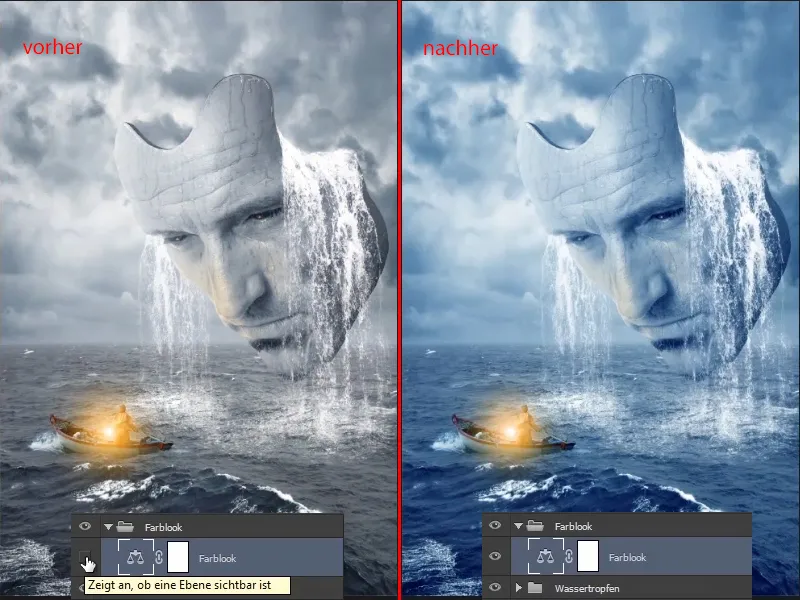
Anterior era frumos, dar un pic mai rece și mai cenușiu.
Pasul 4
Acum marginile trebuie puțin întunecate, pentru a crea o felie de vigneta. Cu toate acestea, nu una completă, care întunecă uniform, ci aici trebuie să fie întunecat exact unde este dorit.
Pentru aceasta, creați un strat corecție tonală și lăsați să se facă în modul Luminanță. Aceasta înseamnă că nu se dorește creșterea saturației culorilor, ci culorile trebuie să fie în general ușor întunecate.
Doar vedeți cât de întunecată doriți să fie imaginea și setați culorile corespunzător. Acum nu este vorba despre faptul că masca sau barca devin mai întunecate,ci într-adevăr marginile imaginii. Acestea vor fi întunecate ulterior printr-o mască explicită.
Puteți ajusta gradul de întunecare la scurt timp după aceea, dacă doriți, dar pentru moment este bine așa. Renumiți stratul în "Vigneta" chiar dacă nu este o vigneta adevărată.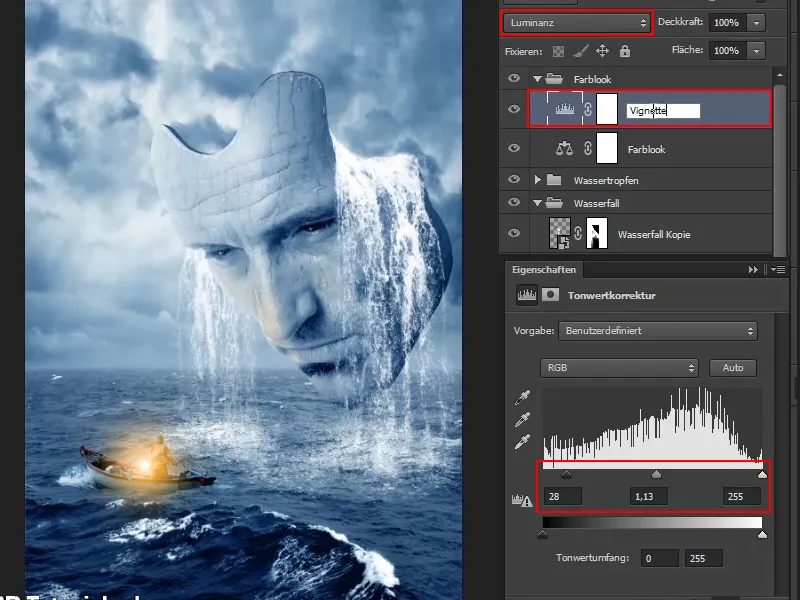
Pasul 5
Răsuciți acum masca pentru a elimina efectul pentru moment..
Cu o pensulă foarte moale Pensulă și cu o culoare de prim-plan albă vopseați vignetă în imagine acum. Opacitatea poate rămâne la 100%, deoarece puteți regla ulterior pe stratul de opacitate.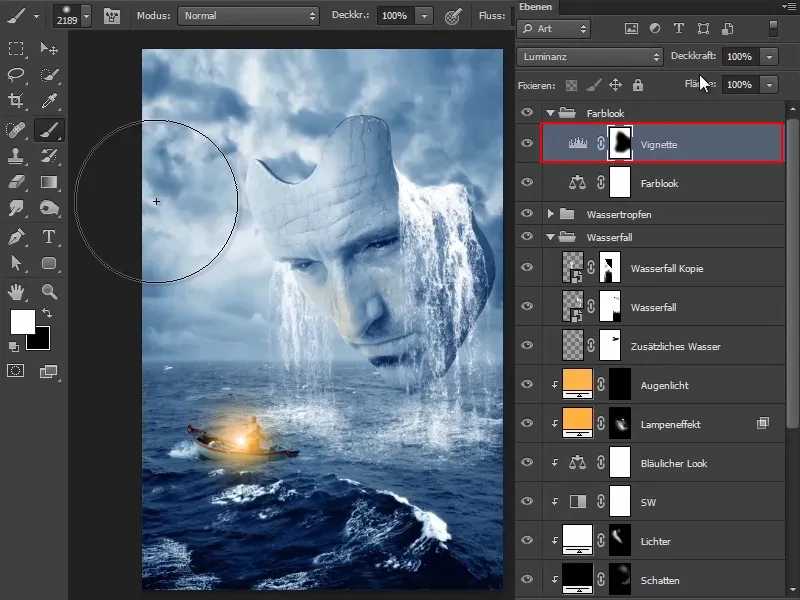
Pasul 6
Pentru a mari întunecarea, mergeți prin dublu-clic înapoi la fereastra de proprietăți a corecției tonale și deplasați cursorele corespunzător.
Apoi puteți vopsi din nou în imagine și faceți marginile puțin mai întunecate.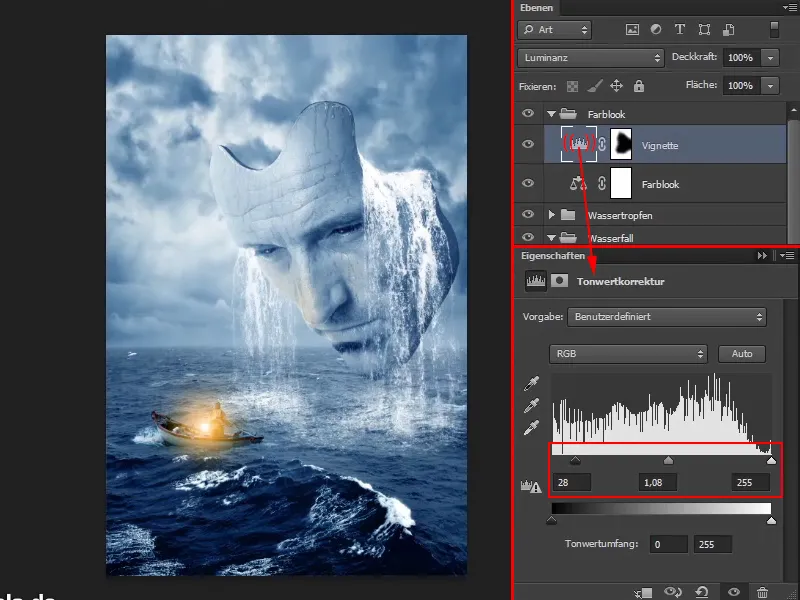
Uite cum arată masca acum: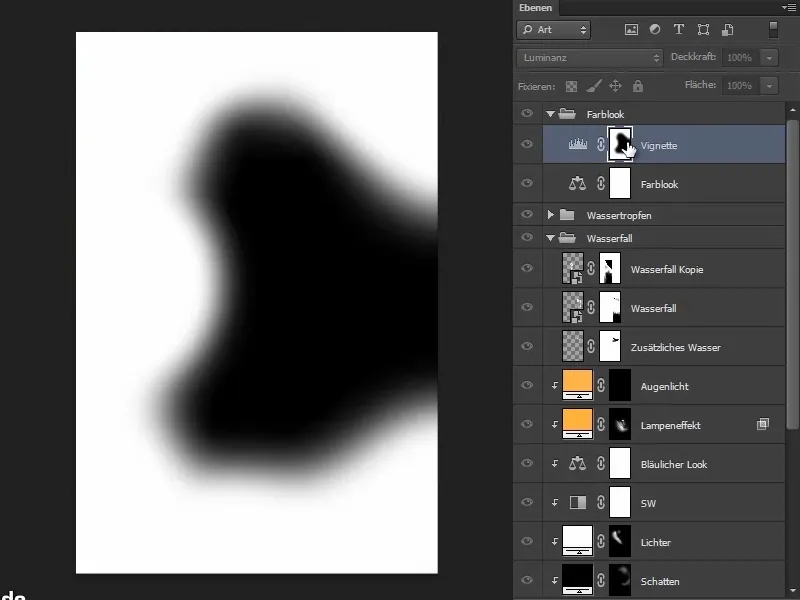
Pasul 7
Lăsați norii și valurile să devină un pic dramatice.
În zona valurilor din față, puteți reveni asupra întunecării cu un pic mai mic de opacitate și cu o culoare de prim-plan neagră. Așa cum am spus, este o întunecare parțială, deci doar acolo unde doriți.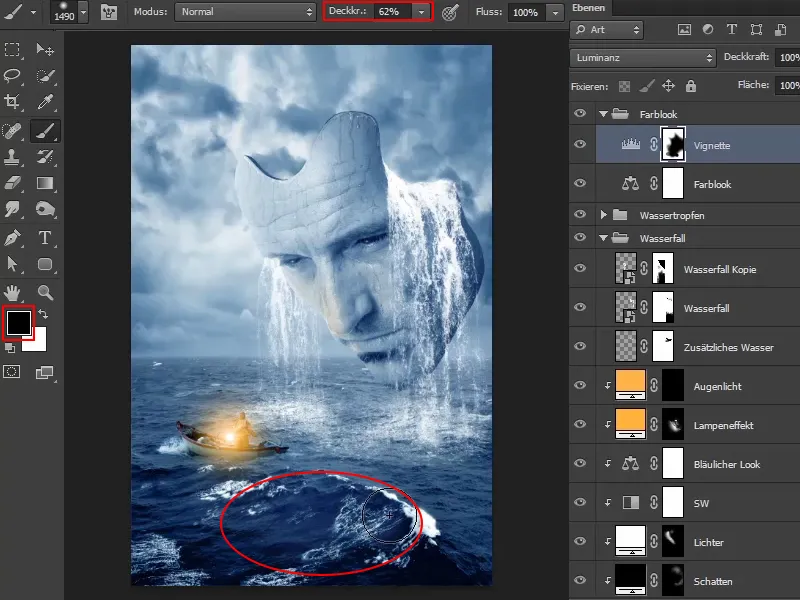
Pasul 8
Azonele mascei le puteți aduce acum înapoi. Inserați din când în când comparația Înainte-După.
Marginea este bine întunecată. Reduți acum opacitatea stratului la 90%.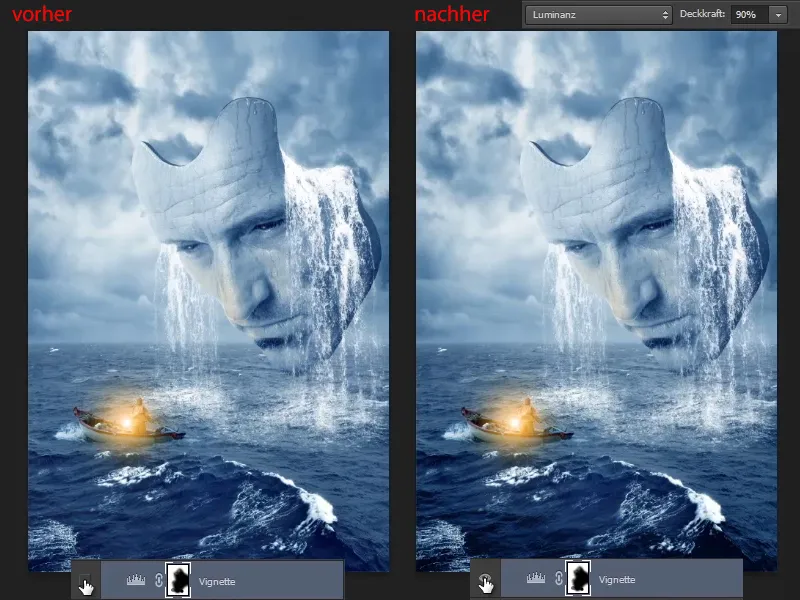
Pasul 9
Pentru cei cărora le pare greu în acest moment, puteți crea un strat Dinamică și mișcați cursorul puțin spre stânga, aceasta scoate puțin din saturație.
Cursorul de Dinamică-înseamnă că culoarea deja prezentă în imagine va fi redusă. Toate celelalte culori, care sunt mai degrabă în zona mijlocie, rămân neatinse.
Cursorul de Saturație înseamnă că în general toate culorile sunt regulate și dezaturate.
Renumiți apoi stratul în "Dezaturați".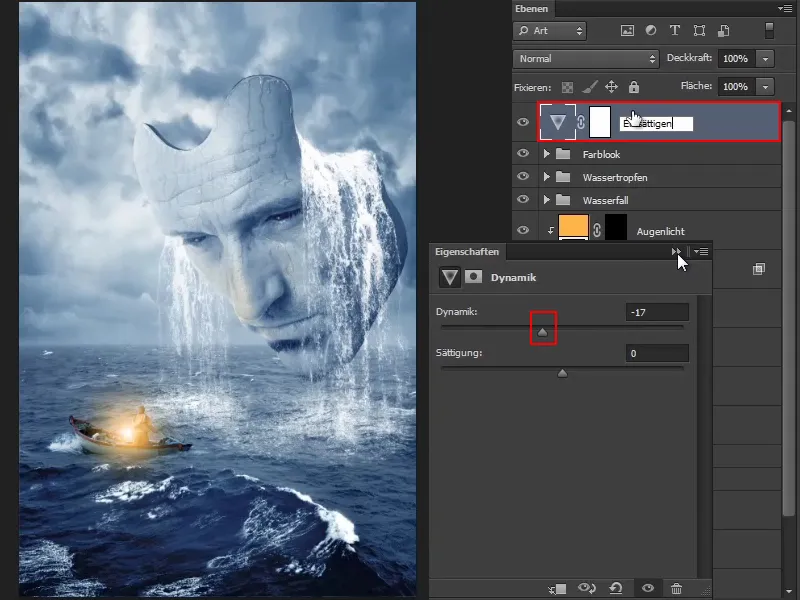
Astfel, am ajuns la finalul acestei serii de tutoriale - imaginea finală este în fața voastră.
Sper că v-a plăcut această serie de tutoriale și că ați învățat multe. Observați că trebuie să ajustați setările individual pentru fiecare imagine. Acest lucru înseamnă că nu puteți aplica toate aceste setări pe orice imagine, ci este întotdeauna un proces complet individual.
Trebuie să vă stabiliți obiectivul înainte și să vă dați seama ce elemente sunt prezente în imagine și ce aspect doriți să obțineți. Și în funcție de aceasta, toate setările sunt făcute. Și astfel, compunerea pare completă: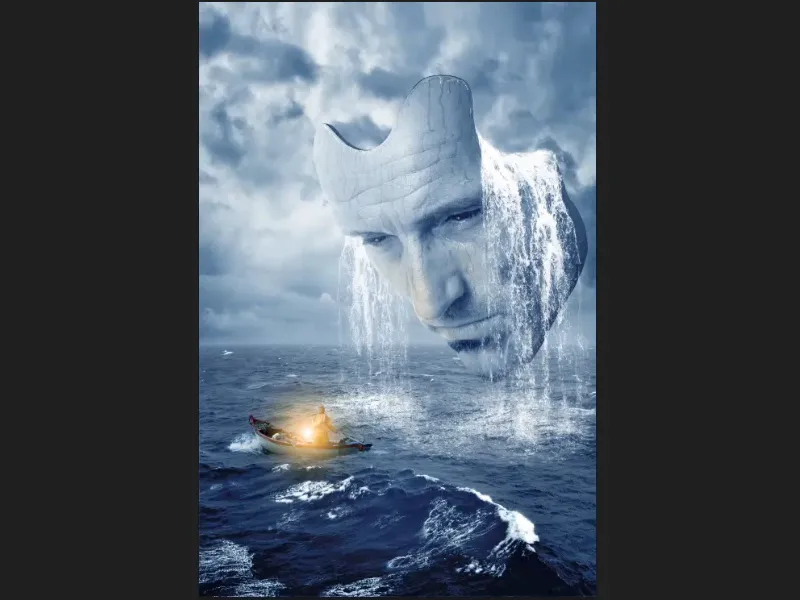
Desigur, puteți urma pe Marco pe Facebook la facebook.com/meerderideen sau pe YouTube la youtube.com/meerderideen


