Acest tutorial se concentrează pe crearea unei cărți de vizită. Am creat anterior o hârtie cu antet corespunzătoare peisagistică și amenajarea grădinilor într-un alt tutorial. Evident, mai lipsește o carte de vizită corespunzătoare. Și nu este atât de dificil să o creezi. Cu toate acestea, vreau să hrănesc acest tutorial cu sfaturi și trucuri minunate. Prin urmare, cel mai bine este să citiți totul până la capăt.
Să începem: Pașii 1–10
Pasul 1
Colegul nostru Dennis a creat deja mai multe variante aici.
Mai ales i-am spus lui Dennis: Omulule, adu și o variantă mică și jucausă aici, în care să vezi imediat despre ce este vorba, fără să citesc ceva.
Aici, în acest exemplu, sunt frunzele și buburuza, la care te gândești imediat la natură și că este posibil să aibă legătură chiar cu grădinile sau amenajarea peisagistică. Aici veți vedea fața și diversele spate ale cărții ca exemplu.

Ar trebui să alegeți pur și simplu ceea ce vă place cel mai mult. Deci multe variante, cred că este ceva pentru fiecare.
Pasul 2
Acum voi începe să fac cartea. Spatele care îmi place cel mai mult este acesta:
La spate, logo-ul este destul de mare și de asemenea este inclus și numele. Acum este evident Mustermann, dar mai târziu veți introduce firma și logoul dvs. Nu vreau să arăt acum cum să creați acest logo, nu este subiectul aici și avem alte tutoriale pentru voi.
Pasul 3
Ok, așa că mergem la Fișier> Nou> Document. Nu avem nevoie de pagini duble. Vreau ca paginile să fie afișate una sub alta. La Lățime și Înălțime voi introduce formatul meu ales, care este de 85 mm în lățime și 55 mm în înălțime. Acesta este și un format standard pentru cărțile de vizită. Voi lăsa marginea în setările implicite. Decupajul de 3 mm este pentru tipografie, astfel încât să se poată tăia ușor și să nu rămână vreun fleac alb undeva.
Bun, aceasta este acum formatul, și să începem.
Pasul 4
Chenarul roșu este marcajul de decupaj. Până acolo, de exemplu, trebuie trasă textura de fundal ca să acopere complet suprafața cărții. Chenarul negru este formatul real în care ulterior vor fi inserate toate elementele.
Acum voi începe să proiectez fața cărții și voi plasa aici logo-ul. Deci apăs Ctrl+D pentru a plasa și îl selectez în browserul de fișiere.
Acum este atașat direct de cursorul meu și acum îl pot plasa așa cum vreau. Genialul este că, în timp ce redimensionez, pot muta întreaga imagine cu tasta Spațiu apăsată. Dacă am plasat logo-ul și este nevoie de ajustări la dimensiuni, îl pot redimensiona proporțional cu tasta Ctrl+Shift apăsată.
Pasul 5
Aș vrea ca totul să fie centrat, ceea ce nu este o problemă. Aici se vede o linie care apare atunci când sunt în centrul cărții de vizită.
Dacă nu vedeți asta, verificați sub Vedere>Grilă și linii de ghidaj>Linii de ghidaj inteligente. Iubesc aceste linii de ghidaj, dar cred că nu au fost prezente de mult timp. Cred că doar începând cu CS5 sau poate chiar CS4. Dacă aveți o versiune anterioară, din păcate nu le veți vedea. În acest caz, ar trebui să trageți o linie de ghidaj din Riglă și apoi să o fixați exact în mijloc.
Pasul 6
Trucul numărul 2 ar putea fi, de exemplu, să trag acum cu Instrumentul dreptunghiular o ramă (ideal fără contur). Apoi pot spune că vreau să am exact jumătate din lățime aici. Vreau punctul de referință să fie în stânga și apoi spun că vreau 50% din aceasta. Asta pot introduce direct în Paleta de control de sus și o să vad exact unde se termină linia și aș putea trage acolo linia de ghidaj. Deci exact în mijloc.
Pasul 7
Deci, așa cum am spus, multe drumuri duc la Roma sau la un rezultat bun.
Aleg textura folosind Ctrl+D în navigatorul de fișiere, o plasez și o pot mări direct astfel încât să depășească rama exterioară a afișajului de tăiere. Cu Ctrl+Ö, stratul cu textura este mutat în spatele logo-ului.
Dacă vă uitați invidioși acum - Oh, nu am nicio textură, cum pot ajunge acolo acum? - sigur puteți crea și voi una sau ca sugestie: Dacă întâmplător aveți DVD-ul Pachetul mare de texturi de la noi, puteți verifica și acolo pentru a vedea dacă există o textură potrivită. De exemplu, dacă mă uit aici pe acest DVD la secțiunea "Lemn" și spun - Ah, mi-ar plăcea să am o textură de lemn frumoasă, sigur pot face și asta.
Pasul 8
Acum introduc pur și simplu textura aleasă în Photoshop. Pentru asta copiez imaginea, deschid Photoshop și o pregătesc deja. Apăs Ctrl+N pentru Fișier>Nou și pot introduce acum dimensiunile. Fac asta acum în milimetri, deoarece am spus:
85 în Lățime și 55 în Înălțime. Cu toate acestea, trebuie să adaug acum 3 milimetri de tăietură la fiecare latură, apoi avem același format pe care l-am creat în InDesign, inclusiv adaosul de tăiere. Așadar, acestea sunt 91 în Lățime și 61 în Înălțime și totul la 300 dpi în Rezoluție, astfel încât totul să fie clar și precis.
Pasul 9
Apoi pot insera textura și deja observ că este cel puțin la fel de mare ca suprafața de lucru creată. Practic, aș putea chiar să o salvez acum. În cazul în care mi se pare prea mare din punct de vedere structural, o pot micșora. Pentru asta activez Controlul Transformării și apoi o micșorez. Partea bună este că texturile de pe CD-ul nostru sunt reproducibile în mod continuu. Dacă textura devine mai mică decât suprafața de lucru, pot muta o copie a texturii exact lângă ea apăsând tasta Alt și nu se observă nicio îmbinare aici.
Pasul 10
Și apoi pur și simplu spun Fișier>Salvare sub…, numesc fișierul "textură_nouă.psd" și pot apoi să o inserez imediat în InDesign cu comanda Ctrl+D. Se deschide un navigator de fișiere, din care selectez fișierul texturii. Apoi am o imagine previzualizată lipită de cursorul meu, pot da clic dreapta sus în colț și acum am dimensiunile corecte imediat, deoarece le-am pregătit anterior în Photoshop, așa cum trebuie.
Pentru o calitate mai bună a ecranului, acum putem apăsa Ctrl+Alt+H, deoarece InDesign afișează în mod implicit un afișaj mediocru, pentru a se afișa rapid. Pe un calculator rapid cu multă memorie RAM, poate afișa cu o calitate mai bună. Ctrl+Ö mută din nou treptat stratul cu noua textură în spate. Acolo poți compara și direct, să vezi care textură îți place mai mult.
Pasii 11-20
Pasul 11
Truc mic: În Paletele de straturi dreapta pot ascunde, de exemplu, această textură - la fel ca în Photoshop; doar apăsând pe ochi.
În acest caz, cred că textura este prea vizibilă. Cu toate acestea, ce este bine este că pot defini Opacitatea fără a intra acum în Photoshop. Poate vreau doar 25%, atunci totul arată cum este arătat mai jos. Pot spune oricând că poate totuși prefer cealaltă textură. O dată în Paletele de straturi, dați clic pe ochiului fiecărui strat, pentru a-l ascunde și a-l arăta, și puteți vedea care variație vă place cel mai mult.
Pasul 12
Poate chiar le combinați pe amândouă, deoarece la stratul cu Opacitate redusă la 25% cu textura de lemn, stratul de sub el este încă vizibil. Puteți face acest lucru așadar, după cum vă place cel mai mult. Noi vom lăsa totuși textura originală și vom ascunde stratul cu textura de lemn. Acum avem în șablon și numele Grădină și amenajări peisagere în fontul Bitter Bold. Copiez textul din șablon cu Ctrl+C și îl inserez neformata cu Ctrl+Shift+H. Apoi aleg ca fontul nou Myriad Pro, care are destule variante. Aleg aici Bold și centrez textul pe pagină.
Pasul 13
În machetă, textul este verde și aș dori să fie și aici la fel. Acum pot selecta textul, apoi pot folosi, de exemplu, pipeta pentru a selecta exact această nuanță de verde din logo folosind pipeta. Cum voi avea nevoie de culoare de mai multe ori, voi salva culoarea direct ca câmp de culoare în acest fișier.
Deci, în partea dreaptă, accesez Paleta de Culori, selectez din meniul paletei Un nou câmp de culoare și automat această nuanță de verde este înregistrată. Îi voi spune și numele pe loc verde (pentru asta trebuie să elimin întâi bifa la Nume cu valoare de culoare) și apoi este înregistrată aici. Cu toate acestea, în prezent întreaga casetă de text este umplută cu culoare. Prin urmare, în câmpurile de culoare pentru culoarea prim-plan, aleg fără pentru a o elimina din nou. Cine dorește poate adăuga acum efecte cum ar fi umbră sau așa mai departe, dar acest lucru este o chestiune de gust.
Pasul 14
Văd că în machetă, logo-ul este încă puțin mai mare decât l-am creat până acum - nu este o problemă, există mai multe trucuri. Primul este de fapt destul de simplu: Apăs simultan pe butonul stâng al mouse-ului și Ctrl+Shift, astfel încât să pot trage cadru grafic proporțional mai mare. Problema este că logo-ul nu va mai fi în centru pe card. Trucul este (și acum devine complicat): Apăsați și pe butonul Alt, astfel încât să iasă de la centru uniform în toate direcțiile și să rămână acolo unde vrem să fie.
Acum, când am ajuns până aici, salvez totul cu Ctrl+S și îi spun "carte de vizită".
Pasul 15
Fața este acum gata și putem trece la proiectarea spatei. Acum merg în Paleta de Pagini și fac clic pe butonul Creează pagină nouă. A doua pagină pe care am ales-o este cea ușor jucaușă și acolo am nevoie din nou de aceeași textură. O pot copia direct de sus de pe față, așa că apăs Ctrl+C acolo și apoi pe a doua pagină Ctrl+V.
Dacă vreau să am exact același lucru pe aceeași poziție de pe pagină - un mic sfat - apăs pe Ctrl+Shift+Alt+V. Aici, desigur, trebuie să fie, de asemenea, inserat logo-ul corespunzător, pe care îl copiez și de pe față. Practic, aș fi putut să copiez întreaga pagină anterioară și să plasez totul corespunzător pe noua bază. Asta vreau să arăt rapid. Deci, dacă vreau să copiez pagina, o trag pe simbolul Nou- din Paleta de Pagini și apoi am o copie a acesteia. Atunci totul este acolo, de ce am nevoie.
Pasul 16
Mutați logo-ul cu butonul stâng apăsat și Ctrl+Shift proporțional un pic mai mic și apoi spre stânga. Din machetă văd că are o Lățime de 20mm, asta o pot introduce și în Paleta de Control de sus la L: direct. Dacă vreau să păstrez proporțiile, vă rog activați simbolul de cuplare chiar în dreapta. Apoi, desigur, trebuie doar să spun în Paleta de Control din dreapta că conținutul trebuie să se adapteze la cadru și atunci este în regulă.
Textul "Mustermann Gradina si Peisagistica" vine lângă logo. Pentru asta, trag câmpul de text existent un pic mai mic. În machetă, logo-ul este plasat un pic mai sus, aproximativ la o valoare Y de 21, și valoarea o pot introduce și direct în Paleta de Control. Textul vine acum lângă logo la aceeași înălțime (valoarea Y = 21) și trebuie să fie de asemenea centrat vertical. Nicio problemă, pot marca textul cu Instrumentul de Selectare și apoi doar dau clic pe centrat.
Pasul 17
Acum copiez textul din machetă aici fără formatare. Acesta poate fi făcut un pic mai mic și, poate, puțin mai subțire în grosimea fontului. Așa că aleg Myriad Pro Regular. În machetă este aliniat la stânga, deci vă rog să fie și aici aliniat la stânga. Bineînțeles că fontul trebuie făcut mai mic, așa că aleg 8 Pt aici.
Ok, arată bine. Ceea ce urmează acum, așa cum puteți vedea deja aici, este un mic bloc de text cu adresa, și pentru asta îl voi copia din machetă și îl voi insera exact sub logo. Cu liniile inteligente mi se arată direct cât de departe pot merge, astfel încât să fie la aceeași înălțime cu logo-ul. Mărimea textului trebuie să fie mai mică - aproximativ 6,5 Pt - voi alege iar Myriad Pro ca font și aici pot folosi liniile Condensed, astfel totul se potrivește minunat, iar textul îl voi colora prin câmpul de culoare creat anterior în verde. Pentru a aerisi textul, voi mări și spațiul dintre rânduri folosind Paleta de Control-Palette. Dacă doresc să modific spațiul doar pentru un singur rând, voi marca doar acel rând.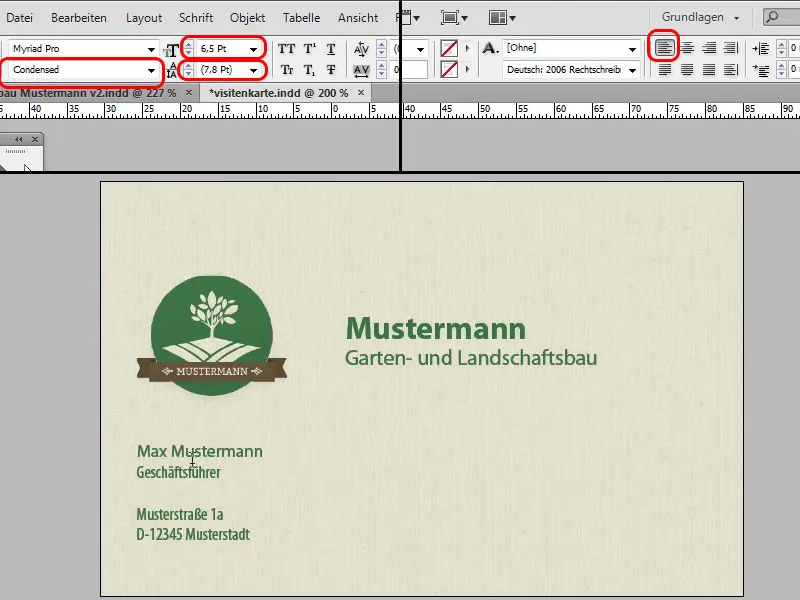
Pasul 18
Întregul va deveni frumos omogen când am același spațiu liber la stânga și dedesubtul câmpului de adresă. Pentru aceasta, pot crea un obiect auxiliar sub formă de un mic pătrat, ce va fi la fel de mare ca și distanța dintre marginea stângă și cadrul grafic al logo-ului. Măsurând mai întâi distanța la stânga, îl voi roti apoi și îl voi plasa dedesubt, pentru a vedea dacă distanța este aceeași.
Apoi, așa cum se poate vedea și în șablon, adaug o linie verde. Pentru asta, folosesc pur și simplu Instrumentul de Linie. Când ajungi la înălțimea cadrului textului din dreapta, vei observa că cursorul se schimbă. Atunci ești exact pe acea linie orizontală și poți trage linia vertical cu tasta Shift apăsată. Schimbăm și aici culoarea liniei în Verde. Linia este încă puțin groasă, așa că o schimbăm la 0,5Pt.
Pasul 19
Acum, telefonul, faxul și web-ul. Pot folosi pur și simplu caseta de text deja existentă cu adresa și o pot trage și copia la dreapta cu tasta Alt. Trag o linie auxiliară din riglă, pentru a vedea dacă blocul de text este într-adevăr aliniat cu cel de sus. Copiez textul din nou din șablon și îl lipesc fără formatare. Schimb încă o dată fontul la Myriad Pro - de data asta însă luăm Normal.
Acum pur și simplu trag iar acest bloc de text la dreapta cu tasta Alt apăsată, copiez textul din nou din șablon și îl lipesc fără formatare. Aici voi alege din nou un stil de font un pic mai subțire, de data aceasta Light, astfel încât totul să se potrivească frumos. Apoi voi trage blocul de text puțin mai la stânga, astfel încât distanța față de blocul de text din mijloc să nu fie prea mare.
Să vedem cum arată. Cine vrea, poate acum ajusta dimensiunea numelui și a firmei.
Pasul 20
Acum adăugăm elementele jucause. Cu Ctrl+D aleg fișierul corespunzător prin navigatorul de fișiere și plasez mai întâi foaia. Dimensiunea o puteți ajusta individual. Apoi, folosind Ctrl+Minus, mă retrag, așez frunza corect și cu clic păstrat pe Ctrl+Shift o măresc proporțional. Pe frunze vine acum și buburuza, și pentru asta aleg ca întotdeauna Ctrl+D imaginea buburuză pentru a o plasa, care va veni super mică acolo sus.
Cine dorește, poate să adauge umbre la el folosind paleta de Control Steer. Așadar, pur și simplu apăsat pe Umbra și vezi că este total poziționată greșit. De aceea, dau clic în meniul Effects (fx) pe Umbra, apoi o pot ajusta corespunzător în ceea ce privește deplasarea și, de asemenea, să ajustez și soft-ul umbrei.
Ultimele trepte
Pasul 21
Acum cartea de vizită este gata, arată foarte bine și așa ai putea-o duce la tipografie. Dar ce faci acum, de exemplu, dacă ai foarte mulți angajați? Ar trebui să schimbi mereu numele Mustermann sus, numele și numărul de telefon jos etc. La o singură persoană nu e o problemă, dar când ai mulți angajați, nu vreau să fiu persoana de practică care bate mereu aceste informații. Sau poți să iei o tabelă Excel. Și orice alt program de calcul tabelar, cum ar fi LibreOffice sau OpenOffice, se potrivește. Chiar și cu tabelul Google-Cloud ar merge.
O să arăt asta ca exemplu. Aici am coloanele cu Prenume, Nume, Poziție, Telefon, Fax, E-mail și Imagine. Dacă dorești să afișezi imagini în cartea de vizită, acestea trebuie să fie în același director sau trebuie să fie introdusă calea corespunzătoare în tabelă.
Pasul 22
O scurtă explicație cu privire la inserarea imaginilor. Mai exact, în tabelul cu datele angajaților există o coloană cu titlul coloanei @Imagine. Trebuie să adaugi un semn @ înaintea acestui titlu de coloană, astfel încât InDesign să înțeleagă că sunt imagini. Dacă acum merg în InDesign la Fereastra la Utilități>Fuzionare date, în partea stângă va fi afișat un icon corespunzător. Spre deosebire de textele, în fața cărora totdeauna se află un "T". Poate vreau să am și pozele angajaților pe cartea de vizită.
Logo-ul, de exemplu, îl mut mai sus și la stânga va fi fotografia. Mai întâi, adaug un pătrat fără contur și umplutură de dimensiunea pe care o va avea fotografia mai târziu, apoi trag @Imagine din fereastra de Fuzionare date acolo. Apoi pot să-l mai ajustez în ceea ce privește dimensiunea, așa cum vreau, iar dacă apăs acum pe următorul set de date în fereastra Fuzionare date, imaginea studentei va fi direct acolo.
Aceasta nu se potrivește acum cu dimensiunile, așa cum ar trebui să fie, dar trebuie să stabilim în prealabil exact ce dimensiune trebuie să aibă fotografiile. În Photoshop, imaginile sunt decupate la dimensiunea dorită. Deci este o chestiune minunată că nu funcționează doar cu nume, ci și cu imagini.
Pasul 23
Acest tabel este apoi salvat ca fișier CSV. Ca opțiuni, am ales: "Separatorul de câmp ,(Virgulă)," "Separator de text „(Duble ghilimele)”. În Setări poți schimba totul, nu este o problemă. InDesign este destul de inteligent și recunoaște unde se află fiecare conținut. Apas aici OK, păstrez setările implicite și revin în InDesign.
Aici acum voi face câmpurile un pic mai inteligente, și anume, aș dori ca în loc de Mustermann să fie și Musterfrau, așa cum este în tabelul Excel. Pentru acest lucru, merg la Fereastra>Utilitare>Îmbinare date. Apoi apare o fereastră de control simplă. Aici este exact descris ce trebuie făcut.
Pasul 24
Apoi aici apare un meniu frumos, unde puteți seta diverse lucruri. Pentru acest tutorial, nu voi intra în detalii. Las lucrurile așa cum sunt, dau click pe OK, și apoi apare încă un meniu pentru opțiunile PDF. Aici ar fi bine să setați calitatea de ieșire la Calitatea de ieșire pentru imprimare, astfel calitatea cea mai bună este deja setată, și să nu uitați să bifați Utilizați setările de decupare ale documentului pentru decupaj și semne. La Ieșire puteți seta, în funcție de profilul dorit de tipografie, ceea ce este necesar și apoi exportați. Salvez sub numele "Carti de vizita" și apoi pot vizualiza PDF-ul finalizat în Acrobat Reader.
Pasul 25
Acum verific dacă totul funcționează corect. Apăs pe Previzualizare și apoi văd că prima înregistrare de date a fost introdusă. Dacă apăs pe săgeată spre dreapta, mai departe la a doua înregistrare de date, vedem că toate datele au fost înlocuite. Dacă vrem să ieșim, de exemplu, ca un fișier nou, atunci trebuie doar să facem clic în colțul din dreapta sus al ferestrei pe Meniul de opțiuni și să selectăm, să spunem, fisierul Exportați PDF-ul.
Pasul 26
Apoi apare un alt meniu, unde puteți selecta diverse opțiuni. Pentru acest tutorial, nu voi merge mai departe. Lăsăm totul așa, apăs pe OK, și apoi apare încă un meniu pentru opțiunile PDF. Aici ar fi bine să setați calitatea de ieșire la Calitatea de ieșire pentru imprimare, astfel calitatea cea mai bună este deja setată, și să nu uitați să bifați Utilizați setările de decupare ale documentului pentru decupaj și semne. La Ieșire puteți seta, în funcție de profilul dorit de tipografie, ceea ce este necesar și apoi exportați. Salvez sub numele "Carti de vizita" și apoi pot vizualiza PDF-ul finalizat în Acrobat Reader.
Pasul 27
În final, o opțiune care a fost adăugată în CS6 și anume, pot seta foarte repede că aș dori ca cartea mea de vizită să fie și în format portret. Pentru aceasta, merg la Fereastra Pagini și aici, prin Personalizat, pot spune că aș dori Un layout alternativ. Și acesta este suficient de inteligență și setează deja automat pentru mine: 'Oh, cu siguranță vreați să fie în format portret, deci rotit exect.' Exact așa trebuie să fie.
Și aici, pur și simplu o numesc "Portret". Acum pot alege, în cazul în care am creat de exemplu Formate de text, Formate de caractere, Formate de paragraf, să fie copiate într-un nou grup de formate. Dar aici, nu este atât de important, deoarece nu am creat niciun Formate de caractere până acum. Deci, apăs pur și simplu pe OK și în Fereastra Pagini se va vedea cartea de vizită în format portret.
Pasul 28
Aceasta nu se potrivește acum cu distribuția, InDesign nu este atât de inteligent, dar nu este o problemă să rearanjați textura, să reduceti puțin textul sau să-l breacați altfel și să-l plasați. Atunci, aceasta ar fi alternativa mea de portret. Pe spate trebuie să fac puțin mai mult. Dar nu este o problemă, trage un pic textura în sus și totul trebuie să fie reformatat corespunzător. În format portret, sigla s-ar putea potrivi bine în partea de sus, în mijloc, iar textul va fi poziționat sub ea. Atunci arată așa:
Pasul 29
La această selecție, pot întreba imediat clientul care format îi place mai mult. Poate aici formatul peisaj sau poate formatul portret? Pot crea totul printr-un singur click, nu trebuie să lucrez cu mai multe documente. Pot exporta totul ca fișier PDF cu comanda Exportare- și pot alege una dintre opțiunile: Toate paginile, doar format portret sau doar format peisaj. Pot redenumi numele paginii cu două click-uri rapide în paleta de pagini, dacă nu am făcut asta deja. Acum export toate paginile și primim fișierul PDF cu paginile atât în format portret, cât și în format peisaj.
Pasul 30
În fișierul PDF, poți verifica totul din nou și în InDesign poți face eventuale modificări. Cine dorește, poate adăuga de exemplu un contur alb. Pot arăta un mic efect plăcut. În paleta de straturi, creez un nou strat. Aici pot trasa cu instrumentul dreptunghi un dreptunghi peste întreaga carte de vizită. Fără umplere, dar cu un contur de 7 pt și culoarea albă. Și deja ai un contur alb în jurul cărții de vizită. Dacă nu îți place, poți să ascunzi stratul din nou sau să-l ștergi complet.
Pasul 31
La cartea de vizită cu format peisaj, poți aplica un efect similar. Și anume, putem lua din nou culoarea verde a logo-ului. Pentru asta, trag de-a lungul marginii drepte un contur subțire, dar de data aceasta fără contur și în schimb cu umplere verde, astfel cartea de vizită devine puțin mai interesantă, cred eu.


