Acest sfat are legătură cu modul în care se editează colțurile spline-urilor. Dacă priviți aceste spline-uri aici, aveți sus cele 6 spline-uri portocalii, pe care trebuie să le elaborați singuri: 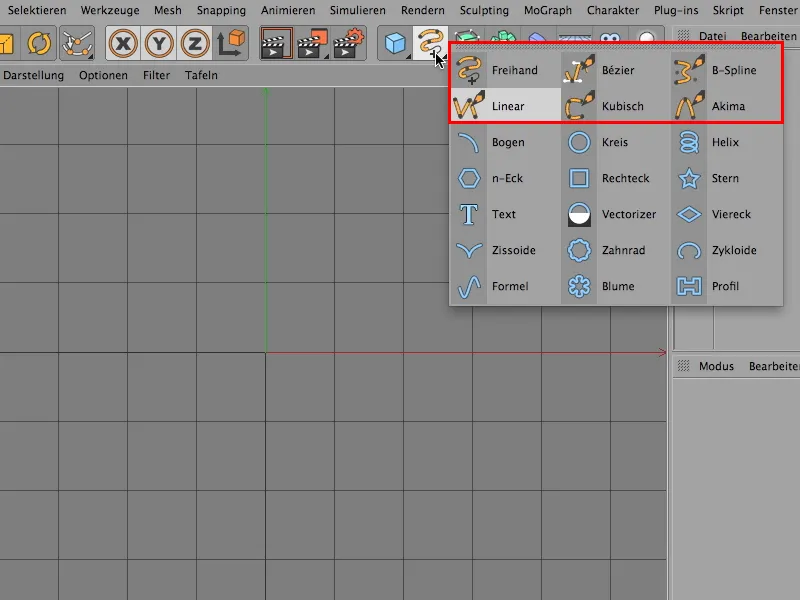
Și mai sunt cele de jos - cum ar fi arcul, cercul, dreptunghiul etc. -, care sunt deja fixe. Acestea sunt obiecte de bază parametrice, a căror dimensiuni parametrice le puteți schimba ușor aici - să faci lucru mai înalt, mai larg.
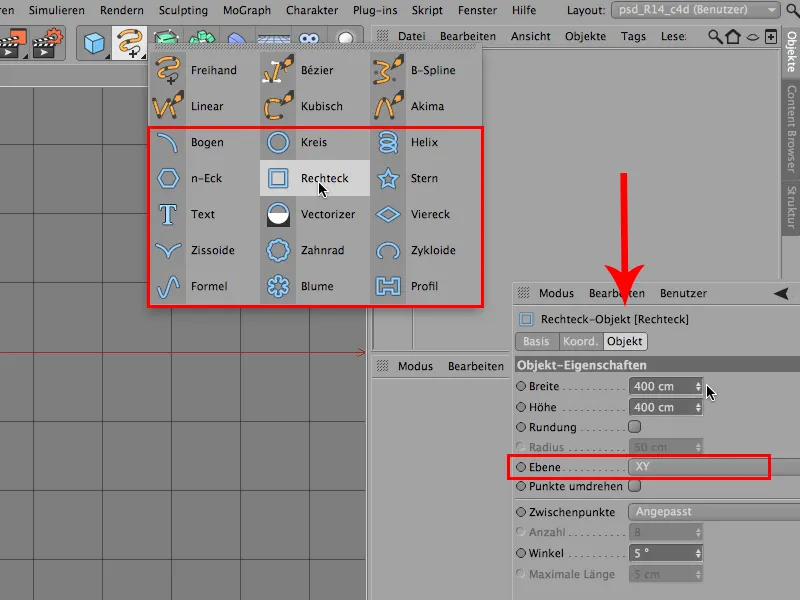
Acestea pot fi ajustate aici; chiar și planul în care ar trebui să stea această chestie.
Până aici, totul bine. Dar acum, ați vrea probabil să aveți și câteva linii curbate destul de des, și pentru a le putea edita, trebuie să transformați cu siguranță această spline mai întâi din obiectul principal parametric într-un obiect poligonal.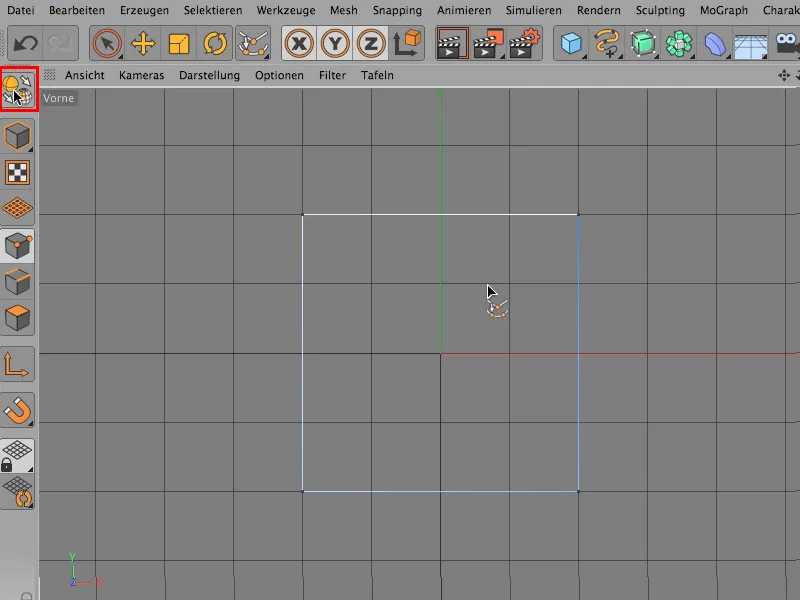
Acum vedem și aceste colțuri aici. Știm exact: Există o interpolarre aspră și una lină la fel ca la orice alt instrument de trasare și în orice alt program în care traseele joacă un rol.
Și trebuie să facem de fapt doar următorul lucru: apăsăm doar pe această piesă aici, doar acest colț (săgeată), ar trebui să fie suficient.
Și acum pot spune Mesh>Spline>Interpolare Lină.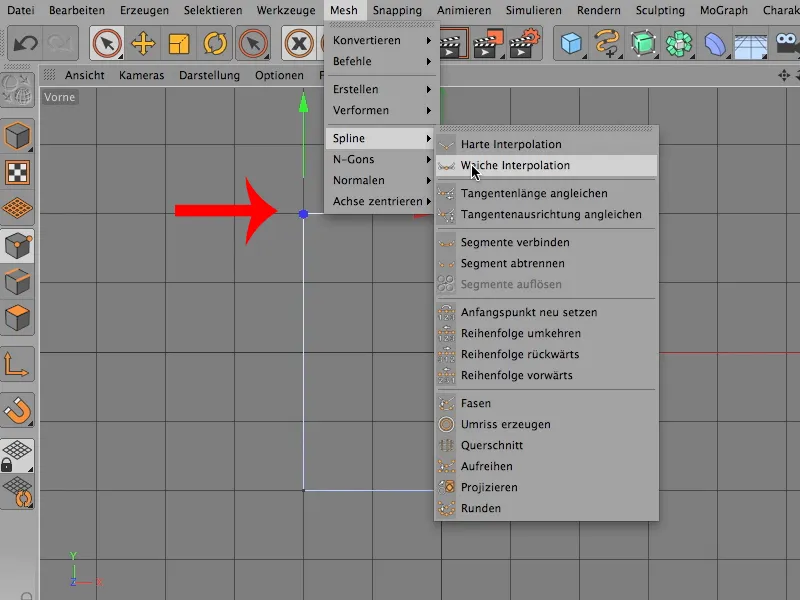
Așa arată acum și este cu adevărat frumos curbată.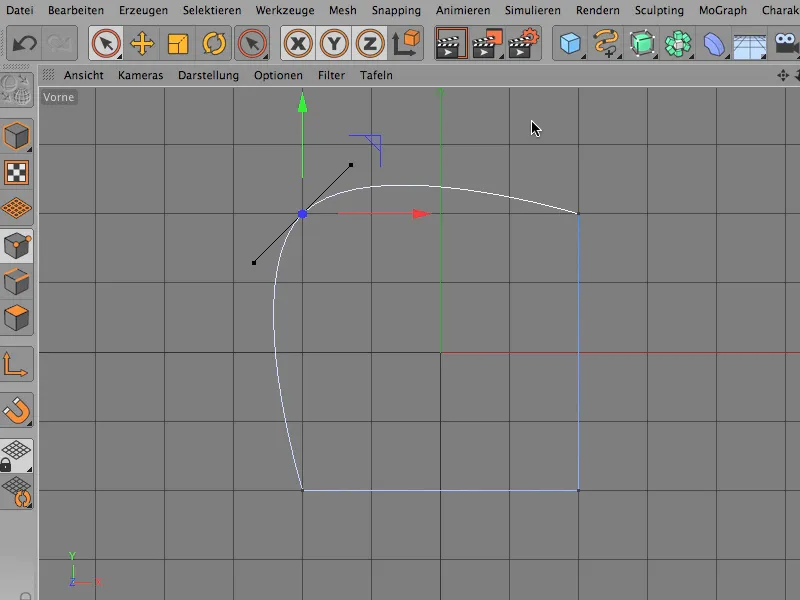
Apoi însă observi: Așa nu vreau să fie. Nu vreau să ajungă până jos. Deci reiau acțiunea și plasez mai întâi câteva puncte.
Le găsim și aici la Mesh>Creează Punct. Aici apăs ...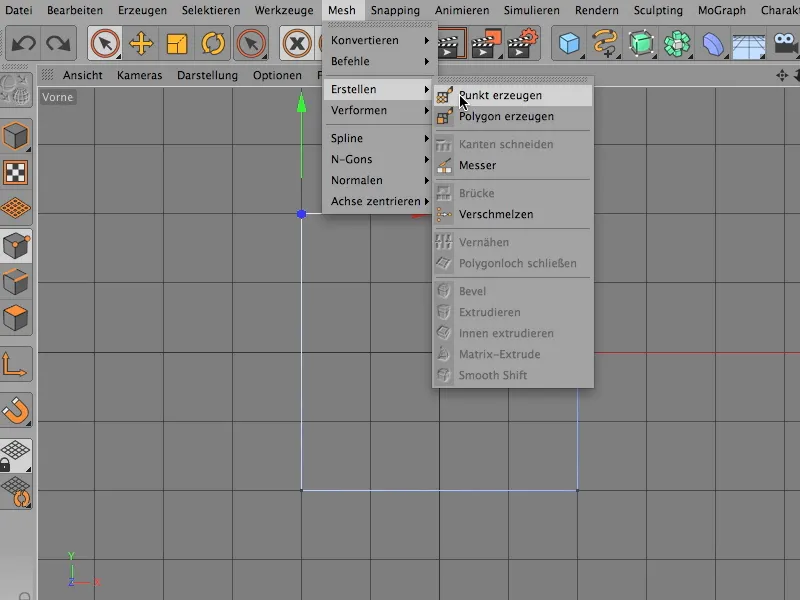
... și acum pot plasa aceste două puncte aici cu acest instrument, de exemplu.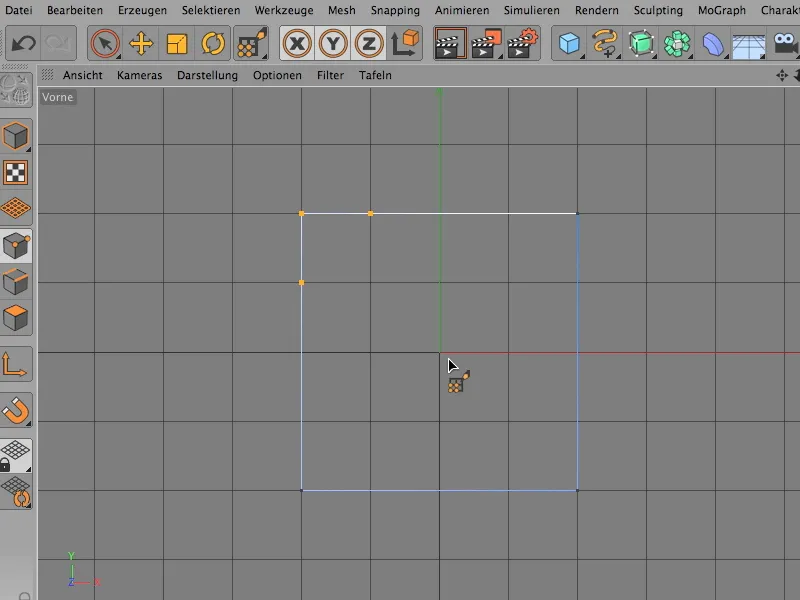
Reiau selectarea unuia dintre puncte, pentru că celelalte două trebuie să relativizeze puțin lucrurile aici, și spun Mesh>Spline>Interpolare Lină.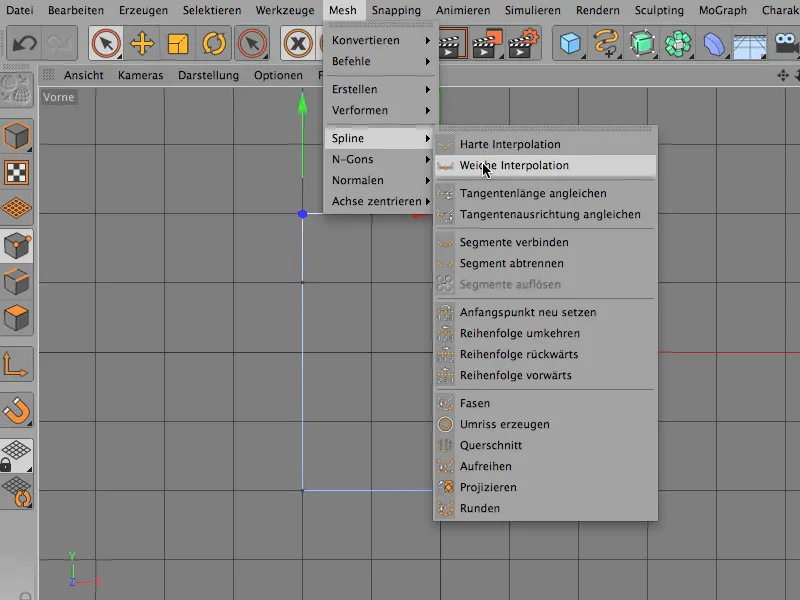
Și acum vezi: Acum acțiunea se limitează doar la secțiunea dintre punctele pe care le-am plasat noi.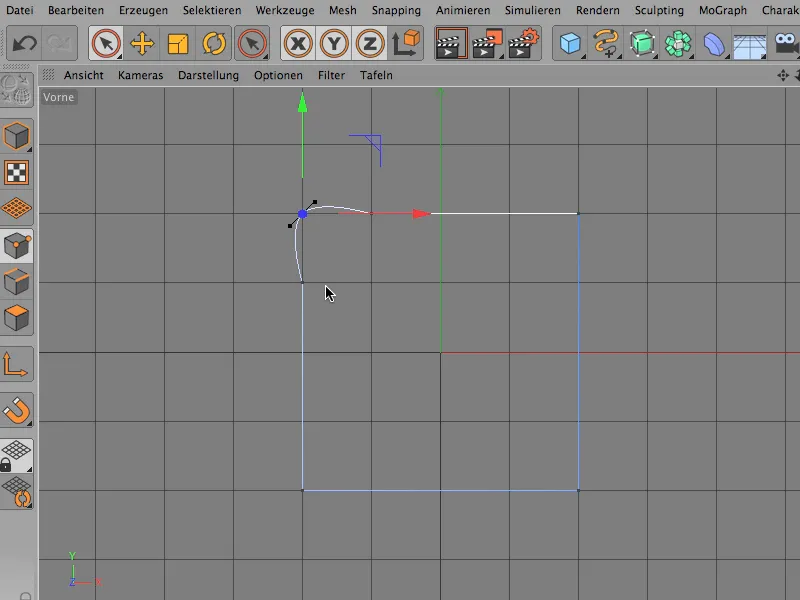
Dacă mai mutăm puțin, arată destul de bine de fapt și poți lăsa acea rotunjire așa. Și totuși poți să o mai deformezi foarte individual, dacă dorești, dar doar atunci când folosești instrumentul de mutare pentru asta..webp?tutkfid=69558)
Deci, o las așa.
Până aici e clar, acum e doar că de multe ori nu vrei neapărat să ai acea deformare individuală, ci vrei o rotație clar definită. Și această rotație clar definită o poți obține și desigur că există o altă comandă pentru asta, care se numește Fase. Se pare că e ceva ce mulți oameni nu folosesc sau nu cunosc, așa că aș vrea să vă arăt asta cu plăcere.
Selectez exact ca mai devreme un punct, ...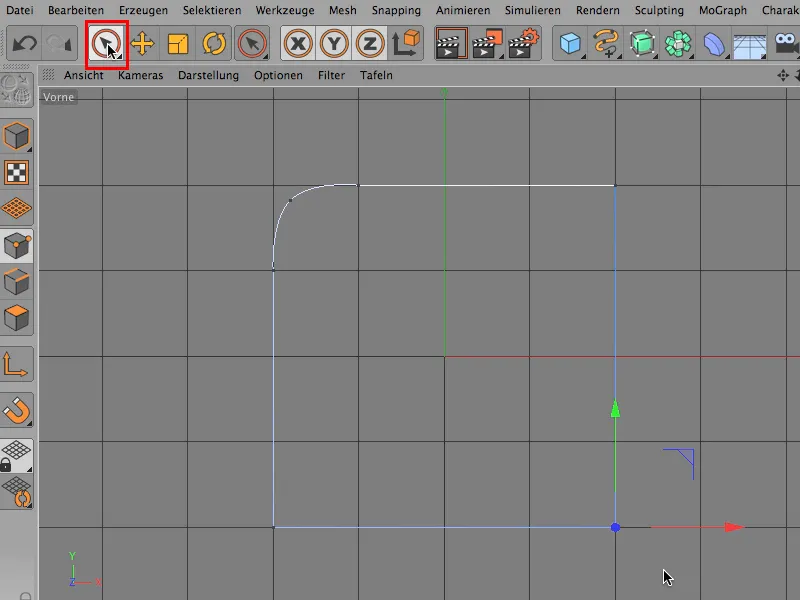
... și prin Mesh>Spline găsesc jos comanda Fase.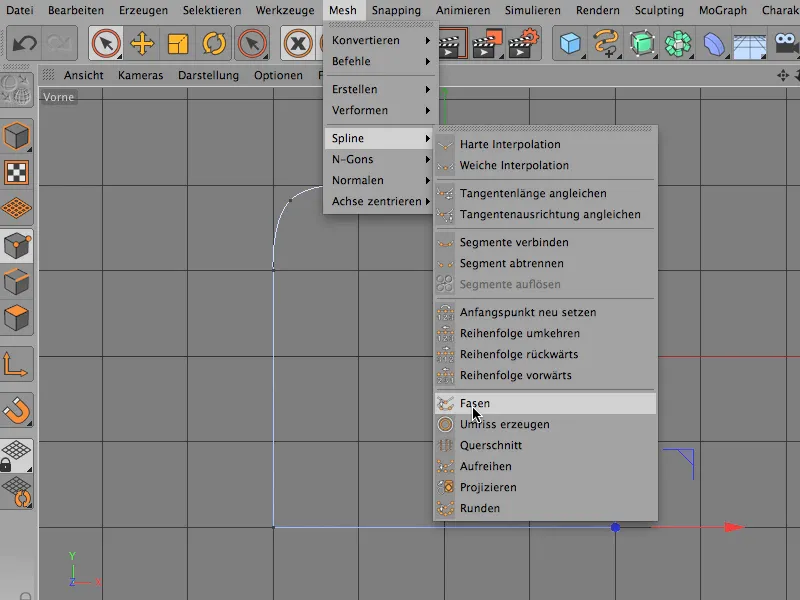
De obicei este setată la 5 cm, cu excepția cazului în care ați mai folosit-o cândva. Eu am mai folosit-o, dată trecută am avut 110 cm. Dezactivăm Liniar, explic mai jos, și trecem la o valoare de 25 cm 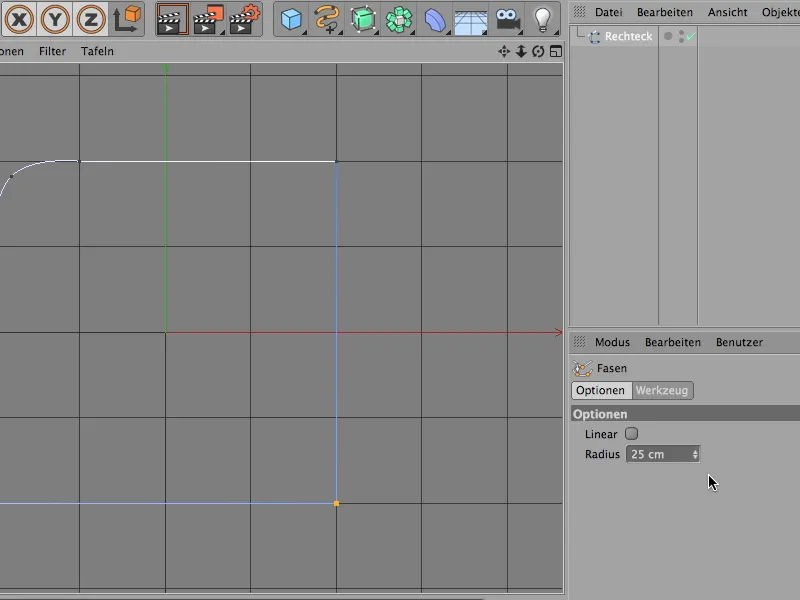
Cum se întâmplă frecvent, vezi că nu se întâmplă nimic, pentru că instrumentul încă nu a fost apăsat. Un sfat: Faceți asta cu un clic Shift- apoi aveți butonul Atribuie aici deja în Managerul de Atribute. Atribuiți și astfel este clar ce înseamnă acei 25 cm. 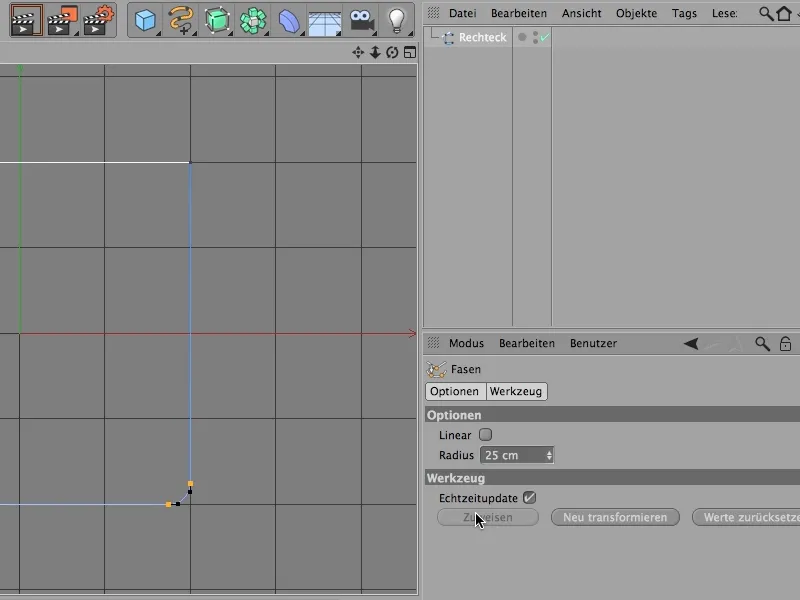
Probabil nu este încă suficient, dar nu contează, această comandă este încă activă, o puteți schimba încă. Puteți face oricând mai mare, puteți avea acces și la acei mânere, dar când vine vorba de a avea doar o rotație perfectă, poate exact un rază de 200 cm, este cu siguranță mai bine să nu o atingeți, ci să o lăsați așa cum a fost, pentru că acum este perfectă - un segment de cerc. 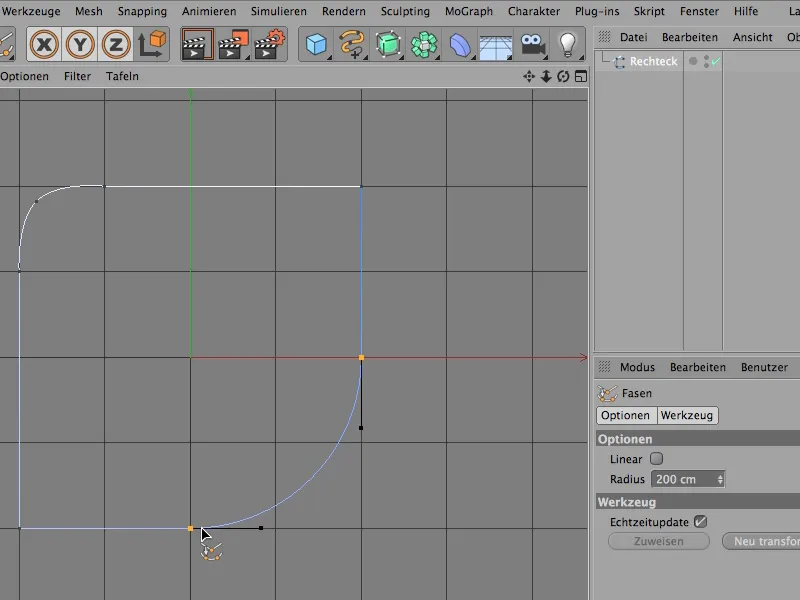
Linear înseamnă doar că nu devine rotund, ci este realizat linear aici. Arată așa.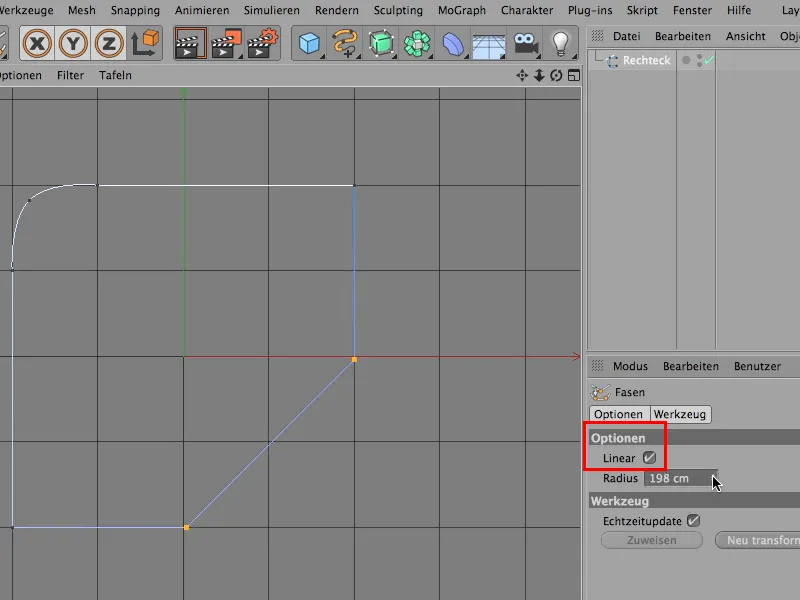
Poate fi chiar amuzant. Pentru obiecte aflate la distanță și care nu trebuie să aibă o margine foarte clară, acest lucru este în regulă în totalitate.
Așadar, puteți lucra cu adevărat cu o fază liniară, nu trebuie să o faceți neapărat curbată, dar evident că este mai frumos, în funcție de ceea ce doriți să realizați, să lucrați cu această unealtă de fază frumos curbată Fasen-Werkzeug.
Deci, data viitoare când aveți nevoie de o colț, care nu este foarte pătrat și ascuțit, ci rotund, gândiți-vă dacă vreți să o formați singuri sau dacă pur și simplu folosiți unealta Fasen-Werkzeug pentru a o face perfect rotundă.
Cablu spiralat
Cele mai multe scene din CINEMA 4D trăiesc prin faptul că arată realiste și pline de viață, cu mult haos. Unul dintre lucrurile pe care le folosesc adesea pentru a crea haos - adică multe detalii mici - sunt încurcăturile de cabluri, cabluri spiralate și așa mai departe, și acolo m-am chinuit mult în trecut cu Deformer.
Este bine, se poate face, poți folosi un Deformer spiralat aici, dar până când Deformer-urile sunt toate la locul potrivit, durează o veșnicie. Aș vrea să vă arăt aici cum se poate face și altfel și să mă întorc mai întâi la vederea standard ...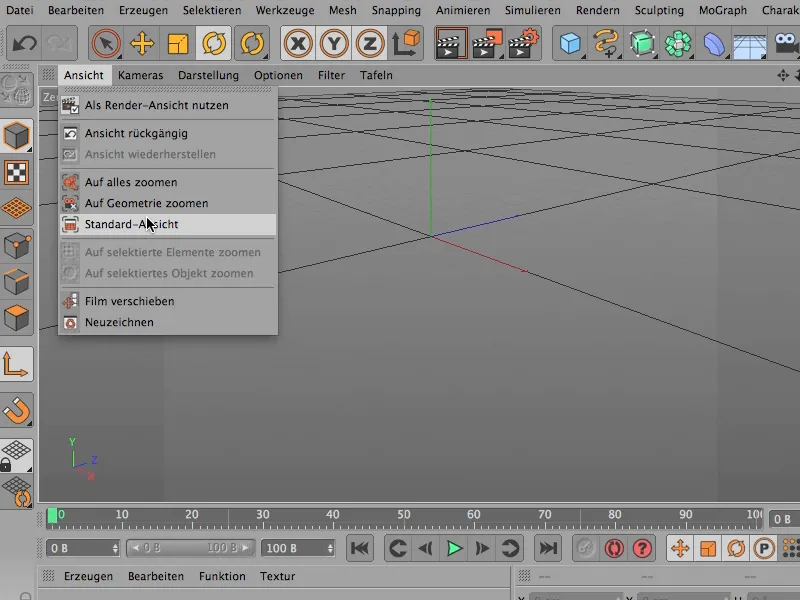
... așa arată lucrurile când le deschideți ...
... și îmi iau mai întâi o vedere de sus, și anume aceasta.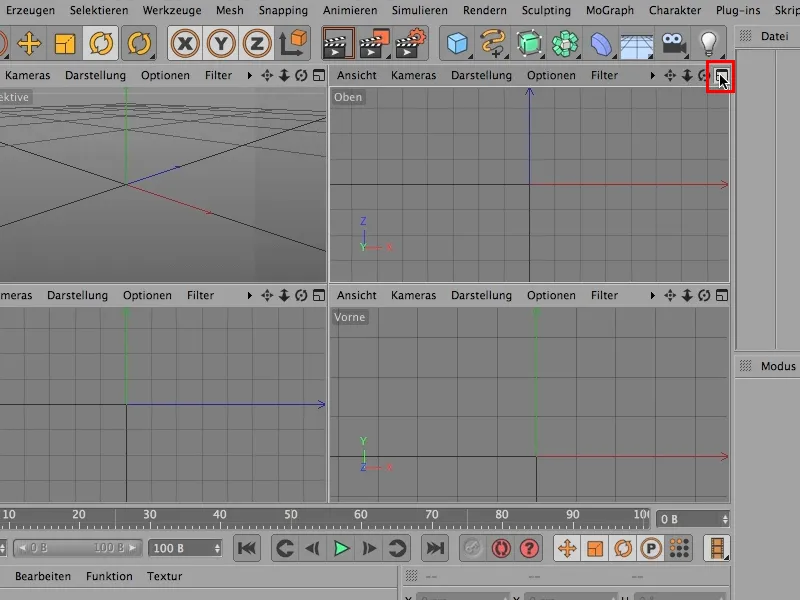
Deci, încep cu un simplu Spline,, un Spline de cercuri, care are acum un raza de 200 cm. Mi se pare mult, așa că vreau să fac lucrul mult mai mic.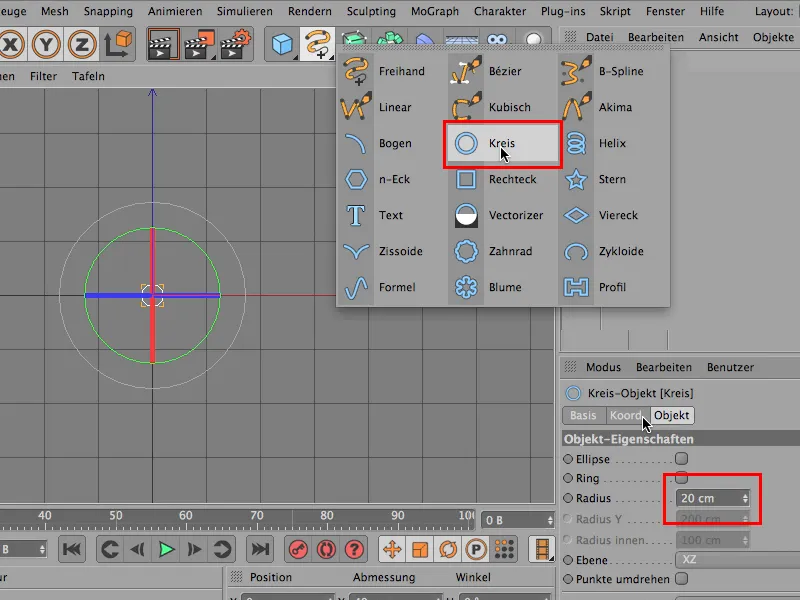
Ca al doilea lucru, ai nevoie de un Spline Bézier, pe care îl pun pe aceeași planimetrie aici...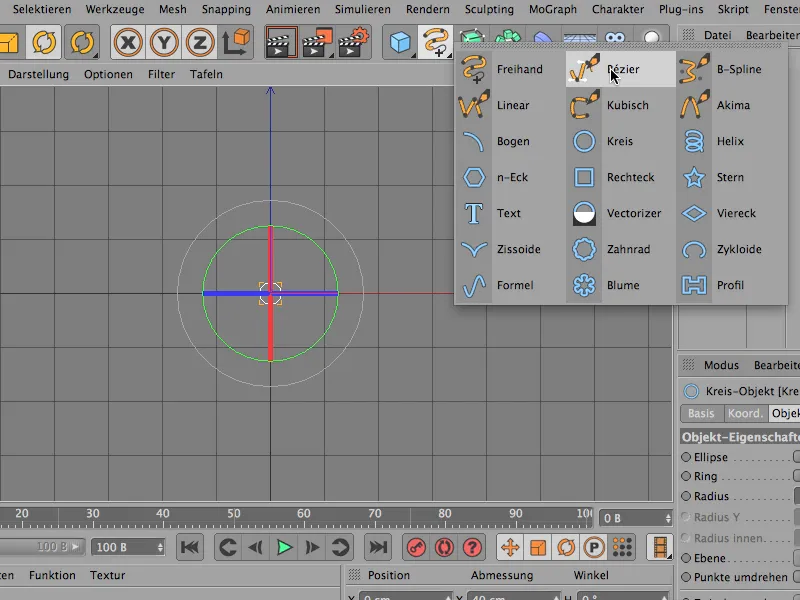
... aproximativ așa, și lasă-l să vină puțin în unghi. Frumos haotic - minunat.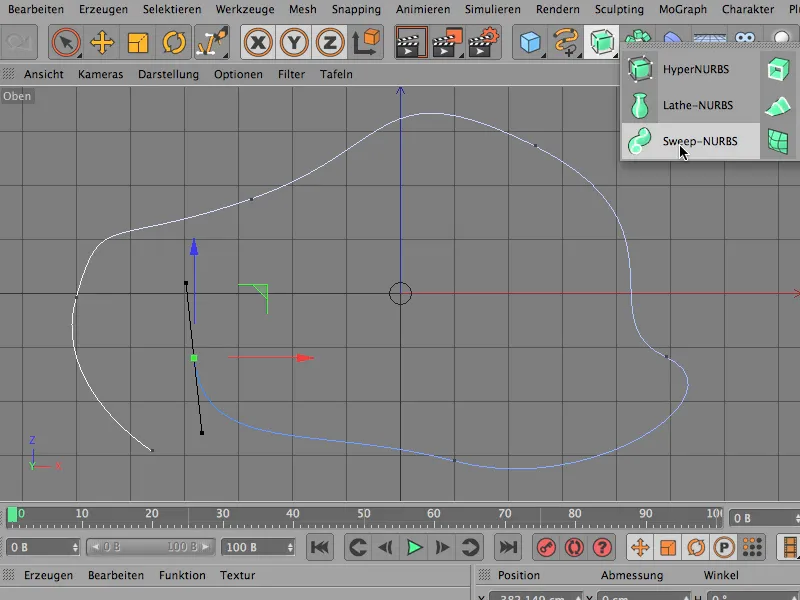
Apoi procedura obișnuită este să combini aceste două lucruri într-un Sweep-NURBS, adică pur și simplu să le arunci acolo. Asta fac și eu mai întâi - în Sweep-NURBS.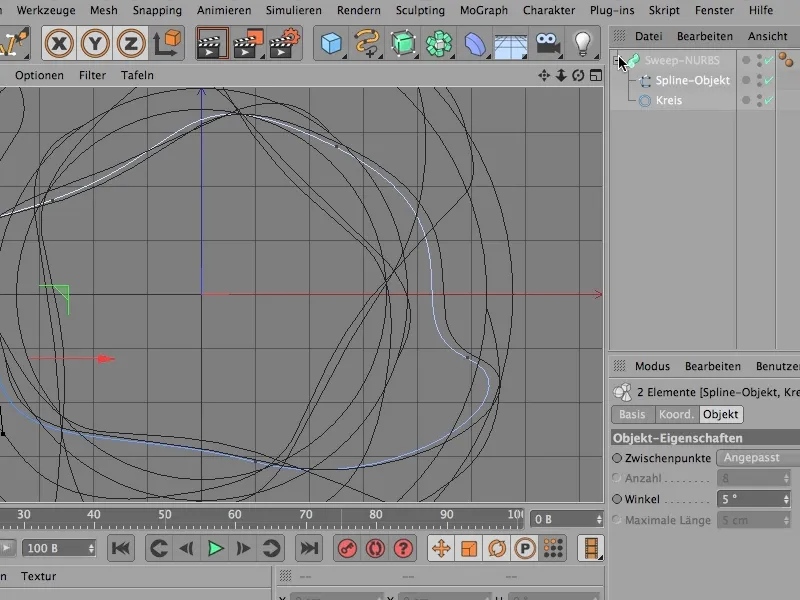
Arată astfel de sus. Și când vezi asta aici, deja știi: Ceva nu e în regulă, asta nu are nicio legătură cu forma noastră.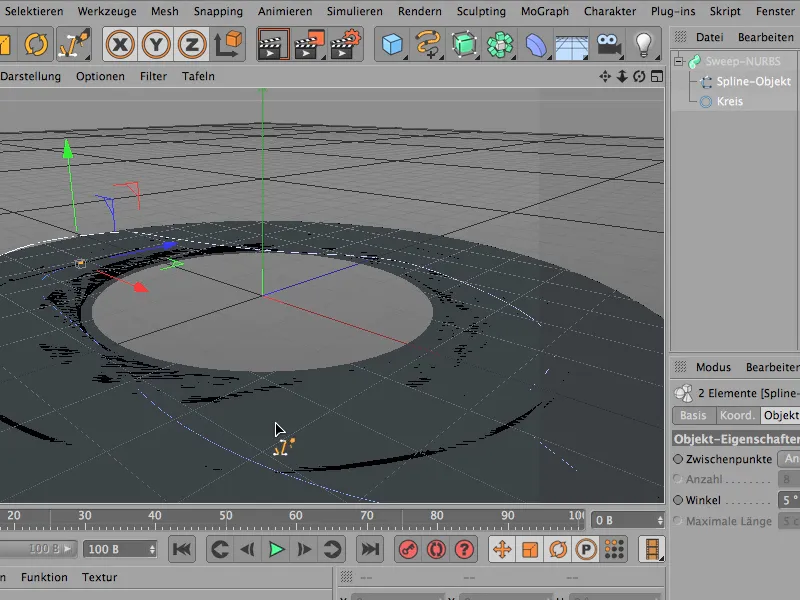
Deci trebuie să schimb aici (Săgeată). Atunci obținem această vedere: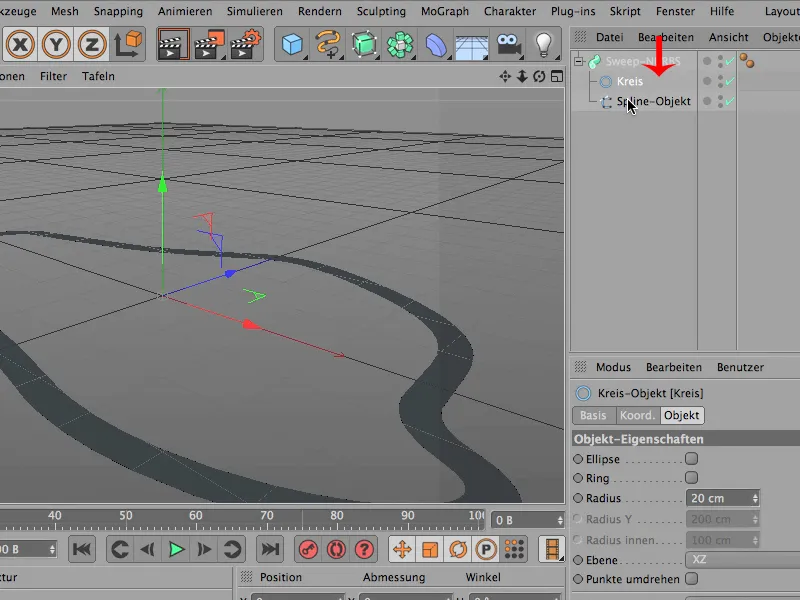
Se poate vedea deja că arată mai bine așa, dar forma noastră stă plată pe podea, asta nu este posibil, probabil acest cercuri are încă orientarea greșită, se află în planul greșit.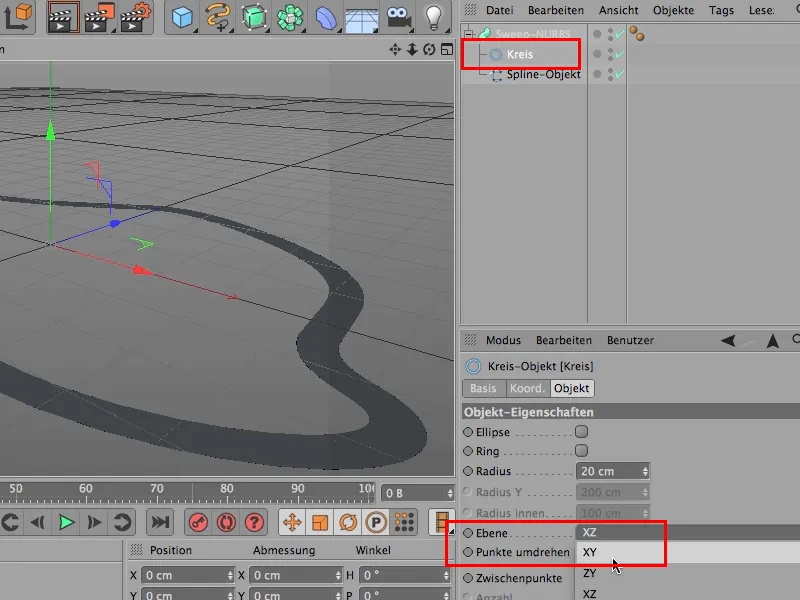
Încerc XY și... mă bucur, desigur.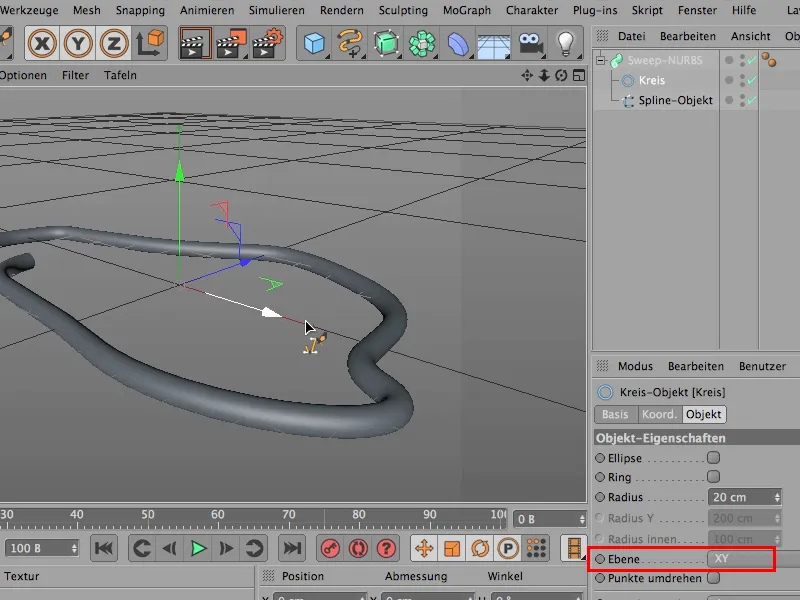
Deci, iată primul sfat: când fac așa ceva, mă uit la asta imediat dând clic pe Sweep-NURBS sau...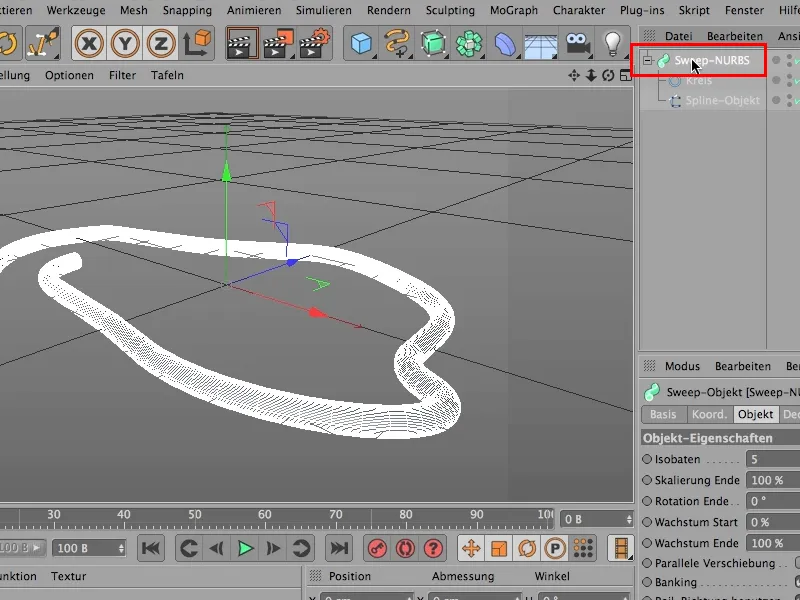
... schimb opțiunile de afișare la Gouraud-Shading cu Linii...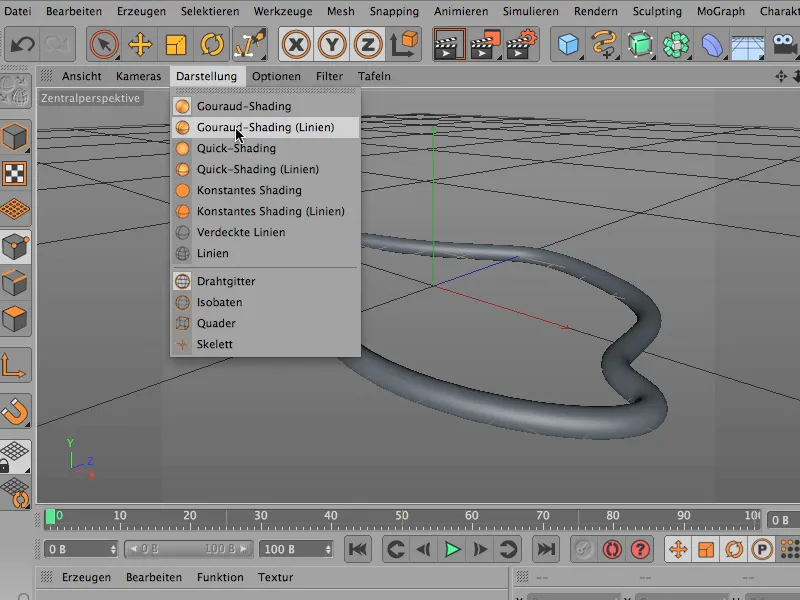
... acuma uitați-vă la asta - lucrul este aproape negru din cauza liniilor.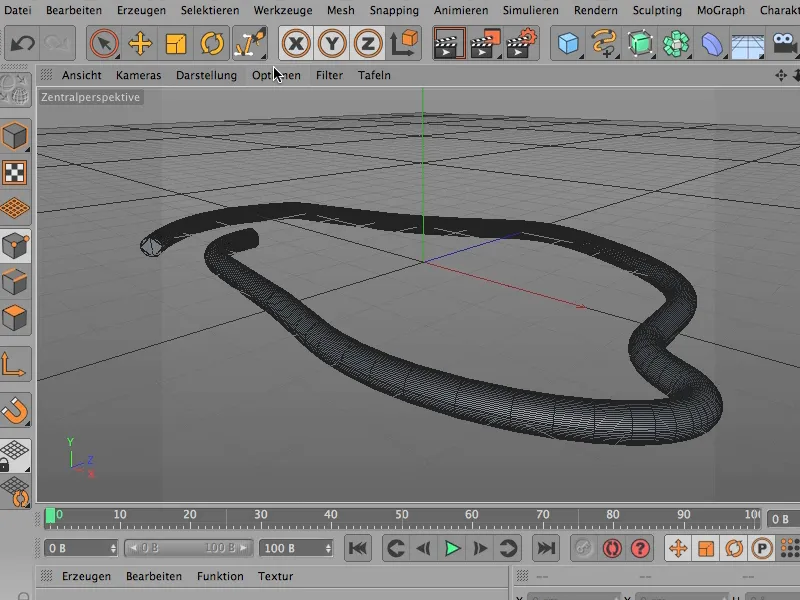
Revin la afișarea normală de Gouraud-Shading.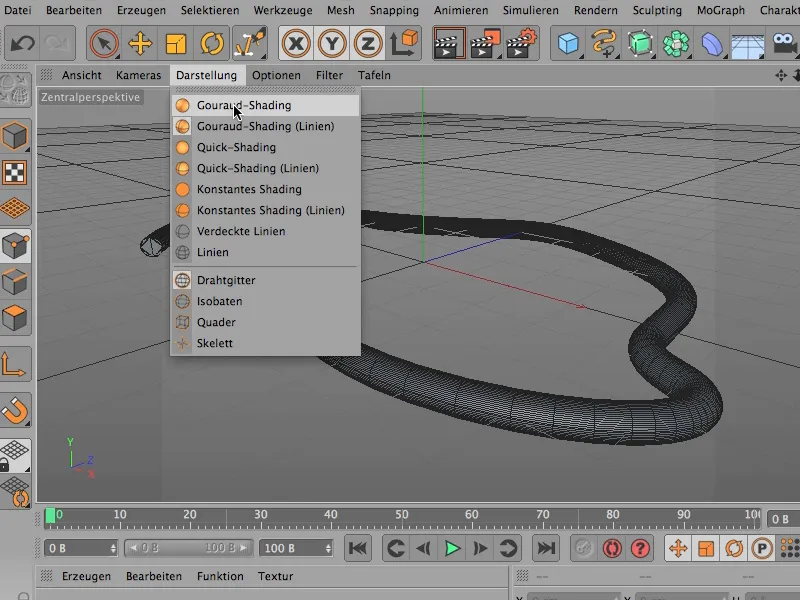
Și acum mă uit din nou la asta și spun: Deci, trebuie să facem ceva în continuare. Cercul este prea fin rezolvat.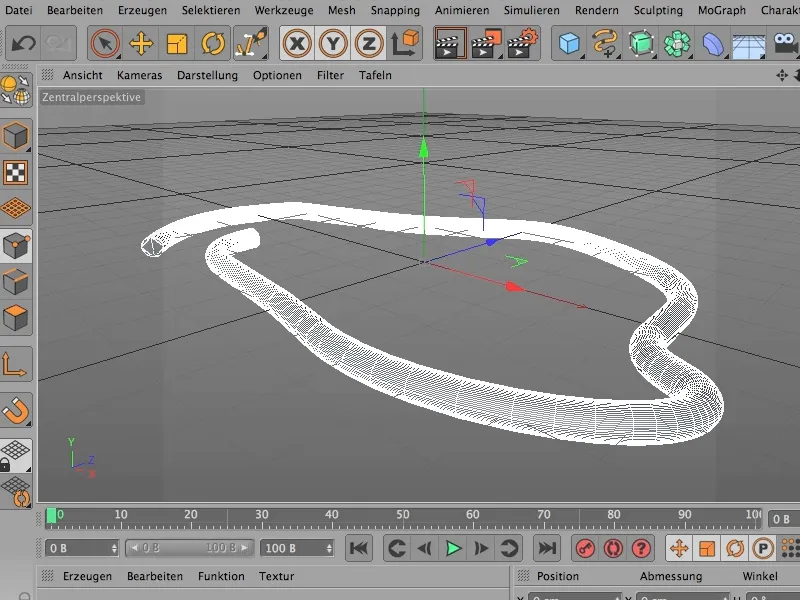
Cu un unghi de 5 grade, nu vom ajunge departe. Aș face 20 din asta.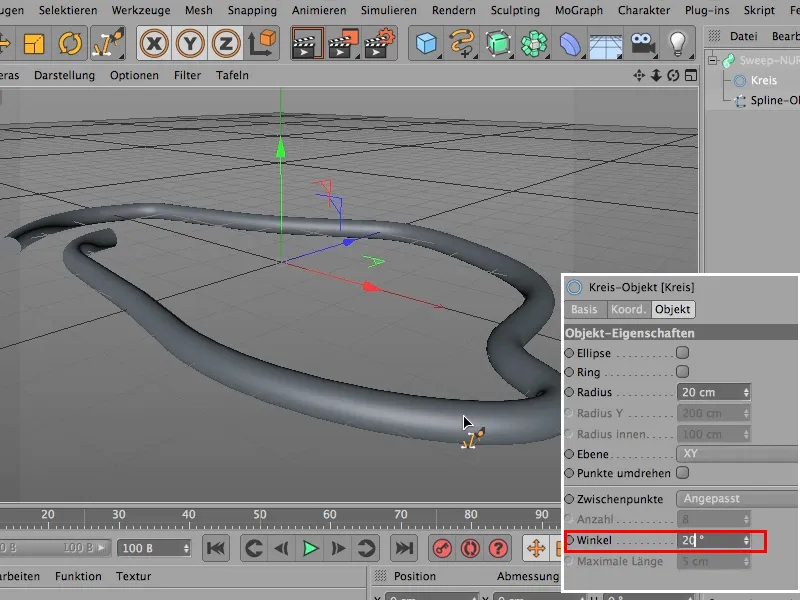
Asta înseamnă că acum acest Spline de cercuri este mult mai grosier rezolvat, și asta este suficient totuși.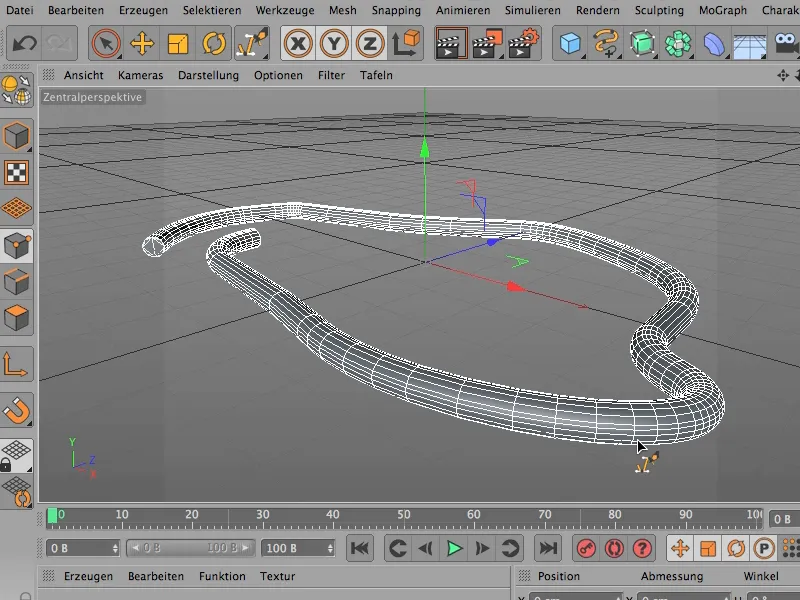
Următorul lucru pe care trebuie să-l fac, dacă știu deja că voi dori să deformez acest obiect aici, este ca spline-ul meu să nu fie ajustat, ci să fie uniform.
Acum se vede că compartimentele sunt toate frumos uniforme, astfel încât rotațiile pe care le voi adăuga mai târziu la curbe să fie la fel ca cele de aici, la bucățile mai drepte. Cu mica urâțenie că avem aici o îndoire urâtă.
Dar putem scăpa ușor de asta, creștinând numărul acestor subdiviziuni uniforme. Voi alege un număr de 40.
Acum chiar arată la fel, dar acum pot începe să rotesc, și voi roti simplu acest obiect de 10 ori. Capătul rotației este la 0 grade, dacă îl setez la 360, atunci ar fi o rotație, iar 3600 de grade sunt echivalente cu 10 rotații.
Când mă mai uit o dată - încă nu s-a schimbat nimic, dar acea schimbare vine acum - și asta este minunat ... poți construi un obiect incredibil de complex cu un detaliu mic. Pentru asta trebuie să mut acest cerc într-un alt loc, dar mai întâi trebuie să-l convertești, altfel nu va funcționa ...
... trebuie să iau instrumentul de deplasare (1) și acum instrumentul de modificare a obiectului (2), și vreau să folosesc doar axa obiectului (3). Aici e trucul, despre asta e vorba.
Pentru că atunci când mut axa obiectului, veți vedea acum: obținem această spiralitate, acest haos pe care am vrut să-l obțin.
Dacă aveți impresia că a devenit ușor plat acum - desigur. Va trebui să ajustez puțin cercul cu instrumentul de rotație a obiectului, astfel încât să avem din nou o curbă reală în interior. Poate fi necesar să testezi puțin... voi seta la 90 de grade, și astfel va fi din nou frumos și gros.
Să aruncăm o privire din altă perspectivă. Puteți crea destul de repede un haos considerabil, puteți schimba oricând spline-ul, acest spline care indică direcția obiectului, pentru a le face să înceapă și să se termine exact acolo unde doriți.


