Instrumentele de creion colorat din Adobe InDesign îți permit să desenezi forme libere și linii creative. Ele sunt ideale pentru crearea elementelor desenate manual sau pentru crearea de traiectorii personalizate în machetele tale. Fie că sunt utilizate pentru ilustrații, linii decorative sau schițe - aceste instrumente îți oferă o varietate de posibilități creative. În acest ghid îți voi arăta pas cu pas cum să folosești efectiv instrumentele de creion colorat și de netezire pentru a rafina și personaliza design-urile tale. Hai să începem și să îi oferim libertate creativității tale!
Cu instrumentul de creion colorat (scurtătură N) poți desena, asemenea unui creion pe hârtie, traiectorii deschise și închise. Cel mai potrivit pentru acest lucru este o tabletă grafică.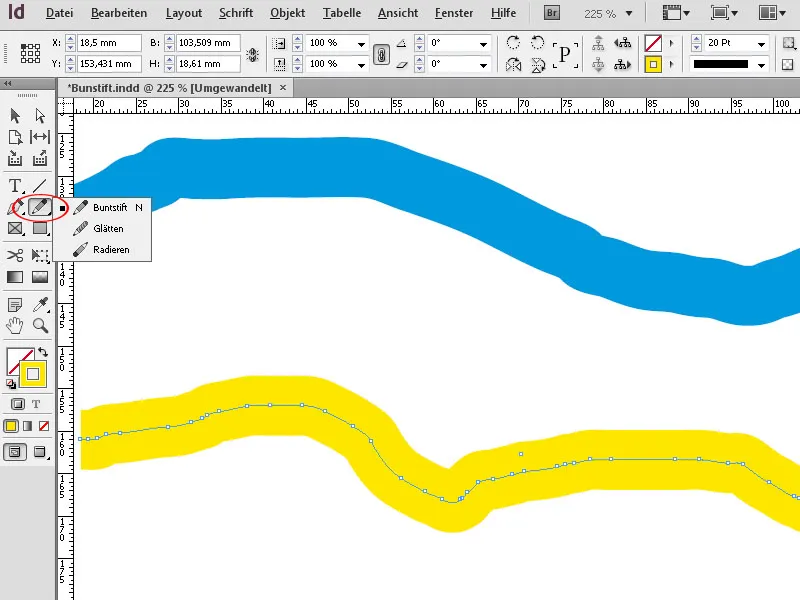
Creionul colorat este potrivit pentru schițe rapide, care arată ca și cum ar fi fost desenate manual.
În timpul desenării, sunt plasate automat puncte de ancorare, a căror poziție depinde de lungimea și complexitatea traiectoriei. Pentru creionul colorat, stilul de contur curent (linie continuă, punctată, cu dungi etc.), grosimea conturului și culoarea conturului și a umplerii sunt preluate ca standard.
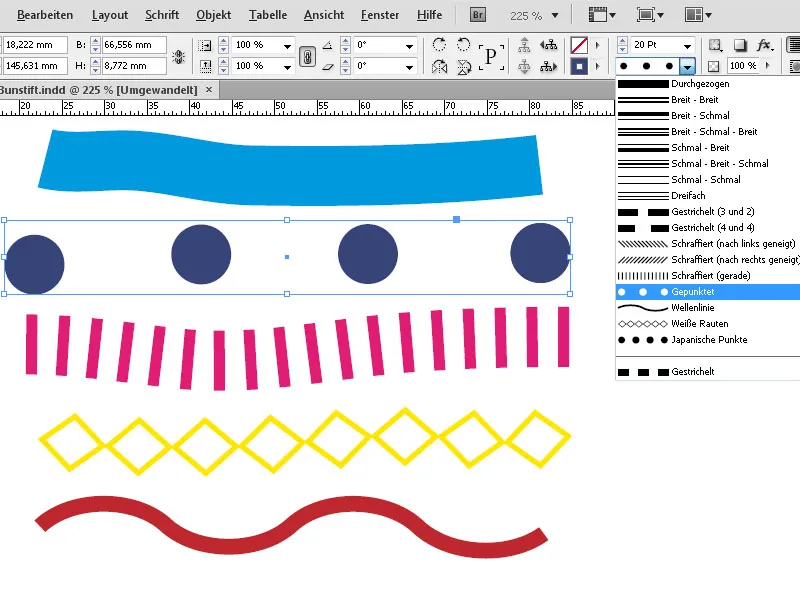
Aceasta înseamnă că atunci când modifici aceste setări după desenare, atunci atributul traiectoriei active se schimbă. Dacă apoi desenezi o traiectorie nouă, aceasta va primi din nou setările standard anterioare.
Pentru a modifica această setare standard, trebuie mai întâi utilizat un alt instrument. Dacă apoi modifici o setare cum ar fi Grosime contur sau Culoare și apoi selectezi din nou creionul colorat, setările modificate vor deveni standard pentru traiectoria nouă.
De fapt, liniile trase cu creionul constau doar dintr-un contur cu o anumită grosime. Dar poți colora nu numai conturul, ci și zona închisă de acesta după cum dorești.
În cazul traiectoriilor închise, zona este evident în interiorul conturului, iar în cazul celor deschise, InDesign conectează punctul de început și punctul de sfârșit al traiectoriei pentru colorare, umplând zonele dintre această linie și contur.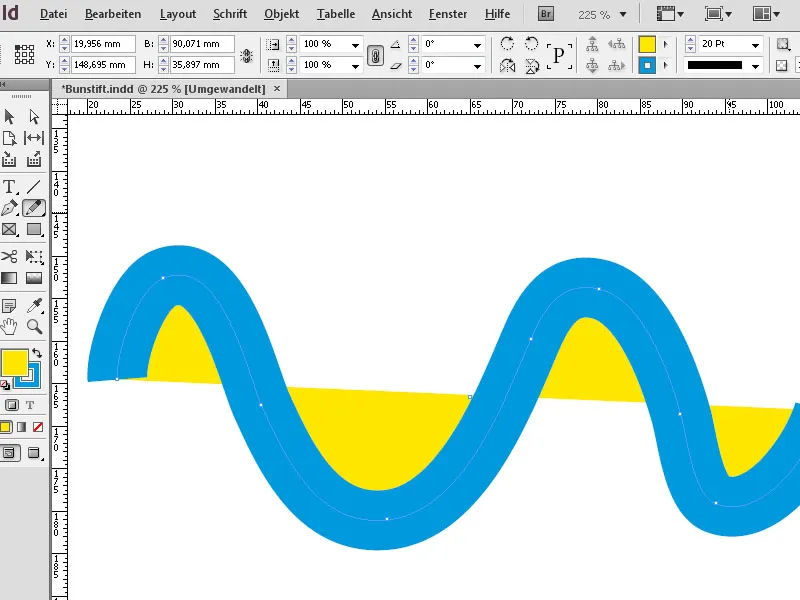
Prin mici fluctuații în timpul desenării libere, sunt plasate multe puncte de ancorare. Acestea conferă o aparență neliniștită formei desenate. Pentru a îmbunătăți aspectul puțin, există acum instrumentul de netezire. Atunci când treci peste traiectorie cu butonul de la mouse apăsat, punctele de ancorare sunt mutate sau șterse.
Cât timp mai rămân puncte de ancorare, forma va fi mai netedă. Pentru ștergerea selectivă a anumitor puncte de ancorare, poți folosi și instrumentul de ștergere a punctelor de ancorare din paleta creionului.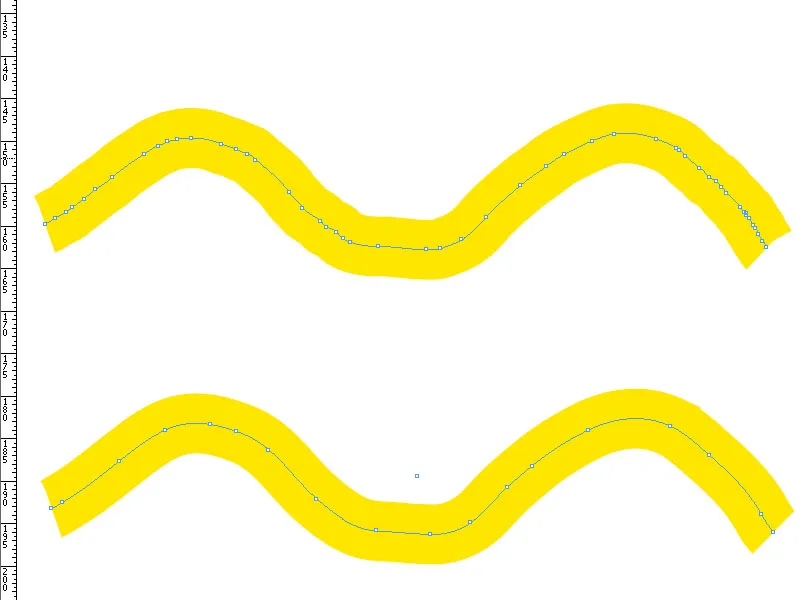
Pentru a schimba forma, poți folosi și instrumentul de selecție directă (A) pentru a atinge un punct de ancorare și a modifica traseul traiectoriei prin tragere.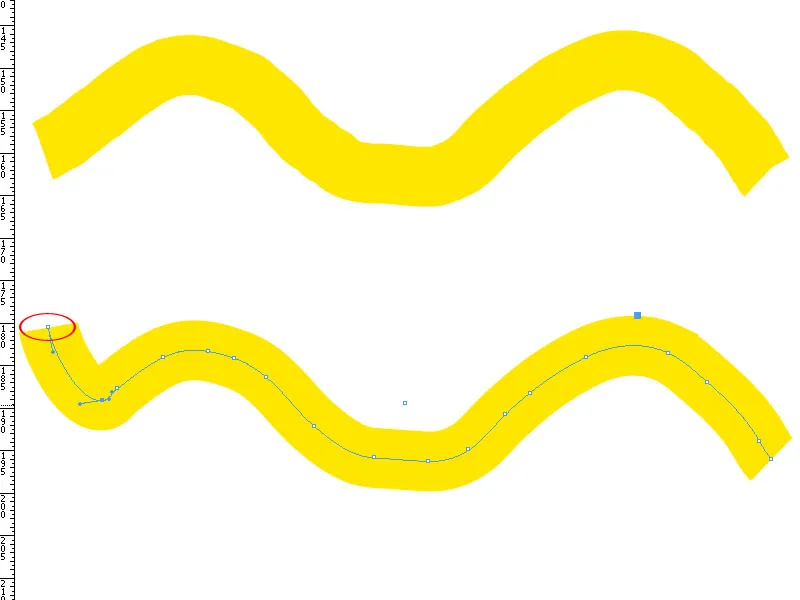
Dacă dorești să ștergi o parte din traiectoria desenată, selectezi gomă din meniul creionului colorat. Atunci când treci peste punctele de ancorare cu butonul de la mouse apăsat, acestea sunt pur și simplu șterse.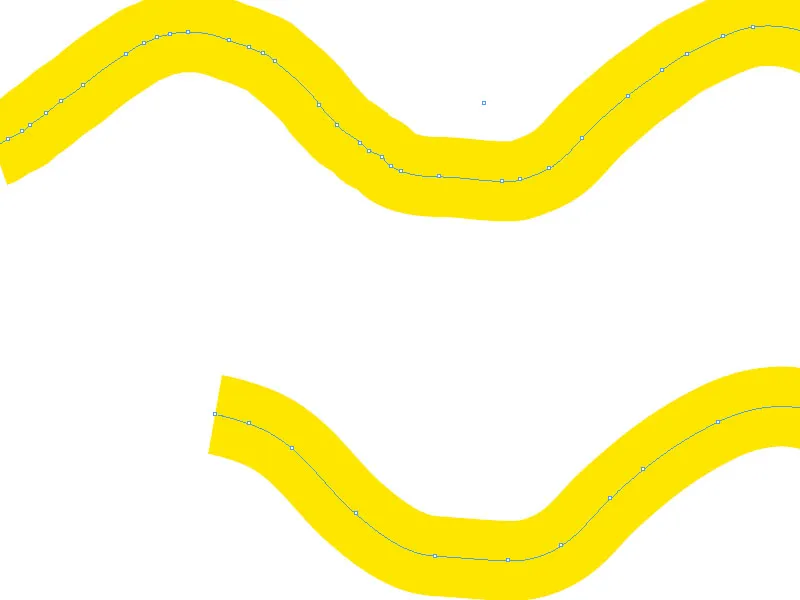
Formele desenate pot fi scalate orizontal și vertical prin tragere de colțurile obiectului cu instrumentul de selectare.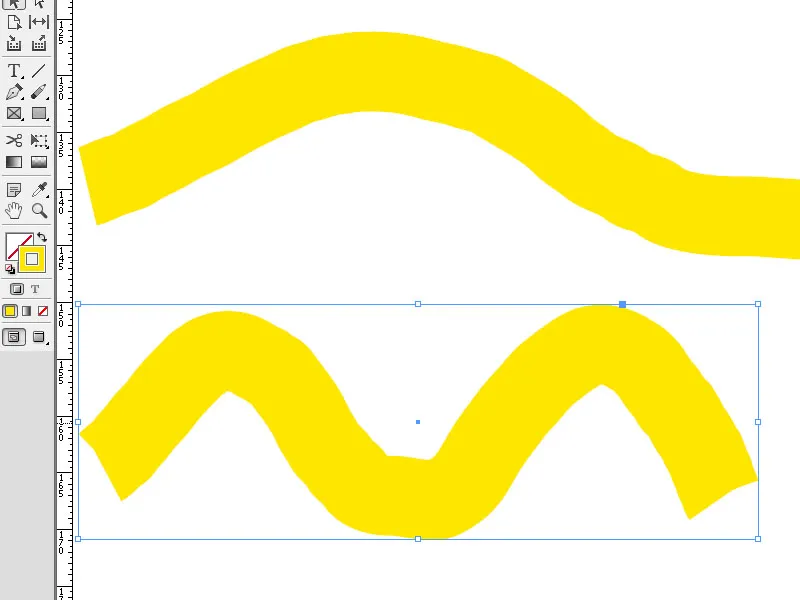
Dacă folosești instrumentul de selectare puțin alături de unul din colțurile obiectului, poți roti caseta obiectului cu butonul stâng al mouse-ului apăsat în jurul centrului său.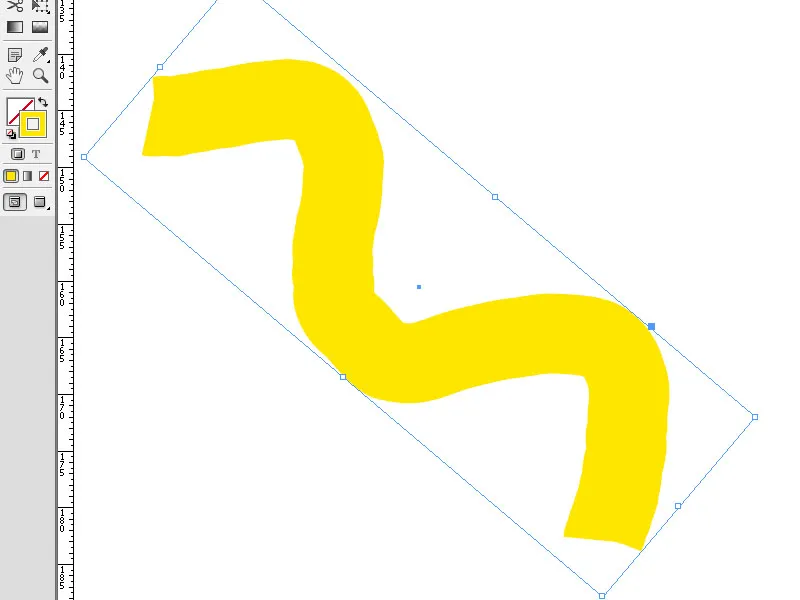
Prin selectarea butonului Efecte în paleta de control poți adăuga umbre și alte efecte disponibile formei tale.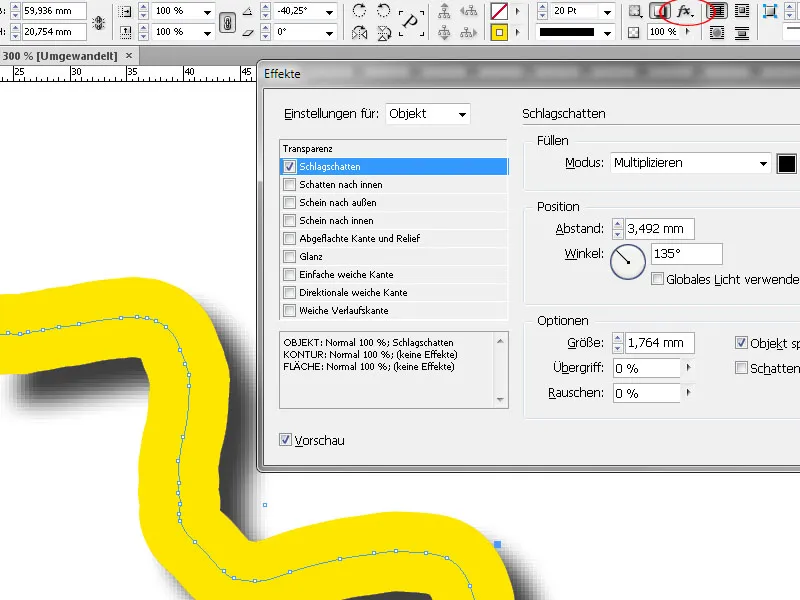
Opțiuni pentru creionul colorat
Prin dublu clic pe instrumentul de creion colorat se deschide un dialog în care pot fi făcute diferite setări pentru precizia și sensibilitatea acestui instrument.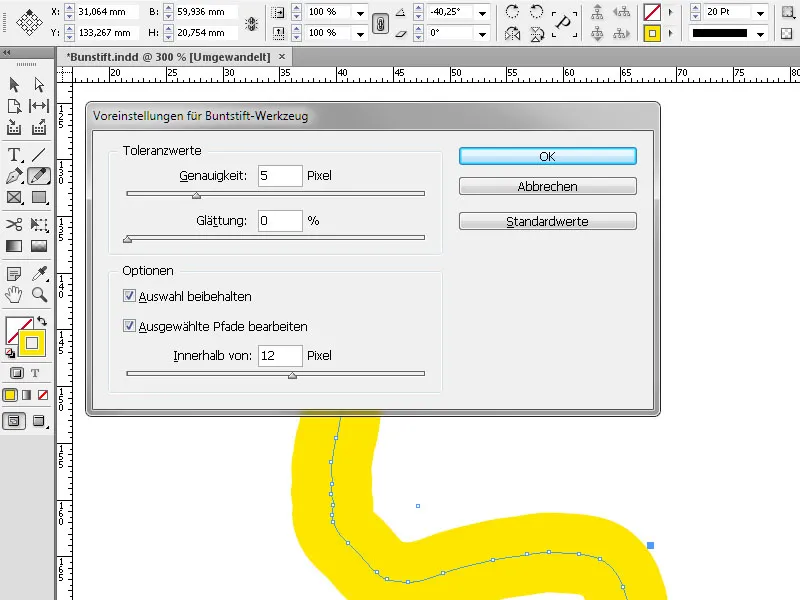
Prin valoarea pentru Acuizitate se decide cât de mult trebuie să se miște mouse-ul sau stiloul până când este adăugat un nou punct de ancorare traiectoriei. Cu cât valoarea este mai mare, cu atât traiectoria va fi mai netedă și mai puțin complexă. Cu valori mai mici, curbele vor urma mai bine mișcarea cursorului, astfel încât să se formeze unghiuri mai ascuțite. Aici pot fi setate valori între 0,5 și 20.
La punctul Netezire poți configura cât de mult se va netezi folosind instrumentul. Valorile sunt între 0 % și 100 %. Cu cât valoarea este mai mare, cu atât mai netedă va fi traiectoria. Cu cât valoarea este mai mică, cu atât mai multe puncte de ancorare vor fi create și cu atât mai multe neregularități ale liniei vor fi păstrate.
Cu Menținere selecție se decide dacă traiectoria va fi selectată după desenare sau nu. Această opțiune este activată în mod implicit.
O bifă în caseta de selectare Editare traiectorii selectate stabilește dacă o traiectorie selectată poate fi modificată sau conectată dacă te afli la o anumită distanță de aceasta. Măsura este stabilită cu valoarea Din interiorul: X pixeli.
Specificează cât de aproape trebuie să fie mouse-ul sau stiloul de o traiectorie existentă pentru a permite editarea traiectoriei cu instrumentul de creion colorat.


