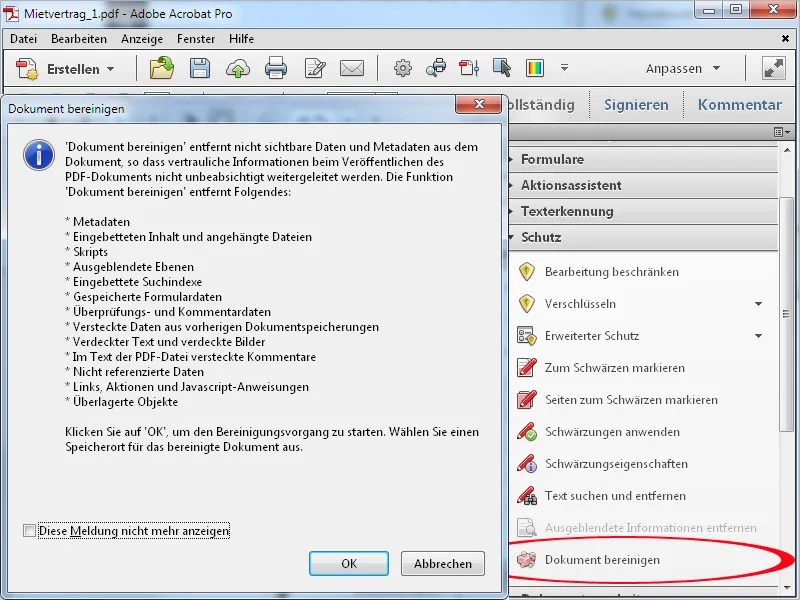Colorarea
Pentru a face anumite conținuturi din fișierele PDF ilegibile, poți să le colorezi. Pentru aceasta, deschizi categoria Protecție din bara de instrumente și apoi dai clic pe intrarea Marcaje pentru colorare.
Apoi, marchezi porțiunile de text dorite ținând apăsat pe tasta stângă a mouse-ului.
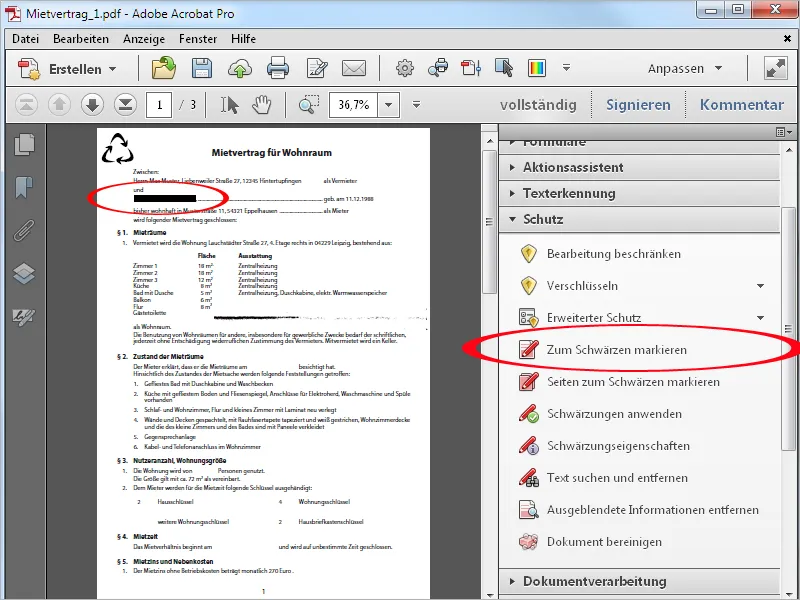
În loc de o porțiune de text, poți să colorezi și o pagină întreagă sau o zonă a unei pagini dintr-un fișier PDF. Dă clic pe Selectează pagini pentru colorare. În fereastra care se va deschide, poți să definești această zonă alternativ față de pagina curentă.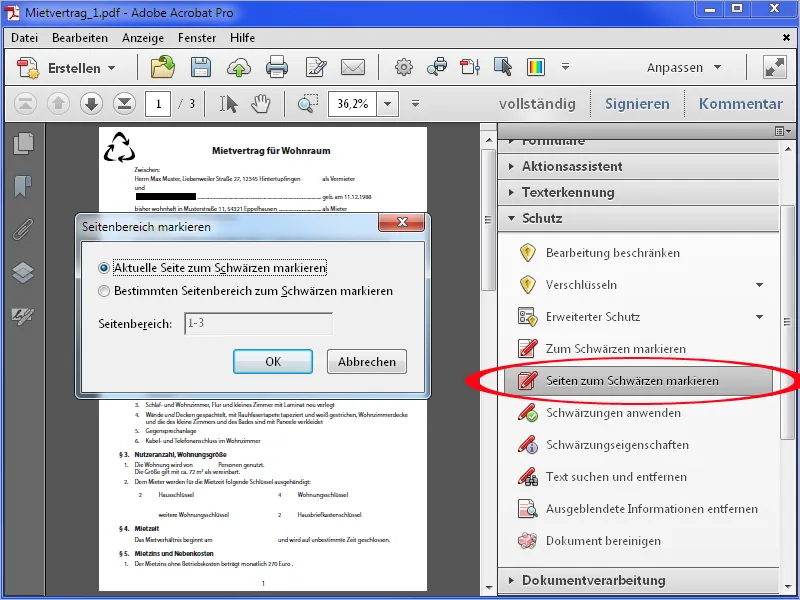
După ce dai clic pe OK, pagina curentă sau zona selectată vor fi marcate pentru colorare.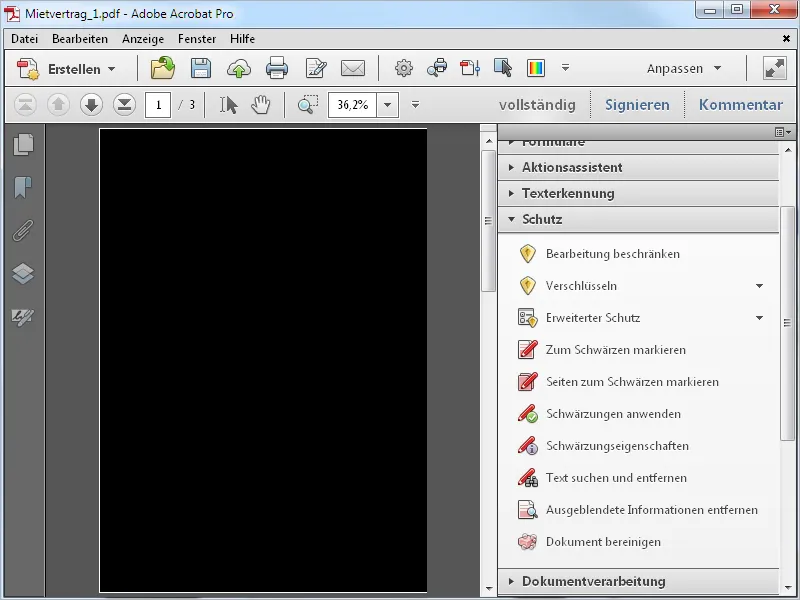
Pentru a aplica efectiv colorarea, dai clic pe intrarea cu același nume din bara de instrumente și confirmă solicitarea de securitate apăsând pe OK.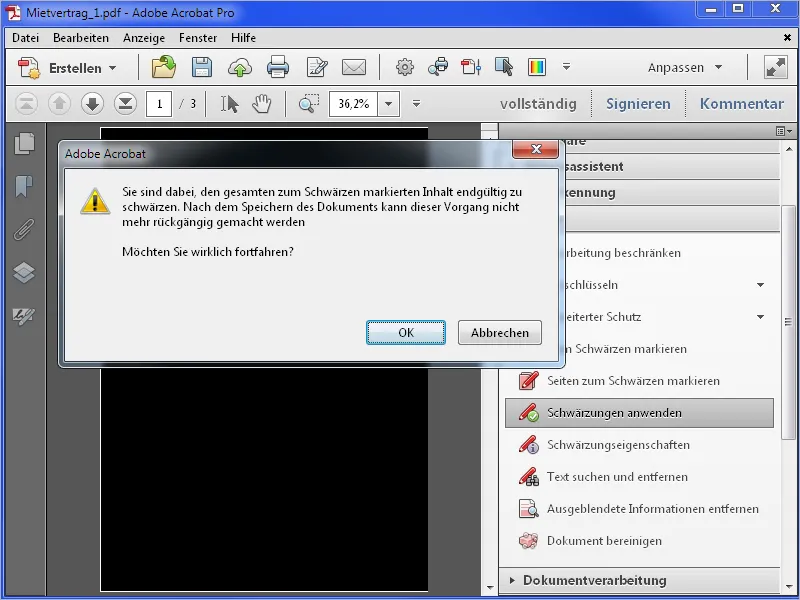
Colorările vor fi apoi aplicate și Acrobat oferă posibilitatea de a căuta informații ascunse pentru a le elimina. Acestea pot include metainformații precum titlul, autorul, cuvinte-cheie, eventuale atașamente de fișiere etc. Dând clic pe Elimină, Acrobat va scana documentul pentru aceste informații …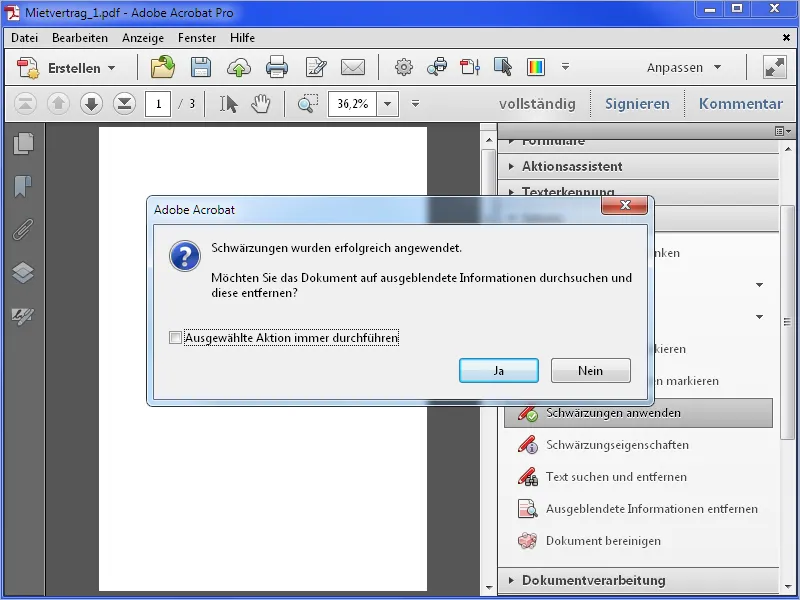
… și va raporta starea după îndepărtarea lor. Aceste modificări vor fi aplicate doar după salvarea documentului.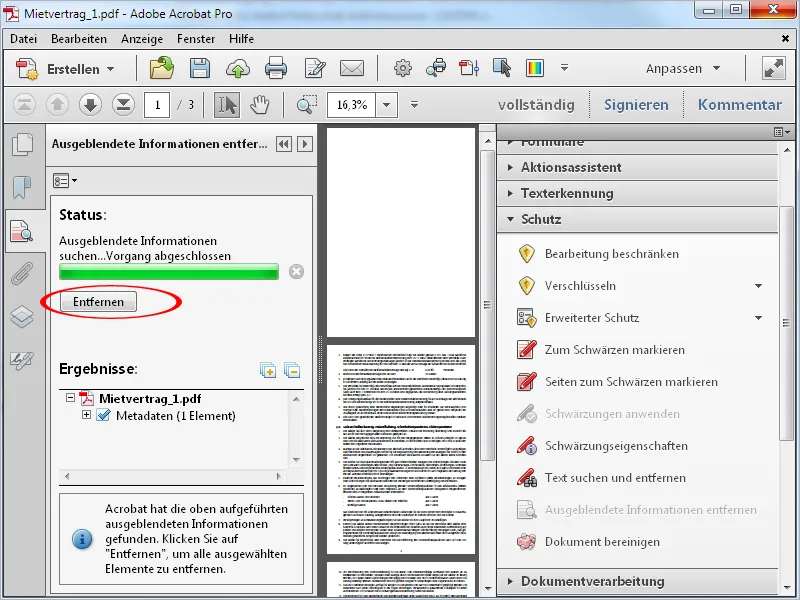
Pentru a elimina informații ascunse precum adresele de e-mail, dă clic pe Caută și elimină text în bara de instrumente și selectează Muster Adrese de e-mail în fereastra care se deschide.
După ce dai clic pe butonul Caută și elimină text …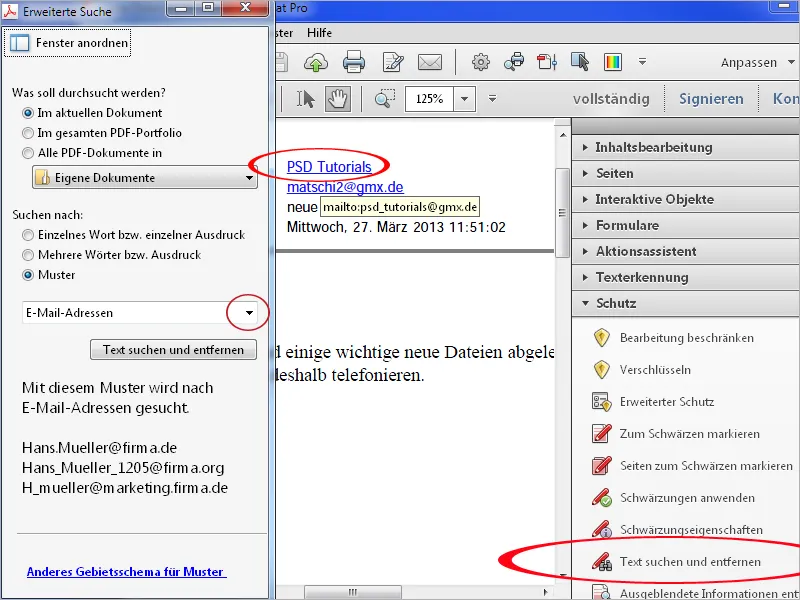
… inițial vor fi găsite doar adresele de e-mail vizibile. După ce dai clic pe Selectează tot …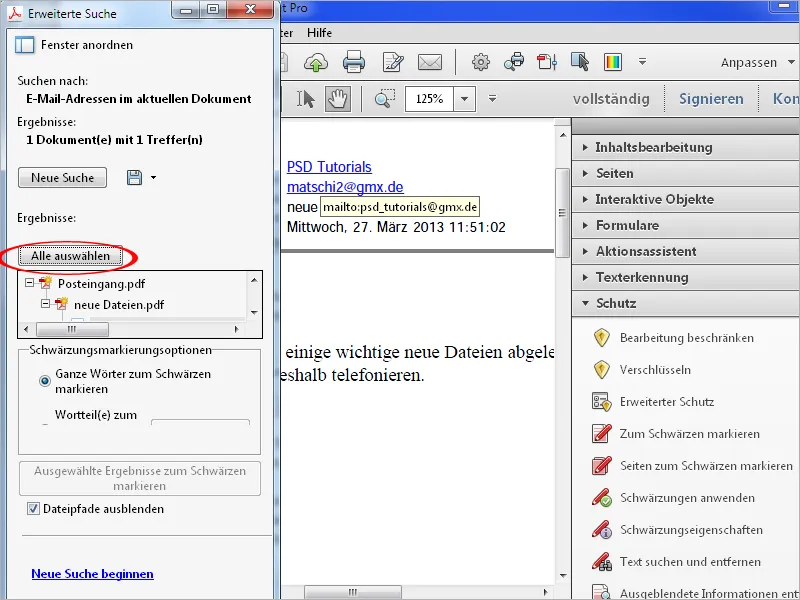
… și apoi pe Marchează rezultatele selectate pentru colorare, …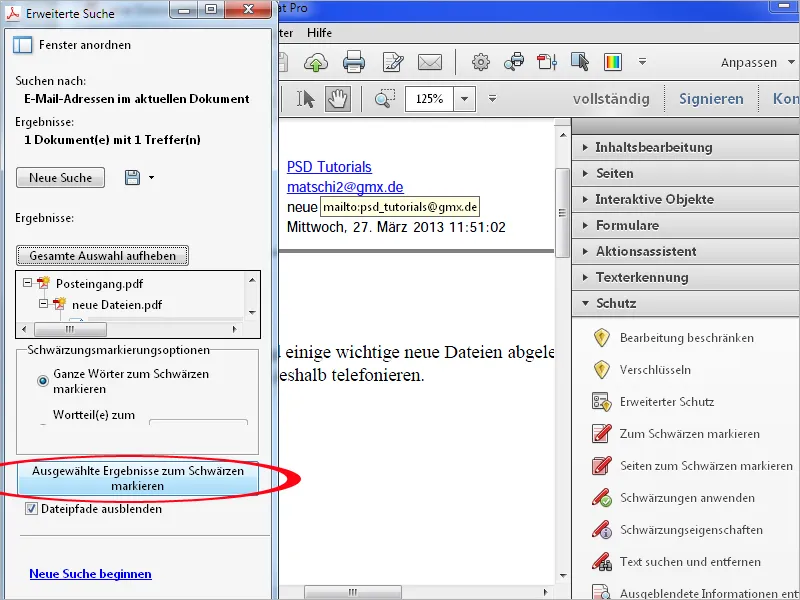
… adresele de e-mail vizibile găsite vor fi marcate pentru colorare, dar nu cele ascunse.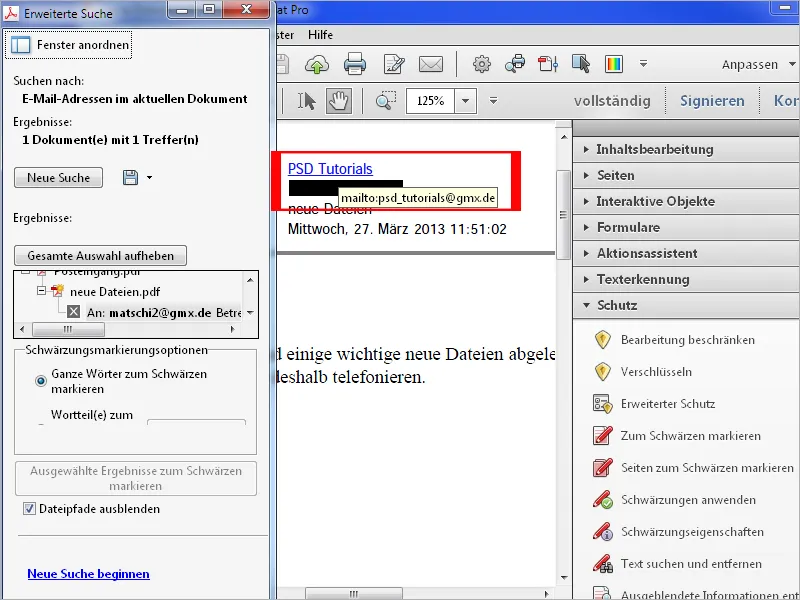
După ce dai clic pe Aplică colorare din bara de instrumente, Acrobat oferă posibilitatea de a căuta și după informații ascunse. Acum dă clic pe Da …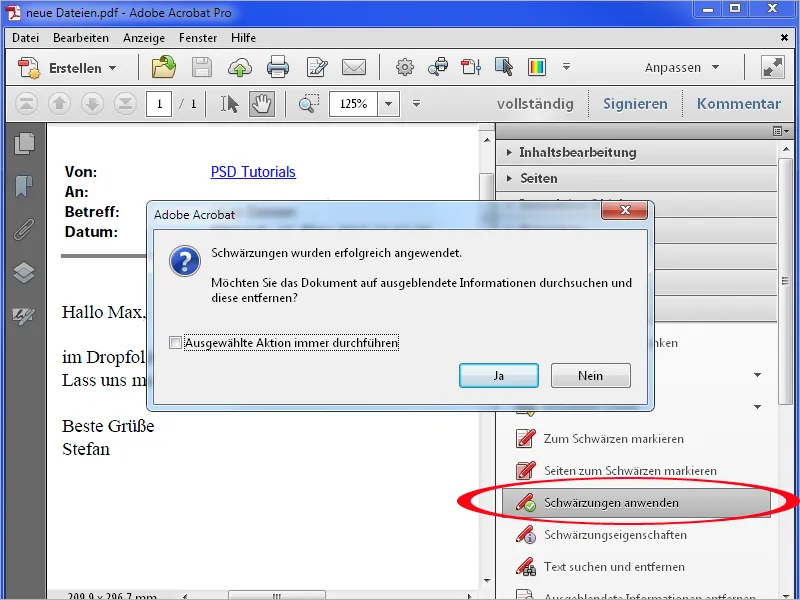
… și apoi pe Elimină.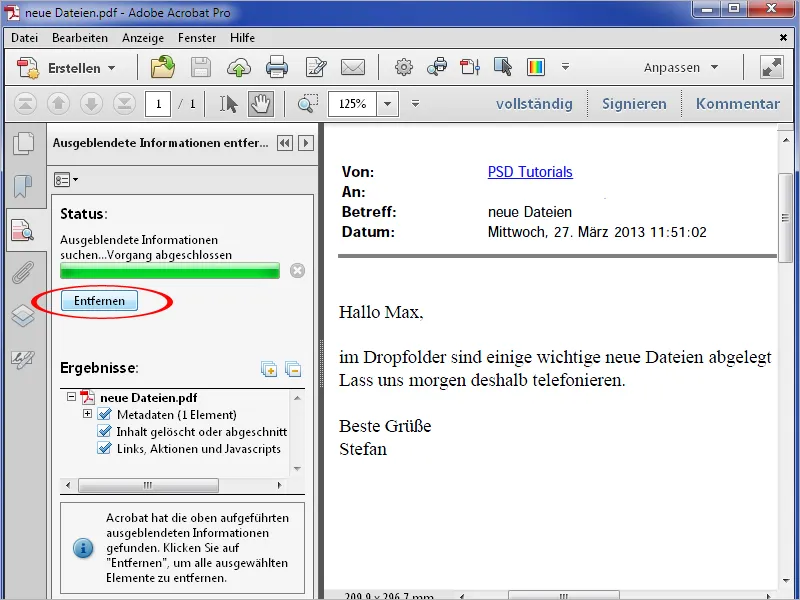
Acum informațiile ascunse vor fi eliminate și adresa de e-mail nu va mai fi vizibilă sau clicabilă.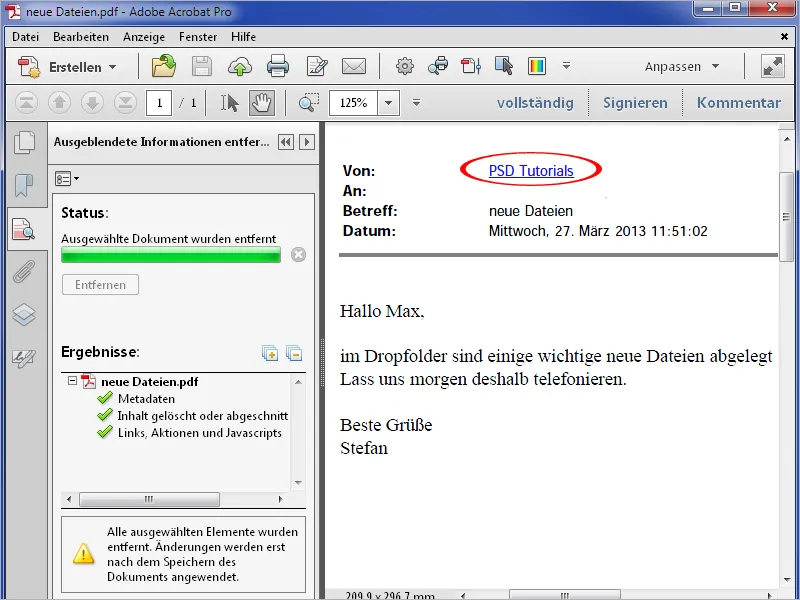
Instrumentul pentru colorare poate fi de asemenea modificat pentru a elimina elemente arbitrare dintr-un document PDF. Pentru aceasta, dă clic pe Proprietăți colorare în bara de instrumente și apoi pe Culoare de umplere pentru zona colorată. În paleta de culori deschisă, selectezi Alb și confirmi setarea apăsând pe OK.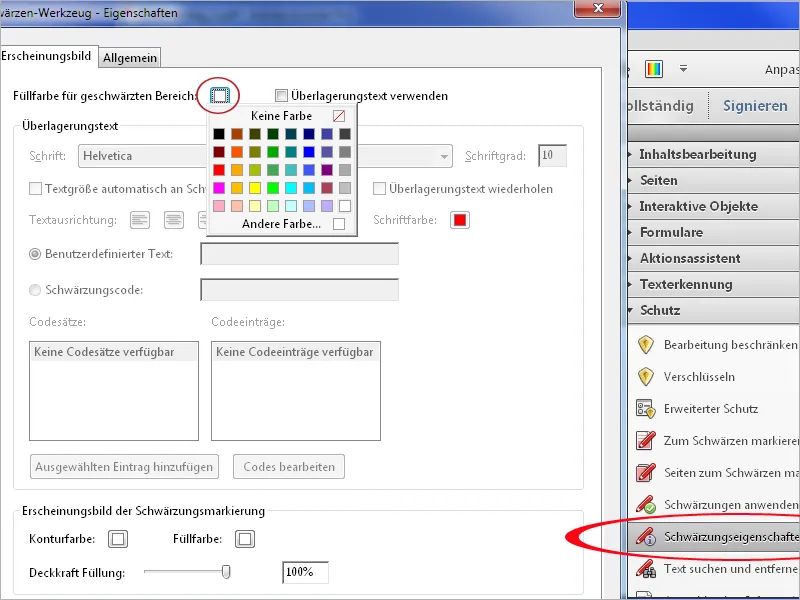
Acum poți elimina cu instrumentul de colorare elemente grafice sau neregularități precum cele din documentele scanate …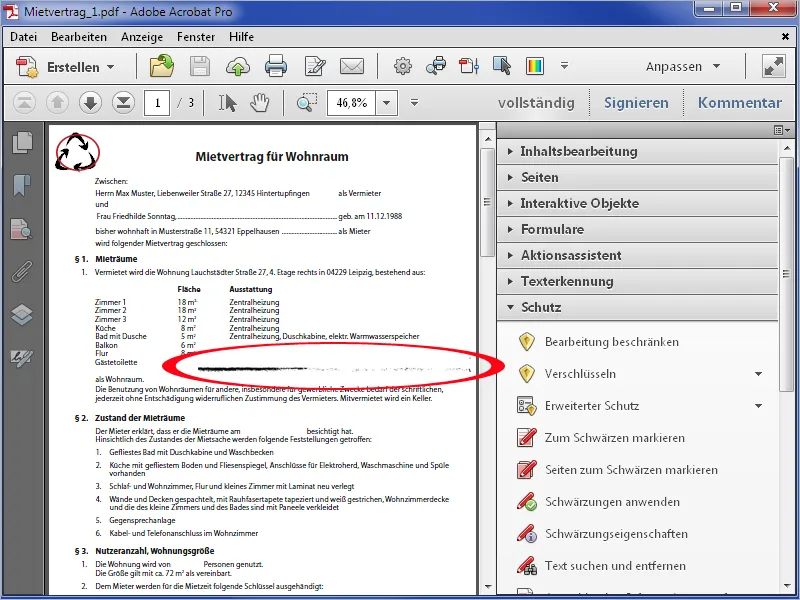
… ușor.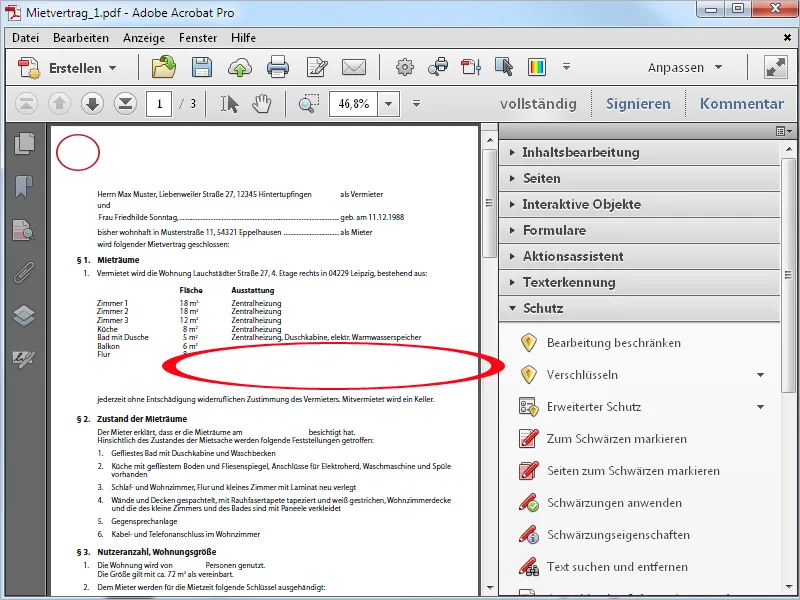
O altă posibilitate în proprietățile de colorare constă în utilizarea de text suprapus. Dacă activezi această casetă de bifare, poți introduce un text personalizat în câmpul corespunzător și poți seta fontul, dimensiunea, alinierea și culoarea acestuia.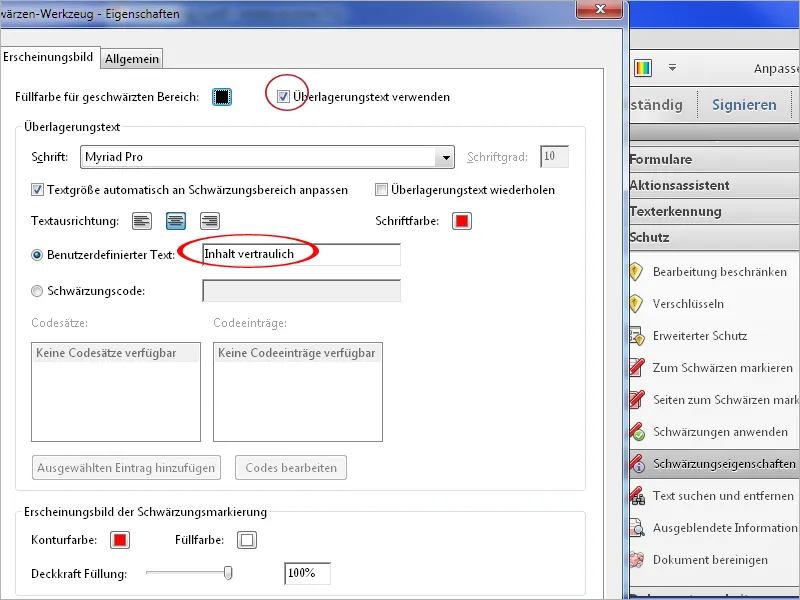
După ce dai clic pe OK, zonele colorate vor fi afișate cu acest text suprapus.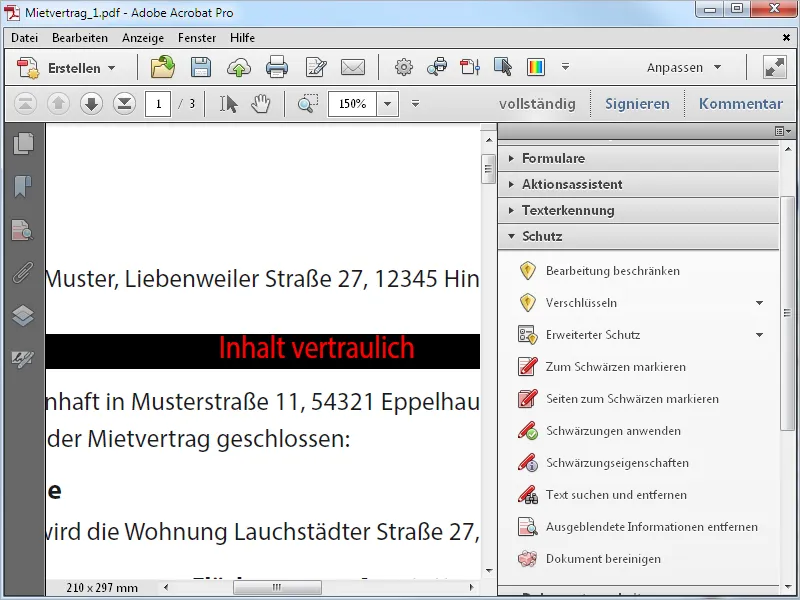
Eliminarea informațiilor ascunse
Pentru a elimina doar metadate precum titlul, autorul, comentariile, textul ascuns, conținutul șters etc. dintr-un fișier PDF, dă clic pe intrarea Eliminare informații ascunse din bara de instrumente. Acrobat va analiza documentul și va enumera informațiile găsite în bara din stânga. Aici ai posibilitatea să le verifici din nou și eventual să scoți unele elemente – cum ar fi semnele de carte – prin deselectarea casetei din rutina de curățare.
După ce dai clic pe Eliminare, toate celelalte informații ascunse din document vor fi șterse.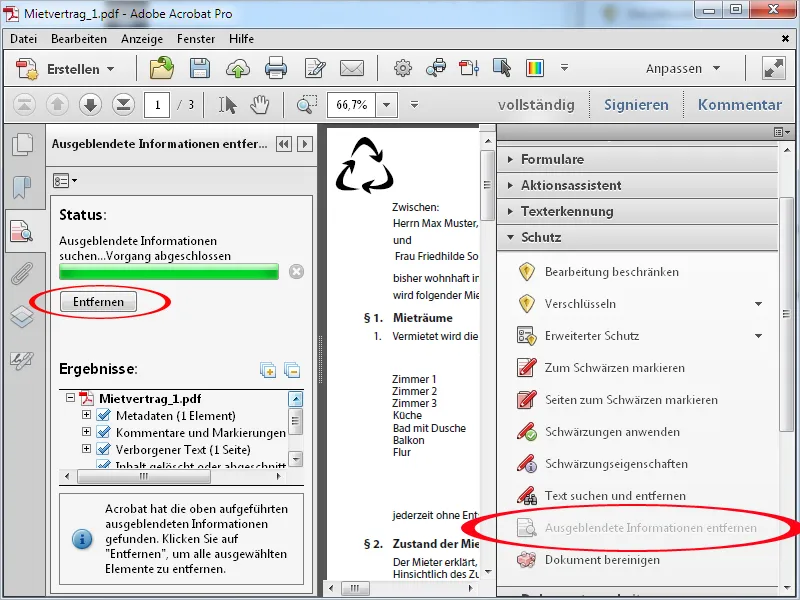
Curățare
Opțiunea Curățare document merge un pas înainte. Cu aceasta, sunt eliminate în general toate metainformațiile, conținuturile ascunse, linkurile, fișierele atașate, semnele de carte etc. din fișier; o selecție nu mai este posibilă aici. După ce faceți clic pe OK, fișierul trebuie salvat din nou înainte. Apoi, documentul este curățat adânc.