Acum trebuie să ne concentrăm pe faptul că acest balon trebuie să-și lase punctele sau traseul mișcării, pentru a se sublinia faptul că aceasta este într-adevăr o animație. Trebuie să fie clar că balonul trebuie mutat de la A la B și că animatorul s-a gândit cu atenție cum. Trebuie să se sugereze că totul a fost animat manual. Prin urmare, vom afișa toate pozițiile cheie.
Pasul 1
Putem crea traseul folosind efectul Paint Animator.
Dar mai întâi trebuie să creăm un strat colorat nou. Facem acest lucru folosind opțiunea Compune Dimensiunea (1) și plasăm stratul sub stratul "Bouncing Ball 02" (2).
Stratul va deveni albastru, pentru că am efectuat o Schimbare a Culorilor.
De asemenea, voi redenumi stratul în "Linien Bouncing Ball 02".
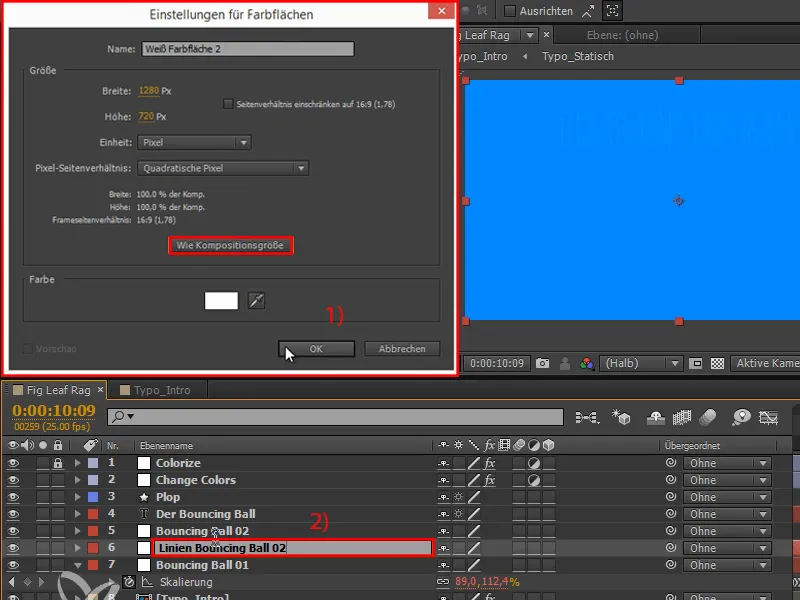
Pasul 2
Prin Click-dreapta adăugăm un efect: Generaţie>Paint Animator.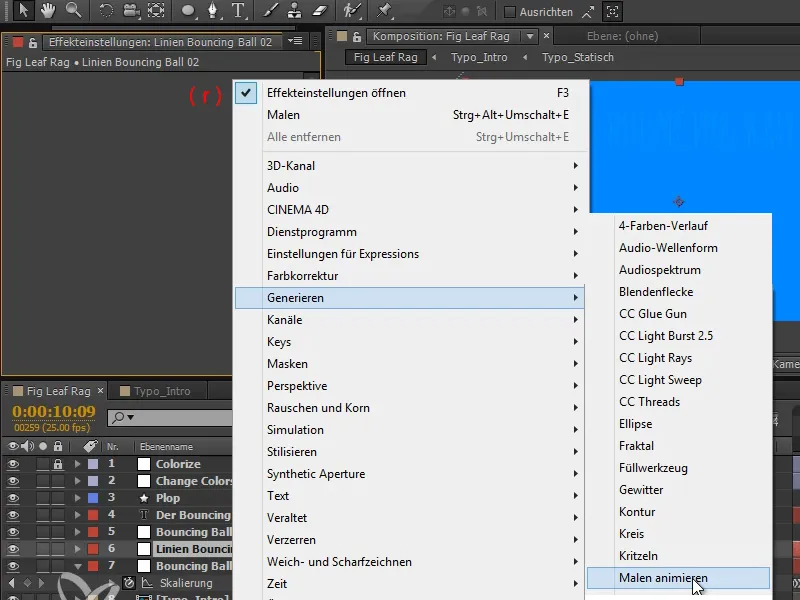
Pasul 3
Setăm stilul de pictură la Transparent.
Acum avem o Poziție, care poate fi animată și între care punctele vor fi desenate atunci când balonul este mutat de la stânga la dreapta. Pentru a vedea mai clar, ajustăm Lăţimea punctelor.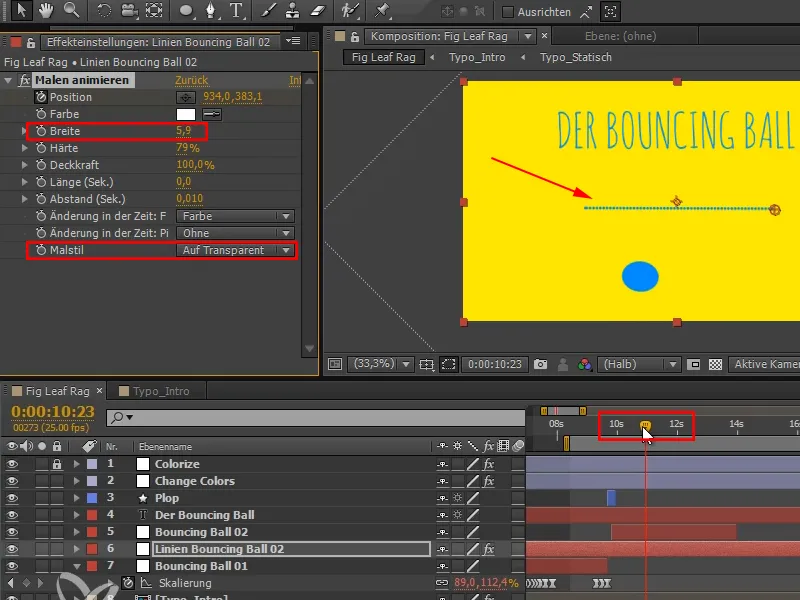
Pasul 4
În acest moment, problema constă în faptul că pozițiile pentru "Bouncing Ball 02" sunt separate, iar pentru "Linien Bouncing Ball 02" poziția este din nou unită.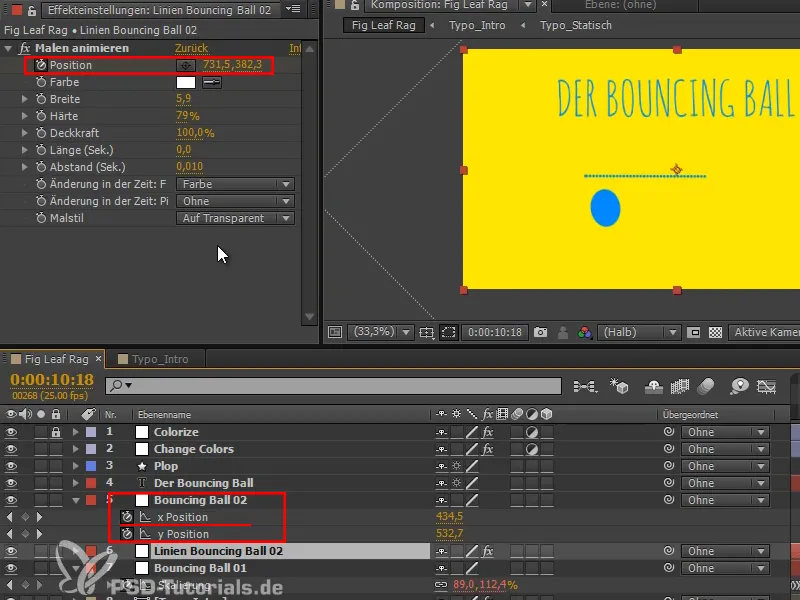
Și ce facem dacă mutăm stratul?
Pasul 5
Doresc să atașez un efect la un alt strat. Pentru aceasta, folosim una dintre cele mai utile Expresii, pe care After Effects le oferă. Vă recomand cu tărie să o folosiți atunci când este vorba să legați pozițiile efectului sau punctele de pozițiile straturilor: Expresia toComp.
Această Expresie ia un strat și convertește coordonatele acestuia în coordonatele compoziției: Partea de sus-stânga este 0, 0, iar partea de jos-dreapta este 1280, 720. Deci ne deplasăm 720 pixeli în jos și 1280 de pixeli în dreapta.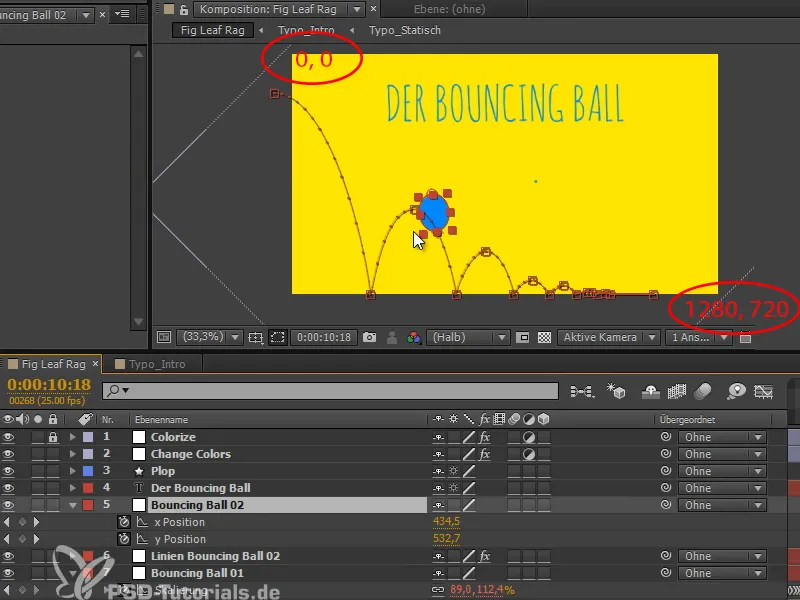
Această conversie funcționează pentru toate straturile, indiferent dacă sunt subordonate în vreun fel, chiar și în cazul unui strat 3D.
Pasul 6
After Effects convertește aceste coordonate în coordonatele compoziției și tocmai acestea sunt coordonatele pe care efectul nostru le necesită.
Astfel că, apăsând tasta Alt, tastăm "strat = " și apoi selectăm stratul "Bouncing Ball 02".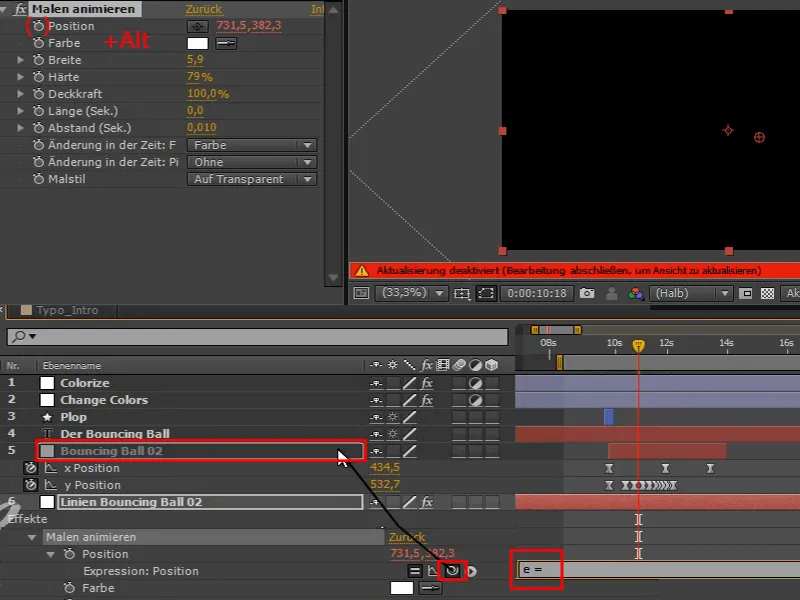
Acesta este o eroare de expresie, așa că doar apăs pe OK.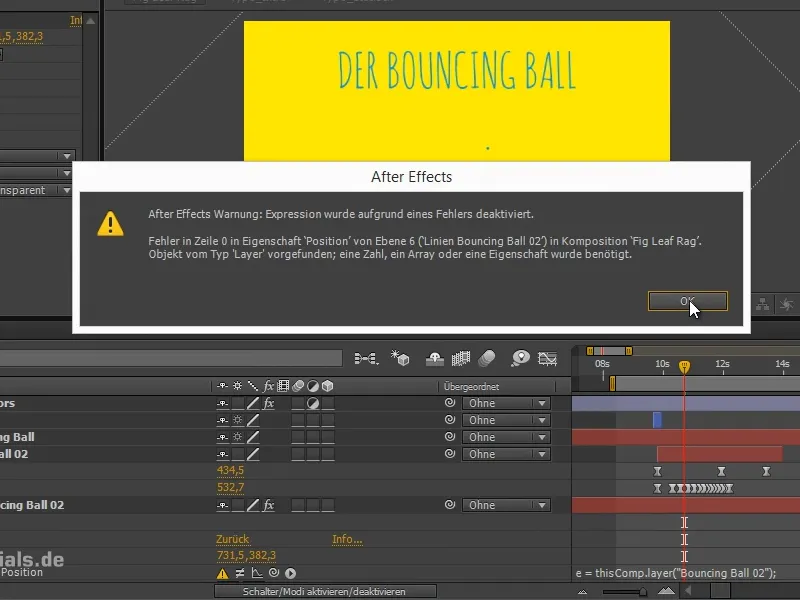
Pasul 7
Aș dori să fac o transformare a dimensiunilor acestui strat.
Intrăm în spațiul de transformare al stratului adăugând "toComp" după aceea.
Apoi dorim să convertim un punct, și anume punctul de ancorare al stratului. Așa că, adăugăm "strat.anchorPoint" în paranteze.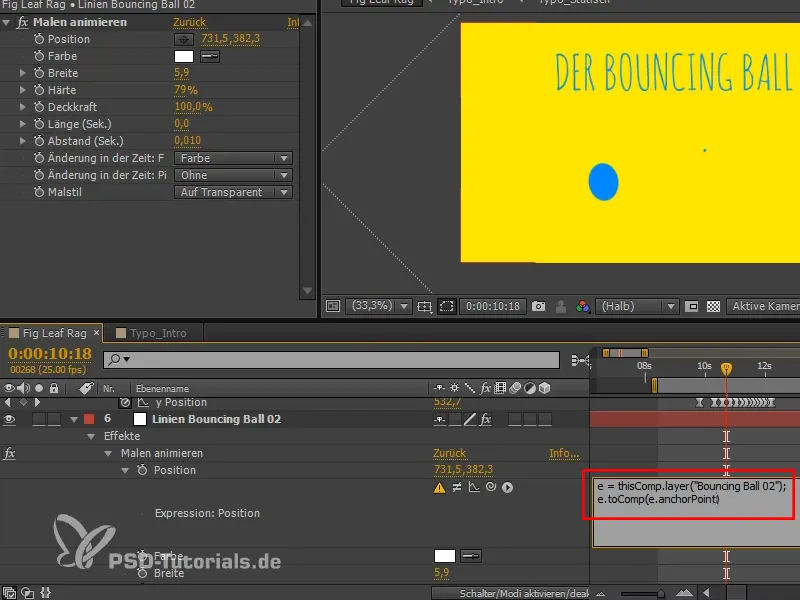
Pasul 8
Și acest lucru funcționează foarte bine.
Punctul nostru de ancorare al stratului este transformat în spațiul compoziției folosind acest strat și astfel obținem aceste puncte.
Este încă prea multe puncte pentru mine, așa că putem regla din nou intervalul temporal în care punctele sunt desenate, modificând Intervalul (Sec.).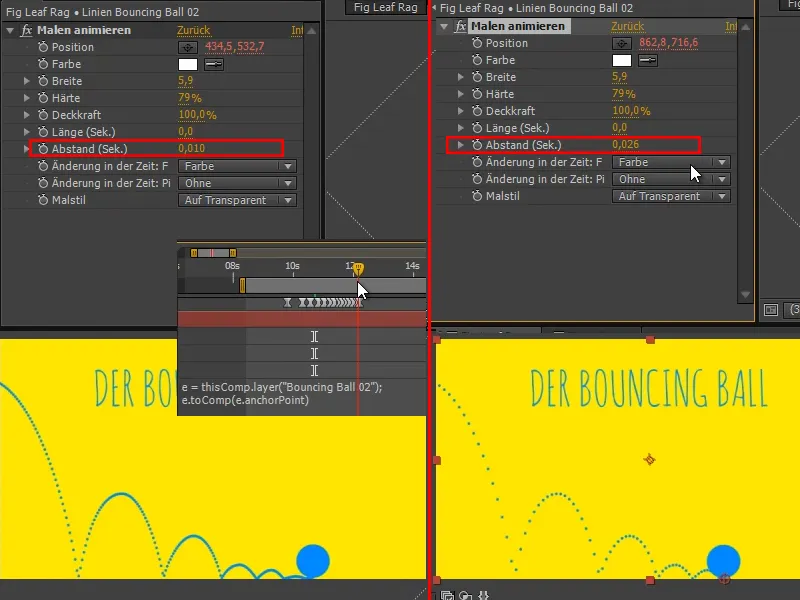
Pasul 9
Îmi place ce văd, așa că voi face încă puține ajustări și voi mări puțin dimensiunea fiecărui punct.
Aici puteți introduce și "[0,0,0]", care ar fi colțul din stânga sus al balonului. Dacă ați introduce "[50,50,0]", ar fi de exemplu în mijloc..webp?tutkfid=70740)
Este posibil și acest lucru, dar vrem ca arcele să arate frumos pe sol, așa că menținem setarea la "(strat.anchorPoint)".
Pasul 10
Textul ar trebui să se schimbe acum și el când se schimbă culoarea. Acest lucru înseamnă că nu ar trebui să mai spună "Bouncing Ball", ci alt text.
Vom redenumi stratul "Schimbare Culori" în "Schimbare Culori 01" și facem o copie a acestuia. Această copie o numim "Schimbare Culori 01 - MASCA 01". Putem număra liniile mastelor fără probleme, pentru că vom avea nevoie de mai multe măști.
Invertirea nu ne este necesară aici, deci o eliminăm.
Doar dorim să folosim această mască, cu aceleași cadre cheie la aceeași oră, din banda măștii..webp?tutkfid=70741)
Pasul 11
Apoi, fac clic pe nivelul "Bouncing Ball" din nou pe Activare/Dezactivare moduri.
Acum setez - similar cu mai devreme, când am desenat liniile și am făcut textul să apară - Mască mișcătoare la Alpha-mască inversată.
Astfel, Bouncing Ball va fi prezent doar acolo unde nu se află masca. Odată ce masca a fost trecută, Bouncing Ball poate fi oprit..webp?tutkfid=70742)
Pasul 12
Țineți întotdeauna cont de tăierea straturilor. De exemplu, aici din nou - am apăsat din greșeală tasta Windows și a fost activat. Apăsând Alt+Ö taie, Alt+Ä plasează la final.
Acum este din nou în regulă.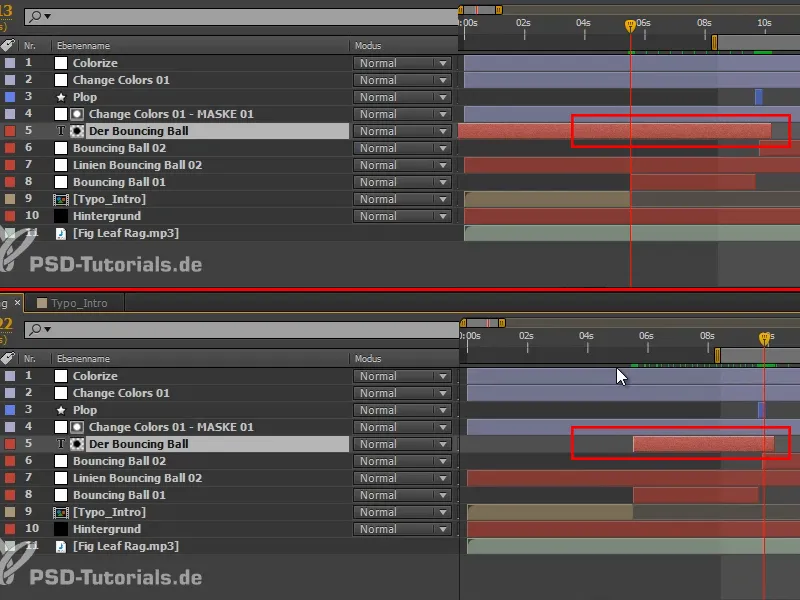
De ce tai straturile în general? Nu este neapărat o problemă de performanță pentru After Effects, deoarece programul înțelege că nu trebuie să randeze părți din spate. Dar dacă trebuie să fac modificări la un strat care se întinde pe tot parcursul compoziției, pot apărea probleme. Hai să facem un experiment:
Fac o previzualizare RAM cu un strat care se întinde pe tot parcursul compoziției. La început totul pare în regulă, dar la un moment dat vreau să am distanța un pic mai mare. Însă dacă fac modificarea acum - Hop - previzualizarea RAM dispare complet. Poate fi extrem de frustrant.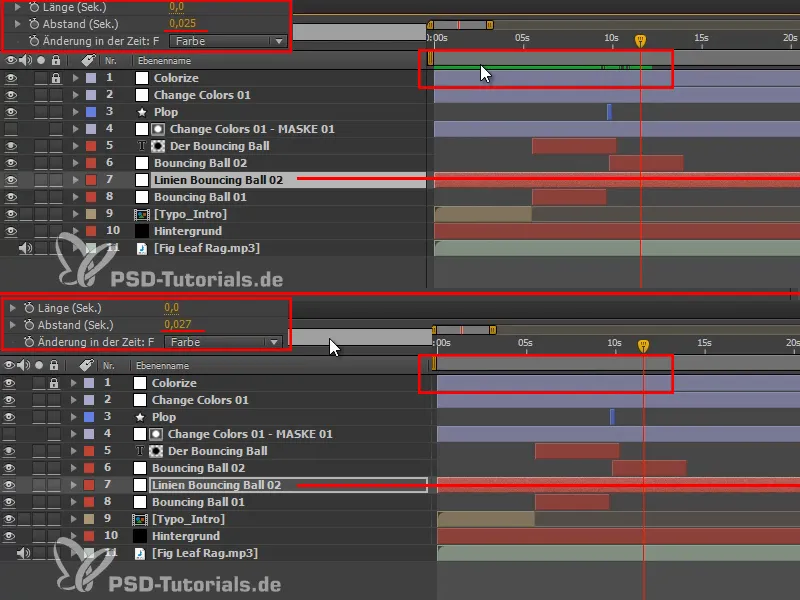
Și acesta este diferit atunci când straturile sunt tăiate. Dacă am o previzualizare RAM și acum modific distanța, previzualizarea RAM rămâne în partea frontală și dispare doar de la începutul stratului curent. Nu trebuie să fie recalculat de la început.
Asta este adevăratul avantaj al tăierii straturilor.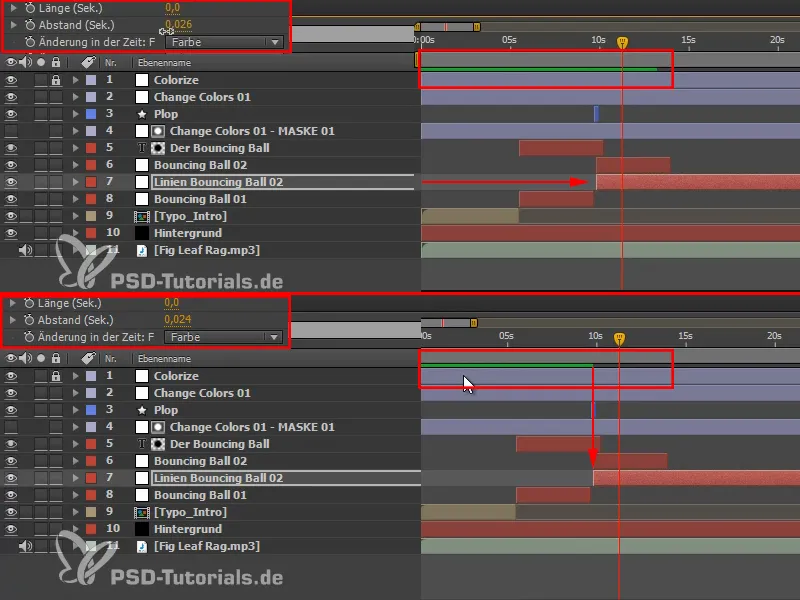
Și în aceste două momente ar trebui să tăiați din nou straturile pentru a avea o mai bună claritate.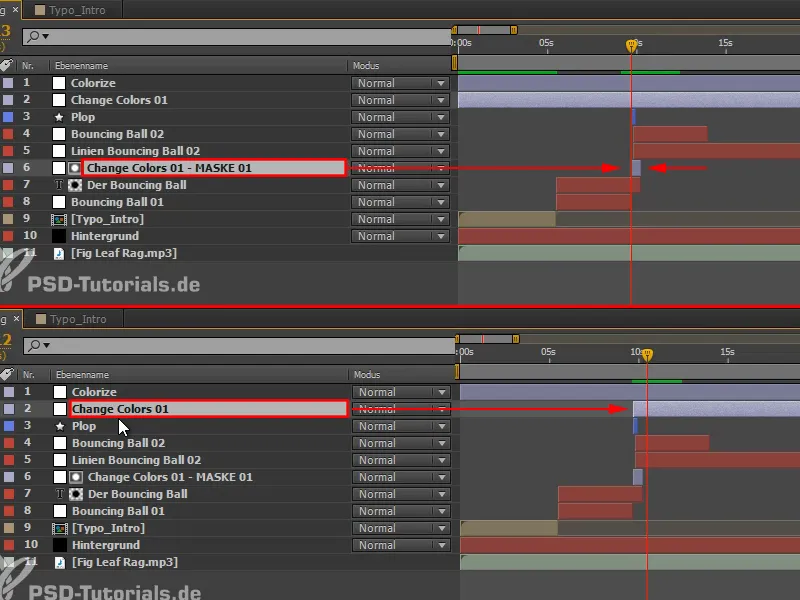
Pasul 13
La locul unde mingea sare din nou, avem nevoie de un al doilea text.
Acest lucru înseamnă că duplicăm cele două straturi "Change Colors 01 - MASCA 01" și "Bouncing Ball" și mutăm duplicatul în sus (1).
Apoi mutăm stratul de ajustare cu dâra de culoare la locul potrivit (2) și mai întindem asta (3) până la sfârșitul compoziției; apoi tăiem mai exact mai târziu.
Copia stratului "Bouncing Ball" o configurăm în Canal alfa și apoi devine "PRIMA ȘI CELE MAI IMPORTANTE EXERCIȚIU" (4).
Fereastra de text o fac puțin mai mică și adaug mai mult spațiu între rânduri, totul e plasat mai sus.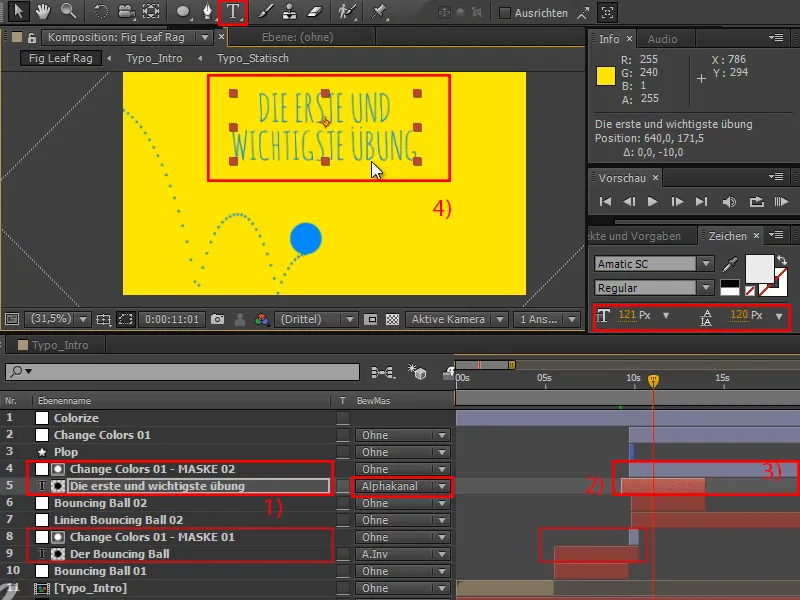
Pasul 14
Să facem din nou o previzualizare RAM - și deodată această poveste între dâre și schimbare de culoare capătă sens, deoarece structurează video-ul. Separatează între poziția de întrebare și cea de explicație și introduce un nou capitol. Și mai mult, arată bine, mai ales și pentru că se întâmplă în mijlocul mișcării și nu o oprește cu totul.
În continuare, mingea aceasta nu trebuie să explodeze - partea aceasta o putem șterge direct - ci mingea trebuie să cadă în dreapta.
Nu avem niciun alt Plop pentru asta. Stratul "Plop" îl mutăm direct sub "Bouncing Ball 01".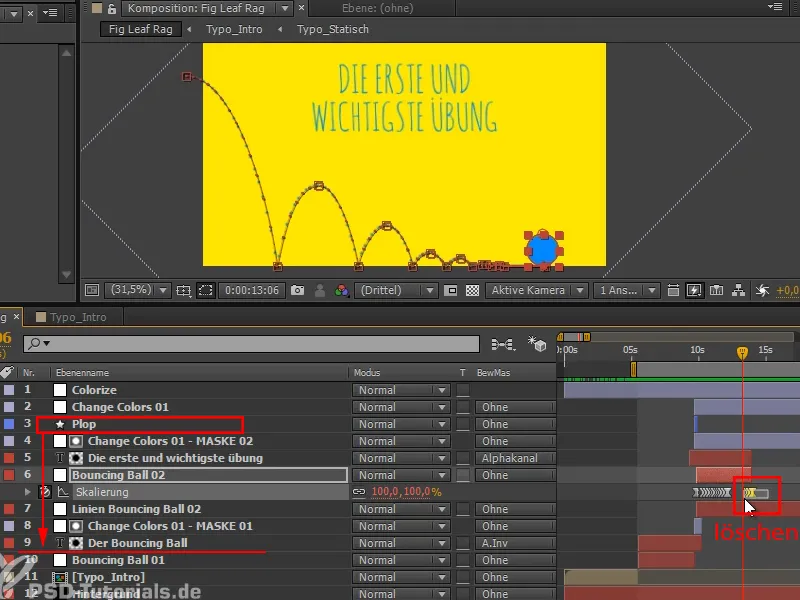
Și ne revedem în următoarea parte a seriei de tutoriale, când trebuie să dăm mingii drumul în jos aici: "Mingea care cade - Suprapunere de animații".


