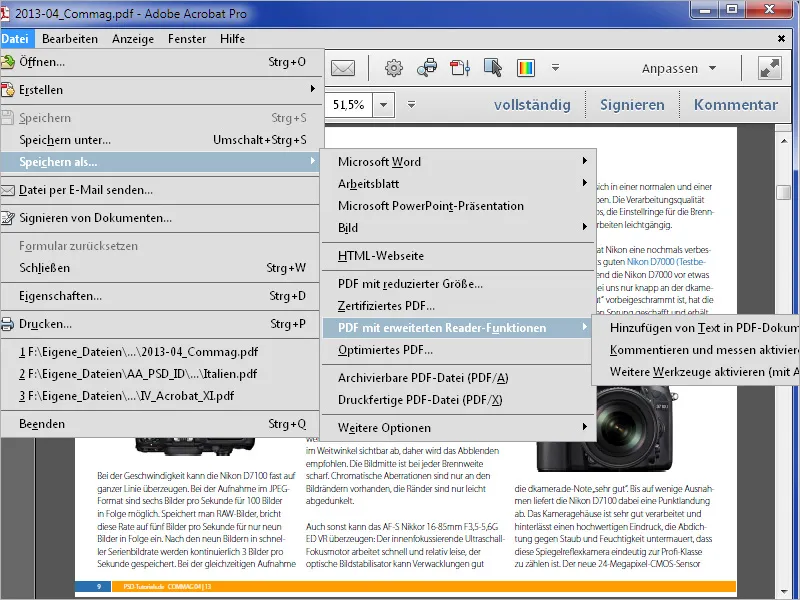Pentru a extrage o singură imagine dintr-un fișier PDF, începe prin a o marca folosind Instrumentul de editare a obiectelor. Acesta se găsește în bara de instrumente sub categoria Producție de tipar. Dacă îl folosești des, îl poți plasa și în zona de acces rapid pentru instrumente.
Imaginea marcată va primi acum un cadru de poziționare.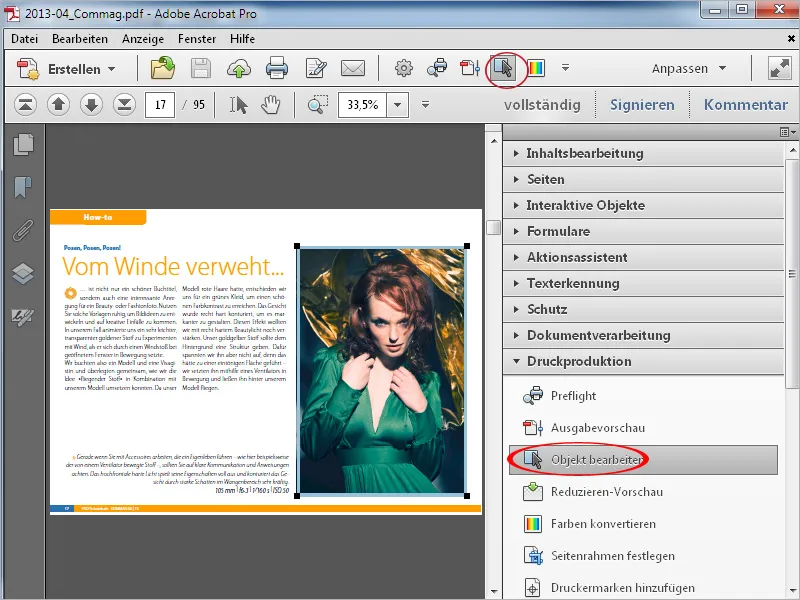
Apasă apoi clic dreapta pe ea și alege din meniul contextual opțiunea Editare imagine.
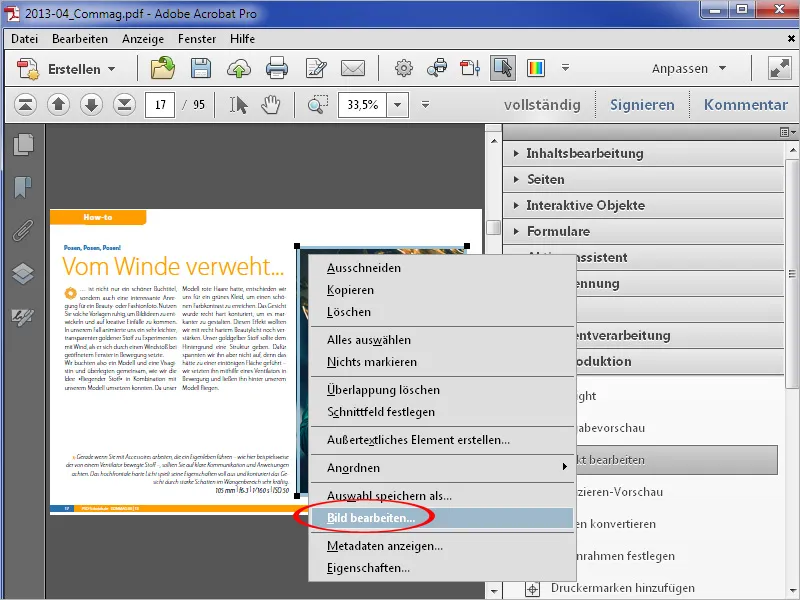
Imaginea se va deschide în aplicația asociată pentru editarea imaginilor din Preferințe și o poți continua să o editezi și să o salvezi în orice format dorit.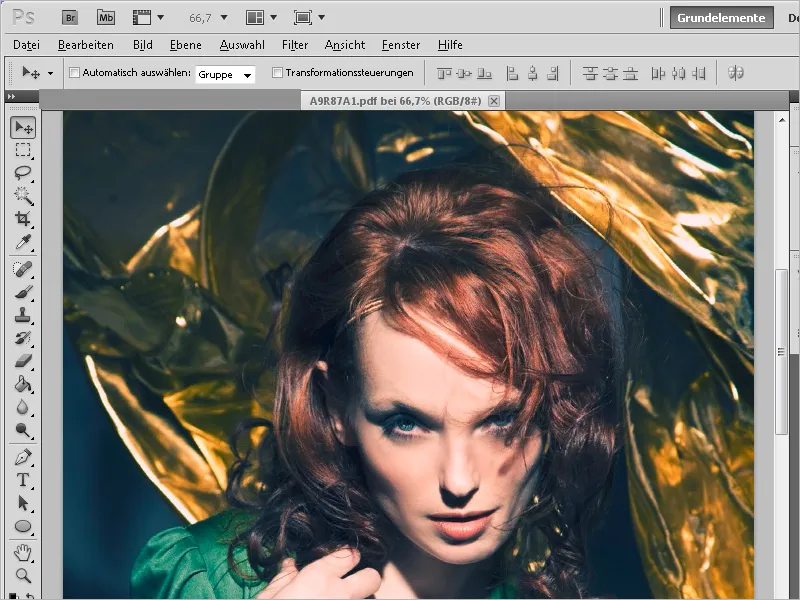
Pentru a face legătura cu editorul pentru editarea imaginilor, configurează-o în fila Editare conținut din Preferințe.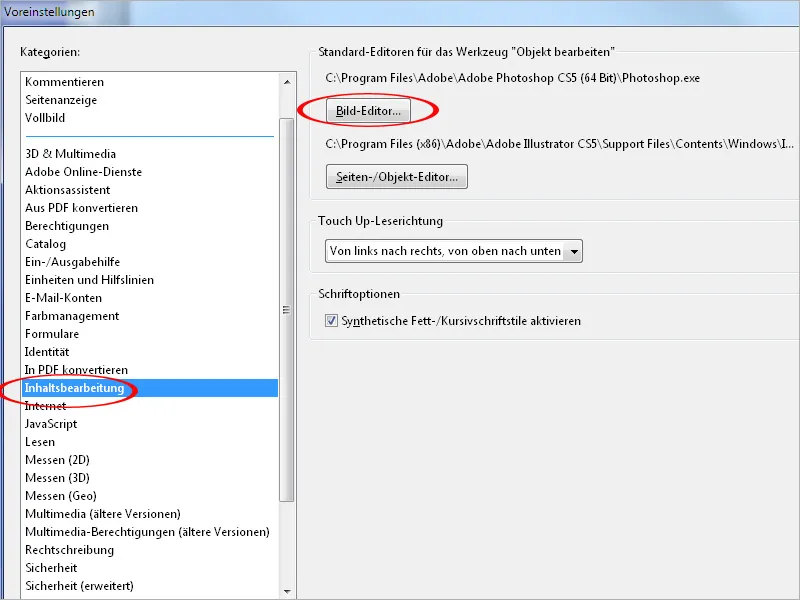
Dacă dorești să extragi toate imaginile dintr-un document, metoda descrisă anterior ar fi destul de migăloasă. În acest scop, în categoria de Procesare a documentelor din bara de instrumente vei găsi opțiunea Exportare toate imaginile.
După ce apeși utilizați această unealtă, Acrobat-ul va solicita un director de destinație ...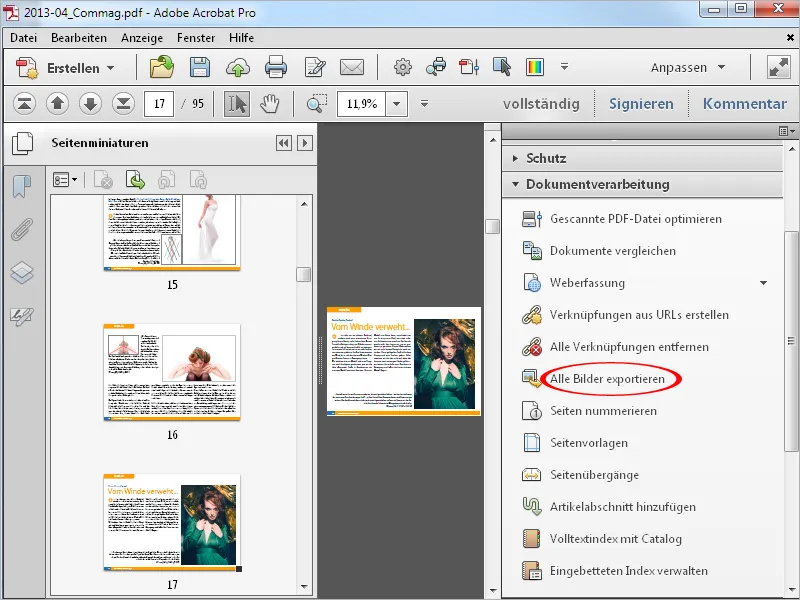
... și apoi va exporta toate imaginile conținute în document ca fișiere JPG cu indicarea numărului paginii în numele fișierului în acest director.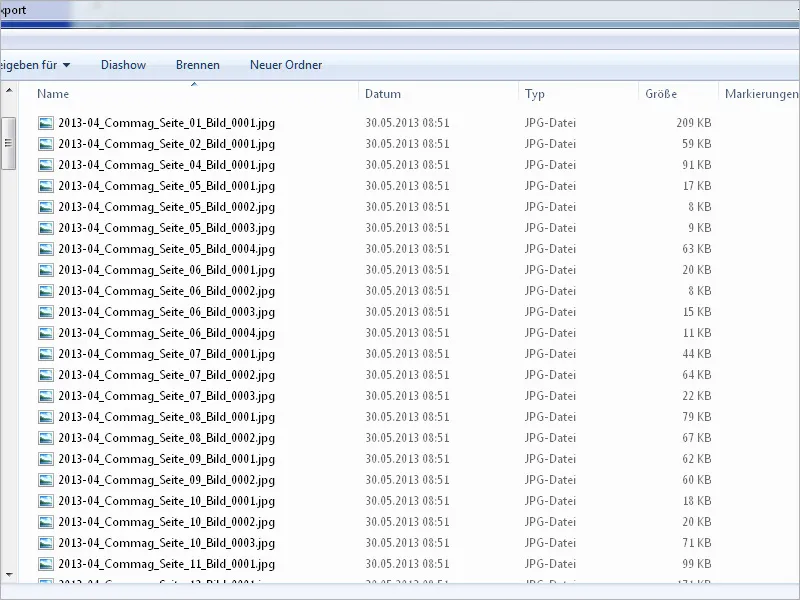
Pe de altă parte, poți salva un fișier PDF ca o imagine. Pentru aceasta, selectează formatul de fișier dorit din meniul Fișier>Salvare ca>Imagine.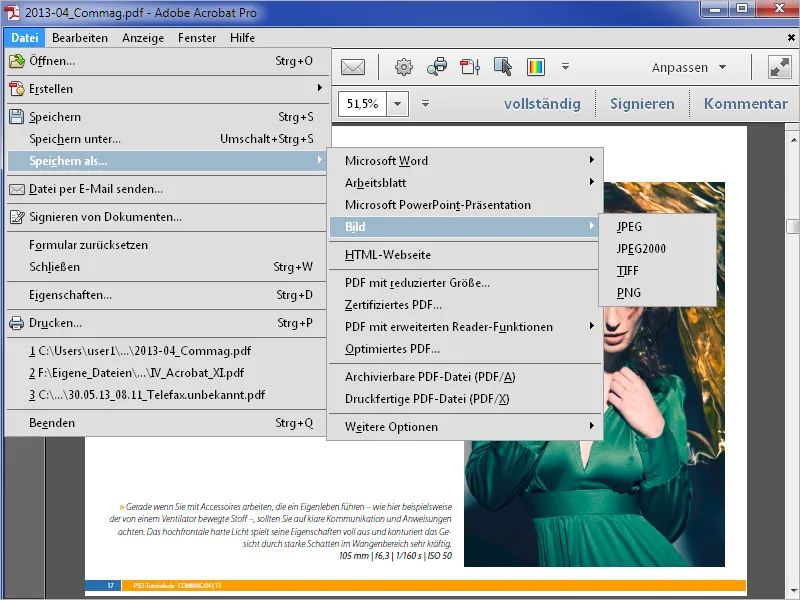
Acrobat-ul va solicita apoi un director de destinație și va salva apoi ...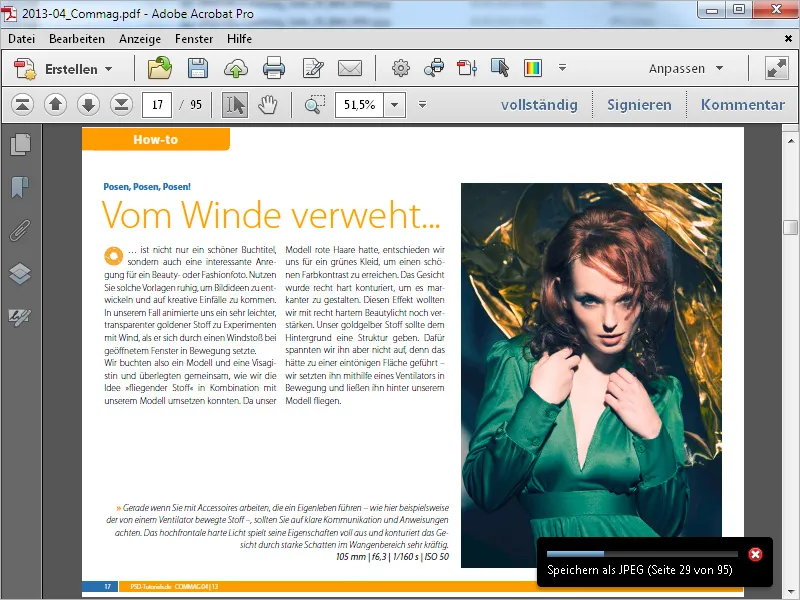
... toate paginile ca fișiere separate în acesta.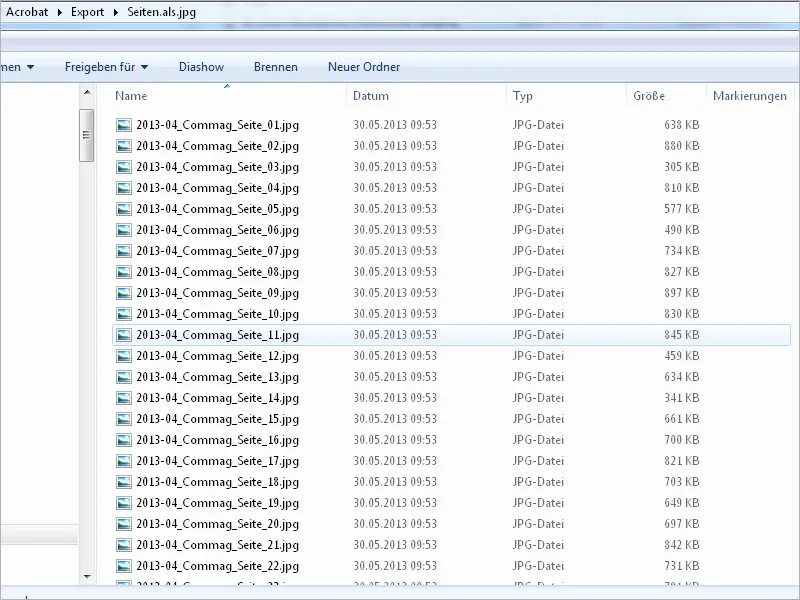
O altă posibilitate este să evidențiezi textul dintr-un PDF și să-l exporti ulterior în Word. Apasă simplu clic dreapta pe textul evidențiat și alege din meniul contextual opțiunea Exportare selecție ca ... Acrobat-ul va solicita din nou un loc de salvare și va salva textul ca fișier Word.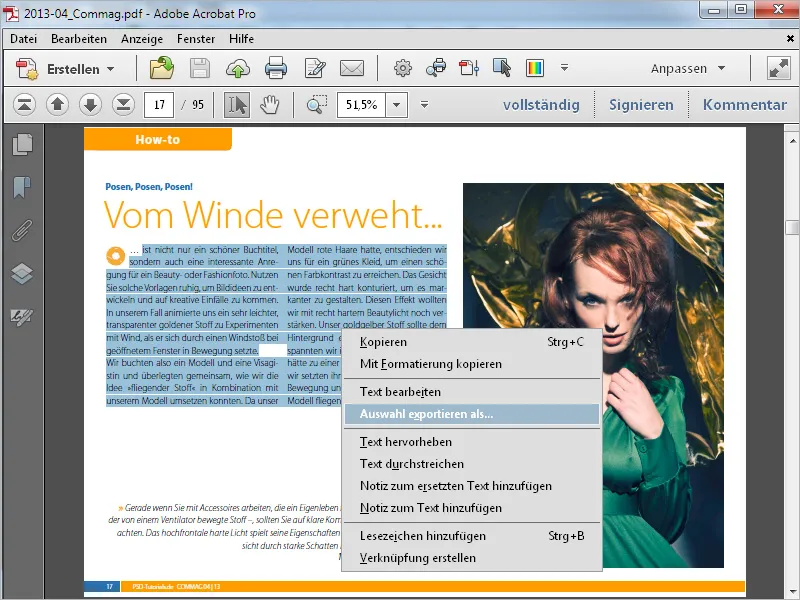
Dacă nu ai acces la fișierul sursă, poți salva un fișier PDF ca document Word pentru a-l putea edita mai bine. În acest sens, este necesar ca textul să fie încorporat în fișierul PDF și să nu fie sub forma unei imagini bitmap (de exemplu, în cazul unui scan).
Selectează acum din meniul Fișier>Salvare ca>Microsoft Word opțiunea Document Word.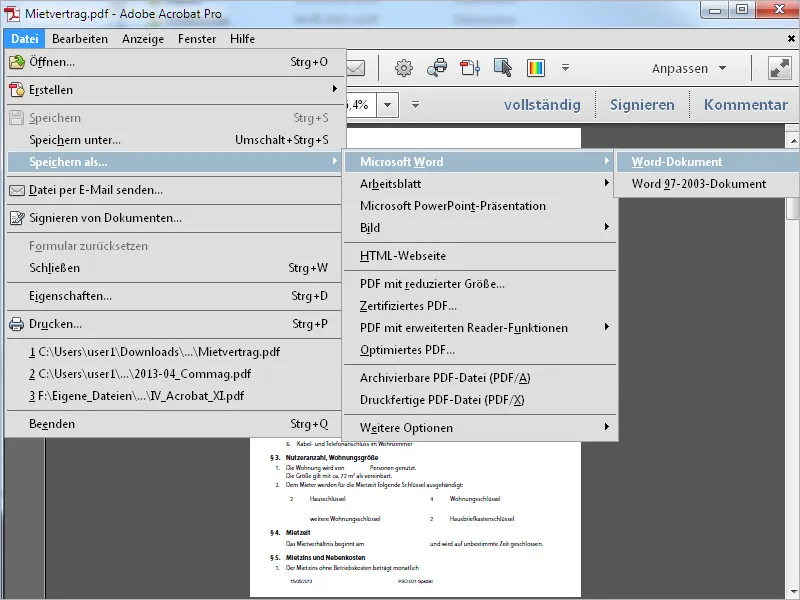
Acrobat-ul va solicita din nou un director de destinație și va salva apoi fișierul în format Word.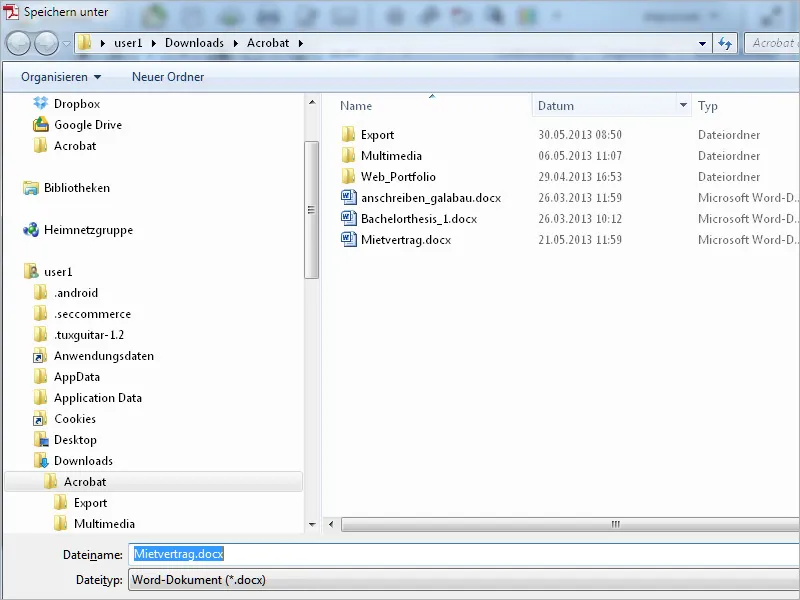
Dacă ai nevoie doar de o parte a textului dintr-un PDF sub formă de tabel, o poți evidenția pentru export și apoi să continui selecția în Excel.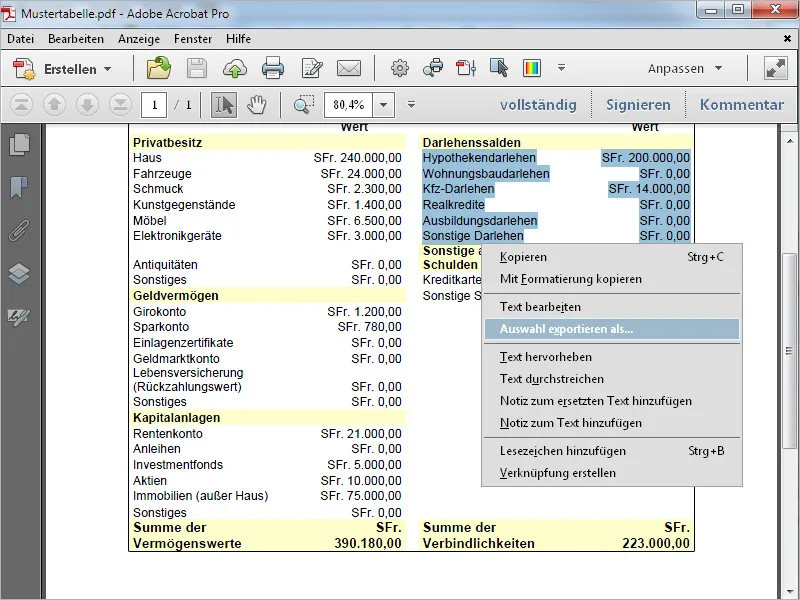
Pentru aceasta, selectează formatul de fișier Excel la salvare ca Tip fișier. Acrobat-ul va salva apoi selecția ca fișier Excel.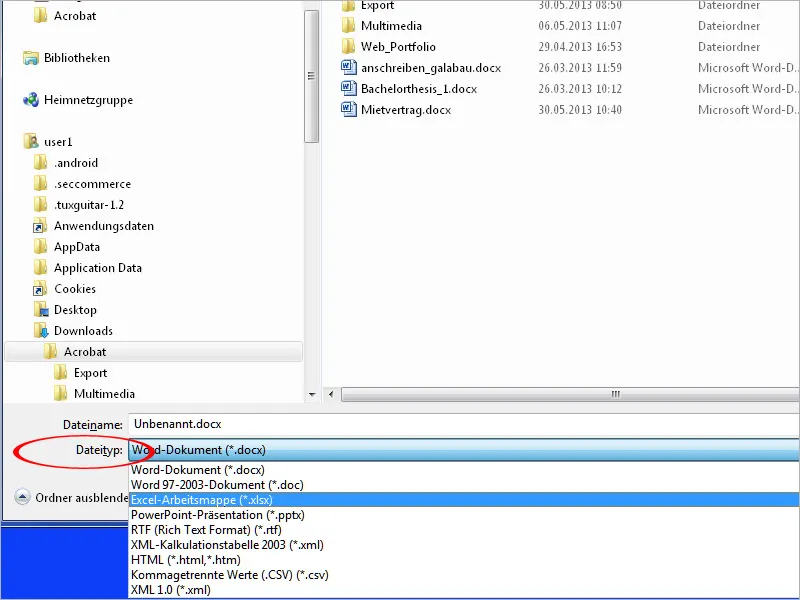
Prin meniul Fișier>Salvare ca>Foaie de lucru poți de asemenea să salvezi întregul fișier PDF ca Pachet de lucru Microsoft Excel și să continue să lucrezi în consecință.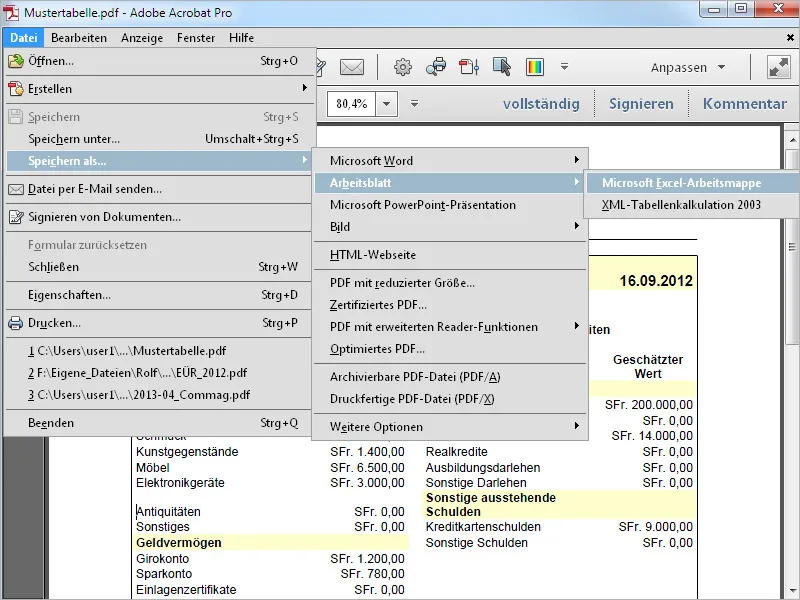
Dacă salvezi un fișier PDF în Acrobat folosind meniul Fișier>Salvare ca cu opțiunea PDF cu funcționalități extinse de citire, acorzi destinarului, care nu are versiunea completă a Acrobat-ului, ci doar Acrobat-Readerul gratuit, posibilități suplimentare pe care altfel nu le-ar avea. Poți permite Adăugarea de text sau Comentarea și măsurarea sau, folosind opțiunea Activare alte instrumente, poți oferi extinderea maximă a funcționalității pentru utilizatorul de Acrobat-Reader.