Ținând cont de tutorialul privind ștampila și cartea de vizită a companiei, în această parte va fi creat un anunț de angajare. La final, acesta va arăta cam așa:
Atunci când configurați documentul, depinde întotdeauna de spațiul rezervat în ziar sau de dimensiunea pe care documentul tipărit ar trebui să o aibă în cele din urmă. Pentru acest exemplu, se presupune că dimensiunile documentului sunt de 170 mm în înălțime și 120 mm în lățime. Taietura este opțională.

Poți începe prin a încărca logo-ul. Pentru asta, plasează-l folosind Ctrl+D sau din meniu la Fișier. Cu Ctrl+Shift poți scala proporțional logo-ul.
Logo-ul poate fi aliniat direct în centru, deoarece liniile auxiliare inteligente apar întotdeauna atunci când ajungi la un punct de orientare semnificativ, cum ar fi centrul obiectului sau marginea obiectului când îl deplasezi. Dacă aceste linii nu apar pentru tine, s-ar putea ca această opțiune să nu fie activată încă. O poți găsi la Vedere>Grilă și linii auxiliare>Liniile auxiliare inteligente.
Acum adaugi un bloc de text. Cea mai bună metodă este să tragi cadrul textului astfel încât să ajungă de la marginea stângă până la marginea dreaptă a paginii.
Apoi poți insera primul text. Potrivit cu logo-ul, în acest punct ar trebui să fie afișat numele companiei. Aliniază-l la centru folosind butonul din bara de proprietăți centrat. Fontul trebuie să fie în concordanță cu cerințele companiei. În exemplu, s-a folosit Myriad Pro cu o dimensiune de 11 puncte pentru nume și 9 puncte pentru completarea numelui.
Culoarea textului ar trebui să fie de aceeași nuanță de verde ca logo-ul. Mai întâi selectează textul. Apoi folosește pipeta din bara de unelte pentru a prelua această nuanță de verde din logo și a o aplica textului.
Ar fi mai bine însă să adaugi această nuanță de verde în paleta de culori pentru utilizare ulterioară. Pur și simplu selectează textul colorat și dă clic pe simbolul Nou din paleta de culori.
InDesign va recunoaște apoi ce nuanță de culoare dorești să creezi și va adăuga câmpul de culoare în paletă. Prin dublu clic pe miniatura culorii poți deschide editorul și poți face alte setări, cum ar fi denumirea culorii.
Prin apăsarea tastei Ctrl+S salvezi documentul. Acest lucru este adesea uitat.
După ce te-ai asigurat că documentul a fost salvat, poți continua cu design-ul anunțului. Urmează să adaugi o dâră verde în partea de sus a paginii. Folosește Instrumentul dreptunghi pentru a trage o formă dreptunghiulară îngustă până la tăietură.
Logo-ul și textul sunt încă prea apropiați de dâră de culoare introdusă mai devreme. Prin urmare, selectează ambele folosind Instrumentul de selecție și ține apăsată tasta Shift. După ce ambele obiecte au fost selectate, le poți muta în jos. Poți folosi săgețile de pe tastatură sau ținând apăsată tasta Shift pentru a le deplasa drept în jos.
Acum vine momentul să adaugi descrierea locului de muncă. Aceasta are un caracter tabular. Poți începe cu titlul postului vacant. Acesta trebuie să fie evidențiat. Pentru aceasta, poți trage mai întâi bara verde de susul paginii ținând apăsată tasta Alt și apoi realizând o copie a acesteia.
După poziționarea acestei zone, poți introduce și formata textul folosind Instrumentul text. Pentru exemplu, s-a folosit Myriad Pro cu caractere aldine Bold la 14 puncte aliniat la dreapta cu un decalaj de 3 mm față de marginea dreaptă.
Cu toate acestea, textul este încă prea sus în cadru. Prin urmare, cu caseta de text activă, comută la Instrumentul de selecție și schimbă alinierea textului verticală la centrat. De asemenea, poți schimba culoarea textului în alb.
Există numeroase opțiuni de formatare a textelor în InDesign. Nu doar că poți schimba dimensiunea, culoarea și alinierea textului, ci poți ajusta, de exemplu, și spatierea pentru a oferi textului puțin mai mult spațiu.
Mărirea spațiului de alergare depinde de fontul selectat și de stilul de caractere, fiind o opțiune de formatare facultativă care nu contribuie neapărat la o imagine generală frumoasă, motiv pentru care această schimbare este respinsă. Zona de text va fi acum puțin mutată în sus pentru a face loc informațiilor adiționale.
Acum puteți introduce restul textelor de descriere a locurilor de muncă. Pentru aceasta, aveți nevoie din nou de o casetă de text, pe care o trageți cu generozitate folosind instrumentul de text pe suprafața de lucru.
Apoi textul poate fi integrat. Poți începe, de exemplu, cu un fel de titlu. Acesta este, de asemenea, în fontul Myriad Pro cu dimensiunea de 10 puncte, în stilul caractere Bold. Ca culoare a caracterelor este presetat verdele companiei.
Apoi urmează textul suplimentar. Acesta va fi în negru și în stilul de caractere Regular. Deoarece fiecare rând va trebui marcat cu simboluri de enumerare, va trebui să treceți acum la formatarea paragrafelor. Puteți face aceasta făcând clic pe micul buton din bara de opțiuni.
Acolo selectați butonul pentru lista cu simboluri de enumerare pentru a le atribui textului marcat.
Aceste simboluri de enumerare pot fi ajustate în diverse moduri. În special, atunci când vine vorba de enumerări tematice, puteți îmbogăți textul cu simboluri de enumerare creative. Acestea pot fi personalizate prin intermediul opțiunii Fereastra>Font şi Tabele>Paragraf.
În fereastra de dialog care apare, deschideți meniul secundar în partea de sus dreapta și selectați opțiunea Simboluri de enumerare sau numerotare.
În fereastra de dialog următoare, selectați opțiunea de Adăugare.
În consecință, fereastra de dialog Adăugare simboluri de enumerare va fi deschisă. Aici puteți selecta familia de fonturi și semnul de punctuație corespunzător. Confirmați dialogul făcând clic pe OK.
Apoi puteți activa floarea ca simbol de enumerare și obțineți o previzualizare a rezultatului atunci când previzualizarea este activată.
Dacă doriți ceva mai special, puteți folosi și alte icoane. În numeroase resurse de internet precum www.dafont.com există colecții întregi de caractere cu diferite semne de punctuație. În categoria Dingbats sunt listate diverse grupuri tematice care includ grafice de simboluri speciale.
Dacă faceți clic pe una dintre categorii, cum ar fi Natură, vor fi afișate fonturile incluse. Acestea pot fi descărcate și instalate pe sistemul de calculator. După aceea, aceste fonturi vor fi disponibile în fereastra de dialog pentru simboluri de enumerare.
Procesul instalării în sine este destul de simplu. După descărcarea fișierului, acesta trebuie mai întâi dezarhivat. Fișierul de font este apăsat cu butonul drept al mouse-ului și din meniul contextual se selectează opțiunea Instalare. Apoi sistemul va instala fișierul fontului.
După instalarea reușită, puteți schimba simbolul de enumerare.
În fereastra de dialog pentru paragraf puteți ajusta în plus distanța față de marginea paginii, simbolul de enumerare și alte opțiuni de distanțare.
Dacă doriți să atribuiți simbolurilor de enumerare o anumită culoare, ar trebui să definiți un format de caracter pe care să-l puteți selecta la această etapă.
În fereastra de dialog pentru format de caracter puteți face setările corespunzătoare pentru culoare și le puteți salva.
Între titlu și enumerare ar trebui să existe și mai mult spațiu. Acest spațiu suplimentar poate fi obținut prin inserarea unei linii noi după titlu cu Enter. Noua linie va fi selectată complet cu instrumentul de text dublu-clic pentru a fi selectat. Apoi, pentru acea linie, puteți regla distanța dintre linii printr-o bara de opțiuni nouă.
Această parte a textului poate fi apoi pur și simplu marcată, copiată cu Ctrl+C și apoi lipită cu Ctrl+V. Simbolurile enumerate, care sunt posibil să fie inserate, dar nu sunt necesare, pot fi eliminate prin dezactivarea lor pentru rândul respectiv folosind butonul Simboluri de enumerare.
Este mai simplu dacă la sfârșitul rândului cu ultima intrare în enumerare nu apeși doar Enter, ci Shift+Enter. Astfel se va realiza o întrerupere a liniei fără a fi necesară reintroducerea unui simbol de enumerare.
Acum poți insera și formata restul textului. Dacă dorești să folosești florile în loc de liniuțele verticale în partea de jos a textului, poți realiza acest lucru destul de ușor. Trebuie doar să schimbi fontul pentru acest semn. Pentru a vedea ce semne sunt disponibile, ai nevoie de o fereastră suplimentară pe care o poți accesa din Ferișoară>Text și Tabele>>Glifuri.
Făcând dublu clic pe una dintre florile din cliclistă, aceasta va fi inserată în locul marcat sau la poziția cursorului. Cu ajutorul tastelor Ctrl+C și Ctrl+V poți duplica rapid acest semn în text.
Pentru a fi consistent cu culoarea companiei, ar trebui să colorezi și aceste mici semne sau simboluri în verde. Pur și simplu marchează semnul și atribuie-i culoarea verde din Paletele de Culori.
Indentarea textului o poți seta cu ajutorul Barei de Opțiuni.
Un mic element grafic de separare poate încadra acum textul. Pentru acest lucru poți folosi pur și simplu Instrumentul de Desenat Linii și tragi o linie cu grosimea de 2 puncte în document cu tasta Shift apăsată, apoi îi atribui o contur verde. Aliniază bara în funcție de înălțimea textului.
Documentul primește acum o grafică ornamentală. Cu Ctrl+D deschizi dialogul de Plasare și poți alege fișierele grafice din exploratorul de fișiere.
La importul mai multor fișiere grafice, poți naviga între acestea cu tasta săgeată stânga sau dreapta de pe tastatură pentru a selecta imaginea ce urmează să fie importată. Astfel, poți decide de exemplu dacă mai întâi să fie plasate frunzele sau gândacul.
Apoi, grafica selectată poate fi plasată. După plasarea primei imagini, mouse-ul va arăta o previzualizare a următoarei fișiere grafice, pe care o poți ancora imediat și în document.
Cu Ctrl+O îndrepți frunzele sub bara verde. De asemenea, poți roti puțin imaginea, plasând cursorul mouse-ului în afara marginilor imaginii și rotind imaginea când apar săgețile de rotație.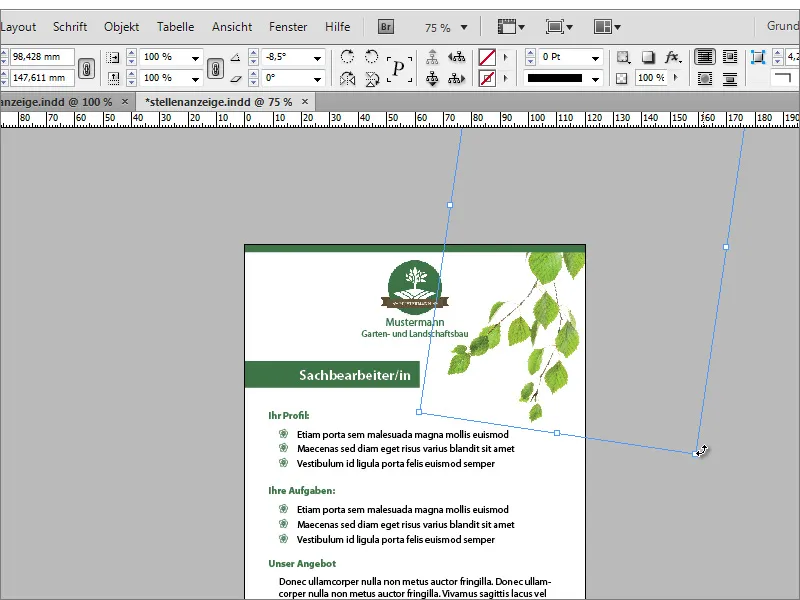
Apăsând tasta Alt poți trage o copie a imaginii într-o nouă poziție și o poți roti suplimentar. Prin meniul contextual, poți oglindirea orizontală a graficii.
Apoi trebuie doar să ajustezi dimensiunile și poziționarea graficii. Gândacul mic poate fi plasat pe una dintre frunze.
Gândacul pare încă puțin plat. Poți remedia aceasta atribuindu-i o umbra folosind butonul de Efecte de pe Barea de Opțiuni. Butonul fx îți permite apoi să ajustezi mai exact umbra utilizând un dialog.
Fundalul primește acum o textură. Aceasta va fi plasată din nou cu Ctrl+D și adusă în fundal cu Ctrl+O.
După câteva ajustări minore cu privire la poziționarea textului etc., acest afișaj este acum gata.


