În continuare, aș dori să vă arăt un concept care s-a dovedit a fi foarte util: Lucrul cu diferite straturi în timpul unei animații. Straturile de animație sunt prezente în multe programe 3D într-o formă avansată.
Este vorba despre faptul că încep să fac o animație și apoi o suprapun cu alta. Ne putem imagina, de exemplu, un personaj care aleargă și clipesc simultan. Apoi, putem adăuga și o lovitură într-un al treilea strat.
Astfel începem să dezmembrăm animațiile și să ne ușurăm munca. Prin urmare, aș dori ca mingea, care se termină sub formă de săritură clasică, să fie din nou preluată pentru tranziția către următoarea diapozitiv sau următorul slide. Acest întreg scenariu ar trebui să se inverseze o dată, împreună cu minge, iar minge ar trebui să sara în jos și în sus și să aterizeze lângă textul următor. Practic, ca un mic pod între distanțe.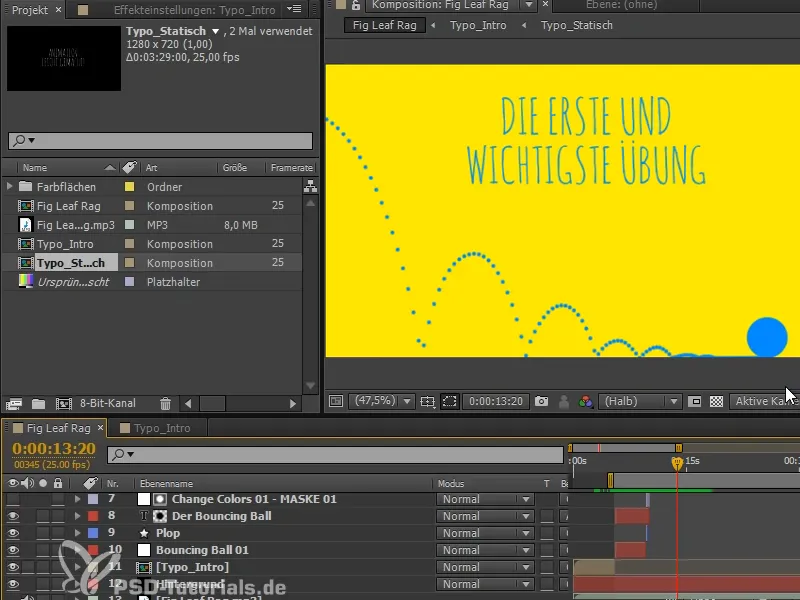
Înainte de asta, însă, vom face ordine: deși am denumit bine straturile, totuși nu este prea clar.
Vă recomand culorile stratelor. "Bouncing Ball 1" are culoarea roșie. Astfel, totul este deja roșu.
"Fig Leaf Rag" ar putea primi, de exemplu, aceeași culoare ca fundalul, pentru că acesta este întotdeauna acolo.
Prima parte este maro și pentru a nu fi nevoie să mă gândesc mereu la ce culoare să iau, iau culorile pe rând.
Astfel, putem diferenția mai bine care este prima și care este a doua parte.
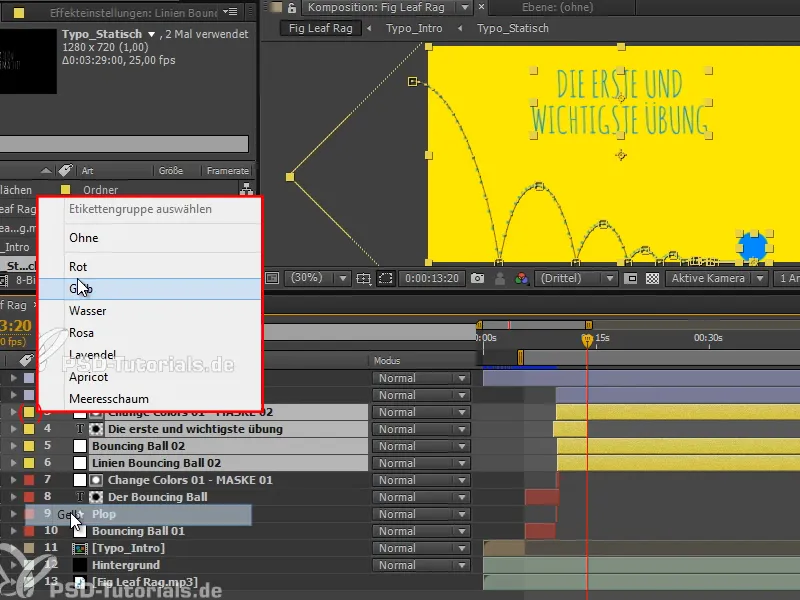
Pasul 1
Vreau să vă arăt acum cum putem suprapune animațiile în After Effects. Poate mai întâi printr-un mic exemplu:
Creeăm o compoziție cu o suprafață de culoare albă de 100x100 pixeli.
O mișc după coloană și apoi înapoi. Foarte simplu.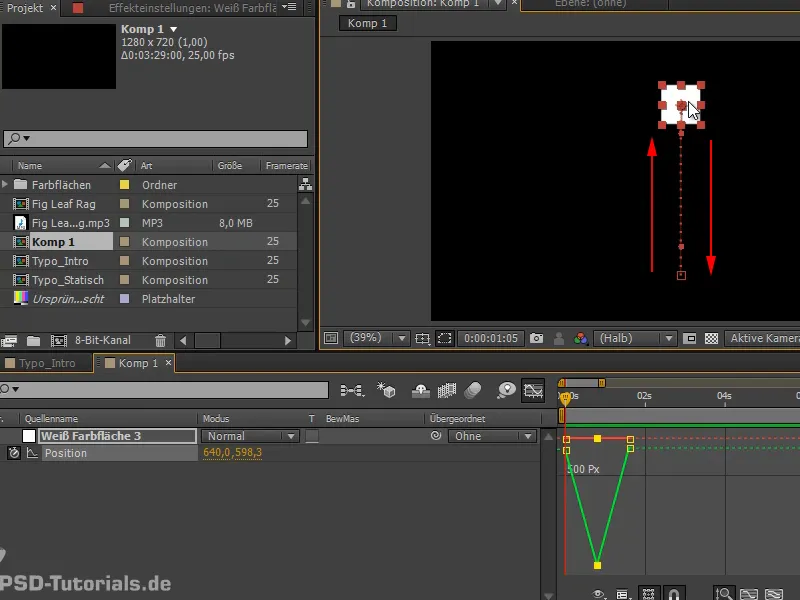
Pasul 2
Să luăm curbele și să facem de aici un Easy Ease.
Apoi să mergem poate chiar la separarea dimensiunilor și să facem lucrurile frumos.
Și deja avem un bounce aici, pe care putem să-l copiem de câteva ori.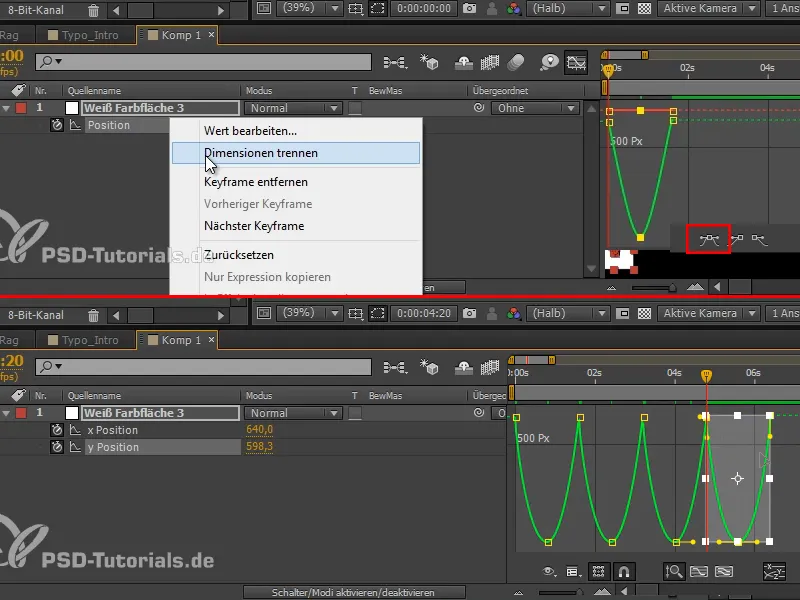
Pasul 3
Asta ar putea fi ceva mai rapid. Așa că luăm totul și împingem ceva mai tare.
Și apoi spunem că trebuie să sara de la o poziție x la stânga la o poziție x mai spre dreapta. Setăm cadrele astfel încât să sara între aceste două poziții.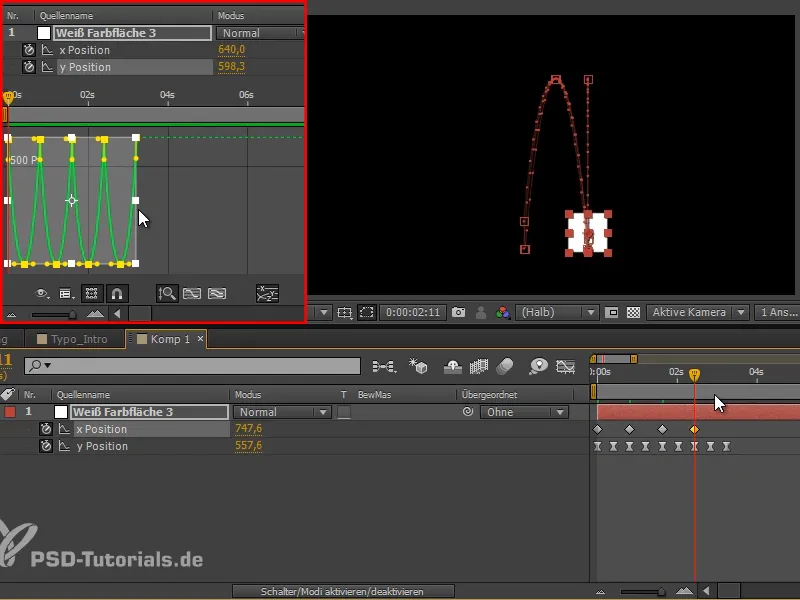
Pasul 4
Marcajul acestei curbe îl facem linear, astfel încât să se vadă mai bine împingerea. Redenumesc stratul în "Cutia săritoare".
Acum îmi doresc totuși să mut totul de la stânga la dreapta în ansamblu. Aș putea începe să lucrez cu x și să mut totul puțin câte puțin mai spre dreapta, dar aș deranja curba mea frumos ordonată. Dar nu vreau asta, deoarece momentan o pot influența foarte bine și am o supraveghere excelentă.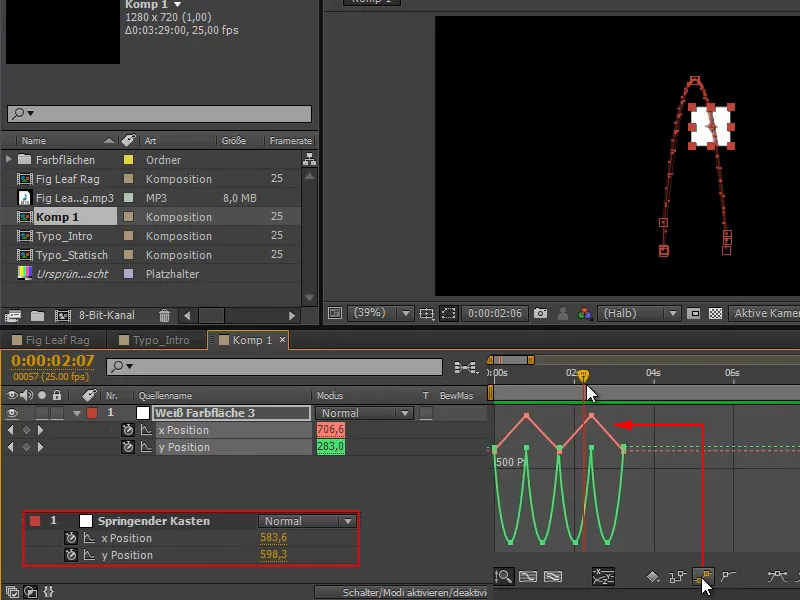
Totuși, vreau să mut totul de la stânga la dreapta ...
Pasul 5
Facem asta folosind partea superioară și începem să lucrăm cu obiecte nule. Obiectele nule sunt obiecte care nu sunt randate. Practic, sunt obiecte auxiliare care permit lucrul cu obiecte pe care nu le vezi. Sunt adesea folosite pentru tracking, dar și pentru a subordona lucruri unui obiect nul.
Mergem la Strat>Nou>Obiect Nul sau Ctrl+Alt+Shift+Y și îl plasăm direct împreună cu cutia săritoare. Dacă aveți versiunea mai recentă a AE-ului, CS6, puteți face asta cu tasta Shift subordonată stratului.
Acum se mișcă direct în centru și urmează complet cutia săritoare.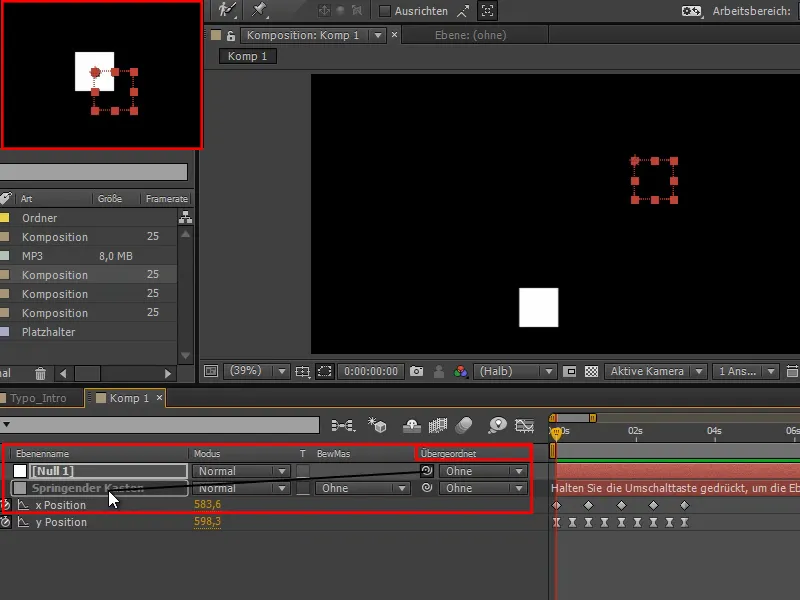
Pasul 6
Dacă acum, când este frumos în centrul atenției, poate mut ancora la 50, 50, atunci avem aici o bordură frumoasă pentru cutie.
Cutia săritoare este subordonată "Stratului 2 de animație" și suprafața albă sare mereu din cutie.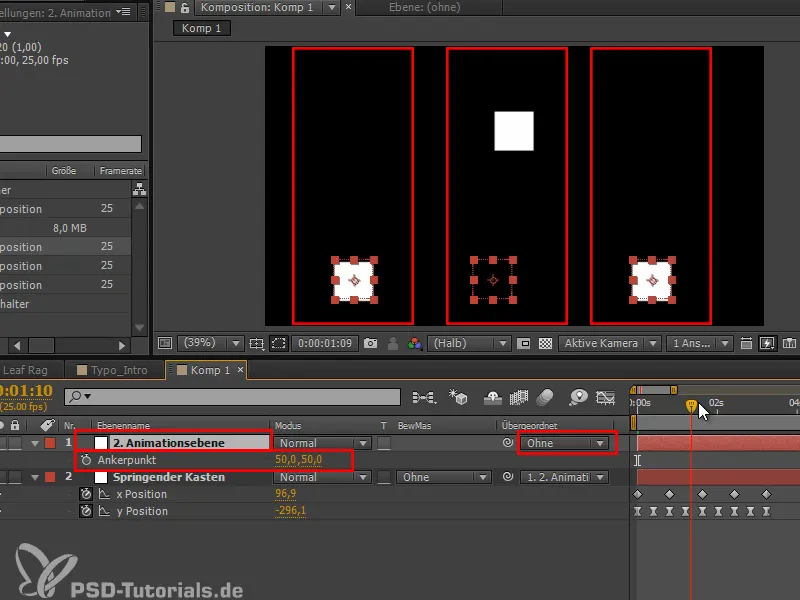
Pasul 7
Ce pot să fac acum: apăs P și mut totul la stânga, în afara ecranului, și pe parcursul timpului peste ecran.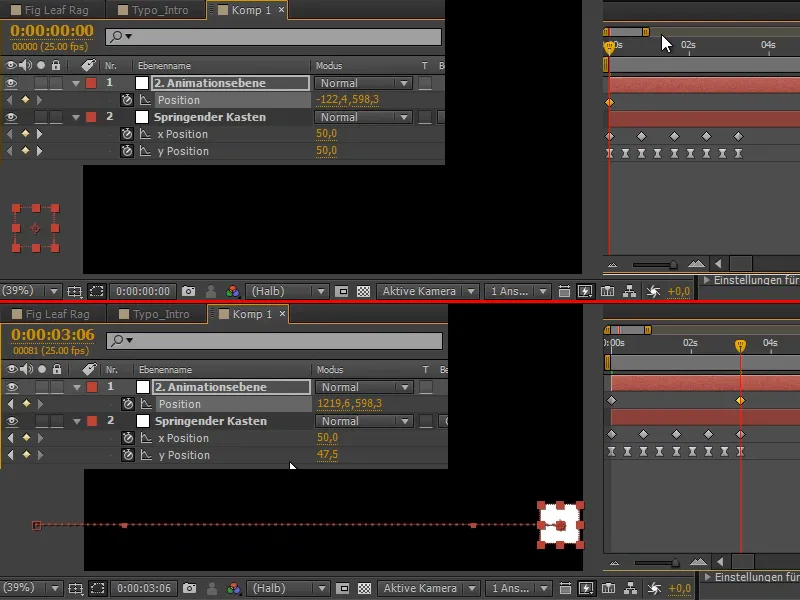
Pasul 8
Acum ne mișcăm în timp ce rulăm animația. Avem în continuare aceleași curbe, dar apar noi curbe suprapuse.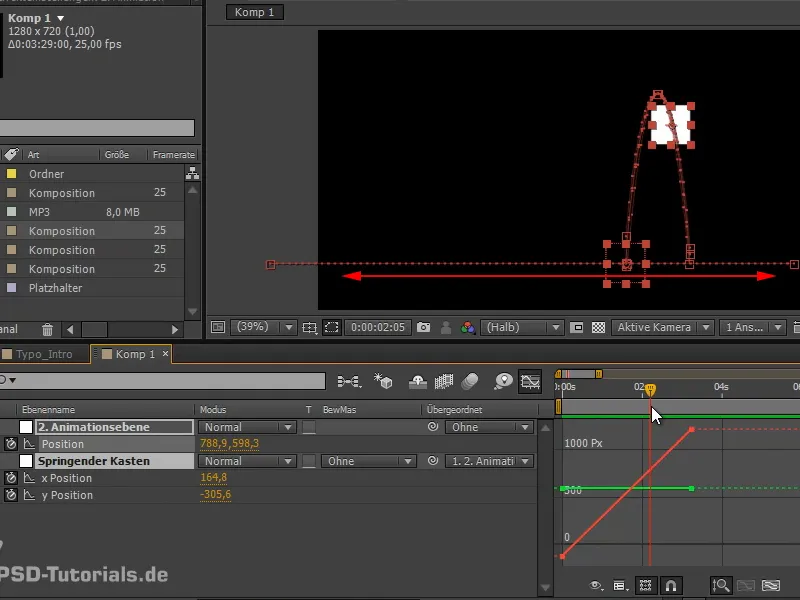
Am suprapus o animație peste cealaltă.
Pasul 9
Asta poate fi dus desigur și mai departe, putând implica și rotația. Toate aceste rotații vor fi incluse în animație.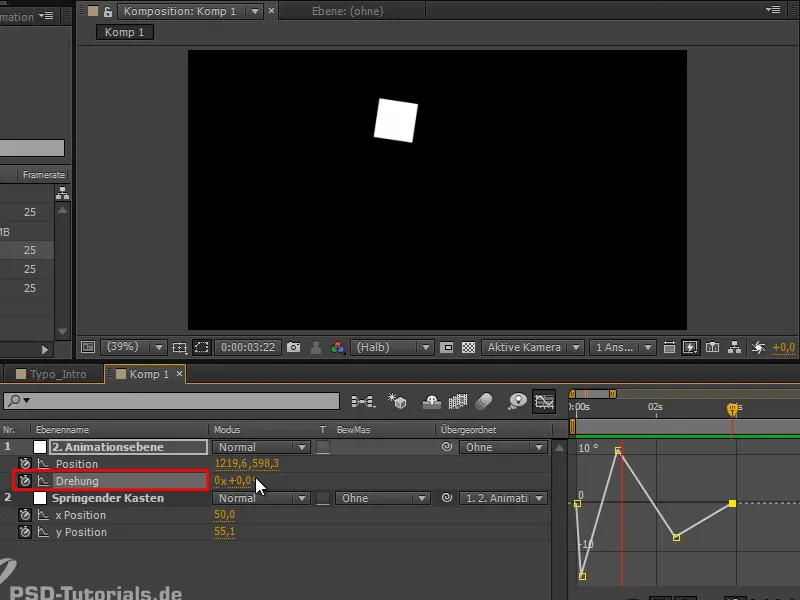
Nu arată atât de minunat acum, deoarece se mișcă de la stânga la dreapta și întotdeauna încetinește puțin. Aici, două animații lucrează una contra celeilalte.
Și exact asta este partea trickey în toată această chestie: Am separat totul în mai multe piste de animație, pe care le putem mișca frumos pe toate. Dar rezultatul final are uneori neajunsuri. Uneori trebuie să mai modificăm puțin punctele, să le ridicăm sau să le coborâm și să le ajustăm frumos.
Pasul 10
Deci, în unele cazuri, nu este soluția optimă, dar pentru tranziții și atunci când vreau să mișc mai multe obiecte simultan, lucrez cu plăcere cu obiecte nule, deoarece le pot subordona mai multe.
De exemplu, dacă duplicăm planul "Cutie săritătoare" și mergem la un keyframe, selectăm totul și deplasăm puțin pe poziția x,
Așa pot mișca simultan mai multe obiecte.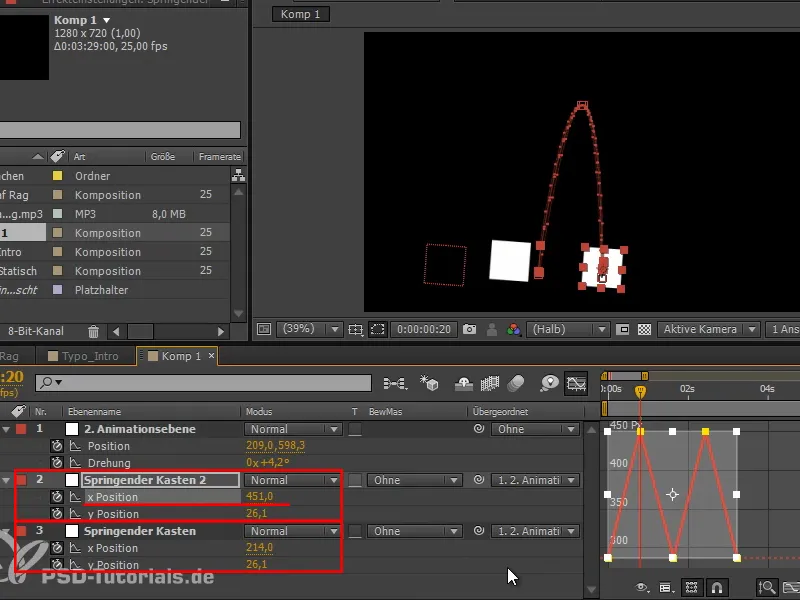
Pasul 11
Vom reveni la opțiunea din ultimul tutorial și creăm o formă de culoare, la care aplicăm efectul de animație Paint animate.
Luăm expresia toComp, adică în acest caz "e = thisComp.layer," și selectăm de data aceasta "("Cutie săritătoare");" - acum confirm din nou mesajul de eroare cu OK - și introduc:
"e.toComp(e.anchorPoint)". Merită să rețineți această formulă și să o adăugați în repertoriul vostru.
Astfel obțin din nou curbele mingii, eventual trebuie să setez Stilul de vopsire: Pe transparent..webp?tutkfid=71738)
Pasul 12
Acum vedem foarte clar că ceva a mers prost la a doua săritură. Trebuie să facem încă o modificare.
Șterg un keyframe de rotație, dar încă nu funcționează în totalitate. Funcționează dacă mai joc puțin cu rotația și mut ocazional, până când curbele arată bine.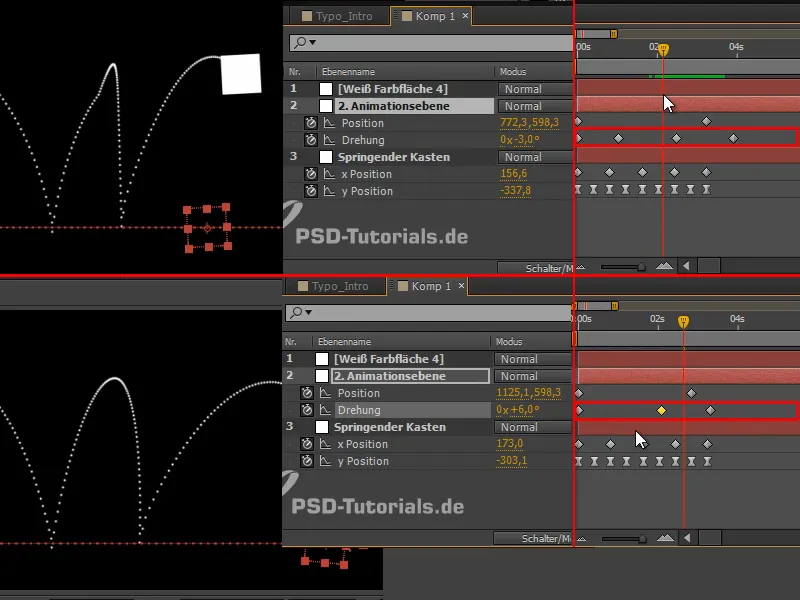
Pentru a verifica curbele compuse, vă recomand să faceți un traseu simplu cu efectul Paint animate. Acesta este frumusețea expresiei toComp: nu contează dacă este subordonat sau nu.
Vedem mereu doar curba obiectului selectat în ierarhia sa, doar cele două curbe în relație unul cu celălalt, dar nu putem să le afișăm în mod combinat. 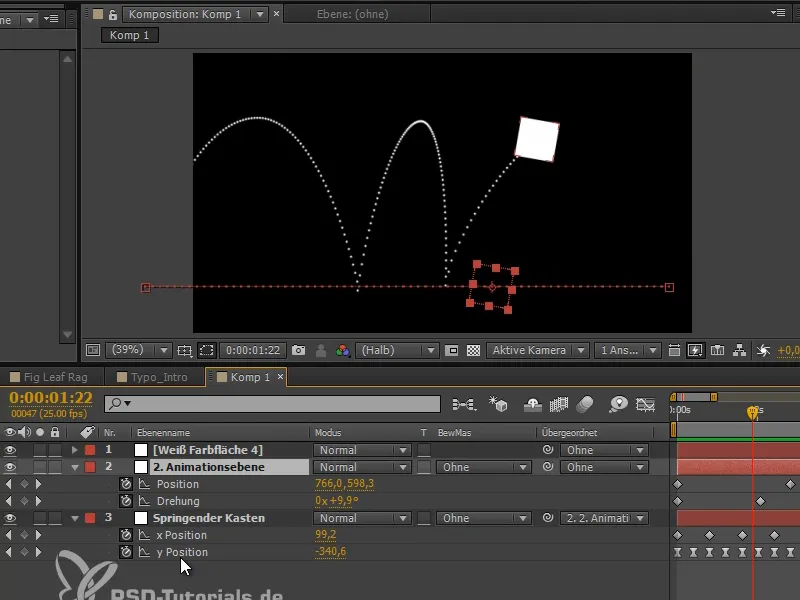
Prin urmare: Paint animate și astfel putem vizualiza curbele comune. Acesta este sfatul meu despre animație și această tehnică o vom folosi imediat pentru a înclina mingea în jos.
Continuăm în următoarea parte a seriei de tutoriale "Mingea înclinată - animația".


