Lucrul la documente extinse necesită nu doar organizare, ci și eficiență. Mai ales cu Microsoft Word, un software larg răspândit pentru prelucrarea textelor, poți crea documente complexe în echipă. Cu funcția de documente filiale și centrale, Word permite gestionarea structurată a unor unități mari de text, precum cărți sau rapoarte care constau din diferite secțiuni. În acest ghid, îți voi arăta cum să folosești în mod eficient vizualizarea în formă de structură pentru a-ți administra și edita documentele.
Cele mai importante concluzii
- Vizualizarea în formă de structură din Word este un instrument util pentru structurarea documentelor.
- Documentele filiale permit exportul secțiunilor unui document pentru a le edita separat.
- Documentele centrale reîntregesc toate documentele filiale într-un singur lucru, fără a pierde formatarea.
Ghid pas cu pas
1. Crearea unui document nou
Deschide Microsoft Word și creează un document nou. Poți folosi, de exemplu, subiectul „Europa” ca titlu principal și să incluzi diferite secțiuni sub el. Completează textul după cum dorești pentru a dezvolta o primă structură.
2. Activarea vizualizării în formă de structură
Treci la vizualizarea în formă de structură pentru a putea reprezenta și edita mai bine ierarhia conținutului tău de document. Această vedere îți oferă o imagine clară asupra secțiunilor existente și a ierarhiei acestora.
3. Structurarea documentului
Adaugă subtitluri pentru fiecare țară în parte, cum ar fi Germania și Austria. Poți face acest lucru prin formatarea textului corespunzător și folosind funcțiile de structurare din Word pentru a reprezenta ierarhia.

4. Externalizarea părților
Dacă documentul tău devine mai extins, poți externaliza o anumită parte, cum ar fi secțiunea austriacă. Selectează titlul referitor la Austria și apasă pe „Vizualizare document” pentru a izola zona respectivă.

5. Crearea documentului filial
După selectarea Austriei, alege opțiunea de a crea un document filial nou. Acest document va fi salvat separat și poate fi editat de alte persoane. Acest lucru este deosebit de util când colegii de echipă lucrează la secțiuni diferite.

6. Salvarea documentului filial
Salvează documentul filial nou creat. Verifică în Exploratorul Windows că fișierul a fost creat ca „Austria.docx”. Aceasta arată că structura și conținutul au fost salvate corect.

7. Editarea documentului filial
Deschide documentul filial pentru a face modificări. Poți adăuga, de exemplu, text pentru a oferi mai multe informații. Editarea se realizează independent de documentul central, oferindu-ți flexibilitate.

8. Întoarcerea la documentul central
Închide documentul filial și revino la documentul central. În acest document ar trebui să vezi acum legătura cu documentul filial, astfel încât toate modificările efectuate asupra Austriei să poată fi din nou vizualizate.

9. Inserarea documentelor filiale
Pentru a insera documentul filial în documentul central, revino la vizualizarea în formă de structură și apasă pe opțiunea „Extinde documentul filial”. Acest lucru aduce toate datele din documentul filial înapoi în documentul central.

10. Editarea întregului fișier
Cu documentul central ai acum o imagine completă asupra tuturor părților editate. Poți sintetiza toate modificările într-un singur fișier și ajusta întregul document fără a pierde formatarea inițială. Asigură-te că salvezi toate modificările.
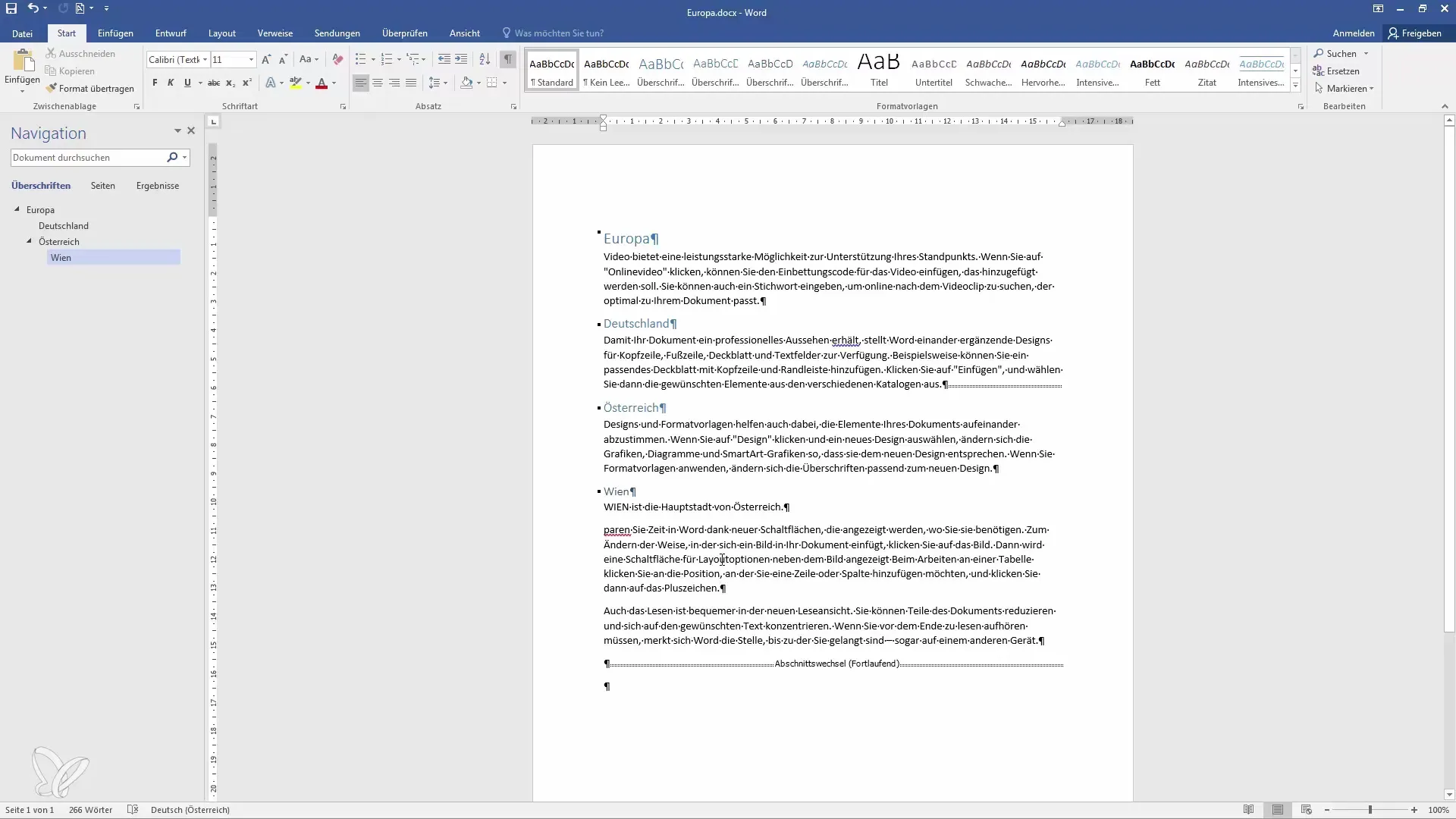
11. Administrare legături
Dacă dorești să renunți la legătura către un document filial, poți gestiona acest lucru în modul de vizualizare a conturului. Astfel, decizi dacă anumite secțiuni ar trebui să rămână legate în continuare sau să existe ca fișiere separate.
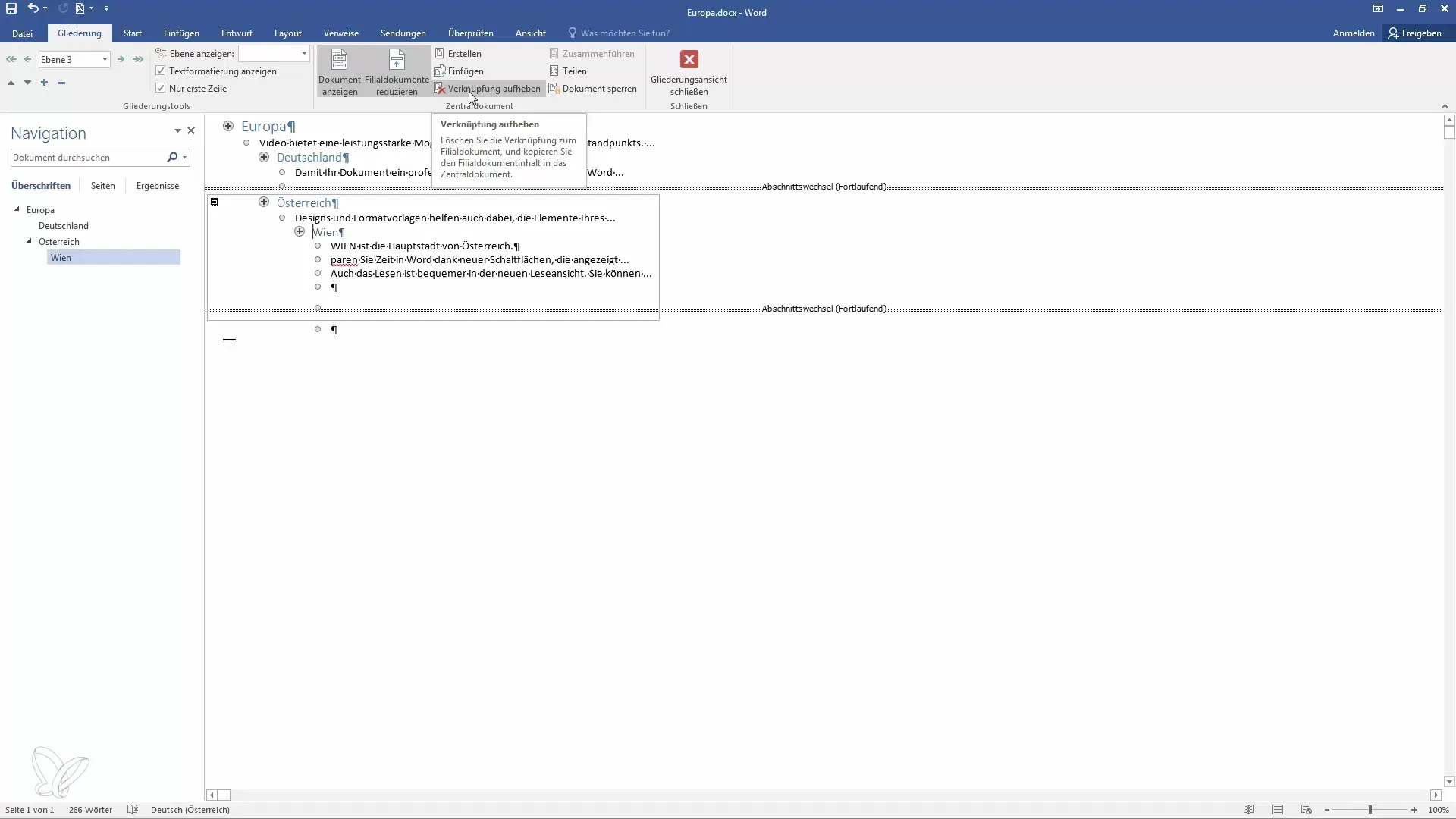
12. Optimizare gestionare documente
Pentru proiecte de echipă cu mai multe persoane, această metodă de gestionare a documentelor poate fi foarte utilă. Astfel, se creează un ordin în conținuturile editate, care optimizează colaborarea și menține claritatea.
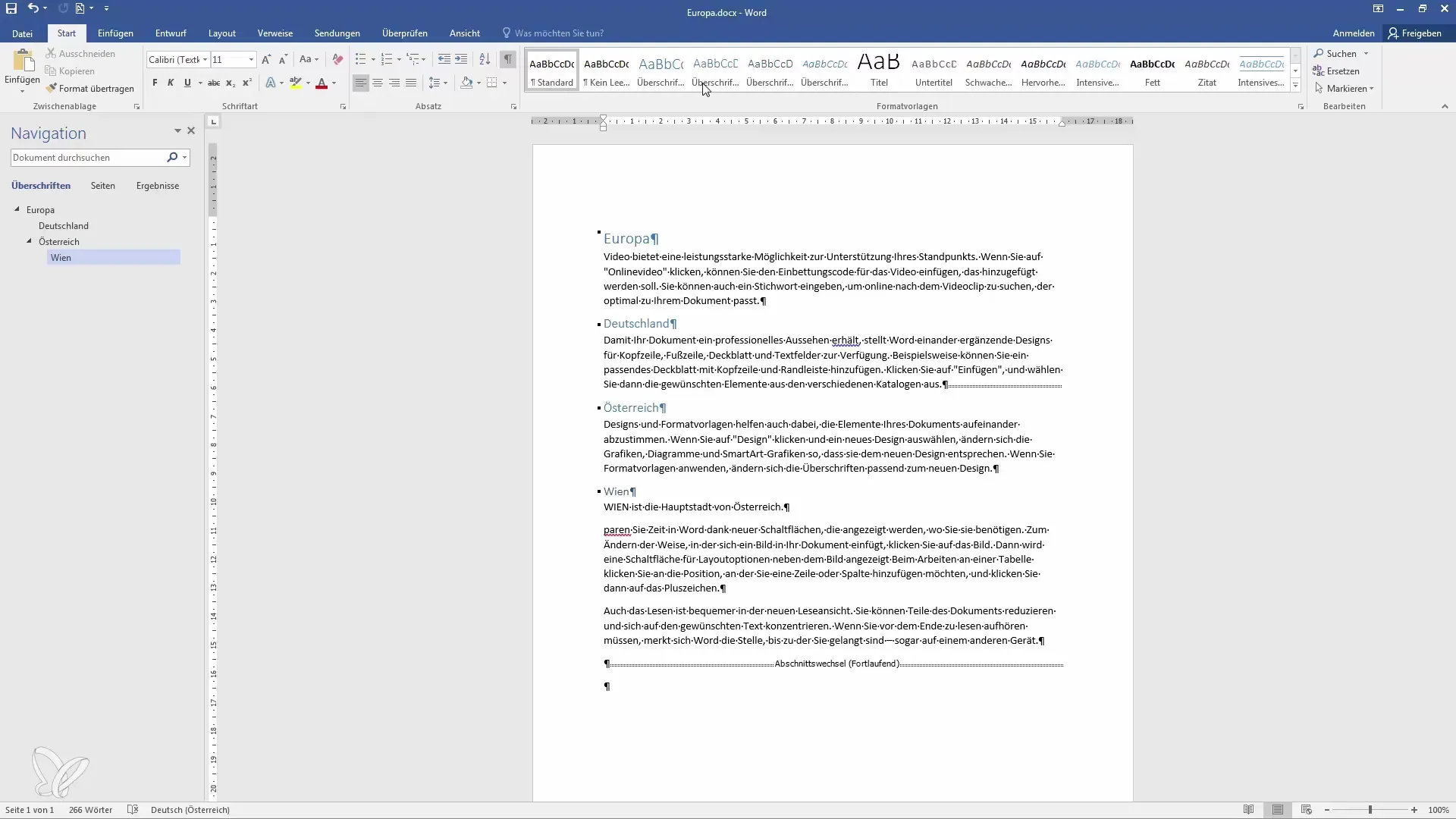
Sumar
Prin intermediul vizualizării conturului în Microsoft Word, crearea documentelor filiale și integrarea înapoi într-un document central, poți gestiona eficient unități mari de text. Această structură permite o colaborare ușoară în echipă și asigură că toate formatele și conținuturile rămân intatte la reasamblare.
Întrebări frecvente
What happens with the formatting when merging?Formatarea rămâne înmănuncheată când integrezi documentele filiale în documentul central.


