Pentru a edita pagini în fișiere PDF, îți sunt disponibile pe de-o parte miniaturile paginilor, pe care le poți deschide făcând clic pe butonul de simboluri din bara de navigație de la marginea stângă și pe de altă parte, instrumentele din categoria Pagini din bara de instrumente de la marginea dreaptă.
După un clic cu butonul dreapta pe o miniatură a paginii vei găsi în meniul contextual toate comenzile pe care le pune la dispoziție și bara de instrumente pentru editarea paginilor.

Dacă dorești să te grăbești, poți utiliza comoda Shift+Ctrl+1 - vizualizarea tuturor paginilor documentului va fi rotită fiecare cu 90° în sensul acelor de ceasornic.







Elimină marginile albe. Acrobat va recunoaște automat zona de tăiere și o va elimina după ce faci clic pe OK. Formatul paginii va fi redus cu această valoare.
Zonă de pagini pentru care pagini trebuie să se aplice tăierea.



Opțiunile de ieșire poți specifica directorul țintă și detalii despre denumirea fișierelor individuale; de exemplu, la divizarea după semnele de carte, le poți folosi pe acestea ca și numele de fișiere corespunzătoare.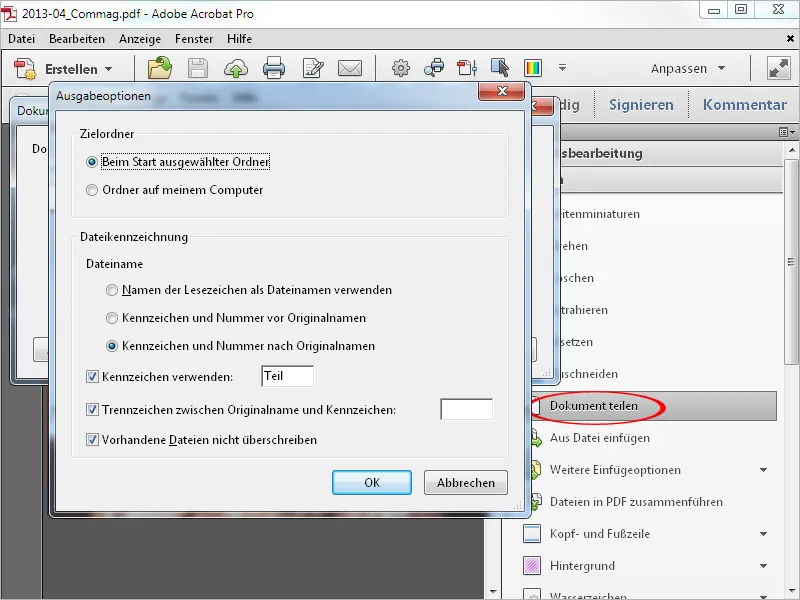
Cu instrumentul Introducere din fișier poți insera un fișier PDF în documentul curent într-o poziție specificată. După ce dai clic pe el, se va deschide o fereastră Explorer în care selectezi fișierul pe care dorești să-l introduci.
După ce dai clic pe Deschidere, va apărea o fereastră în care poți seta dacă fișierul (care poate conține una sau mai multe pagini) trebuie să fie introdus înainte sau după pagina curentă sau prima/ultima pagină.
După ce dai clic pe OK, fișierul va fi introdus în acea poziție. Numărul de pagini al documentului curent va crește cu cel al fișierului introdus.
În Alte opțiuni de introducere, poți adăuga conținut din clipboard, de la scaner, de pe un site web sau chiar o pagină goală (de exemplu, ca copertă).


