Posibilitatea de a lăsa comentarii în documente oferă o modalitate excelentă de a primi feedback și de a face observații fără a modifica textul în sine. De exemplu, atunci când lucrezi la un document cu colegii sau profesorii tăi, comentariile pot ajuta la evidențierea aspectelor importante și la desfășurarea de discuții. În acest ghid, îți voi arăta cum să folosești funcția de comentarii în Word în mod eficient pentru nevoile tale.
Cele mai importante constatări
Funcția de comentarii în Word îți permite să lași observații, să răspunzi la comentariile altora și să păstrezi o evidență a discuțiilor. De asemenea, poți edita și șterge comentariile fără probleme. De asemenea, poți controla modul în care comentariile sunt tratate la tipărirea documentului.
Pași pe etape
Etapa 1: Adăugarea unui comentariu
Pentru a adăuga un comentariu în documentul tău, trebuie să selectezi inițial pasajul textului la care vrei să creezi un comentariu. Marchează paragraful relevant sau textul specific. Apoi, fă clic în meniul de sus pe „Inserare” și alege butonul „Comentariu”.
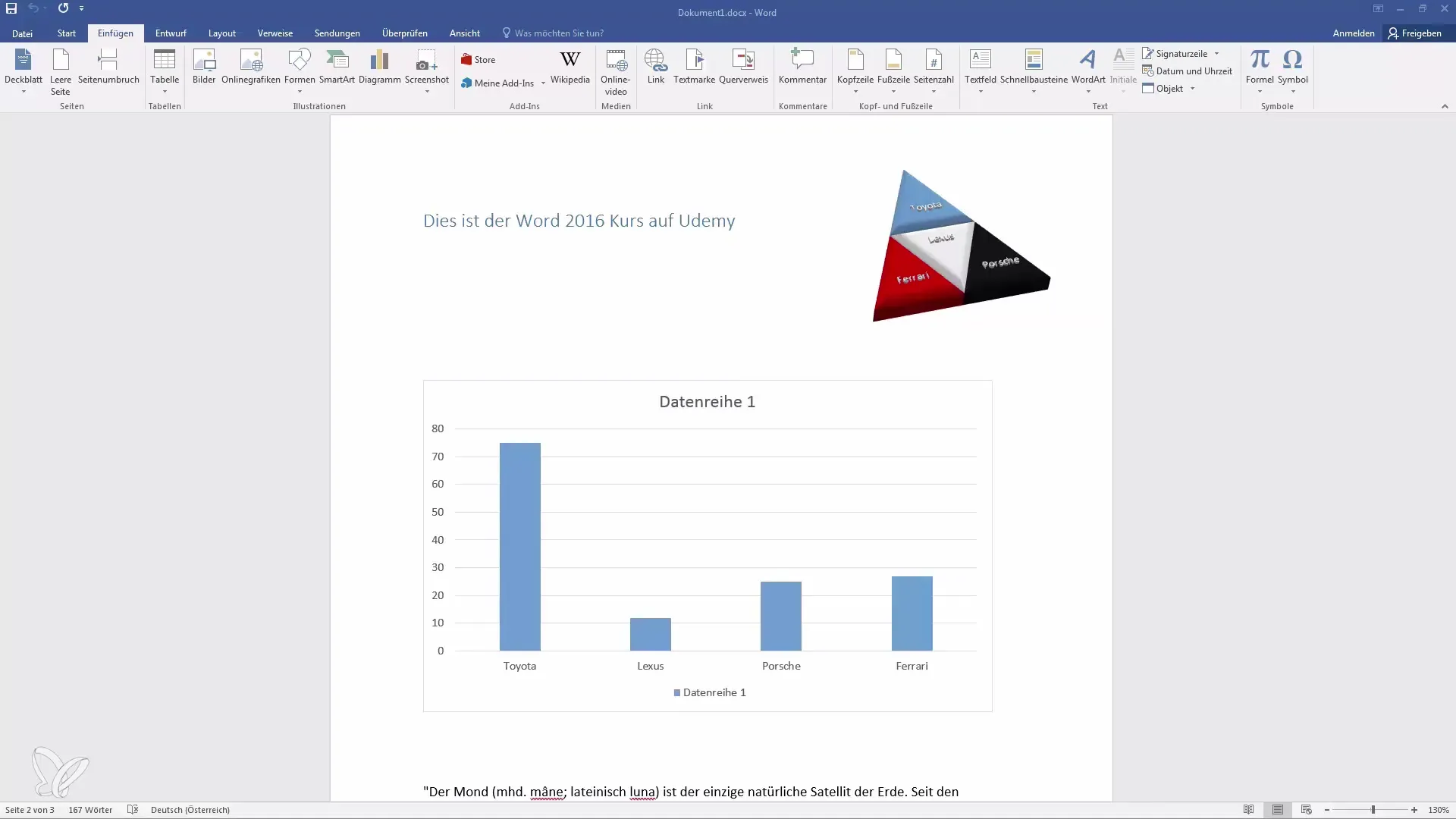
Etapa 2: Redactarea unui comentariu
După ce ai apăsat butonul de comentariu, îți va apărea un câmp de introducere în partea dreaptă a documentului tău. Aici poți scrie comentariul tău. De exemplu, poți scrie că paragraful ar trebui revizuit. Numele tău apare în câmpul vizual imediat, ceea ce permite o identificare ușoară.
Etapa 3: Salvarea comentariului și partajarea documentului
După ce ai scris comentariul tău, poți salva documentul și apoi îl poți trimite altor persoane, precum prietenii sau profesorii tăi, pentru verificare. Destinatarii pot apoi răspunde la comentariul tău, ceea ce facilitează comunicarea și procesul de feedback.
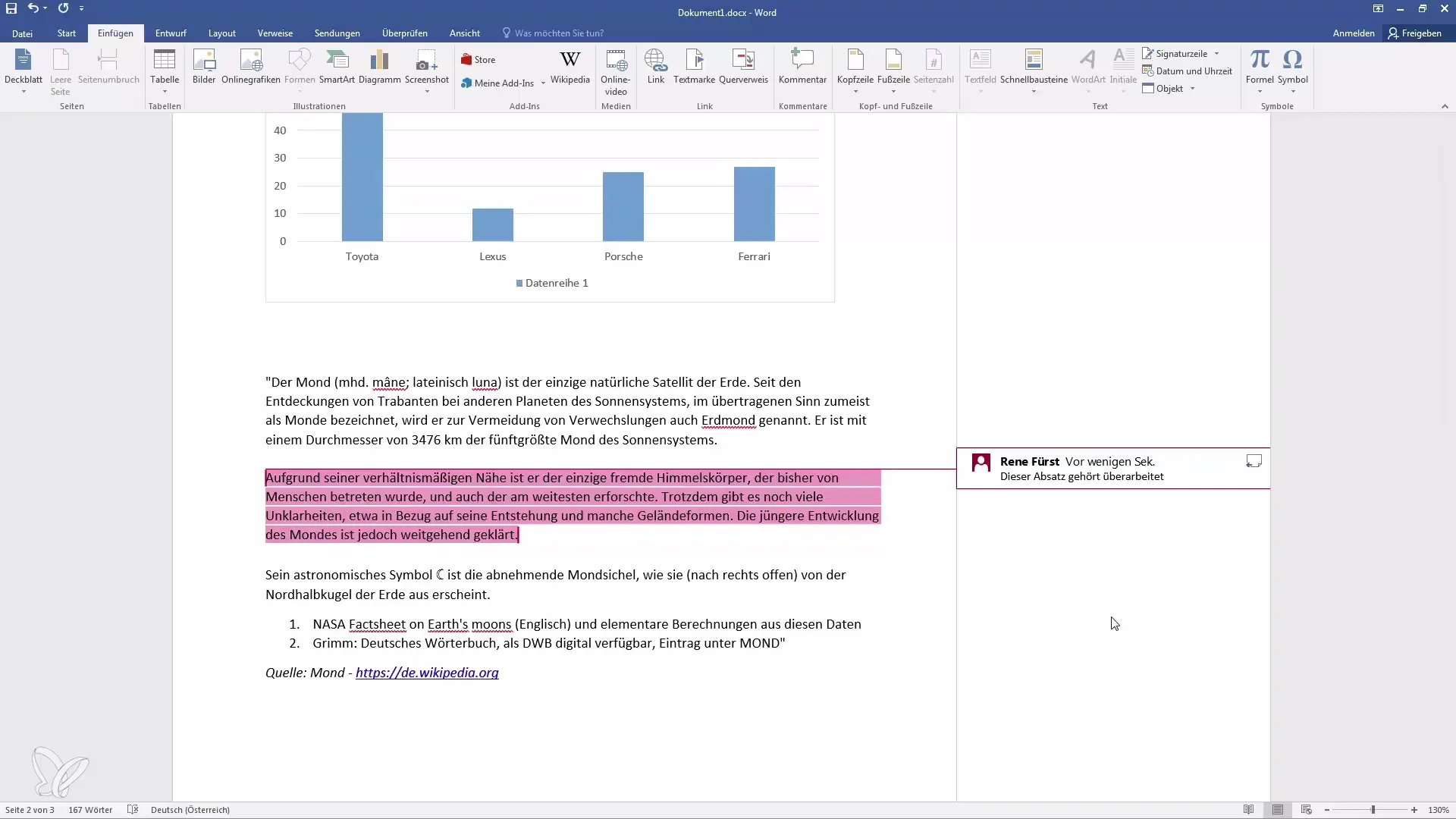
Etapa 4: Răspunderea la comentarii
Dacă cineva răspunde la comentariul tău, răspunsul său va fi afișat în zona de comentarii. Astfel, poți urmări întreaga conversație și poți răspunde la observații în orice moment.
Etapa 5: Administrarea comentariilor
Pentru a administra comentariile din document, navighează la fila „Revizuire”. Acolo vei găsi secțiunea cu comentarii, unde sunt listate toate comentariile. Poți șterge comentariile sau chiar să le ștergi pe toate deodată, în cazul în care nu mai sunt necesare.
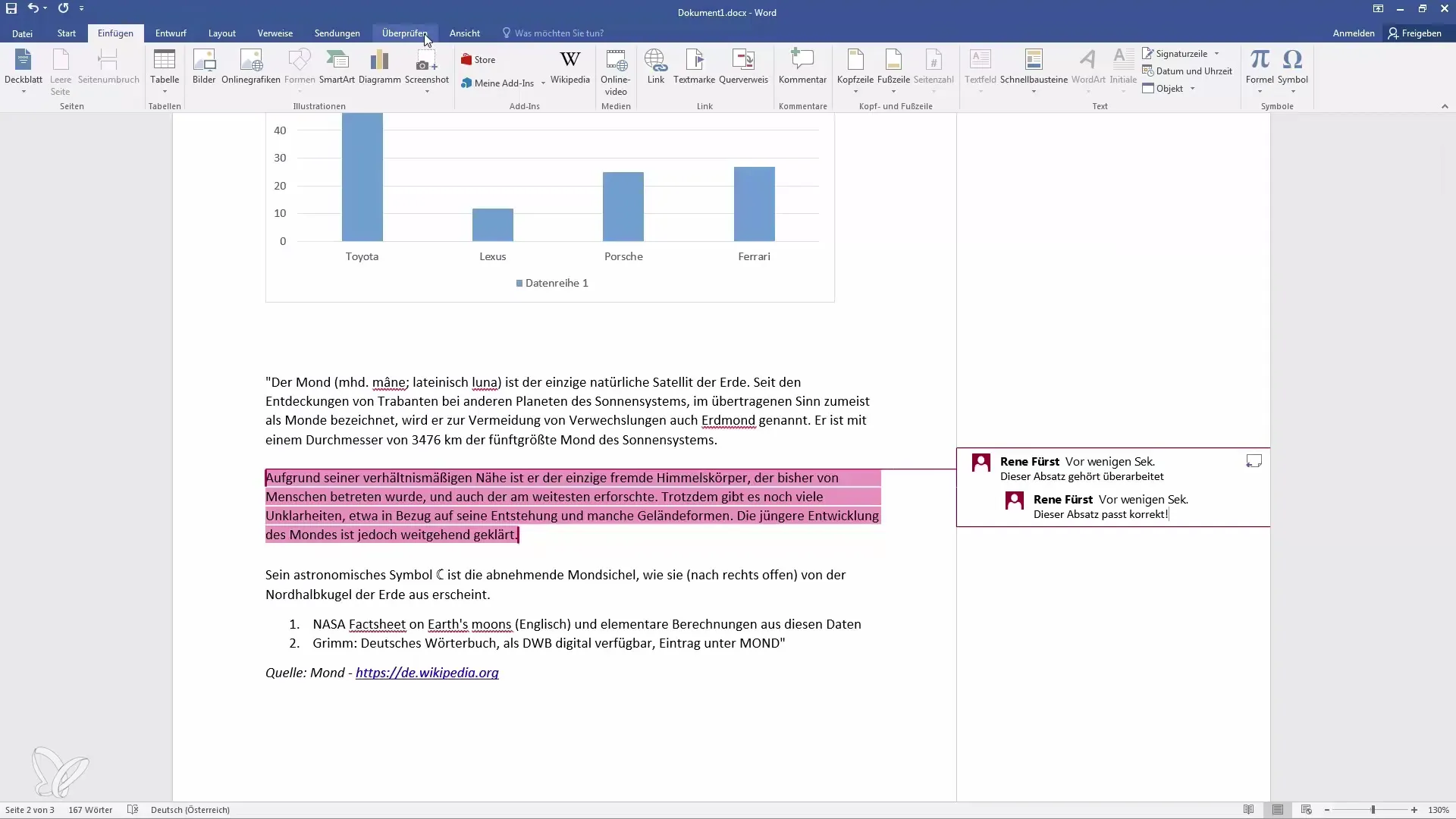
Etapa 6: Verificarea opțiunilor de tipărire
Dacă dorești să tipărești documentul și să te asiguri că comentariile nu sunt tipărite odată cu el, mergi în secțiunea „Revizuire” și setează opțiunea de urmărire la „Nimic”. Acest lucru asigură faptul că comentariile nu apar în tipărire, dar rămân în document.
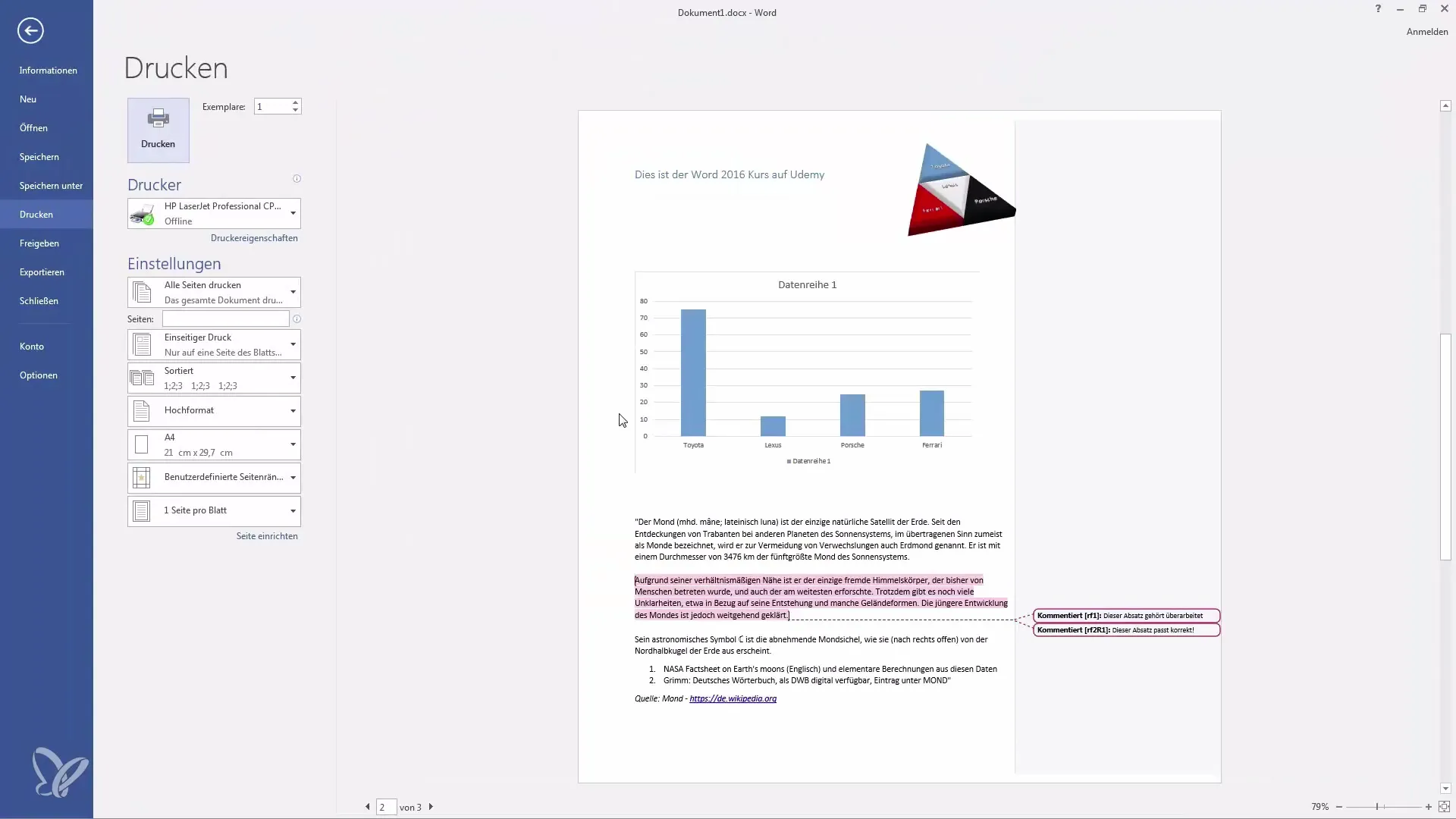
Etapa 7: Vizualizarea și navigarea comentariilor
Dacă documentul tău are mai multe pagini, funcția de comentarii îți permite să navighezi rapid între comentarii. Selectând „Anteriorul” și „Următorul”, poți sări direct la comentariile de interes, lucru extrem de util la documente extinse.
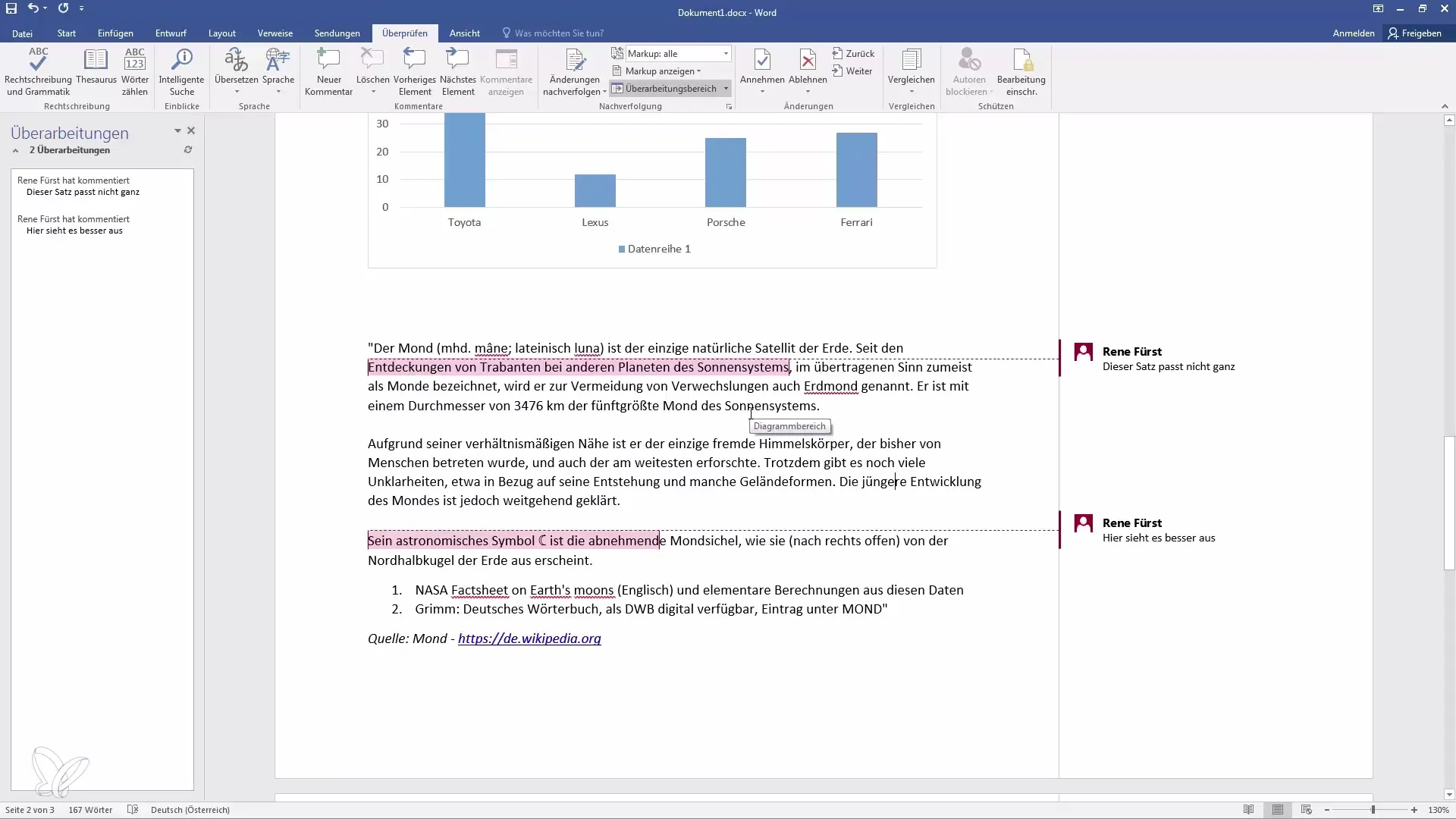
Etapa 8: Ștergerea tuturor comentariilor
Dacă vrei să ștergi toate comentariile dintr-un document, mergi pur și simplu în secțiunea de comentarii și selectează „Șterge toate elementele”. Astfel te asiguri că nu vor mai fi vizibile comentarii în document și poți începe din nou, dacă este necesar.
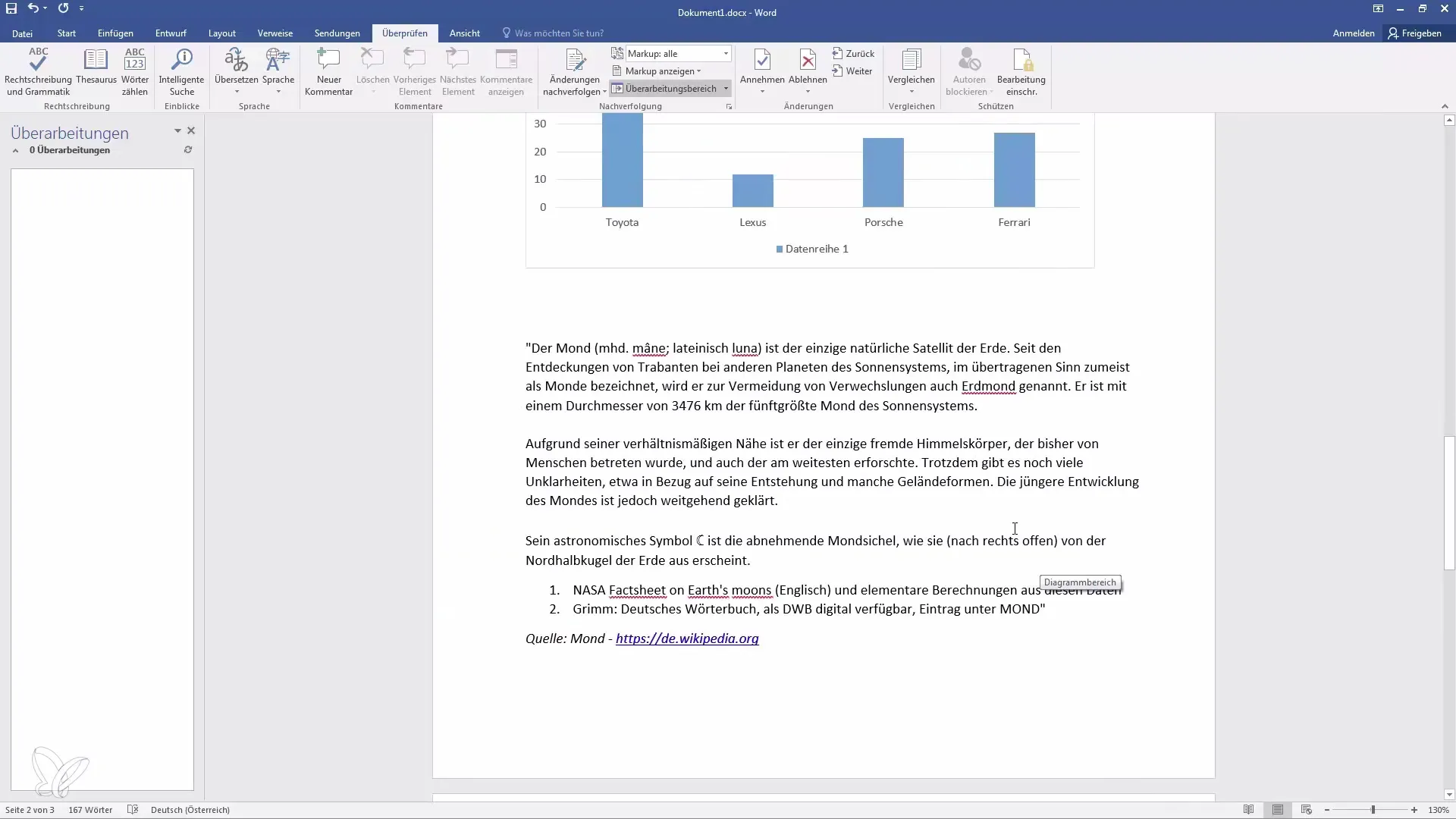
Rezumat
Funcția de comentarii din Word oferă o modalitate simplă și intuitivă de a face observații și feedback la documente. Învață cum să adaugi, administrezi și ștergi comentarii rapid și îmbunătățește astfel procesele tale de documentare.
Întrebări frecvente
Ce este funcția de comentarii în Word?Funcția de comentarii îți permite să faci observații la pasajele de text fără a modifica conținutul real.
Cum pot răspunde la un comentariu?Poți răspunde direct în zona de comentarii la observațiile altora, selectând comentariul și tastând răspunsul tău.
Pot șterge comentariile dacă nu le mai am nevoie?Da, poți șterge comentariile individual sau pe toate odată din meniul „Revizuire”.
Cum pot evita ca comentariile să fie afișate la tipărire?Setează opțiunea de urmărire în „Revizuire” la „Nimic” pentru a ascunde comentariile la tipărire.


