Ca idee de bază pentru logo a servit o grafică vectorială cumpărată din baza de date de imagini de la www.fotolia.de.
Aceasta poate fi deschisă într-un program de editare vectorială, cum ar fi Adobe Illustrator. Cu toate acestea, se dovedește că o grafică cumpărată nu este întotdeauna benefică, deoarece, de exemplu, fonturile au fost deja convertite în curbe și, prin urmare, nu sunt ușor de ajustat.

Deoarece această grafică nu este foarte complicată, poți să o creezi chiar de la început singur. Pentru asta, folosești pur și simplu o copie a acestei șabloane ca și model.
Atunci când te uiți la această grafică, vei vedea că este formată din mai multe elemente. Poți începe, de exemplu, cu crearea unui cerc. Pentru asta, accesezi Instrumentul pentru elipse și tragi un cerc uniform folosind Alt+Shift din centru și îi atribui o contur de 6 pt grosime.
Dacă este nevoie, micșorează grafica cu Alt+Shift. Apoi ai nevoie de o copie a obiectului. Cu Ctrl+C și Ctrl+Shift+Alt+V creezi o copie suprapusă a obiectului. Micșorează conturul obiectului la 3 pt și micșorează-l. Te rog să ai grijă ca punctul de referință să fie în centru.
Mai lipsește cercul zimțat. Pentru asta, ai nevoie de Instrumentul pentru poligoane. După ce ai activat instrumentul, poți face un click dublu pe miniatura instrumentului din bara de instrumente pentru a accesa setările specifice. Aici poți introduce numărul de laturi (adică vârfuri) și poți decide cât de pronunțate trebuie să fie acestea. Valorile de 100 pentru laturi și 5% pentru echilibrarea formei de steluță sunt setările testate aici.
Cu Alt+Shift poți trage acum acest cerc zimțat din centru uniform. Setează culoarea suprafeței la bej - nu este necesar un contur.
Prin intermediul unui nou click dublu pe Instrumentul pentru poligoane, poți modifica valorile pentru zimțuri cu obiectul selectat. 
Acum poți introduce și textul. Trage un chenar de text pentru numele bistroului folosind Instrumentul pentru text. În acest chenar, introdu numele. Pentru exemplu, fontul Brush Script Std în Versiunea de literă Mediu la aproximativ 50 pt a fost utilizat.
Acum trebuie doar să aliniezi textul centralizat și să-l echiparezi cu culoarea companiei.

Pentru denumirea locului sau adăugirea suplimentară, poți utiliza orice font. Acest lucru este valabil pentru toate textele scrise. Eu folosesc Futura LT cu majuscule.

În mod alternativ, poți folosi același font sau un font similar cu cel din logo. Acesta poate fi, de exemplu, Chaparral Pro în Normal la 60 pt. Acesta a fost de asemenea restrâns. Este întotdeauna important să alegi fontul potrivit.

Dacă vrei să lungim textul, poți face asta transformând aceste text în Trasee și apoi să-l redimensionezi.

Poți proceda și mai simplu: Adaugă textul într-un nou chenar de text și redimensionează-l ținând apăsată tasta Shift. (Sau pur și simplu mărește lungimea literelor în opțiuni). Multe căi duc la Roma.

Linile încrucișate le poți crea de asemenea singur sau, dacă sunt deja disponibile, le poți copia dintr-un fișier vectorial existent în document.

Grafica copiată trebuie doar să fie inserată în document. Poate fi necesar să dezactivezi culoarea conturului și să modifici culoarea suprafeței și să redimensionezi obiectul.

Și spre final trebuie să adaugi denumirea localului - bistro-ul bun ca text. Acest text trebuie doar adăugat în chenarul textului existent. Modifică fontul după preferințele tale. În exemplu am folosit din nou Futura LT cu majuscule la aproximativ 20 pt.
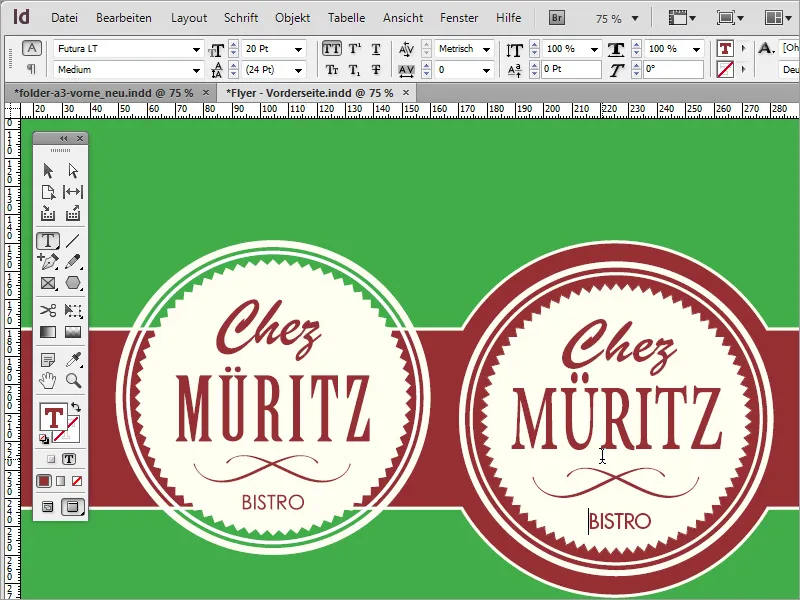
Acum mai trebuie doar menționarea timpului de deschidere al localului. Pentru asta, poți copia zona de dreptunghi din antet și o poți lipi în partea de jos. Trage cu tasta Alt apăsată acest dreptunghi în jos pe pagină.

Scalați dreptunghiul astfel încât să fie puțin mai mare. Introduceți programul de lucru într-o casetă de text. Pentru text s-a folosit fontul Futura LT în 14 Pt și greutatea fontului Medium.
Acum vă veți dedica și structurii de fundal. În principiu există două modalități de a face acest lucru. O primă modalitate este să obții o textură potrivită de pe internet. Pe site-ul www.subtlepatterns.com veți găsi astfel de structuri pentru descărcare.
Apoi puteți folosi un program de editare foto cum ar fi Adobe Photoshop pentru a ajuta la editarea ulterioară a acestei texturi. În acest program, creați un fișier nou pentru formatul A3.
Cu F7 puteți deschide panoul pentru straturi și puteți converti stratul de fundal într-un strat normal printr-un dublu clic pe el.
Acest strat va avea un model pus peste el. Înainte de a face acest lucru, deschideți în Adobe Photoshop textura descărcată într-un fișier separat. Cu Ctrl+A selectați întreaga suprafață a acestei texturi. Cu selecția activă, mergeți la meniul Editare>Definiție model.
Se va deschide un dialog pentru salvarea modelului. Aici, dacă este necesar, atribuiți unul alt nume.
Apoi puteți reveni la documentul A3. Începeți prin a seta obiectul la profilul CMYK din meniul Imagine>Mod. Confirmați dialogul.
Este important acum să schimbați culoarea de fundal în Adobe Photoshop înainte de toate. Orientează-te după valorile de culoare utilizate pentru beige în documentul InDesign. Acest lucru corespunde unui procentaj de 5% galben.
Prin dublu clic pe miniatura culorii din bara de instrumente din Adobe Photoshop puteți deschide dialogul selectorului de culoare și puteți introduce valoarea culorii direct acolo.
Cu Alt+Backspace puteți umple suprafața activă cu această nouă culoare.
Acum aveți nevoie de opțiunile de umplere pentru acest strat. Faceți clic dreapta în panoul pentru straturi pe stratul 0 și selectați din meniul contextual opțiunea Opțiuni de umplere. Alternativ, puteți face și un dublu clic pe acest strat pentru a deschide dialogul.
În dialog, selectați Suprapunere model. În lista derulantă mergeți până jos pentru a accesa modelul salvat anterior.
Setați, de asemenea, metoda de umplere la valoarea Multiplu, astfel încât galbenul fundalului să transpară.
Dacă faceți zoom în document, puteți evalua mai în detaliu rezultatul. Salvați documentul ca fișier Photoshop.
În InDesign puteți insera acest document apelând la Ctrl+D pentru a deschide dialogul de plasare și selectați fișierul creat recent. Trageți apoi peste întregul document.
Cu Ctrl+O plasați această grafică în fundal, altfel ar acoperi toate celelalte obiecte.
O astfel de textură de fundal poate fi creată ușor în Adobe Photoshop. Aveți nevoie doar de câțiva pași simpli. Puteți începe prin a crea un document nou. Asigurați-vă că ați selectat pixelii în loc de milimetri la dimensiune. Documentul în sine nu trebuie să fie foarte mare.
Cu Ctrl și + faceți zoom în document. Acum trebuie să colorați documentul cu o nouă culoare. Puteți seta din nou nuanța de 5% galben proaspăt într-un mod fiabil sau puteți crea una mai întunecată, la 10%.
Cu Alt+Backspace coloreazăți obiectul. Modelul în carouri este generat la mari niveluri de zoom în versiunile mai noi ale Photoshop-ului și permite editarea precisă a zonei.
Dacă vă deranjează acest lucru, puteți dezactiva această vedere printr-un clic dreapta pe Configurații>Afișaj>Rasterul de pixeli din meniu.
Cu instrumentul de selectare, tragi o selecție dreptunghiulară până la mijlocul documentului. Creează de asemenea un nou strat și alege o culoare nouă, mai întunecată, cu care să colorezi zona selectată.
Prin apăsarea tastei Alt+Backspace, umpli zona selectată cu această culoare nouă. Accesează, de asemenea, opțiunile de umplere pentru acest strat prin intermediul meniului contextual sau prin dublu clic. Acolo definesți conturul obiectului cu o lățime de 1 pixel în culoarea alb cu poziția în exterior. Confirmă apoi fereastra de dialog.
Apoi copiezi toate straturile vizibile. Pentru asta, apeși Ctrl+A, pentru a selecta întreaga zonă. Folosind Ctrl+Shift+C, copiezi totul vizibil din straturile afișate în clipboard. Apoi folosește Ctrl+V pentru a insera aceste date din clipboard înapoi în document. Adobe Photoshop creează automat un alt strat.
Urmează să folosești filtrul de zgomot. Acesta se găsește sub Filtru>Filtru de zgomot>Adăugare zgomot.
S
Acum poți adăuga o ușoară distorsiune. Pentru ca rezultatul final să nu fie prea colorat, ar trebui să selectezi opțiunea Monocrom și să menții intensitatea distorsiunii la minim 1%.
Următorul pas este un test care arată dacă textura creată corespunde cu ceea ce ar trebui să rezulte la final. Pentru asta, selectezi textura cu Ctrl+A. Navighezi la opțiunea din meniu Editare>Setare model, pentru a salva acest model ca şablon.
Apoi poți testa șablonul într-un fișier oarecare. Pentru a compara mai bine rezultatul, se recomandă un test pe fișierul original. Pentru asta, este recomandat să copiezi stratul și să modifici șablonul. În previzualizare, se observă deja foarte bine efectul de dungi.
Acest șablon poate fi de asemenea întunecat sau recolorat printr-un efect de suprapunere a culorii. Selectează din meniul derulant pentru metoda de umplere modul Culoare sau Multiplicare și variază opacitatea.
Dacă toate setările sunt pe placul tău, poți salva documentul și reveni la InDesign. În documentul InDesign, poți schimba ușor fundalul, modificând de exemplu în paleta Link-uri linkul către documentul creat recent.
Linkul va fi recreat și fundalul documentului va fi actualizat conform noilor informații.
S-ar putea ca aceste dungi să nu aibă același efect ca cel observat in Adobe Photoshop. Având însă un fișier editabil, pe care poți să-l editezi oricând cu Photoshop, este recomandat să faci aceste modificări direct în Photoshop. Așadar, schimbă-te înapoi în programul de editare a imaginilor. Acolo poți ajusta scala modelului.
După salvarea ca document Photoshop, poți actualiza din nou linkul în InDesign. Noul grafic de fundal va fi afișat.
În cele din urmă, poți crea în moduri variate propriile structuri pentru fundal. Nu trebuie neapărat să fie doar dungi.


