Pentru a putea efectua ulterior modificări sau corecții minore în textele și imaginile sau graficele din documentele PDF, fără a mai fi nevoie să te bazezi din nou pe fișierul de layout, Acrobat oferă instrumentul Editare text și imagini care oferă posibilități excelente de editare.
Acest instrument poate fi găsit în categoria Editare conținut.
Odată ce l-ai activat, textele primesc cadrul și pot fi editate. Cu toate acestea, condiția este ca textul să fie încorporat în fișierul PDF la momentul creării acestuia - în caz contrar va apărea o eroare.
Dacă dai clic cu mouse-ul pe un cadru de text, acesta va primi puncte de ancorare pe care le poți folosi pentru a-i schimba dimensiunea.
Dacă dai clic în text, vei plasa un marker de inserare și poți adăuga, șterge sau modifica textul. Pentru aceasta, deschide crucea mică deasupra zonei Format din Bara de instrumente și astfel extinde instrumentele de editare a textului. Astfel poți atribui textului marcat o altă fontă, formatare, aliniere, culoare, spațiu între caractere și rânduri și diverse alte opțiuni de design.

Dacă plasezi cursorul între două puncte de ancorare de pe linia cadrului de poziție, poți, fără a schimba instrumentul, muta întregul bloc de text ca obiect la o altă poziție. Apăsând în același timp tasta Shift, vei muta blocul exact orizontal sau vertical.
Linii de ghidaj afișate facilitează orientarea și stabilesc relația cu alte obiecte de pe pagină.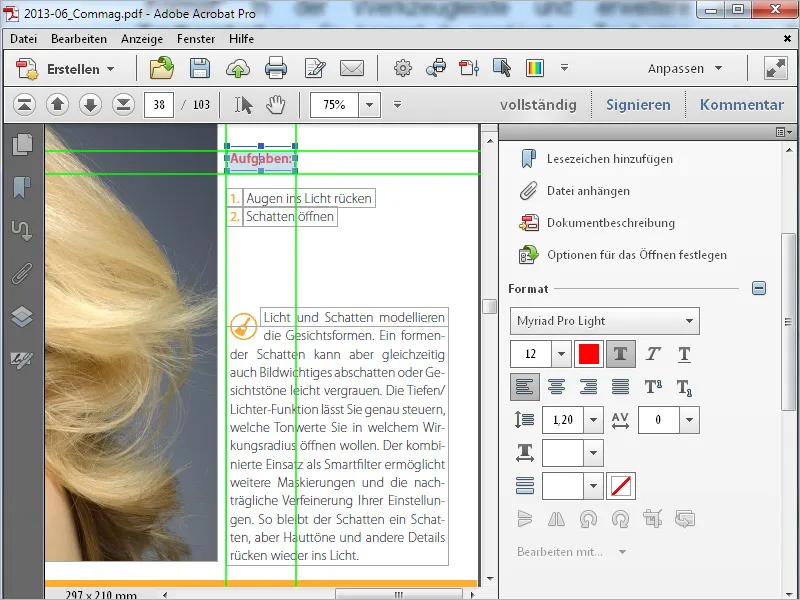
Dacă selectezi o grafică sau o imagine, sub simbolurile de editare a textului se activează cele pentru editarea obiectului.
Astfel poți roti, oglindi, decupa și înlocui o imagine. Imaginea primește, de asemenea, un cadru de poziție și poate fi mutată cu mouse-ul - la fel ca un bloc de text - la o altă poziție.
Aceste comenzi pot fi găsite și în Meniul contextual al butonului dreapta al mouse-ului al unei imagini selectate. Prin intermediul său poți deschide imaginea cu programul de editare de imagine asociat (Preferințe> Editare conținut> Editor de imagine sau obiect) și efectua eventuale retușuri. Imaginea va fi deschisă ca fișier temporar, iar modificările salvate se vor reflecta imediat în fișierul PDF.
Prin intermediul instrumentului Adăugare text poți extinde un fișier PDF cu noi porțiuni de text. Doar dă clic pe locația dorită de pe pagină și începe să introduci textul. Textul poate fi formatat așa cum s-a menționat deja.
Utilizând instrumentul Adăugare imagine poți căuta o imagine sau fișier grafic pe hard disk-ul tău și plasa ulterior pe pagina unui document PDF. O previzualizare a acesteia va apărea la cursor și poate fi mutată peste pagină cu mouse-ul.
Prin clic se plasează acest element. Poți, de asemenea, să-l muți cu mouse-ul și să ajustezi cadrul prin punctele de ancorare.
Dacă elementul inserat se suprapune deja peste text sau imagini existente în document, îl poți aduce sub acestea prin Meniul contextual al butonului dreapta al mouse-ului.
În afară de text și imagini, poți adăuga unui fișier PDF și legături către vizualizarea unei alte pagini, a unei pagini web sau pentru a deschide un fișier. Pentru aceasta, dă clic pe Adăugare sau editare link în Bara de instrumente. Cursorul va deveni o cruce pe care o vei folosi pentru a marca o zonă de pe pagină pe care dorești să o conectezi cu un obiect definit.
După eliberarea mouse-ului, se va deschide o fereastră în care poți seta acțiunea dorită, adică dacă dorești să deschizi o anumită vedere de pagină, un fișier sau o pagină web sau să creezi o legătură personalizată.
De asemenea, poți seta dacă zona marcată trebuie să fie vizibilă sau invizibilă. După aceste setări, dă clic pe Continuă.
Mergi acum către ținta linkului, de exemplu, răsfoind pentru a ajunge la pagina dorită. Dacă dorești să te deplasezi la o anumită vedere pe această pagină, o poți centra pe ecran cu instrumentul de Zoom cum dorești. Apoi dă clic pe Setează legătură.
Acrobat a creat acum o conexiune între punctul de plecare (mutând mouse-ul cu instrumentul Manșă peste aceasta, aspectul cursorului se va schimba așa cum se întâmplă cu legăturile) și țintă. Prin clic pe locul definit ca legătură, vizualizarea va naviga către țintă sau va deschide o pagină web sau un fișier.
Pentru a edita ulterior o legătură, alege mai întâi din nou instrumentul Adăugare sau editare link și marchează zona corespunzătoare.
Ulterior poți să o muți cu mouse-ul apăsat, să o editezi mai departe prin Meniul contextual al butonului dreapta al mouse-ului sau să o ștergi prin apăsarea tastei Delete.


