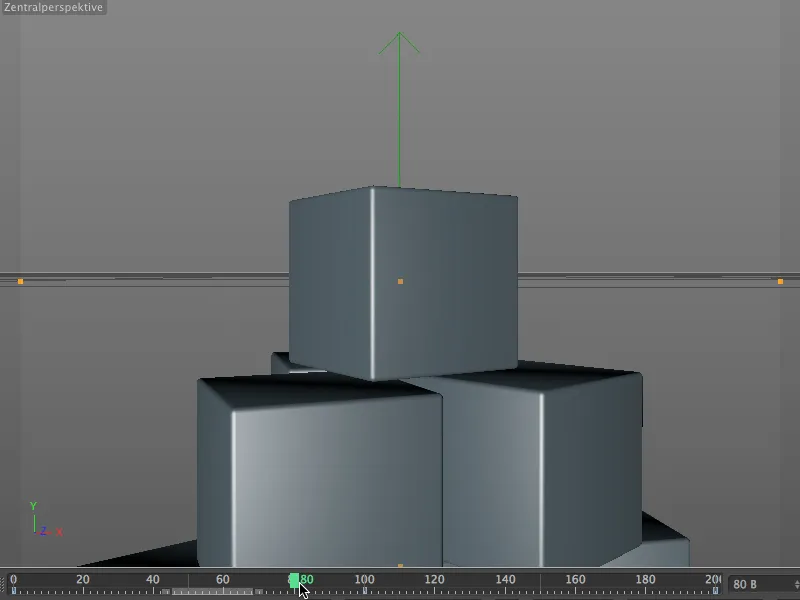Domeniile de aplicare tipice pentru o macara de cameră includ zboruri cu cameră deasupra obiectelor sau coborârea unei camere de sus pe un obiect. Panoul de control utilizat în filmul real este „Attribute-Manager” nostru din CINEMA 4D. În acest tutorial vom vedea, în exemplul simplu al unei turnuri cubice, cum ar putea arăta o astfel de călătorie cu cameră.
Asemănător cu camera de mișcare, macaraua de cameră este de fapt doar un tag special care conferă structura virtuală a macaralei de cameră camerei purtătoare. Baza, brațul și capul camerei sunt, desigur, reglabile în lungime și înălțime, iar articulațiile corespunzătoare sunt rotative în toate direcțiile prevăzute. Cu toate acestea, nu trebuie să ne preocupe deloc combinația de cameră și tag, deoarece în paleta de obiecte de cameră găsim deja macaraua de cameră preinstalată.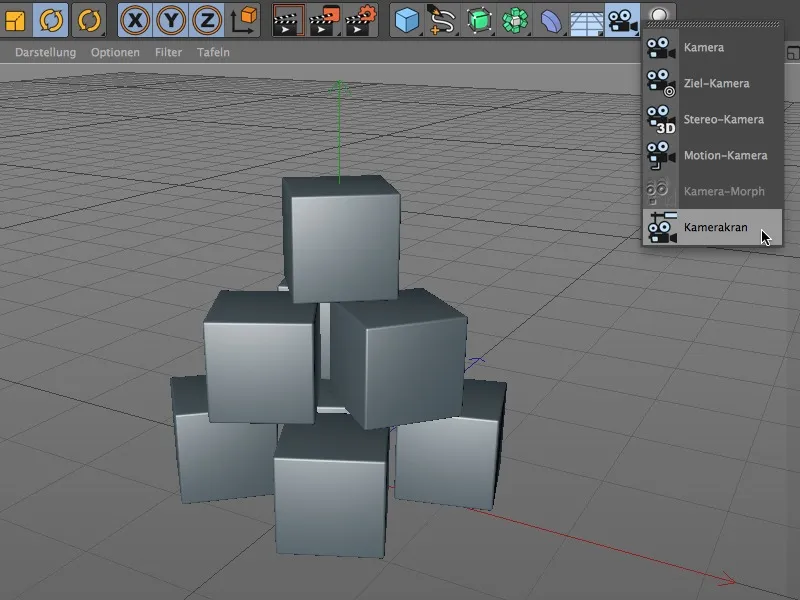
Să analizăm această structură în Managerul de obiecte. Camera reală cu tagul macaralei de cameră atribuit este ca sub-obiect al unui obiect null numit „macara”. Dacă dorim să modificăm poziția sau unghiul macaralei de cameră, trebuie să lucrăm cu obiectul null superior „macara”.
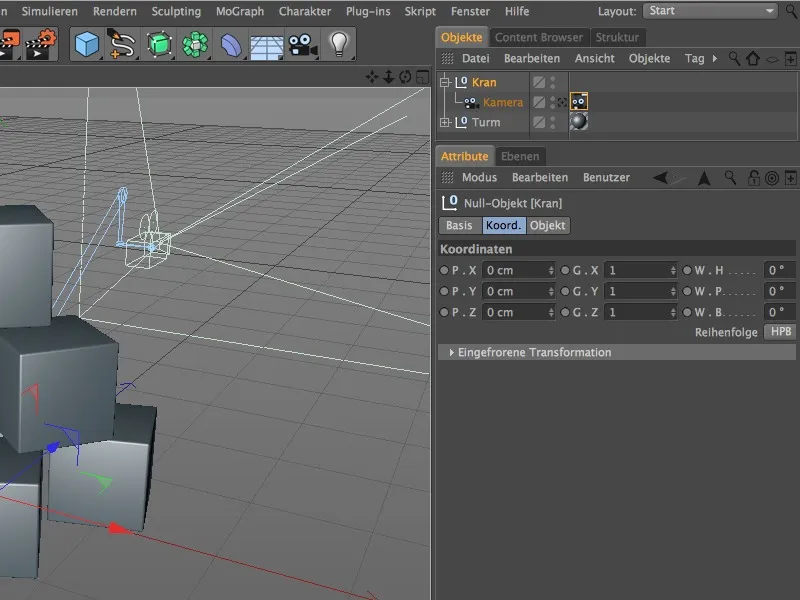
Configurarea macaralei de cameră
Dacă obiectul null „macara” este selectat, putem muta macaraua folosind mânerii săgeți. Pentru o poziție de plecare bună, am mutat inițial macaraua mea de cameră cu 500 de unități înspre înainte.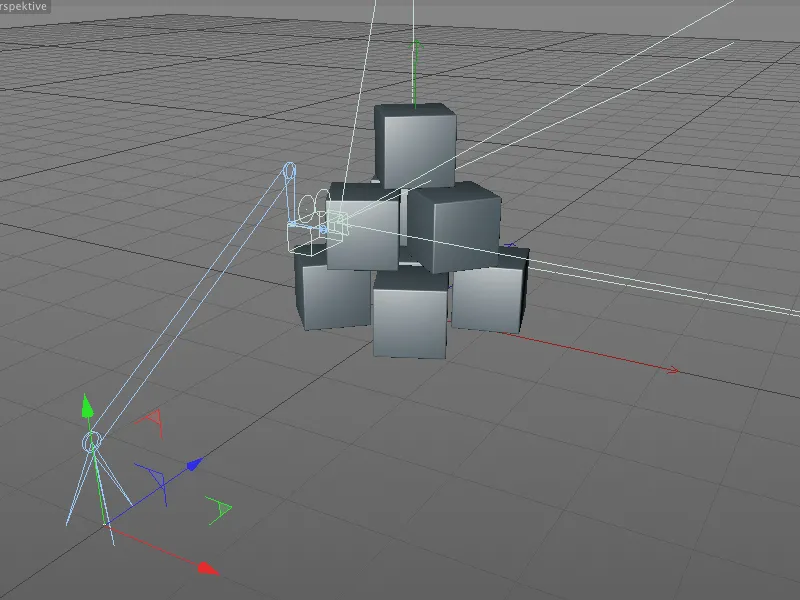
Așa cum am menționat la început, tagul macaralei de cameră adăpostește toți parametrii relevanți pentru proprietățile și controlul macaralei. Pentru bază, braț, cap și camera în sine, putem modifica construcția după dorință și ulterior anima.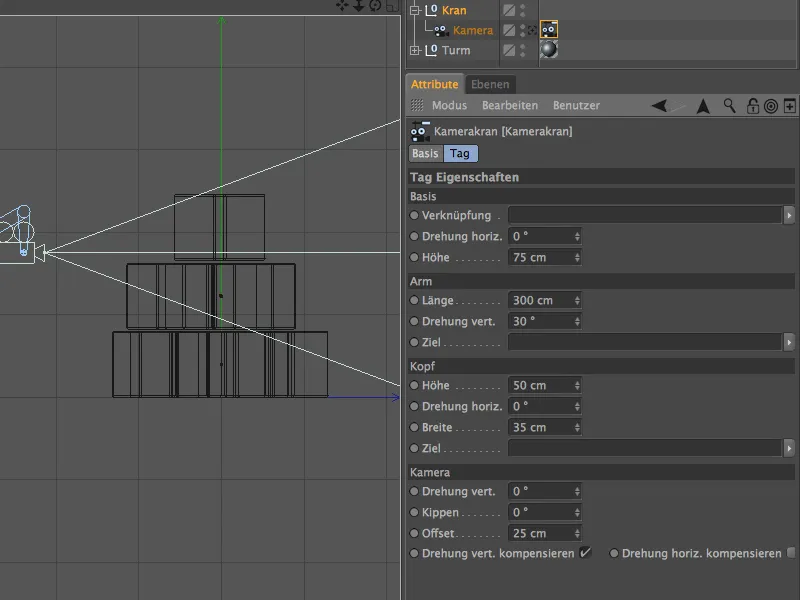
Călătoria cu cameră în exemplul nostru ar trebui să înceapă deasupra turnului cubic, să coboare încet pe cel mai înalt cub și apoi să se deplaseze înapoi suficient de mult încât turnul să fie vizibil din lateral.
Pentru aceasta, vom extinde brațul la aproximativ 640 de unități și îl vom rotaționa vertical și mai mult în sus. Putem, de asemenea, să creștem puțin înălțimea bazei pentru a obține mai mult spațiu în sus și în jos.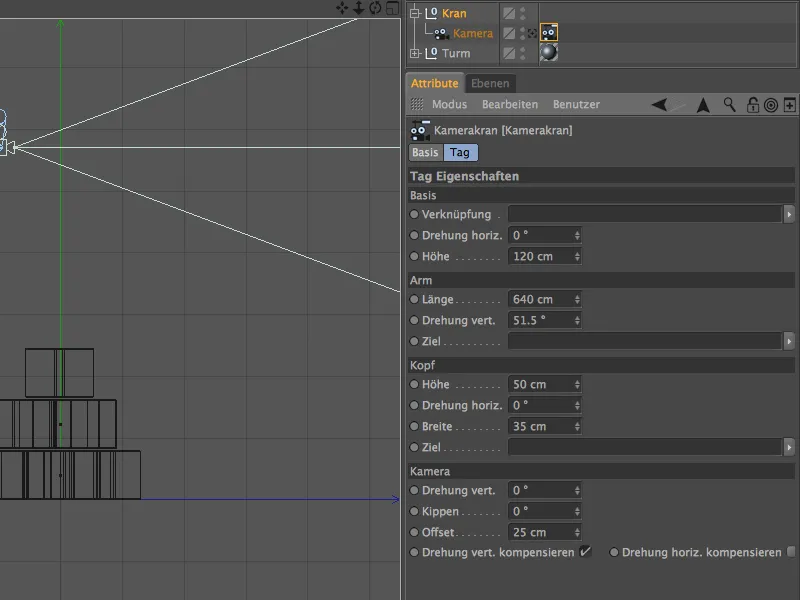
Parametrii macaralei de cameră pot fi cel mai bine evaluati din vederea din lateral (tasta F3). Proprietățile de bază pentru macara de cameră sunt astfel stabilite. Pentru a ne ușura munca, vom face ca camera să se alineze automat pe cel mai înalt cub.
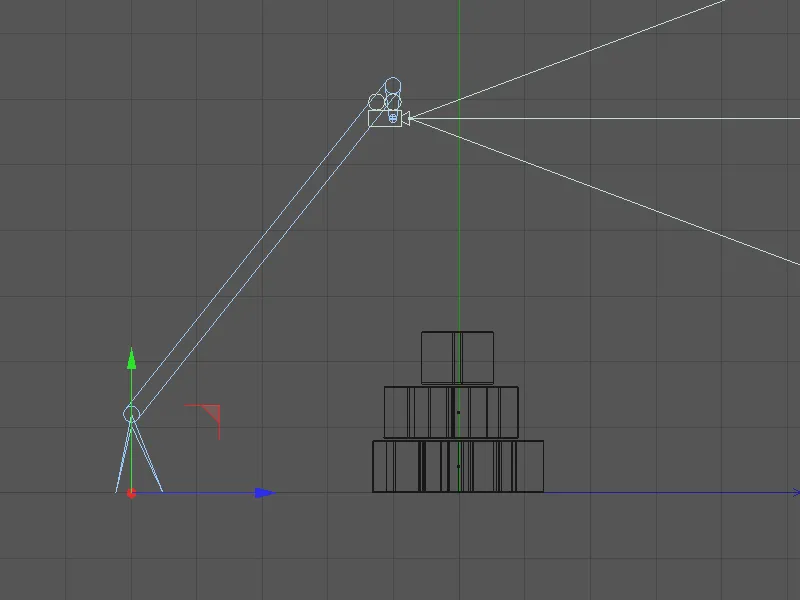
Pentru aceasta, vom deschide grupul „turn” în Managerul de obiecte și tragem cel mai înalt cub care există individual prin trăgând și lăsând în câmpul țintă din zona cap. Acum, camera se aliniază automat cu cel mai înalt cub, indiferent ce mișcări face macaraua de cameră.
O privire spre vederea din lateral confirmă acest lucru; camera a vizat deja cel mai înalt cub. În plus, trebuie remarcat că, atunci când folosim obiecte țintă, trebuie să fim atenți la eventualele sărituri de unghiuri care pot apărea rapid în cazul manipulării nepăsătoare a lungimilor și a rotațiilor.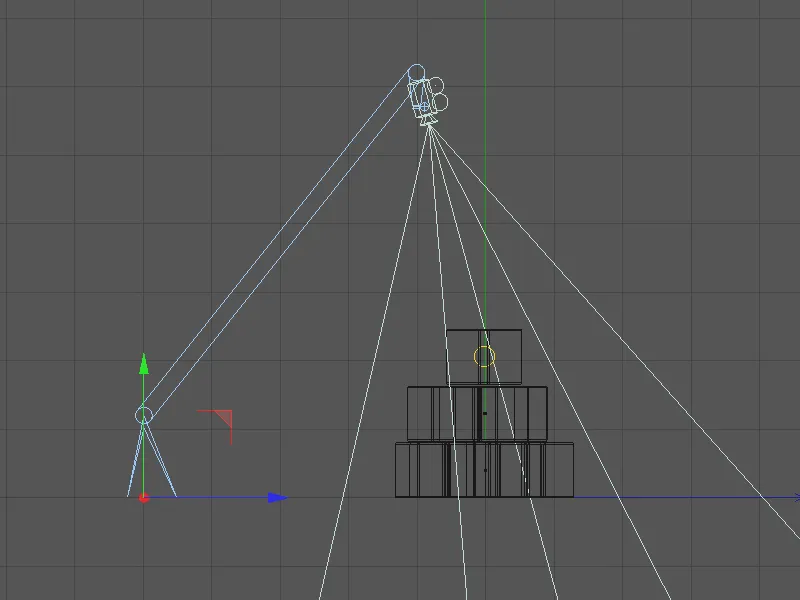
Înainte de a începe călătoria cu camera propriu-zisă, trebuie să ne asigurăm mai întâi că perspectiva camerei corespunde dorințelor noastre. Pentru aceasta, vom trece prin meniul Kamere>Utilizare cameră din editor de la camera standard la camera a macaralei de cameră.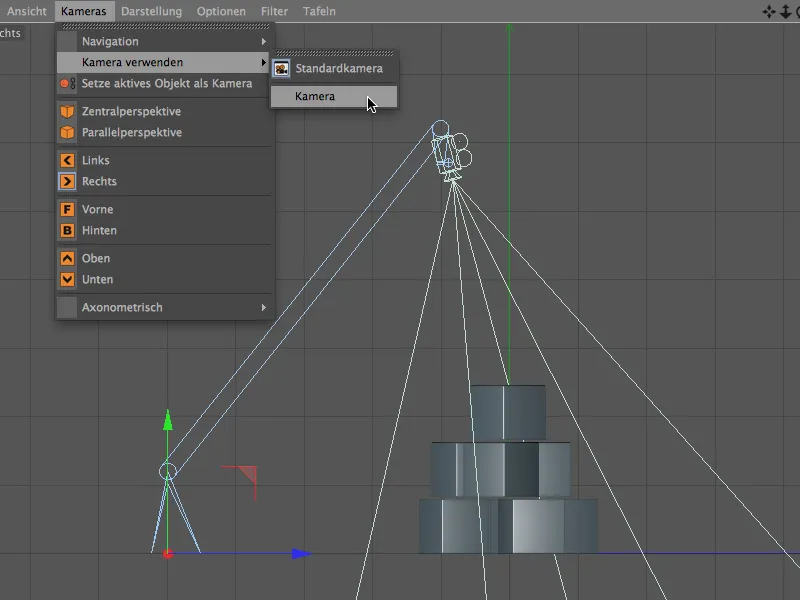
Acum ne așezăm în locul camerei macaralei de cameră și vedem punctul de plecare al călătoriei cu camera noastră. Ca obiect țintă al camerei, cel mai înalt cub este în centrul atenției. Dacă această setare nu este în totalitate pe placul nostru, putem ajusta fin prin intermediul parametrilor camerei sau ai macaralei de cameră.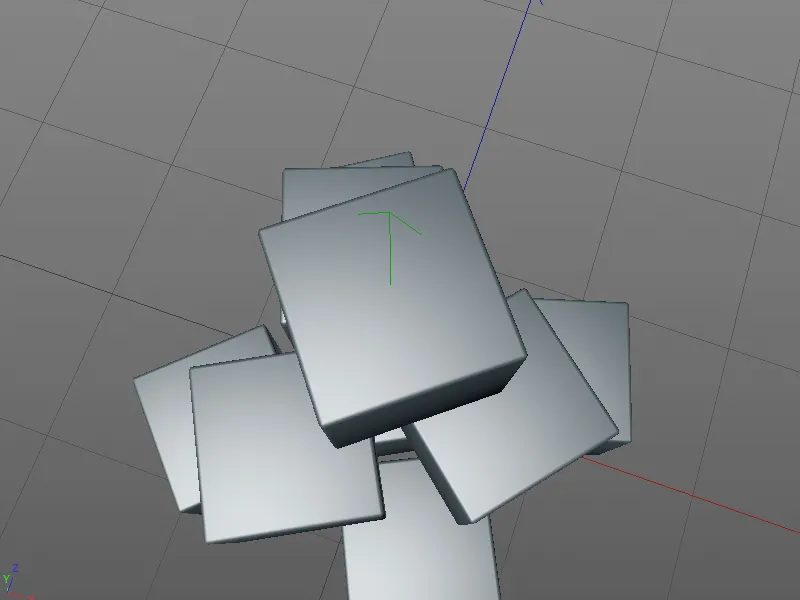
Crearea călătoriei cu camera
Pentru crearea călătoriei cu camera, revenim la camera standard din editor printr-un simplu clic în meniul Kamere>Utilizare cameră. Astfel, avem întregul setup de macarale de cameră în vizualizare mai clară.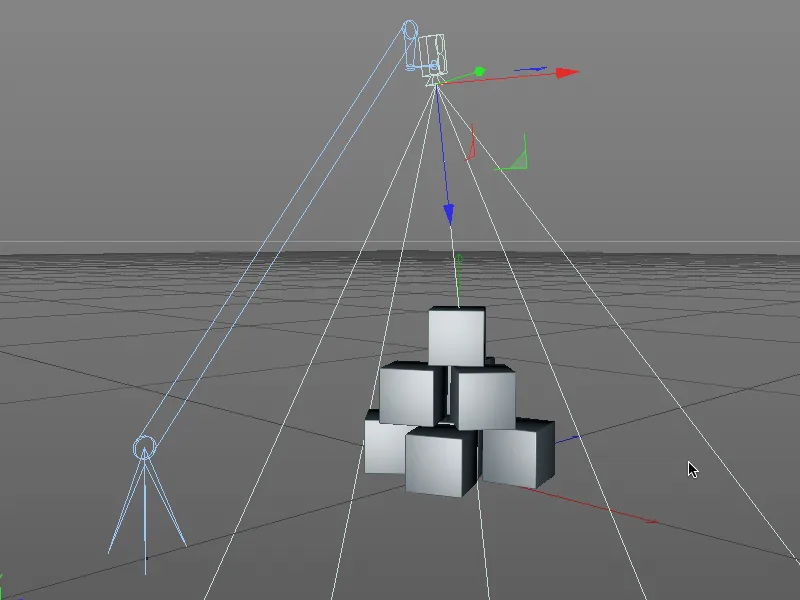
În primul rând, ne înregistrăm starea actuală ca punct de plecare al călătoriei cu camera printr-un cheie de nuanță. Verificați dacă cronometrul verde se află pe siguranța imaginea 0 sau 1 înainte de a face clic pe cercul parametrului din fața lungimii din zona brațului cu tasta Ctrl apăsată și apoi pe Strg.
Cercul colorat în roșu semnalează că o cheie de nuanță pentru acest parametru este prezenta la imaginea actuală.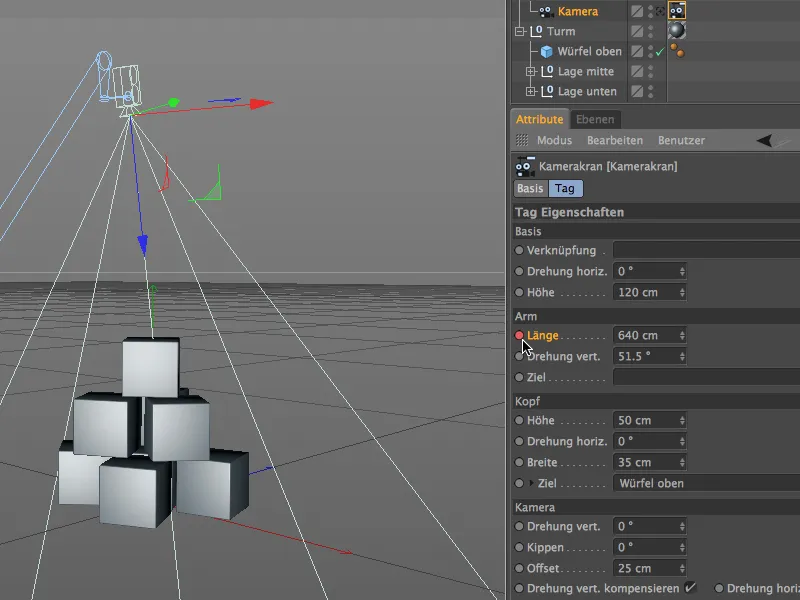
În centrul călătoriei camerei ar trebui să se afle macaraua camerei în poziție normală, îndreptată direct către cubul superior. Aici avem nevoie de un cheie frame. Deoarece animația noastră ar trebui să fie concepută pentru un total de 200 de imagini, mutăm cursorul verde al timpului la imaginea 100.
Dacă proiectul tău deschis are mai mult de 100 de imagini, poți mări lungimea totală a proiectului introducând valoarea 200 în paleta de animație.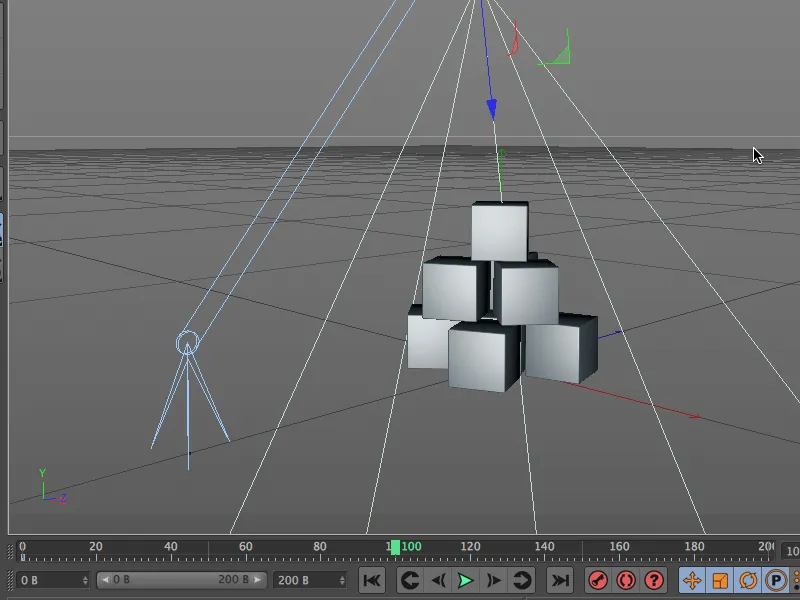
Pentru prima parte a călătoriei camerei este suficient să reduci lungimea brațului. Datorită obiectivului țintă, camera rămâne îndreptată către cubul superior, astfel încât camera care era inversată anterior se înclină încet în direcție orizontală pe parcursul călătoriei camerei.
Stabilim o lungime a brațului de aproximativ 120 de unități și salvăm acest parametru din nou cu tasta Ctrl apăsată pe roata parametrului într-un cheie frame.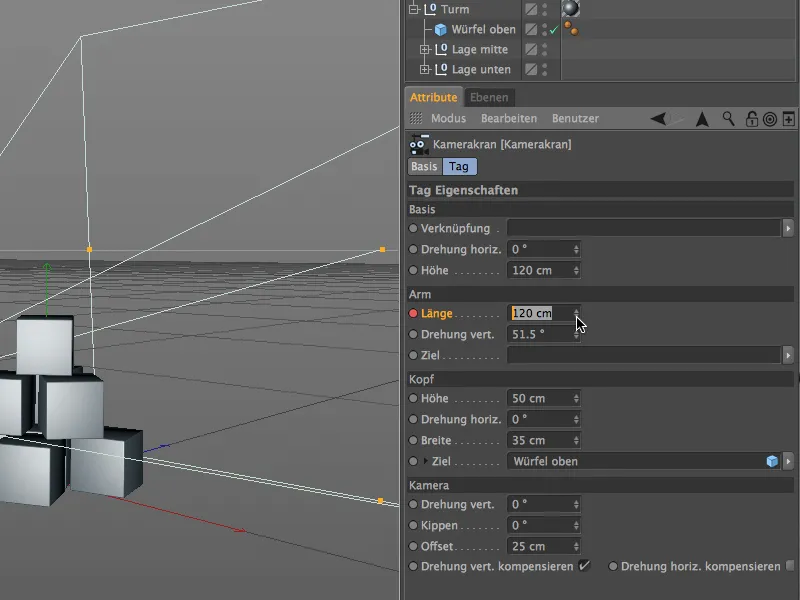
Cum putem vedea în editor, brațul macaralei camerei este acum foarte scurtat datorită modificării noastre, iar camera rămâne îndreptată exact către cubul superior așa cum dorim.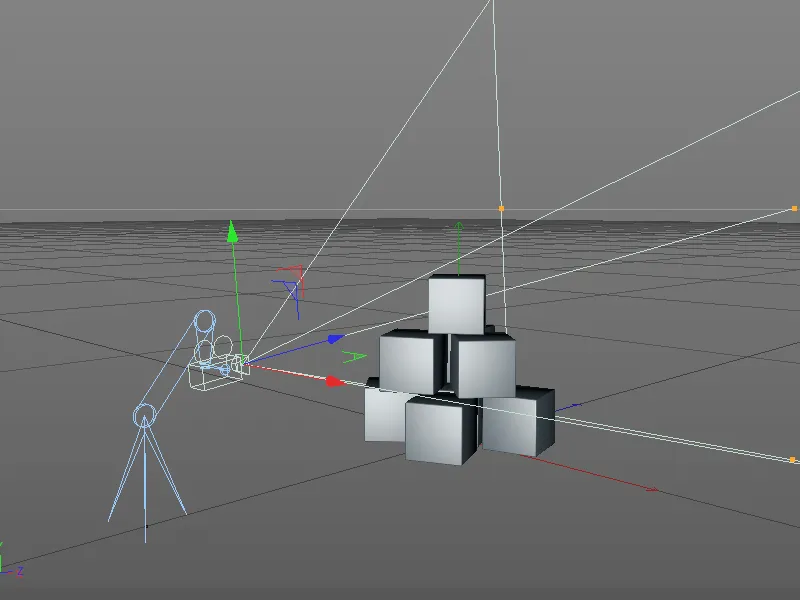
Ne aflăm încă la imaginea 100 și demarăm a doua parte a călătoriei camerei de acolo. Avem o varietate de opțiuni cu macara noastră de cameră, așa că acum ne jucăm cu setările din zona superioară.
Pentru aceasta, luăm parametrii valabili în prezent, înălțimea și lățimea, din zona capului etichetei macaralei camerei cu tasta Ctrl apăsată pe roata parametrului într-un cheie frame.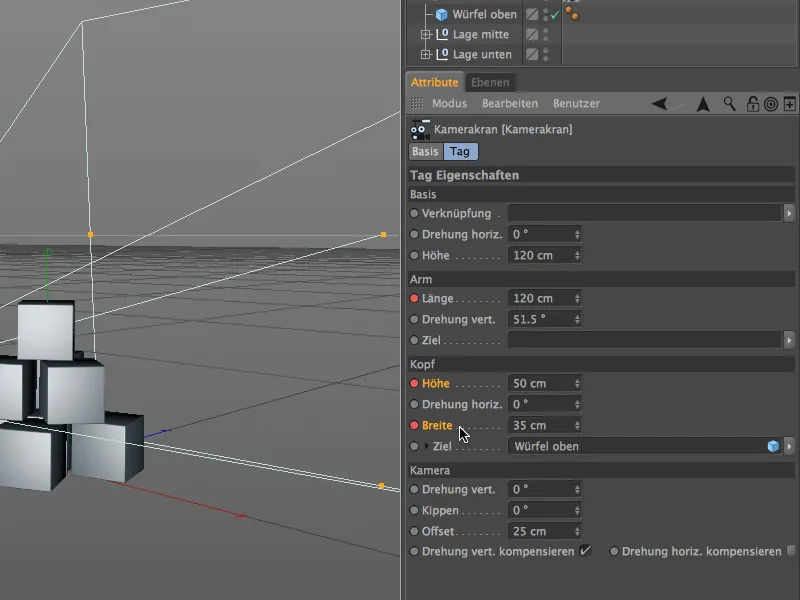
Deoarece călătoria camerei trebuie să fie completă la imaginea 200, mutăm acum cursorul verde al timpului al paletelor de animație la această imagine finală a animației pentru a stabiliza setările finale și a le salva în chei frames.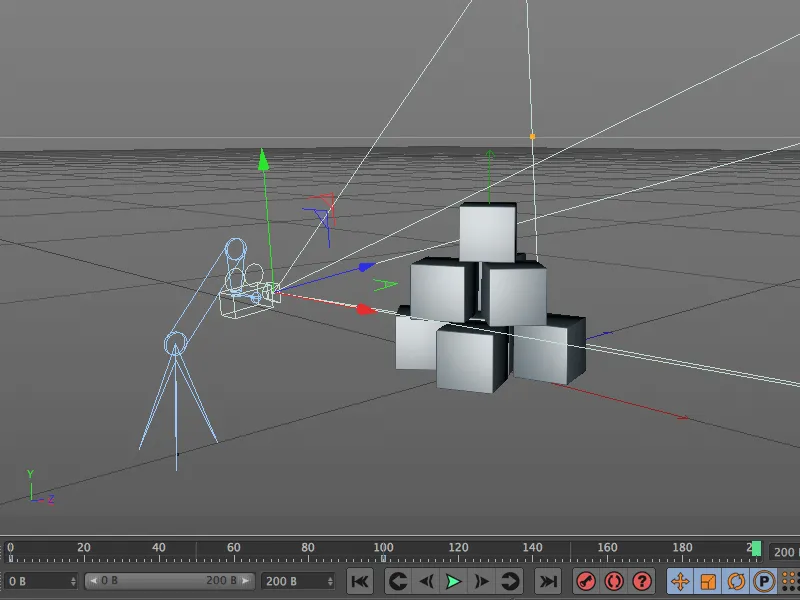
Capătul călătoriei camerei se află ușor deviat lateral, aproximativ la înălțimea stratului de cuburi din mijloc. Pentru a ajunge la această poziție, ajustăm parametrii înălțimii și lățimii capului macaralei camerei corespunzător.
Această poziție finală o luăm pentru ambele caracteristici, fiecare cu tasta Ctrl- sau Strg-Taste apăsată pe roata parametrului într-un cheie frame.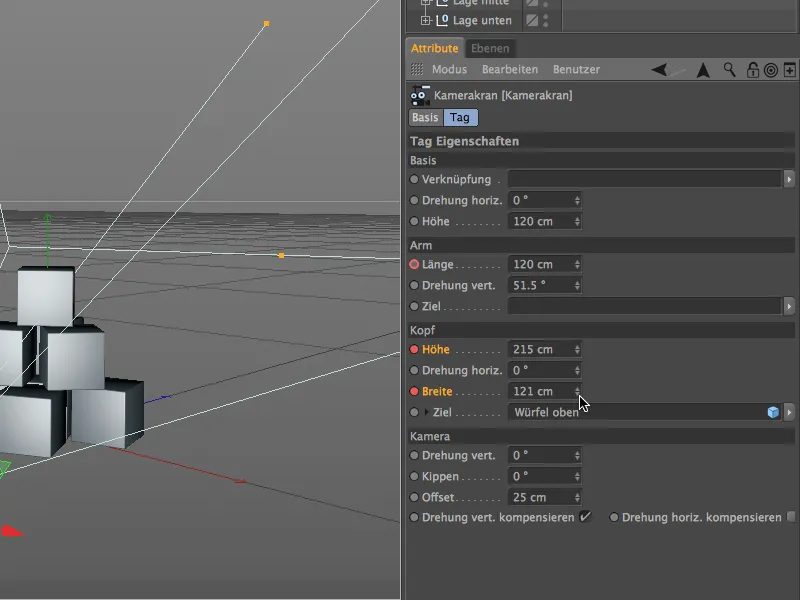
În vizualizarea 3D este ușor de observat cum poziția finală aleasă a fost atinsă doar prin modificările setărilor macaralei camerei.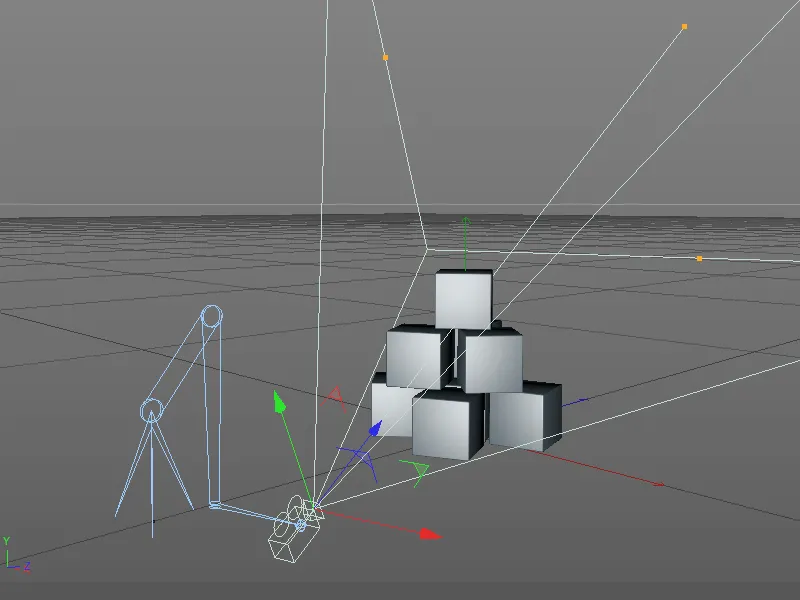
Trecerea la camera macaralei
După ce călătoria camerei a fost finalizată și salvată în chei frames, ar trebui să mai verificăm o dată perspectiva camerei a punctului final și să o ajustăm, dacă este necesar. Pentru trecerea la camera macaralei folosim de această dată simbolul mic de vizor de pe obiectul camerei în Managingul obiectelor. Dacă facem clic, simbolul devine alb și vizualizarea editorului se schimbă la camera macaralei.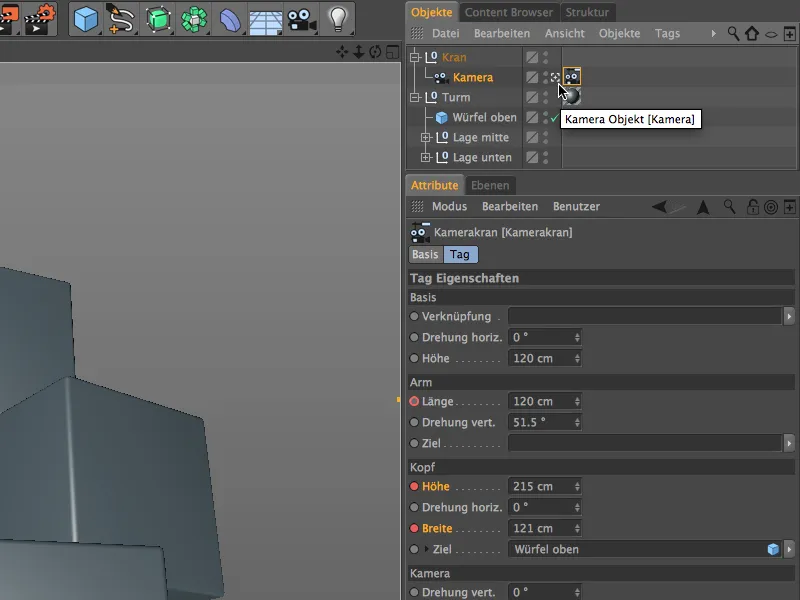
Dacă schimbați perspectiva camerei prin modificarea parametrilor înălțimii și lățimii, trebuie să înregistrați din nou valorile modificate în chei frames făcând clic cu tasta Ctrl apăsată pe roata parametrului pentru a le reînregistra sau a suprascrie cele vechi.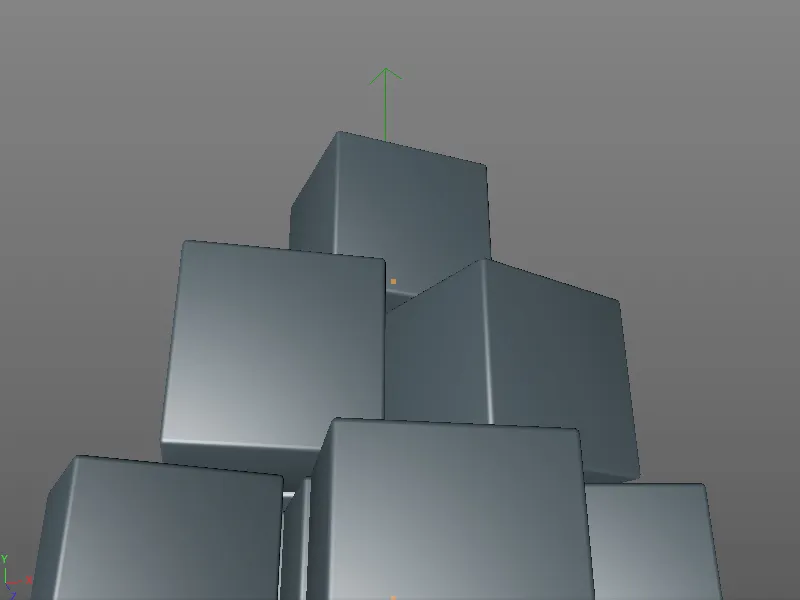
După acest pas, călătoria cu camera noului kran este înregistrată și poate fi vizionată integral mutând cursorul verde al timpului sau făcând clic pe butonul de redare al paletelor de animație.