Un text de foc sau un text cu textură de flacără atrage imediat atenția și oferă o apariție dramatică și intensă. Cu Photoshop poți să obții acest efect realist combinând texturi, efecte de strat și pensule. În acest tutorial vei învăța cum să creezi pas cu pas atât un text de foc strălucitor, cât și o textură impresionantă de flacără pe textul tău. Perfect pentru postere, designuri de jocuri sau orice proiect care trebuie să emane căldură și pasiune. Hai să începem și să aprindem textul tău!
Degetul șters simulază efectul pe care fiecare copil îl cunoaște deja, adică ștergerea cu degetul prin vopseaua care încă nu s-a uscat. Punctul în care degetul șters atinge suprafața de lucru la clic este punctul de captare a culorii, care apoi se mișcă în funcție de valoarea pragului setat odată cu mișcarea degetului șters prin imagine.
În filtrul Liquefy, Forward Warp Tool, care mișcă pixelii înainte atunci când îi trag, și instrumentul Turbulence Tool, care amestecă pixelii în mișcare, funcționează într-un mod similar. Prin urmare, aceste trei instrumente sunt întotdeauna foarte apreciate pentru a reprezenta flăcări ondulante.
Creează textură de flacără
Baza acestei părți a tutorialului este un tutorial scris de MrScorpio la 16 februarie 2007, care includea crearea focului realist cu Photoshop 7.0.
Înființez un fișier nou (Ctrl+N) de dimensiune 800x600 px.
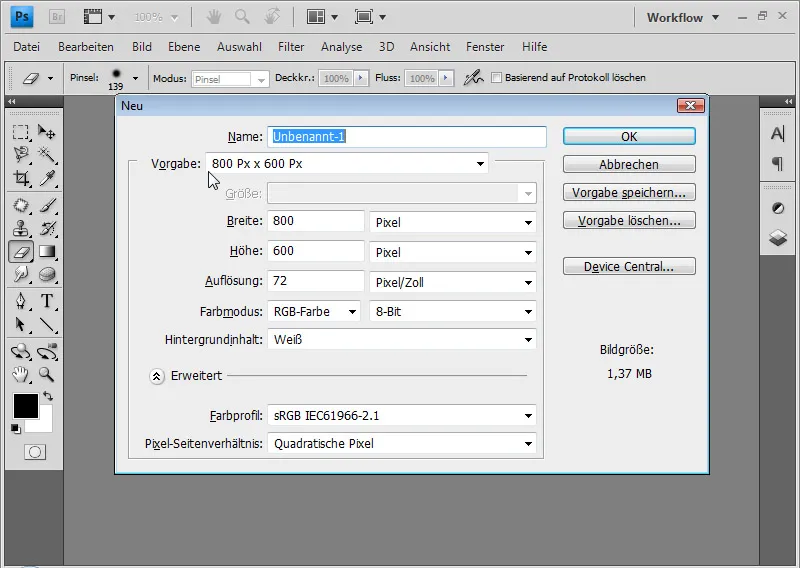
Umplu stratul de fundal cu culoare neagră. Cel mai rapid mod este folosind combinația rapidă de taste D și Alt+Tasta înapoi. D asigură că culorile standard sunt stabilite, negrul pentru prim-plan și alb pentru fundal, iar cu Alt+Tasta înapoi umplu stratul existent cu culoarea prim-planului.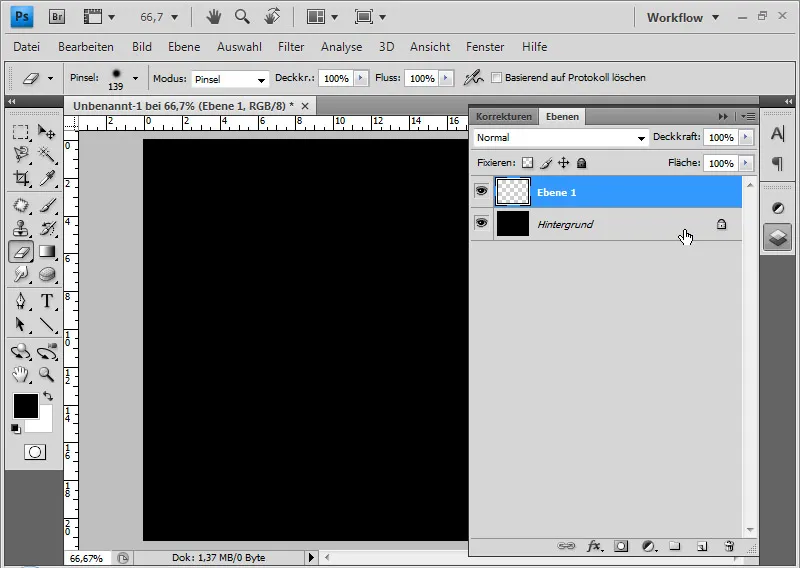
Într-un nou strat (Shift+Ctrl+Alt+N; menținând tasta Alt în plus față de combinația rapidă obișnuită Shift+Ctrl+N pentru strat nou, astfel se evită fereastra de dialog) aplic filtrul Render > Clouds. Ca rezultat, obțin o imagine de nori moale, creată pe baza valorilor aleatoare din culorile prim-plan și fundal.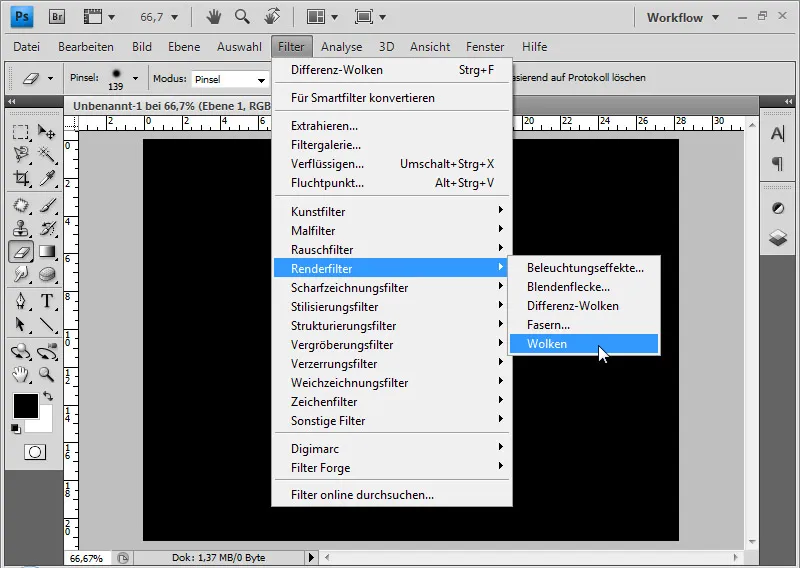
Aplic de aproximativ trei ori filtrul Render > Difference Clouds. Pentru a repeta un filtru, pot folosi și combinația rapidă Ctrl+F.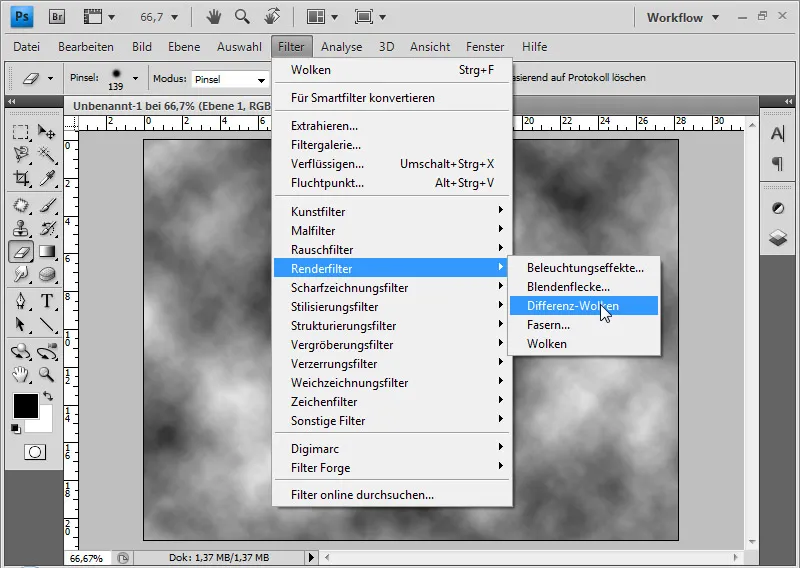
Acest filtru funcționează similar cu filtrul Clouds, doar că, pe lângă valorile aleatoare din culorile prim-plan și fundal, amestecă și pixelii existenți. Cu Guma de șters (E) pot șterge zona superioară a imaginii cu o margine moale.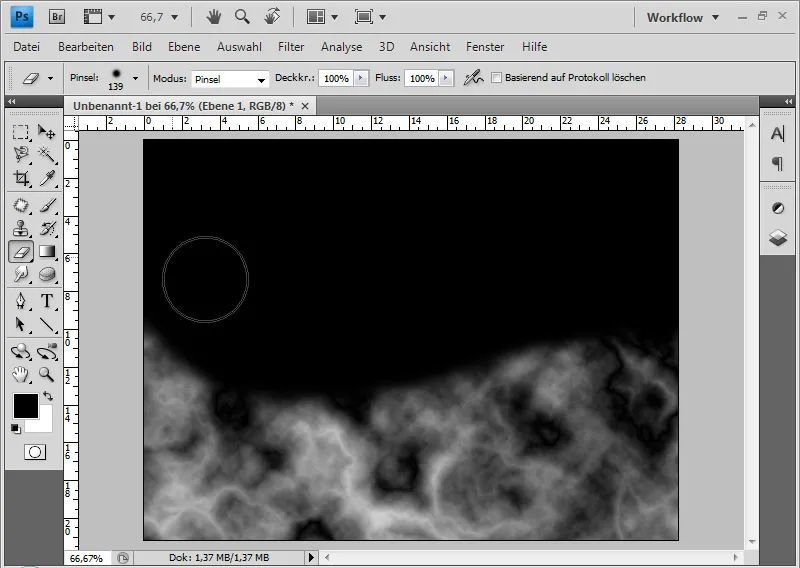
Dacă mai rămân pete întunecate nedorite în textură, le pot elimina cu Stampila de copiat moale.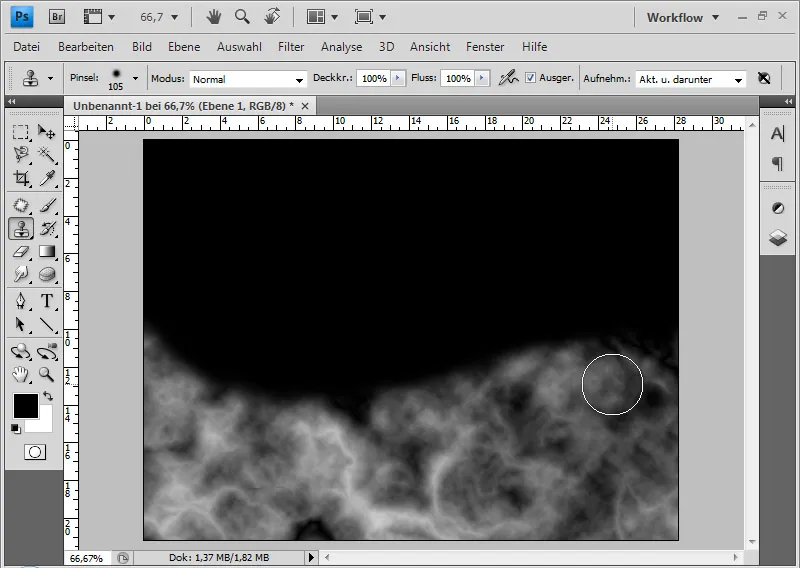
Cu Degetul șters pot șterge flăcările ondulante în imagine cu o margine moale și cu diametre diferite între 5 și 20 de pixeli. Este important să nu creez flăcări doar la margine, ci și să le șterg și în interiorul texturii de flacără, astfel încât rezultatul să aibă o apariție uniformă.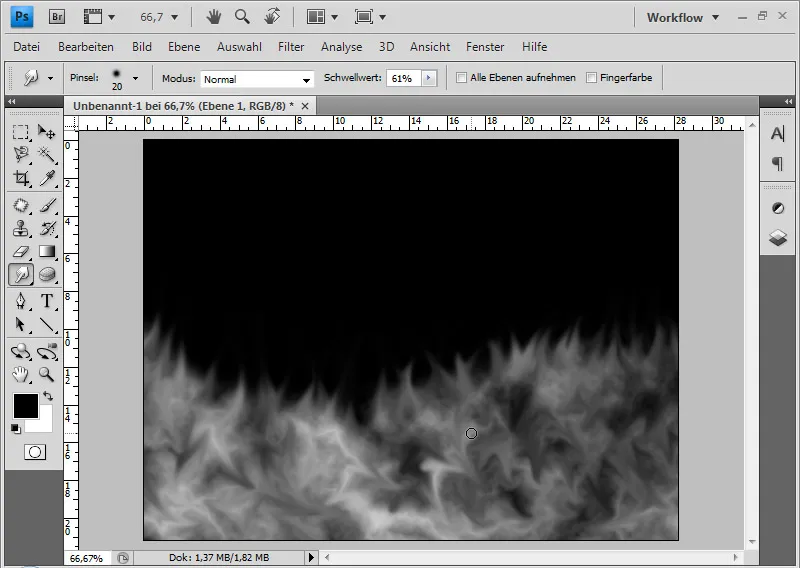
Aplic corecția de imagine Nuanță/Saturare pe acest strat prin meniul Imagine > Corecții > Nuanță/Saturare (Ctrl+U) în modul Colorează cu setările: 15, 60, 0.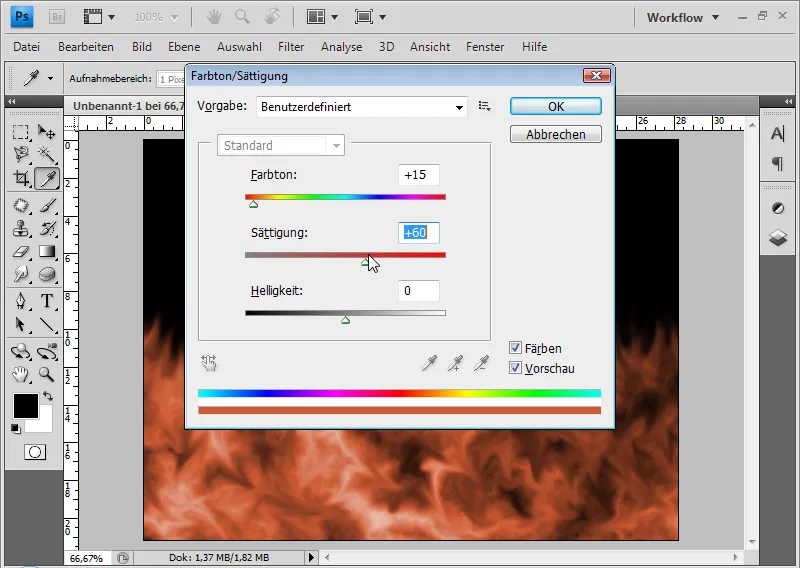
Flăcările par acum prea roșii. Pot aduce atmosferă în flăcări cu filtrul de efecte de iluminare. Este util să convertesc stratul într-un obiect inteligent înainte pentru a aplica filtrul ca filtre inteligente. Astfel, pot efectua modificări ale filtrului în orice moment fără pierderi.
Fac următoarele setări (vezi imaginea).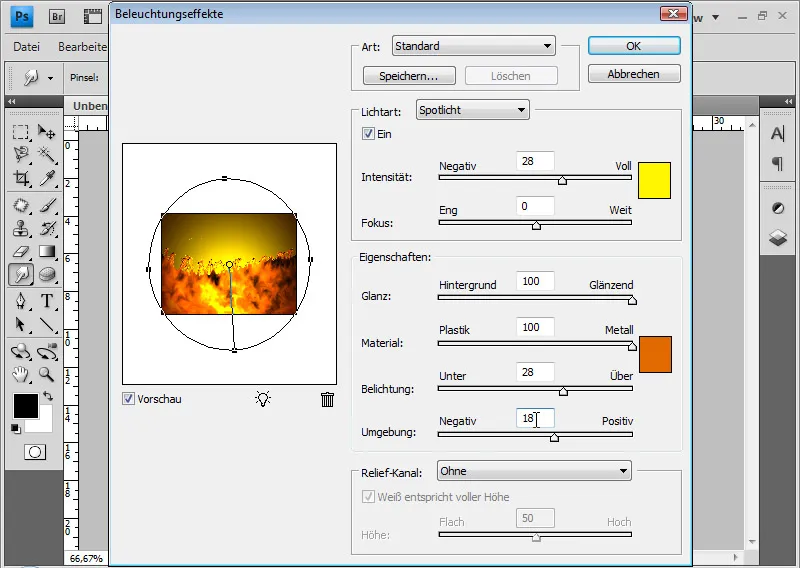
Textura mea de foc este gata.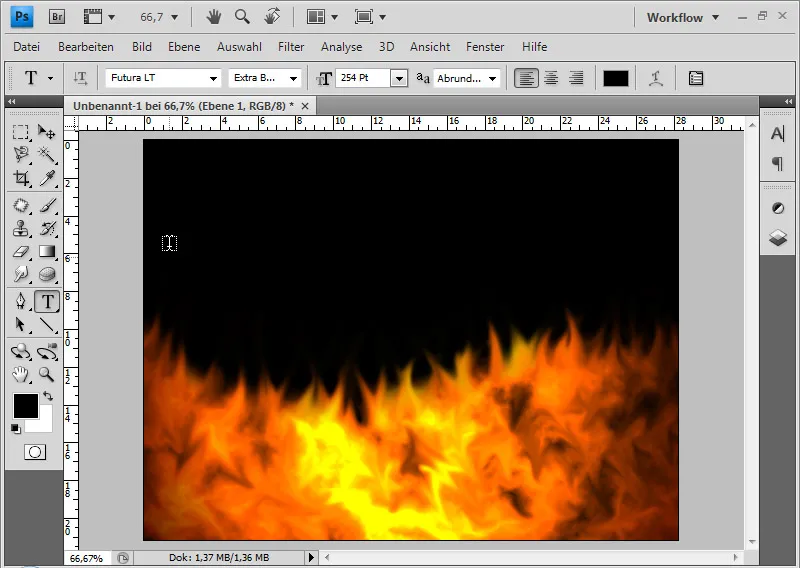
Acum pot adăuga un text cu opțiuni de umplere, amplasând stratul de text sub stratul de foc și le pot lega pe ambele cu o masca de decupare. Pentru o vizualizare mai bună, am umplut stratul de fundal anterior întunecat cu culoare albă (Ctrl+Tasta înapoi, dacă culorile standard negru și alb sunt setate în selectorul de culoare).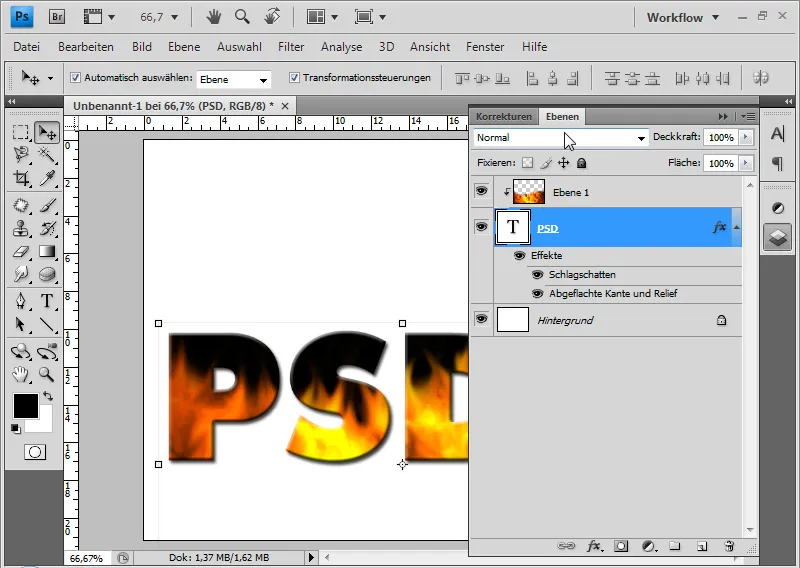
Ca textură de flacără este OK, dar nu este un text pur de foc. Efectul de a genera flăcări din pixeli șterși poate fi aplicat foarte bine și la un text care ar trebui să fie pus în flăcări.
Crearea unui text de foc
Baza acestei părți a tutorialului este un tutorial scris de tris la data de 6 iulie 2004, care a inclus crearea unui text de foc folosind Photoshop 7.0.
Încep prin a crea un fișier nou (Ctrl+N) cu dimensiunile 800x600. Umplu stratul de fundal cu culoare neagră. Cea mai rapidă metodă este să folosesc tasta D pentru culorile standard, cu condiția ca negrul să nu fie setat ca și culoare primară, și combinația de taste Alt + Backspace pentru Umple cu culoarea primară.
Folosind Instrumentul de text, scriu cu culoare albă textul „PSD-Tutorials.de” pe un nou strat. În acest exemplu, folosesc fontul 80-Puncte Futura LT. Duplic stratul de text folosind Ctrl + J și îl fac invizibil. Acest strat duplicat va fi necesar mai târziu.
Stratul activ de text este rasterizat făcând clic dreapta pe stratul respectiv>Rasterizare text.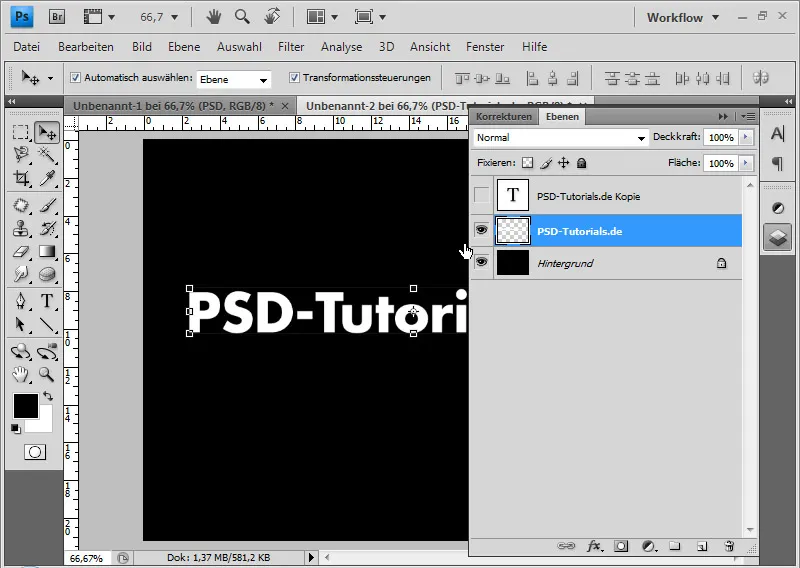
Prin meniul Imagine>Rotire imagine>90 de grade în sensul acelor de ceasornic rotesc imaginea.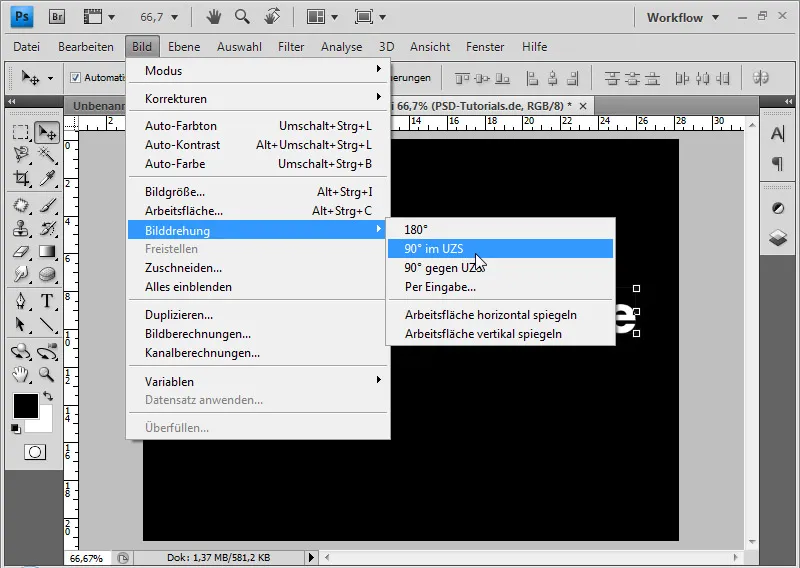
Prin meniul Filtru>Filtre stilizare>Efect de vânt adaug „raze de vânt” albe textului rasterizat. Repet efectul de până la trei ori - în funcție de necesități. Pentru a repeta ultimul filtru, pot folosi scurtătura Ctrl+F.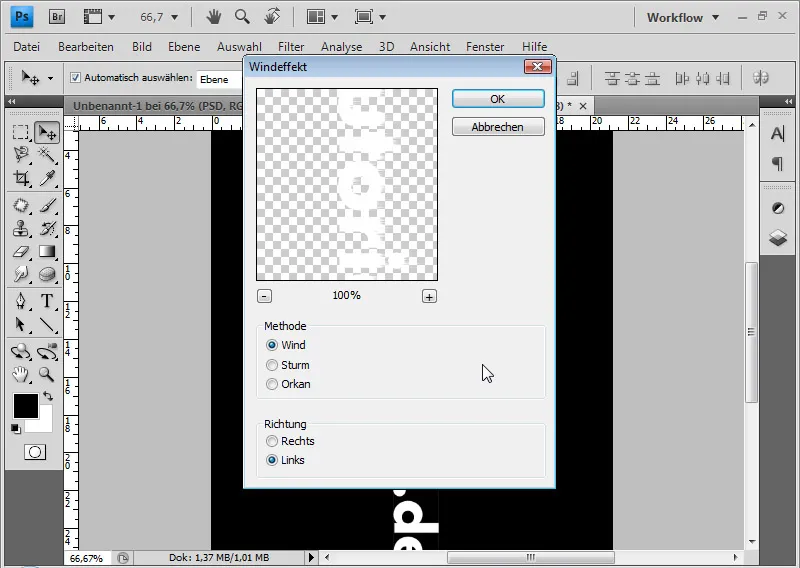
Ulterior, pot reveni la rotația imaginii înapoi împotriva sensului acelor de ceasornic.
În următorul pas, selectez Filtrul de estompare gaussiană cu un Rază de 3 pixeli. Astfel, razele de vânt devin fulgi de fum sugerate.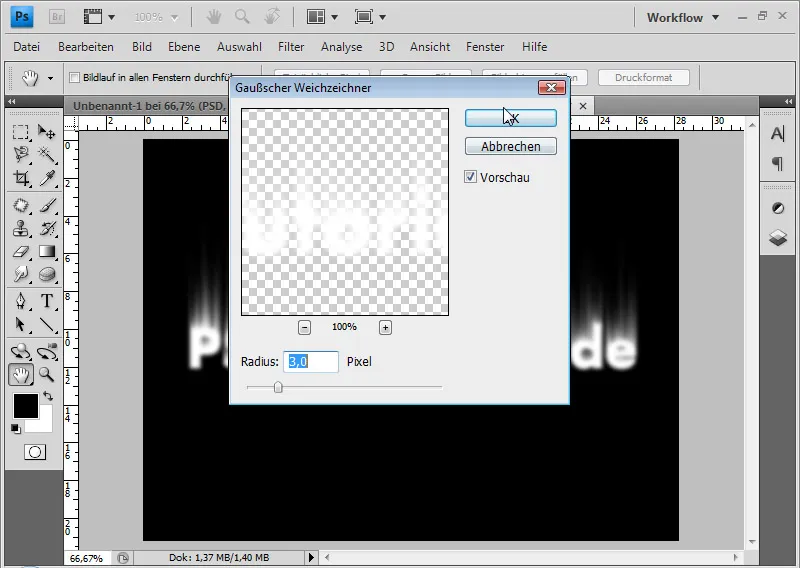
Textul cu fulgii de fum va fi acum colorat. În primul rând, reduc stratul de text rasterizat cu stratul de fundal negru folosind combinația de taste Ctrl+E. Pentru a colora, aleg corecția de imagine Nuanță/Saturare cu Ctrl+U sau prin meniul Imagine>Corecții imagine>Nuanță/Saturare.
Activez caseta de bifare pentru Colorare și setez o Nuanță de 40 la o Saturare de 100.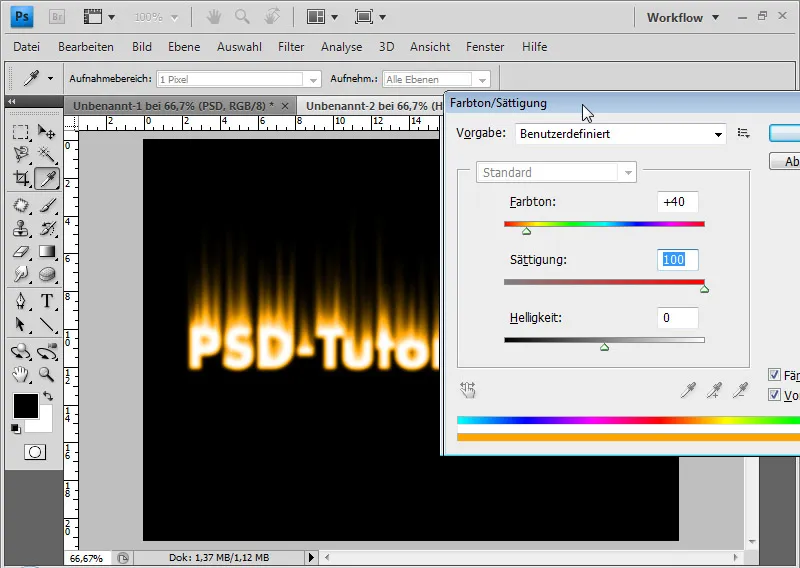
Duplic stratul cu Ctrl+J și selectez din nou corecția de imagine Nuanță/Saturare pentru stratul duplicat. Fără a aduce culoare, setez acum Nuanța la -35.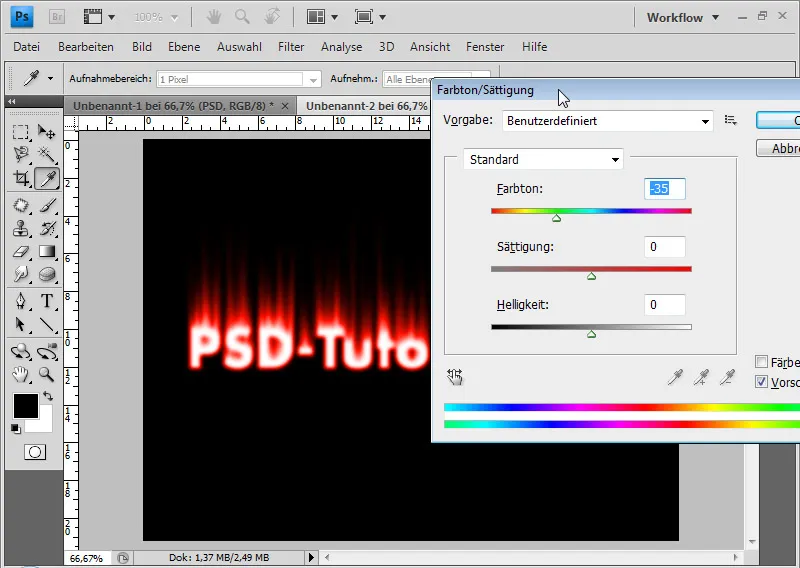
Pentru a obține efectul dorit al culorii focului, setez modul de umplere al stratului la Întunecare de culoare (Shift+Alt+D). Întunecarea de culoare presupune o reducere a contrastului canalelor de culoare și amplificarea saturării conținutului stratului.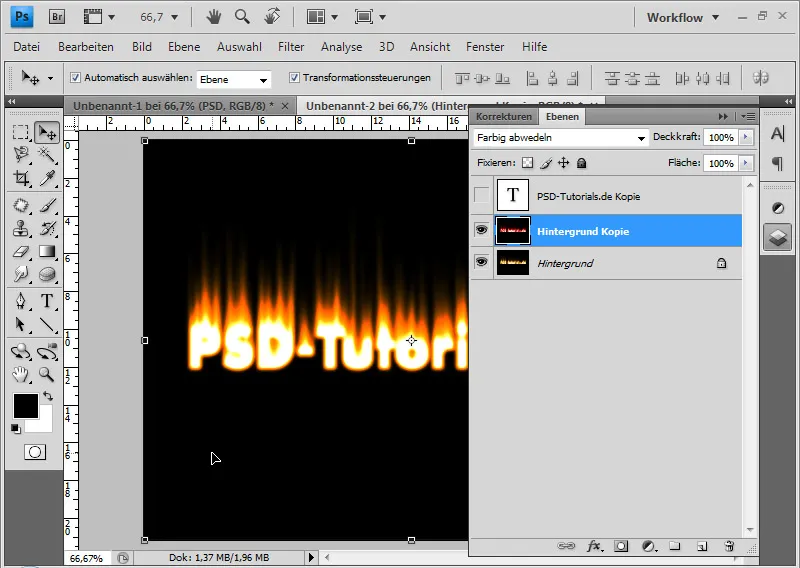
Ambele straturi pot fi reduse la unul singur folosind (Ctrl+E).
În pasul următor, flăcările sunt simulate. Pentru aceasta, accesez filtrul Deformare prin meniul Filtru>Deformare sau Shift+Ctrl+X.
Prin Instrumentul de turbulență (T) cu o pensulă mică de aproximativ 15-25pt, pot simula flăcările. Creez limbile flăcărilor cu Instrumentul de turbulență.
În mod alternativ - dar nu la fel de subtil în utilizare - pot folosi și Instrumentul de curbare înainte (W). Cu Instrumentul de reconstrucție (R) pot corecta zonele pe care le-am modificat prea mult.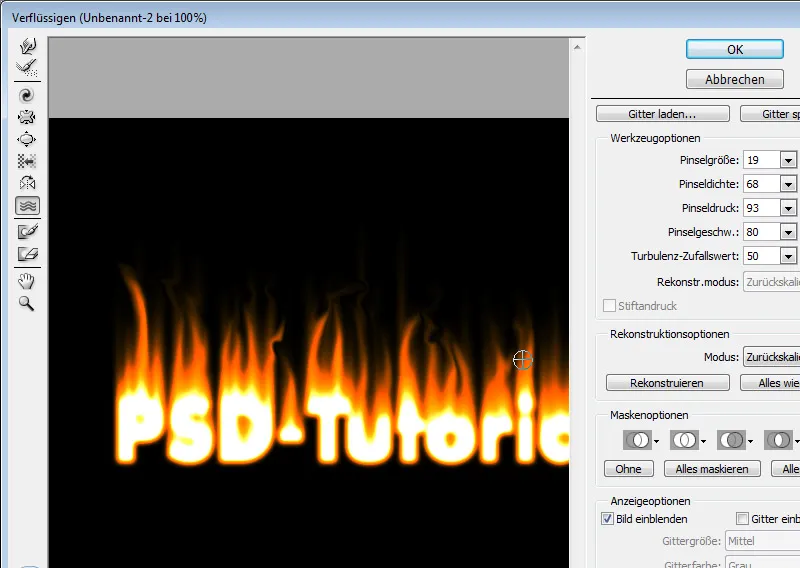
Prin combinația de taste Alt+Shift+Ctrl+E pot duplica toate straturile vizibile la unul singur redus. Acest strat duplicat îl setez în modul de umplere Suprapunere și, la nevoie, reduc opacitatea până la 60%. Acest lucru oferă un plus de dinamism flăcărilor.
Dacă flăcările par prea aspre, pot face stratul mai moale cu Filtrul de estompare gaussiană. Ulterior, pot ajusta efectul prin opacitate.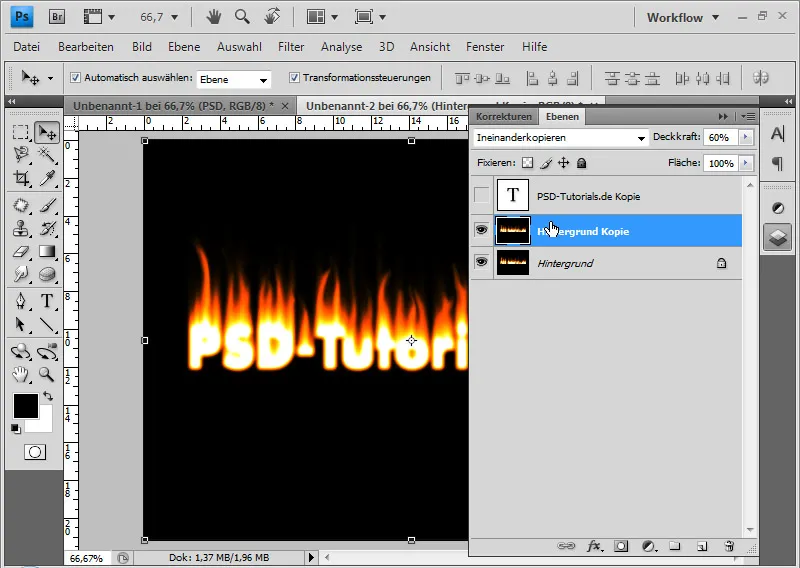
Dacă doresc ca efectul de flacără să fie puțin mai autentic, pot duplica toate straturile vizibile la unul singur redus și aplica filtrul de distorsiune Valuri la noul strat cu 75%/Mijloc. Astfel obțin acest efect tipic de flacără tremurătoare.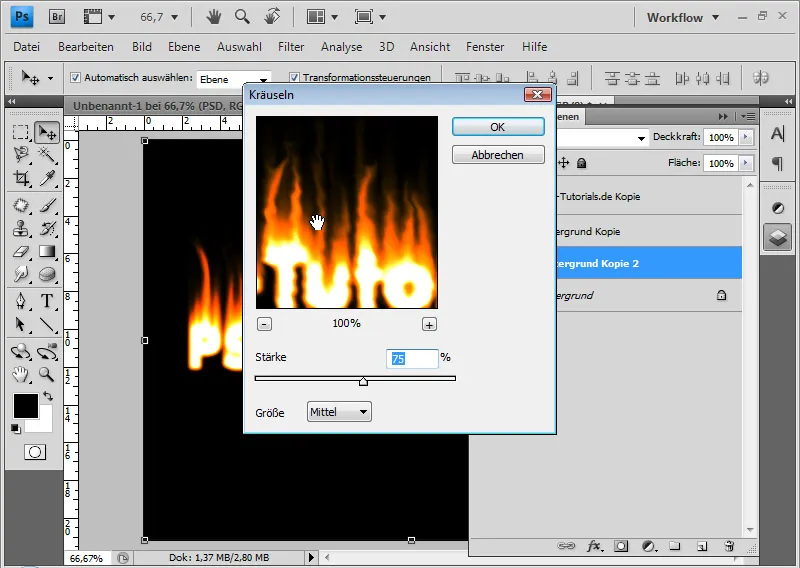
Ulterior, reduc Opacitatea la aproximativ 50%, iar cu un Masca de strat limitez efectul doar în partea superioară a flăcărilor, tragând un Gradienț la escala de griuri în Masca de strat în culori alb-negru.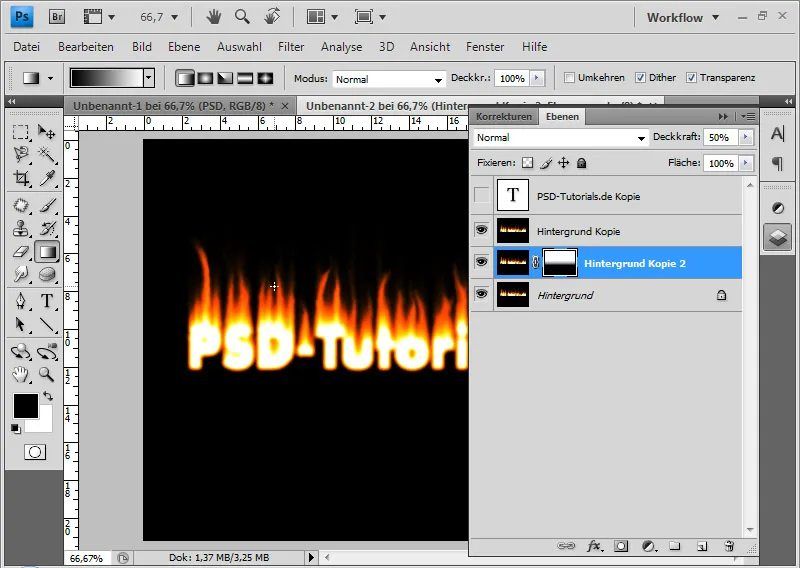
Stratul de text inițial dezactivat poate fi reactivat și plasat în partea de sus a ierarhiei straturilor. Schimb culoarea textului în negru.
Pentru o tranziție optimă, adaug un Mască de strat stratului de text și creez un Gradienț alb-negru . Astfel, culoarea textului negru se integrează frumos în flăcări.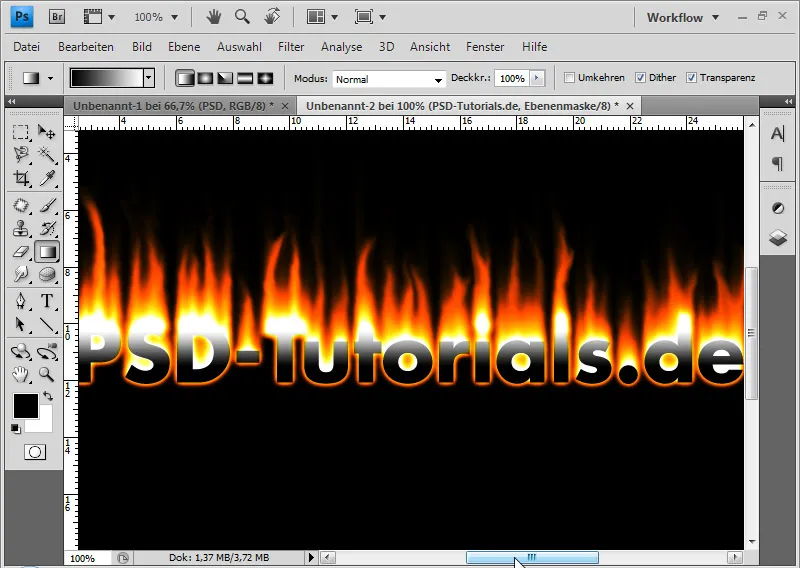
În ultimul pas, duplic din nou toate straturile vizibile pe unul redus cu Alt+Shift+Ctrl+E. Apoi aleg Ctrl+T și reflect stratul vertical. În modulul de strat Înmulțire inversă pot calcula toate conținuturile straturilor luminoase pentru a deveni vizibile fără a mai trebui să separ zona de flăcări.
Reduc Opacitatea stratului la aproximativ 60%. Pe o masca de strat, adaug un Gradient alb-negru pentru a face efectul de reflexie mai slab în partea de jos. Dacă este necesar, pot transforma reflexia folosind Ctrl+T, de exemplu, să o lungesc. 
Rezultatul poate arăta astfel după acest tutorial:
Depinde cum am editat buclele de flăcări cu unealta degetului de șters, efectul de foc poate varia. Aici este o optică alternativă a flăcărilor după acest tutorial: 



