Cu instrumentul câmp de culoare gradient în Adobe InDesign poți crea, edita și aplica gradienți de culoare pe texte, forme sau imagini. Acest instrument versatil îți permite să creezi tranziții fluide între culori și să oferi design-urilor tale adâncime și dinamism. În acest ghid îți voi arăta pas cu pas cum să folosești instrumentul câmpului de culoare gradient pentru a obține efecte impresionante. Hai să începem și să îmbunătățim layout-urile tale cu gradienți de culoare creative!
Cu instrumentul câmpului de culoare gradient (combinatia de taste G) poți să stabilești punctul de început și cel de final al unui gradient de culoare pentru contur sau umplere într-un obiect selectat.
Mai întâi trebuie să selectezi obiectul care urmează să primească un gradient de culoare.
Obiectul este văzut din perspectiva instrumentului gradientului ca un contur cu o anumită grosime și o umplere (chiar dacă inițial este doar un contur gol). Apoi, verifică în paleta de instrumente, dacă a fost selectată zona de umplere sau conturul (cu combinația de taste X poți să comuți între cele două).

Acum selectează instrumentul câmpului de culoare gradient și trage-l cu butonul de mouse apăsat peste obiect. Gradientul de culoare marchează punctul de plecare ca fiind cel mai luminos și punctul final ca fiind cel mai întunecat.
Poți să tragi gradientul în sens horizontal, vertical sau diagonal. Dacă ții apăsat și pe tasta Shift, gradientul va fi aliniat cu precizie la un unghi de 45° - fie exact orizontal, vertical sau diagonal în raport cu obiectele dreptunghiulare.
Culoarea standard este inicial setată la negru, așadar gradientul se mișcă între o nuanță deschisă și una închisă de gri, sau mai exact între alb și negru. Pentru a atribui gradientului o altă culoare, trebuie să deschizi acum paleta culorilor (F5) și să selectezi opțiunea Grup de culori gradient nou din meniul palettei.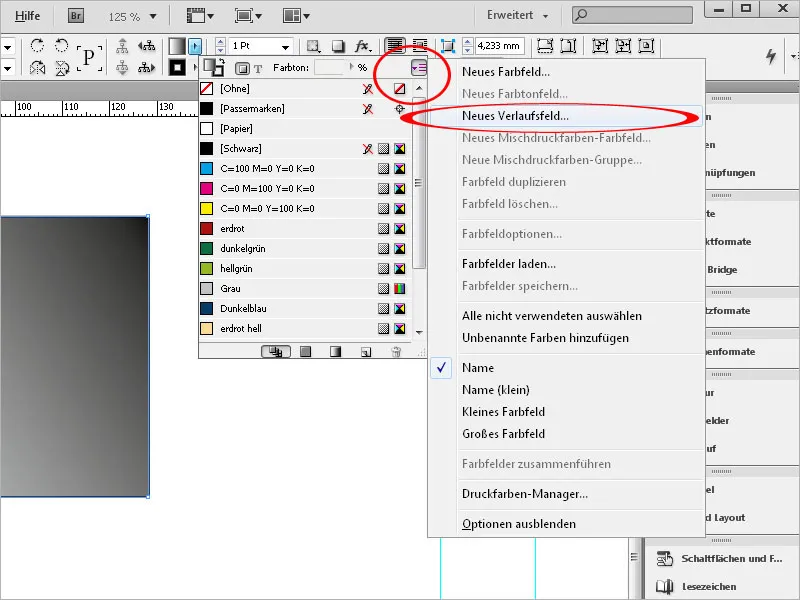
Acordă acum grupului de culori un nume sugestiv.
Următorul pas constă în a seta dacă gradientul va fi linear sau radial în tip. Formatele următoare pot fi setate doar după ce faci clic pe cursorii barei de grup de culori gradient.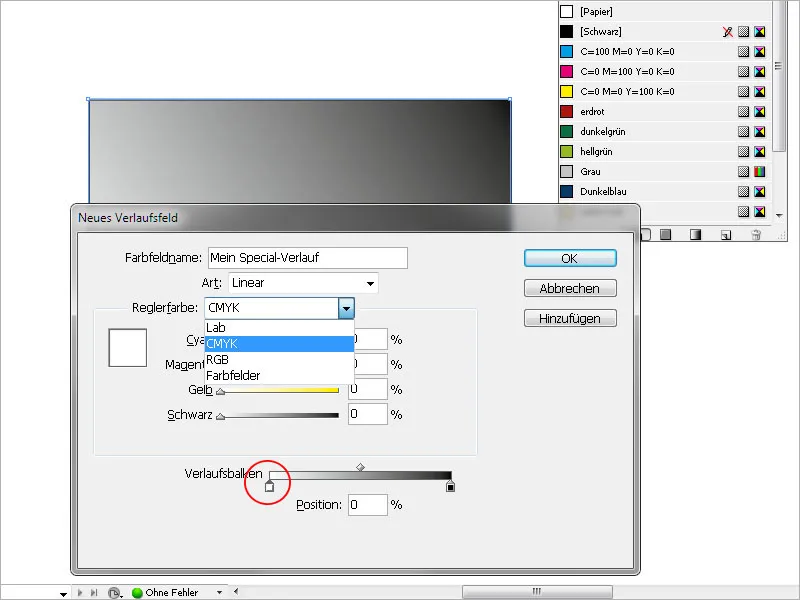
Acum poți să setezi schema culorilor pentru nuanța cursorului, fie RGB, fie CMYK, sau să accesezi grupurile de culori deja definite.
Fă clic pe cursorul din stânga al barei de grup de culori gradient pentru a marca punctul de plecare al gradientului și apoi să-i atribui culoarea dorită prin opțiunile de mai sus. Adică, să înlocuiești culoarea standard albă pentru punctul de plecare al gradientului cu cea nouă alesă de tine.
Similar, culoarea standard negră pentru punctul final al gradientului trebuie înlocuită cu cea dorită de tine. În cazul unui gradient simplu al unei anumite culori de la deschis la închis, culoarea de start va fi albă și numai punctul de final va primi nuanța dorită de tine.
Cu cursorul din stânga al barei de grup de culori gradient poți să stabilești de la ce punct va începe gradientul - dacă setezi o valoare mai mare decât 0, zona din stânga va primi omogen culoarea de start; cu cursorul din dreapta stabilești punctul final al gradientului. Una valoare mai mică decât 100% îl va limita în interiorul conturului obiectului. Zona din dreapta va primi astfel omogen culoarea până la contur, culoarea fiind cea definită pentru punctul final. Gradientul va fi astfel comprimat.
Fă clic pe OK pentru a aplica setările obiectului.
Pentru a face modificări ulterioare legate de tipul (linear sau radial), unghiul pe care gradientul liniar îl va primi, sau pentru a seta începutul sau sfârșitul gradientului, selectează obiectul respectiv și apoi deschide meniul Fereastră>Culoare pentru palettele de gradient.
Aici poți să faci modificări direct la gradient, să-l inversezi printr-un clic, de exemplu.
Dacă vrei să schimbi culoarea gradientului, deschide paleta Culorilor (F5) și dublu-clic pe grupul de culori gradient pe care l-ai creat anterior.
Aici poți să ajustezi culoarea setată după selectarea punctului de referință. Gradienții de culoare pot fi, de asemenea, atribuiți textelor, de exemplu, pentru a evidenția un inițial sau un titlu în mod impresionant.
Selectează textul, acordă-i mărimea și aspectul dorit. Apoi selectează în bara de instrumente zona care va primi gradientul, fie umplere sau contur, și apoi fă clic în paleta de culori (F5) pe grupul de culori gradient creat anterior.
Acum textului i se atribuie traiectoria.


