Comentariu preliminar: Pentru a crea un cub foto, am fost inspirat când am văzut un tutorial într-o revistă de Photoshop, care a prezentat crearea cubului foto în 17 pași cu 45 de minute estimate. M-am gândit: De ce autorul complică atât de mult lucrurile? Și la final a rezultat doar o chestiune destul de statică. Cubul pe care îl creez în acest tutorial este dinamic și poate fi vizualizat din toate părțile - și aceasta într-o fractiune din timpul de creare. Așadar, să începem.
Etapa 1: Crearea fundalului
O poză, care ar trebui să reprezinte deja o latură de cub foto, este deschisă. Tema mea este Australia. Stratul de fundal este convertit într-un strat normal printr-un dublu clic. Creez un nou strat sub stratul cu fotografia.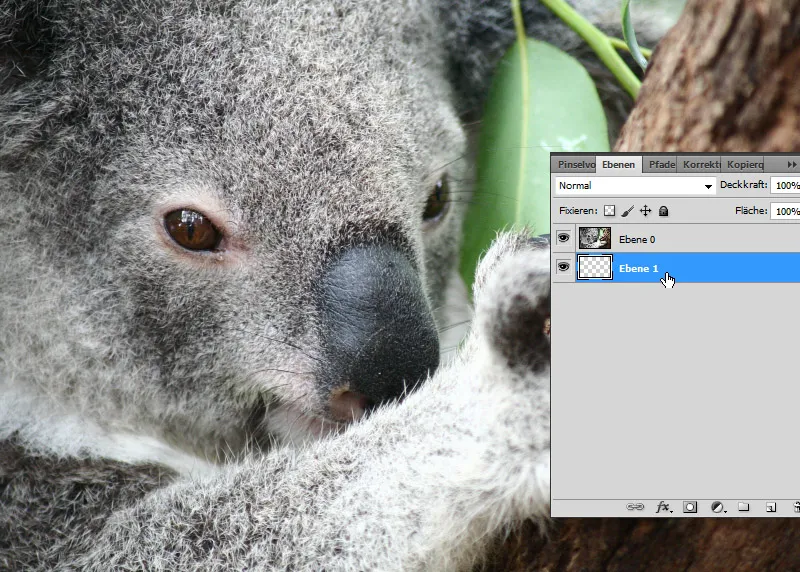
Folosesc noul strat creat pentru noul meu fundal. Pentru acest lucru, creez un gradient de la albastru mediu la albastru închis și îl trag ca un gradient radial.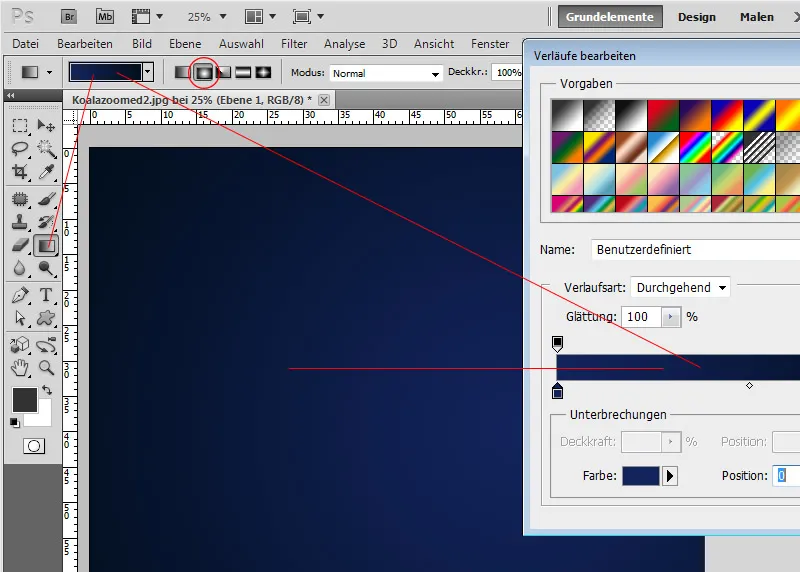
Etapa 2: Creează forma 3D
Stratul meu cu fotografie este activat. Apoi deschid panoul 3D. Acolo selectez cubul cu caseta de selectare activată Forma 3D din presetare și creez cubul din stratul meu cu fotografie.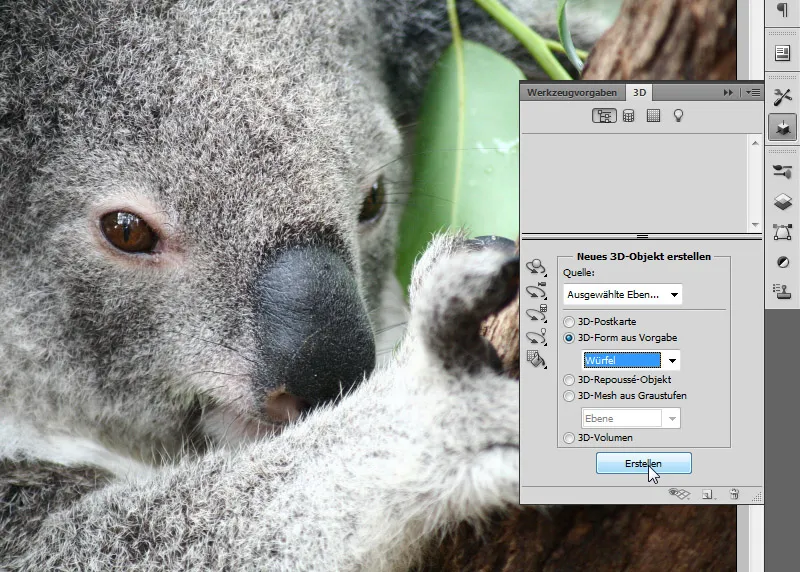
Etapa 3: Asociază imagini pentru fețe
O parte este deja reprezentată de fotografia mea. În panoul de straturi văd cele șase fețe ale cubului. Una este numită după stratul meu cu fotografie. Celelalte sunt denumite "Material_stânga", "Material_sus", etc. și sunt subliniate cu texturi de culoare.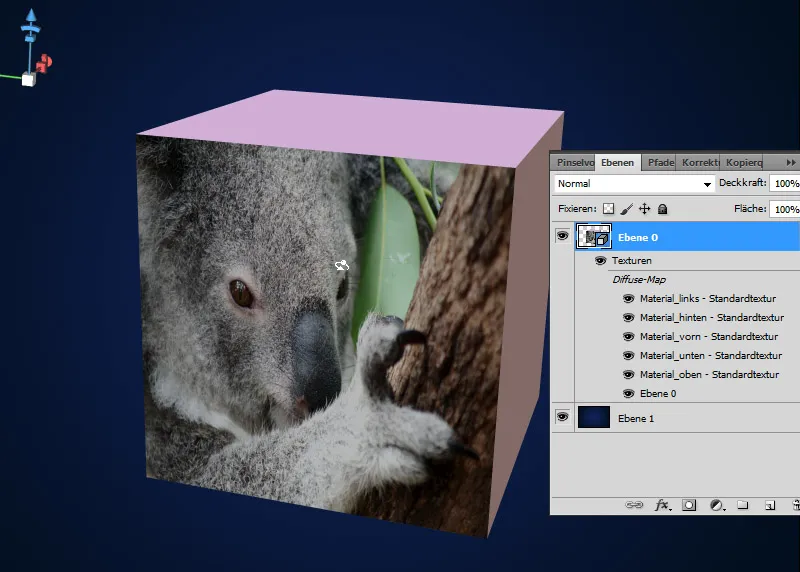
Fac pur și simplu dublu clic pe prima textură de material, care până acum reprezintă doar o culoare. Se deschide un fișier PSB. Fișierele PSB ar trebui să fie deja cunoscute celor care utilizează Obiecte inteligente. Aici pot plasa ușor următoarea mea imagine - direct peste textura de culoare. Important: După aceea, să salvez!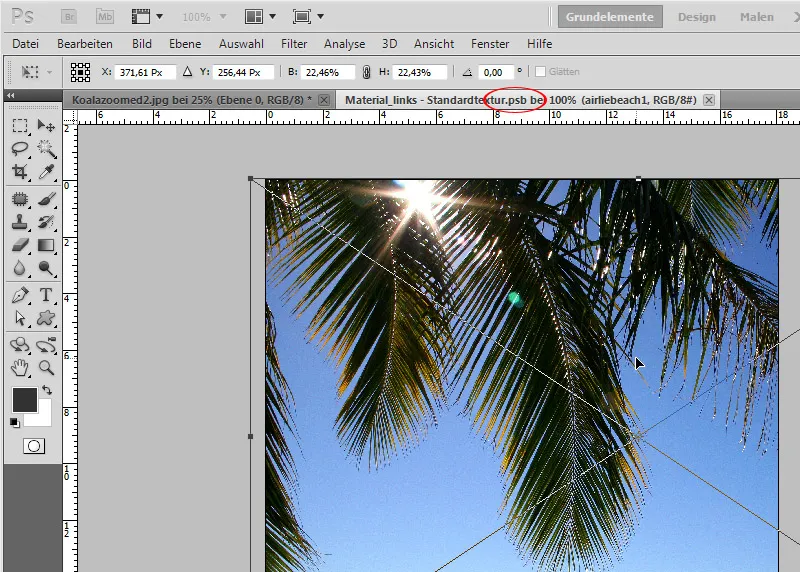
Astfel, fosta față colorată a cubului a fost înlocuită cu imaginea mea.
Acest pas îl repet acum cu toate fețele sau cu cele trei fețe care ar trebui să fie vizibile mai târziu. Încă de la atribuire, pot să am grijă să nu plasez imaginile cu susul în jos atunci când cubul este rotit.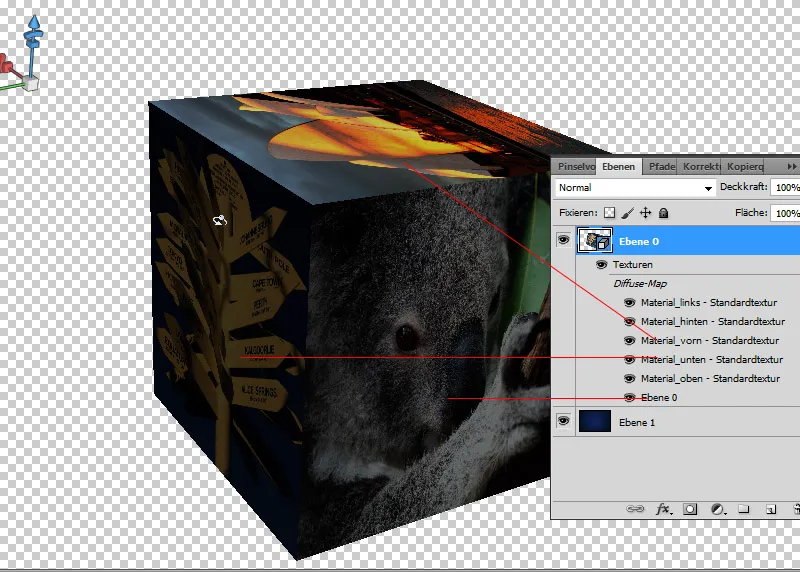
Etapa 4: Aliniere cub foto
Punctul cheie al tehnicii este că nu am creat un cub foto 2D static, ci un cub foto 3D dinamic. Și acum pot să-l rotesc cum doresc. Pentru asta, pur și simplu activez Instrumentul de rotire a obiectului (K) și încep. Celelalte instrumente 3D le pot folosi pentru a roti, a scala, a transla etc. cubul meu foto.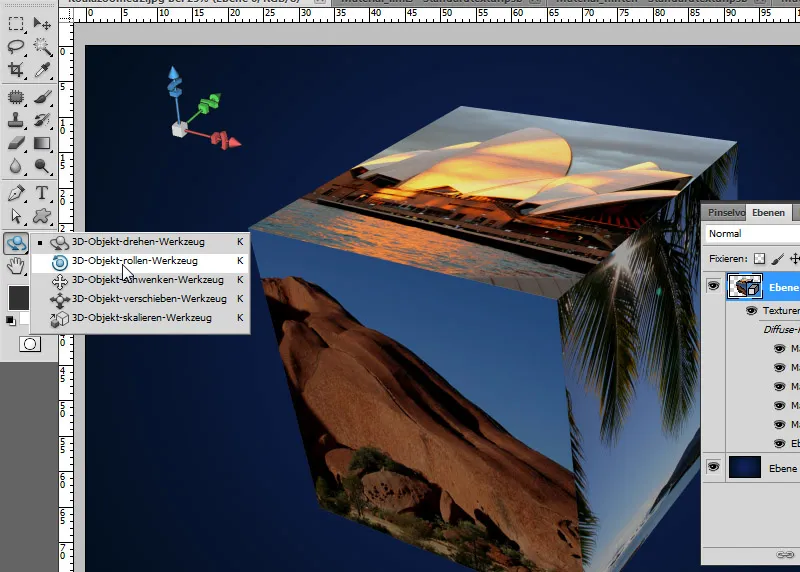
Etapa 5: Umbre
Prin dublu clic pe stratul 3D deschid Opțiunile de umplere. Acolo mai setez o umbra mai mare pentru a evidenția cubul foto față de fundal.
Următoarele setări:
• Opacitate: 100 procente
• Unghi: 120 de grade
• Distanță: 25 de pixeli
• Mărime: 115 de pixeli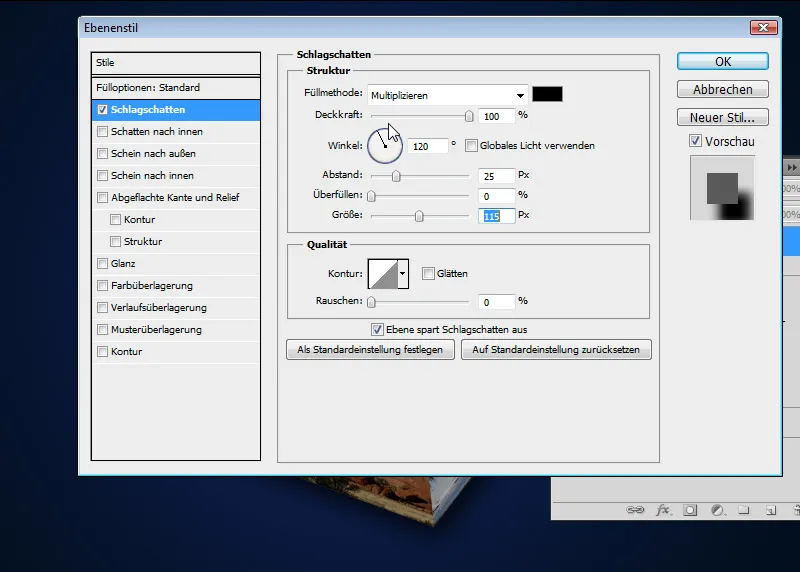
Efecte trepte pe margini
Notă: La rezoluții mari marginile cubului sunt destul de curate. La rezoluții mici trebuie să randez pentru a obține un rezultat corespunzător. Acolo aleg în Setările de redare în registrul Scenă opțiunea Trayecția razei. Chiar dacă folosiți doar Trayecția razei - Design, veți obține rezultate convingătoare.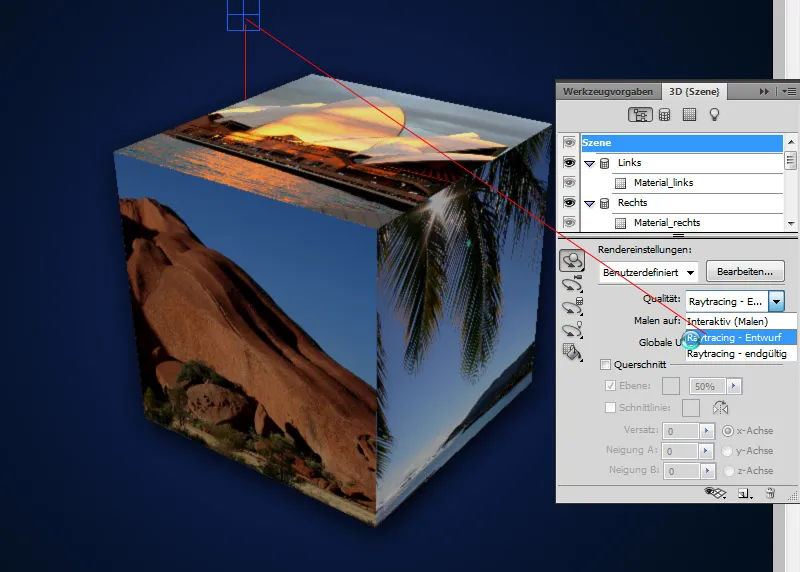
Cubul foto este gata, acum îl pot folosi foarte frumos pentru felicitări, flyere, calendare foto sau cărți foto.


