După ce acest element grafic este finalizat, ar trebui să-l aliniați pe pagină sau în raport cu linia de ghidare.
Distanța de la pliul central la margine ar trebui să fie aceeași. Pentru a verifica distanțele, puteți trasa din nou un obiect de ajutor în formă de dreptunghi. Acesta ar trebui să se potrivească în spațiul liber de lângă pliul sau marginea paginii, atât în partea stângă, cât și în cea dreaptă.

După ce obiectul a fost aliniat, puteți adăuga cu ușurință o linie de ghidare proprie pentru elementele ulterioare și puteți atribui o culoare personalizată utilizând opțiunile de ghidaj, astfel încât să se distingă de celelalte linii de ghidare. Opțiunile de ghidaj se găsesc în meniul contextual atunci când faceți clic dreapta pe linia de ghidare. Treceți acolo la intrare Linii de ghidare.
În continuare trebuie adăugată oferta efectivă pentru client. Pentru aceasta, trebuie să trageți mai întâi un cadru de text în interiorul zonei marcate. În acest cadru de text, scrieți meniul de mic dejun sau copiați-l din altă sursă.
Textul ar trebui să fie acum formatat. S-a folosit din nou Chaparral Pro în bold italic pentru meniul de mic dejun și preț; textul adițional sub meniu a fost creat în varianta regular. Întregul text este ținut în nuanța distinctivă de roșu.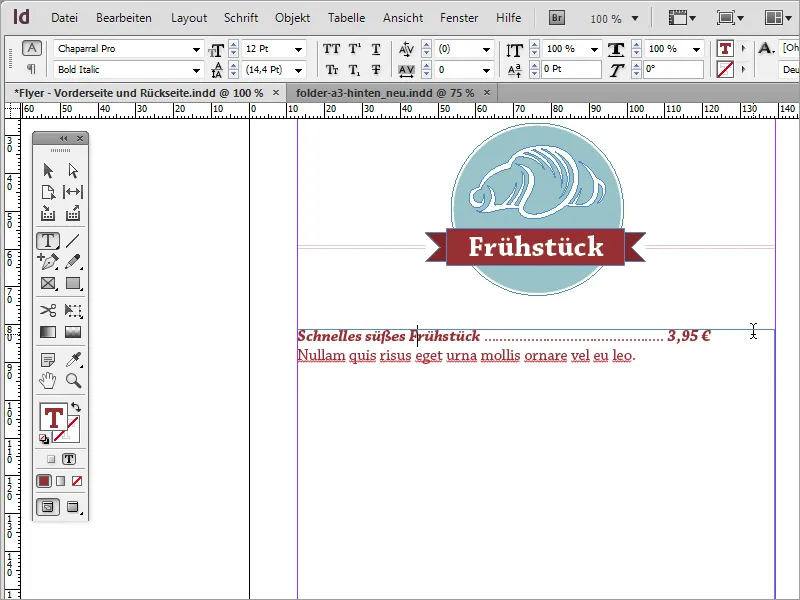
Cine își dorește să formateze textul s-ar putea confrunta eventual cu problema de a nu reuși să alinieze prețul așa cum dorește. Aceasta este însă o problemă foarte simplă. O primă soluție ar fi să folosiți justificarea. Aceasta are însă dezavantajul că textul este întins vizual în mod inestetic. În plus, pentru a remedia această distensie, ar trebui să adăugați foarte multe puncte pentru spațiu pentru fiecare rând de text individual.
O alternativă clasică și un mod simplu constă în aplicarea unei anumite opțiuni de text pe aceste rânduri. Navigați la intrarea Meniu Scriere> Caractere speciale> Altele> Tabulatoare pentru alinierea dreaptă.
Odată ce acest lucru este selectat, textul care se găsește în partea dreaptă va fi și el poziționat la dreapta. Sfat: Asigurați-vă că ați plasat opțiunea la locul potrivit din text. Dacă nu plasați cursorul direct în fața prețului înainte de a apela la această opțiune, tot ce se află în spatele lui va fi aliniat la dreapta, inclusiv punctele intermediare.
Punctele lipsă pot fi apoi adăugate manual. Cu toate acestea, dacă schimbați dimensiunea fontului, există riscul ca și prețul să fie mutat în spate. Meniul de mic dejun și prețul ar trebui să fie create cu o dimensiune de font de 14 puncte în loc de 12 puncte.
Sub fiecare ofertă, se introduce un separator vizual. Acesta poate fi de exemplu o linie simplă sau o altă grafică. O astfel de linie poate fi trasă rapid cu ajutorul instrumentului de linie și formatată. Folosiți din nou aceeași culoare roșie și setați grosimea liniei la aproximativ 1 punct.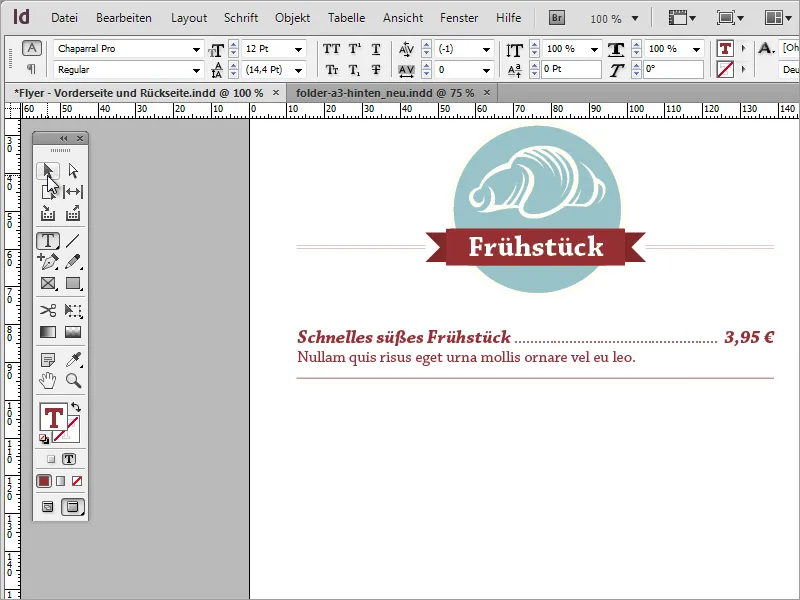
Aceste segmente de text și liniile de ajutor configurate pot fi marcate și duplicate pentru a le reintroduce. Pentru a evita ca textul să fie prea apropiat, ar trebui să măriți spațiul dintre linii, acolo unde se găsește și linia separator. Pur și simplu faceți dublu clic în acea linie și măriți spațiul la aproximativ 21 de puncte.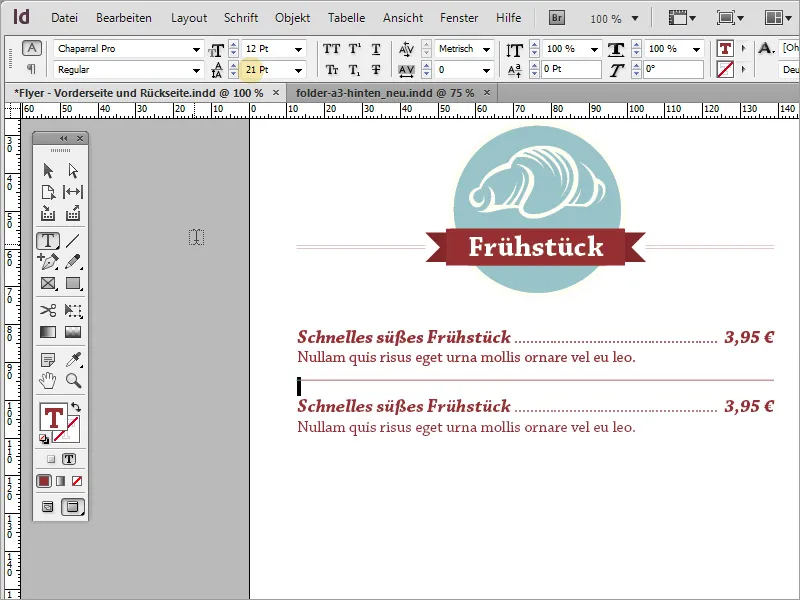
Puteți opta pentru cutii de text individuale pentru acest gen de duplicat, pe care le puteți apoi copia, plasa și distribui. Cu toate acestea, acest lucru nu este neapărat necesar; o singură cutie de text este suficientă și pentru acest scop.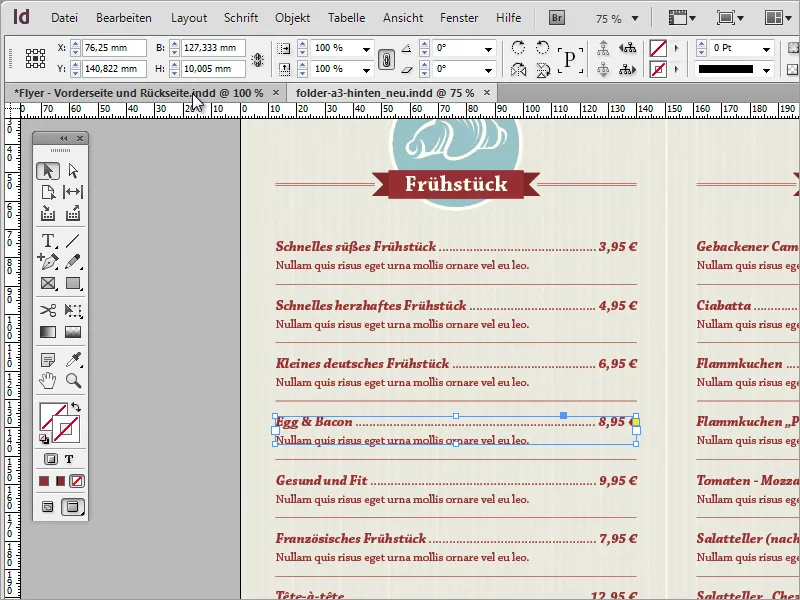
Cu acești pași simpli de lucru, întreaga zonă rămasă poate fi completată cu informații. Trebuie doar să înlocuiți și să înlocuiți simbolurile mici și conținutul textului. Procedura de multiplicare poate începe prin înlocuirea categoriei cu alta. Pentru aceasta, marcați mai întâi zona grafică superioară și trageți un duplicat al acesteia folosind tasta Alt și tragerea în jos.
Acum puteți înlocui grafica cu alta. Pentru aceasta, treceți pur și simplu în programul Adobe Illustrator și copiați o grafică potrivită cu Ctrl+C în clipboard.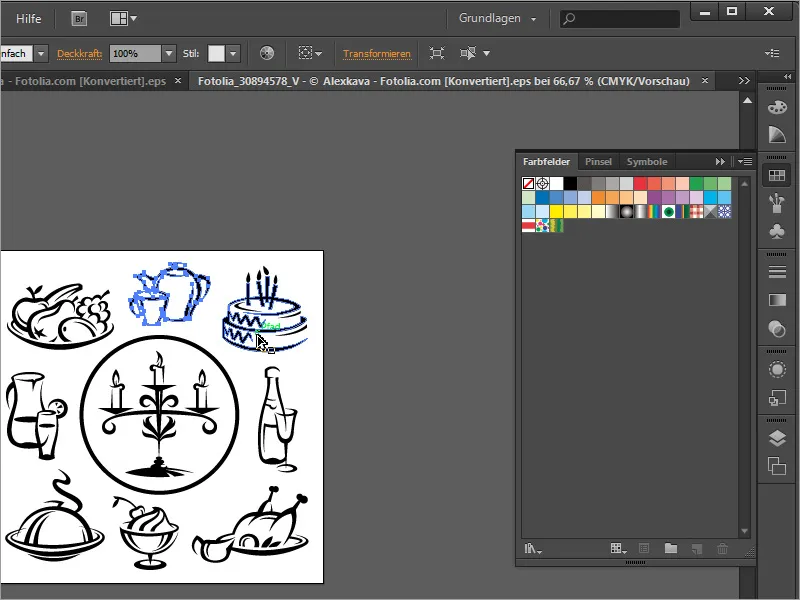
Cu Ctrl+V inserați acesta în document. Grafica veche poate fi eliminată, iar cea nouă poate fi traseește și scalată pe zona circulară. Deoarece grafica introdusă este de culoare neagră, ar trebui să dezactivați conturul și să folosiți din nou culoarea de umplere bej pentru suprafață. În plus, ar trebui să ajustați și denumirea.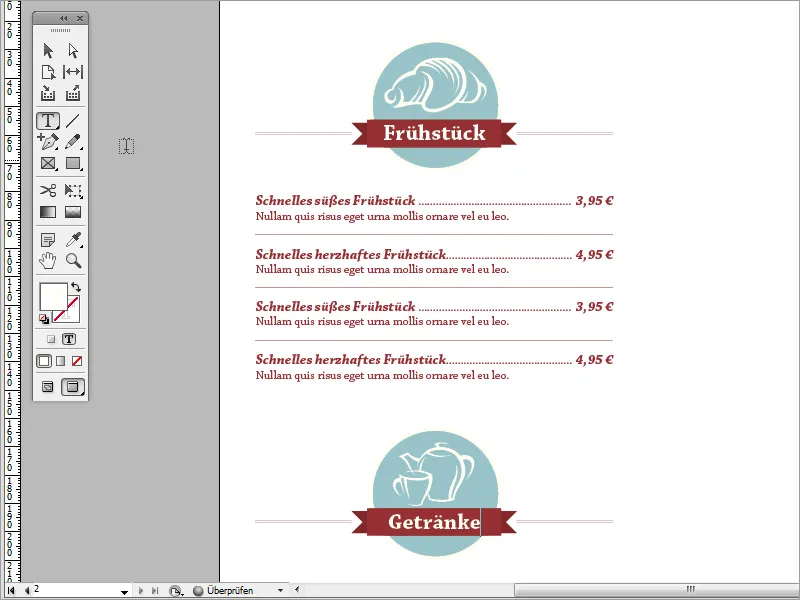
De aceea, încearcă întotdeauna să fii atent la aceste lucruri. Dacă întâmpini probleme în alinierea a două zone de text, de exemplu, pentru că una este formată din cutii de text individuale, iar cealaltă dintr-o singură zonă, încearcă să te decizi pentru o variantă și, în cazul necesar, să lucrezi cu o copie a formatului preferat. Textul și graficile pot fi înlocuite rapid.
La final, o astfel de hartă este o sarcină foarte simplă și, cu utilizarea selectivă a mai puținelor elemente de stil, poate deveni un produs imprimat convingător.


