Haideți: Pași 1-10
Pasul 1
Acest tutorial se referă la eliminarea fundalului cu instrumentul Radiergummi-Radiergummi-fundal. De obicei, este întotdeauna mai bine să lucrați non-distructiv cu Masti, Straturi de ajustare sau Smartobjekte, astfel încât pixelii originali să nu fie pierduți.
Dar instrumentul Radiergummi-fundal are atât de multă putere, încât ar fi păcat să nu-l explic aici. Pentru că uneori este cu adevărat superior altor instrumente. Mai ales pentru că se poate proteja Culoarea prim-plan în timpul eliminării fundalului.
Pentru a lucra măcar parțial non-distructiv, ar trebui să activați mai întâi Stratul de fundal și să-l duplicati apoi cu Ctrl+J.
Apoi, pot ascunde chiar stratul "Fundal".

Pasul 2
Acum vreau să elimin persoana de pe fundalul ușor gri și puteți vedea toate aceste fire subțiri de păr, care fac în general eliminarea atât de dificilă. Cu instrumentul Radiergummi-fundal, totul merge minunat.
Îl găsiți în Bara de instrumente direct sub Instrumentul Radiergummi.
Când îl selectați, veți vedea câteva opțiuni de setare în partea de sus a barei:
Hai să ne uităm la setări...
Pasul 3
Pe stânga, pot seta Dimensiunea instrumentului, la fel ca și cu un Pensulă.
Și alături există trei simboluri. Ele reglează setările instrumentului în ceea ce privește punctul de referință:
Primul, Înregistrare: Continuu, setează instrumentul astfel încât să șteargă tot ce trec peste el cu butonul ținut apăsat. Se ajustează continuu la fundal..webp?tutkfid=75240)
Apropo: Modelul de carouri care apare înseamnă transparență, pentru că dedesubt nu există niciun strat care să poată să se vadă.
Pasul 4
Cel de-al doilea simbol, Înregistrare: O dată, își amintește punctul de referință sau culoarea la clic.
Dacă vreau să elimin, de exemplu, griul, atunci dau un clic în fundal și Photoshop își amintește griul sub cruce. Dacă țin apăsat butonul mausului și trag mai departe, se șterge doar griul.
Vedeți că firele de păr nu sunt șterse aici, pentru că au o nuanță diferită.
Pasul 5
Cu Limitele trebuie să exersezți întotdeauna puțin, dar opțiunea mea de alegere este de obicei Nu consecutive.
Dacă setez Toleranța la 100%, veți vedea că pielea este eliminată parțial în imagine, pentru că poate fi puțin asemănătoare în nuanță și luminozitate.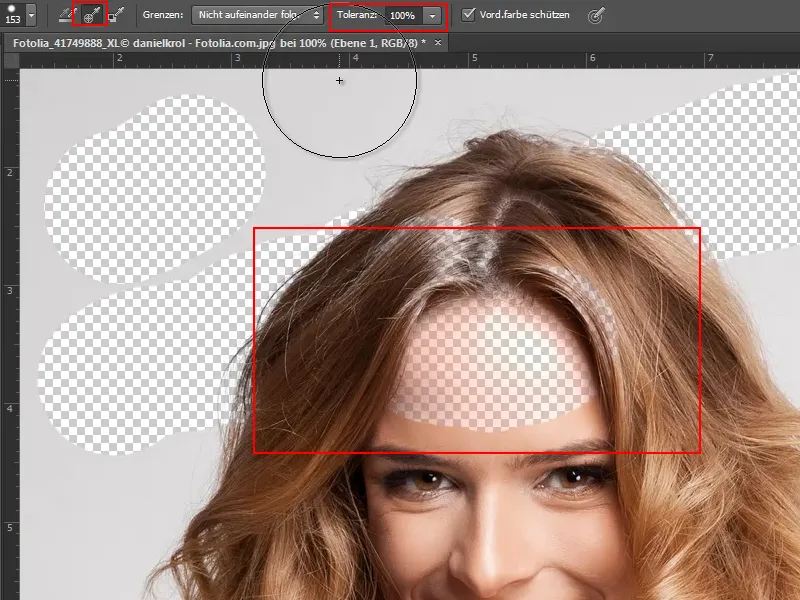
De aceea setez Toleranța la doar aproximativ 20%, astfel nu se întâmplă asta. Trebuie doar să exersați un pic.
Pasul 6
Este foarte important să bifezi opțiunea de Protejare culoare prim-plan (Vordergrundfarbe schützen). Apoi pot capta culoarea feței ca Culoare prim-plan cu pipeta și deja am protejat fața.
Pasul 7
Suficient cu vorbele lungi, încep să mă duc cu o Toleranță de 50% și o Dimensiune de aproximativ 104 Px. Este important ca primul clic să fie în gri. Continuând să apăs butonul mausului, trag peste întregul fundal.
Firele de păr sunt perfect eliminate. Desigur, problema este că pixelii sunt pierduți pentru totdeauna. Dar, din fericire, am stratul original de fundal și de aceea nu este atât de rău.
Asta funcționează foarte, foarte repede, și în zonele unde ar putea deveni mai dificil, pot pur și simplu să reconfigurez Culoarea prim-plan. Dacă recuperez culoarea unei șuvițe sau a tricoului cu pipeta (sau cu butonul Alt- apăsat), aceasta este protejată și pot continua.
Pasul 8
În această zonă, alb și griul sunt foarte, foarte asemănătoare. Așa că este evident dificil și reduc și mai mult Toleranța.
În plus, micșorez puțin Dimensiunea instrumentului.
Și apoi recuperez albul cu pipeta (butonul Alt- apăsat) ca Culoare prim-plan și funcționează.
Pasul 9
Alternativ, desigur, aș putea combina pur și simplu instrumentele de selecție. La acest pas, nu sunt fire sau șuvițe pe care ar trebui să le luăm în considerare, deci pot să dau click pe zonă cu bagheta magica și această zonă este selectată (stânga).
Anumite zone au fost selectate prea generos, așa că reduc toleranța la 6% și corectez detaliile cu instrumentul lasso (dreapta).
Util de știut:
• Zoom: rotirea mausului cu tasta Alt
• Adăugarea zonelor la selecție: cu tasta Shift apăsată
• Scoaterea zonelor din selecție: cu tasta Alt apăsată
Pasul 10
Dacă ne uităm mai atent, putem observa câteva fire de păr și pe spatele brațului, care ar trebui, de asemenea, să fie tăiate (stânga).
Deci, elimin din selecție partea de sus cu instrumentul lasso și apăsând tasta Alt (mijloc). Acest segment doresc să îl tratez separat ulterior.
Apoi apăs pe tasta Delete și pentru partea de jos primesc modelul meu de carouri transparent (dreapta).
Pasurile 11-20
Pasul 11
Și apoi continuăm cu Instrumentul de șters fundalul.
Mă apropii un pic mai mult și aleg inițial albăciunea cămășii cu tasta Alt apăsată, astfel încât să fie protejată ca culoare de prim-plan (1).
Setez toleranța la un nivel mai mic, de aproximativ 16%.
Și apoi șterg pur și simplu fundalul cu Instrumentul de șters (2).
Pasul 12
Acum, s-a șters un pic prea mult din tricou. Dar aceasta nu este o problemă, deoarece cu Pensula de protocol pot să o refac.
Pentru asta deschid Fereastra pentru a accesa câmpul de setări Protocol (1) și marchez pasul corespunzător, făcând click pe câmpul ascuns (2).
Apoi aleg Pensula de protocol din Bara de instrumente (3) și îi setez dimensiunea așa cum am nevoie, în acest caz, cam 16 Px (4).
Pasul 13
Cu acești parametri trec peste zonele șterse în exces și le refac.
Pasul 14
În partea din dreapta sus lucrez din nou normal cu Instrumentul de șters fundalul și protejez în consecință culorile brațului sau părului.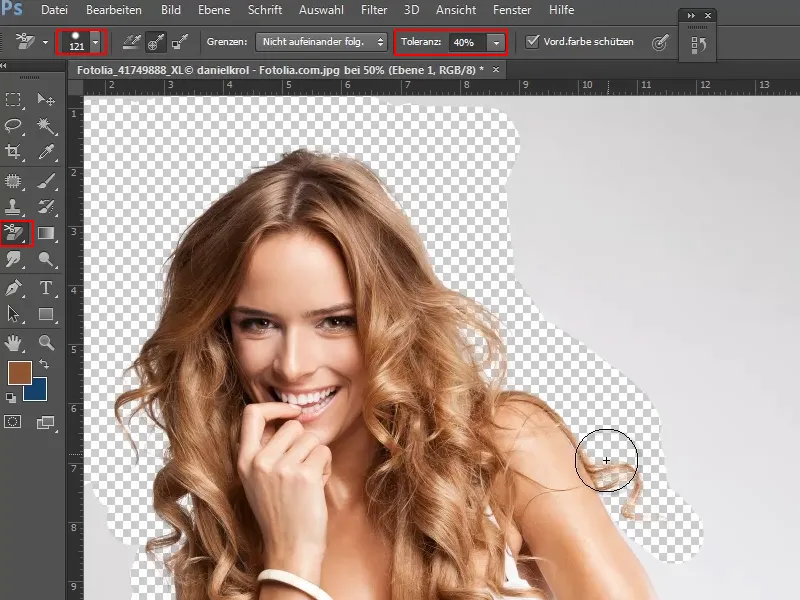
Pasul 15
Restul îl dau liber cu Instrumentul de selecție rapidă, dând click pe fundalul gri și selectând în consecință prin tragere.
Și aici, desigur, se aplică din nou:
• Adăugarea zonelor la selecție: cu tasta Shift apăsată
• Scoaterea zonelor din selecție: cu tasta Alt apăsată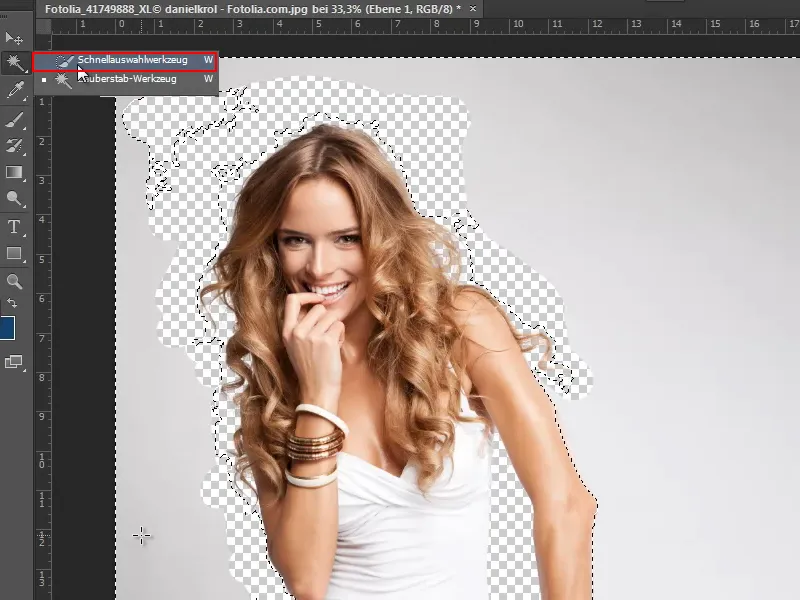
Dacă am selectat totul corect, apăs doar tasta Delete și astfel modelul este foarte bine desprins.
Pasul 16
Cât de bine a fost modelul eliberat, se poate vedea cel mai bine atunci când este plasat în fața unui alt fundal.
De aceea, deschid o textură din pachetul de texturi folosind Fișier>Deschide, iar fiind toate kachelbar nahtlos, vreau să profit de această ocazie și să o salvez ca model:
Mardez totul cu Ctrl+A. Apoi salvez selecția folosind Editare>Setare model ca model.
Pasul 17
Mulțimea trebuie să devină acum noul fundal. Pentru asta, creez un nou strat sub modelul liberat (1).
Apoi aleg Instrumentul de umplere din Bara de instrumente (2) și setez de la prim-plan la model (3). Din selecția de modele de acolo aleg modelul creat în ultimul pas (4).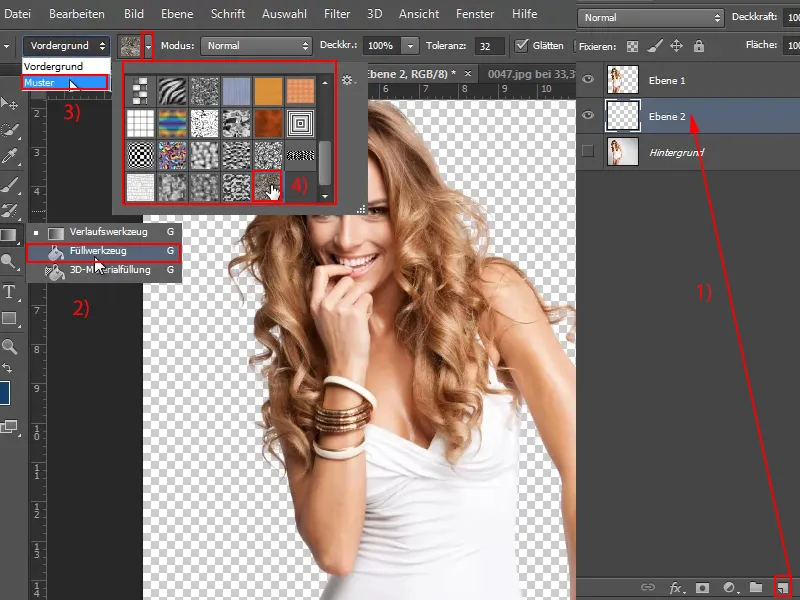
Pasul 18
Acum, este de ajuns un click cu click stânga al mausului și modelul este umplut în noul strat. Acum vedem că modelul a fost desprins foarte bine. Doar în câteva locuri încă strălucește griul original..webp?tutkfid=75255)
Pasul 19
Putem corecta ușor acest lucru - desigur din nou cu instrumentul de ștergere a fundalului.
Îl selectez, setez mărimea și toleranța și apoi protejez culorile părului și pielii la locurile corespunzătoare cu tasta Alt- apăsând în același timp. Apoi trec cu instrumentul peste ele și șterg pur și simplu cenușiul de fundal rămas.
Pasul 20
Recunosc, este un exemplu destul de simplu, deoarece fundalul inițial este aproape monocromatic, se distinge foarte bine de model și decupajul funcționează destul de bine.
Mergem mai departe: Pașii 21–30
Pasul 21
Vreau să arăt acum un truc, cum pot obține acest rezultat destul de rapid și non-distructiv.
Pot duplica pur și simplu stratul "Fundal" cu Ctrl+J (1) și apoi activa o selecție a stratului "Strat 1" decupat (clic pe "Strat 1" apăsând tasta Ctrl-) (2).
Apoi dau clic pe pictograma măștii cu stratul "Copia fundalului" marcat (3).
Pasul 22
Aranjez straturile în ordinea dorită și ascund modelul decupat cu instrumentul de ștergere a fundalului. ("Strat 1")
Prin transferul măștii, am obținut decupajul aproape la fel de bine. Acesta este evident un lucru bun.
Pasul 23
La braț observ că mai este prea mult. Dar acum că am o mască, pot ajusta simplu totul în mască.
Pentru aceasta, activez mască, aleg pensula și culoarea primerară Negru. Cu aceasta pot ajusta acum mască după conturul brațului.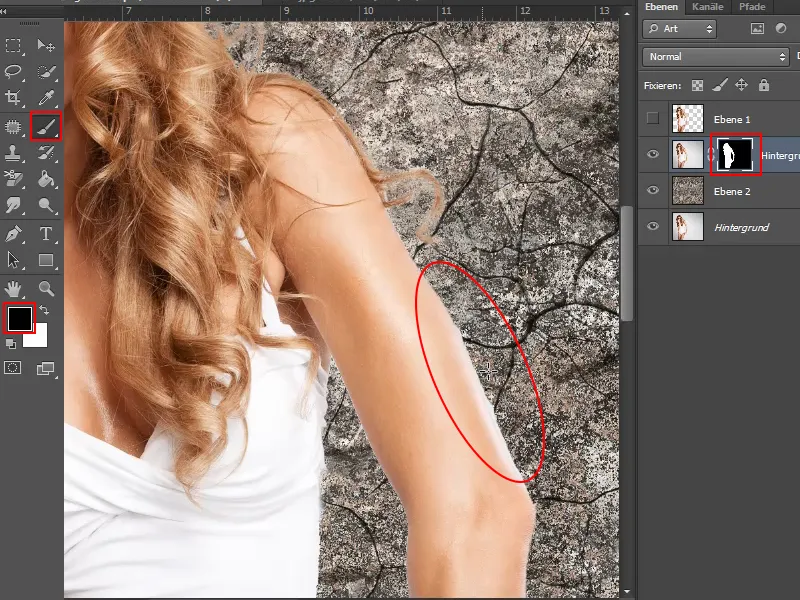
Aceste două tehnici se pot combina foarte bine. Dacă am șters ceva irevocabil cu instrumentul de ștergere a fundalului, atunci salvez obiectul decupat ca Selectare și apoi, așa cum tocmai am arătat, ca Mască.
Fără să mă chinui prea mult cu canalele, pot decupa astfel simplu și rapid.
Pasul 24
Dar cum este când fundalul unei imagini este puțin mai neregulat?
În cazul acestei imagini, totul este încă destul de simplu, deși diferența dintre luminozitatea părului și a fundalului nu este chiar atât de mare.
Dar aici este util să duplic stratul "Fundal" mai întâi cu ajutorul lui Ctrl+J.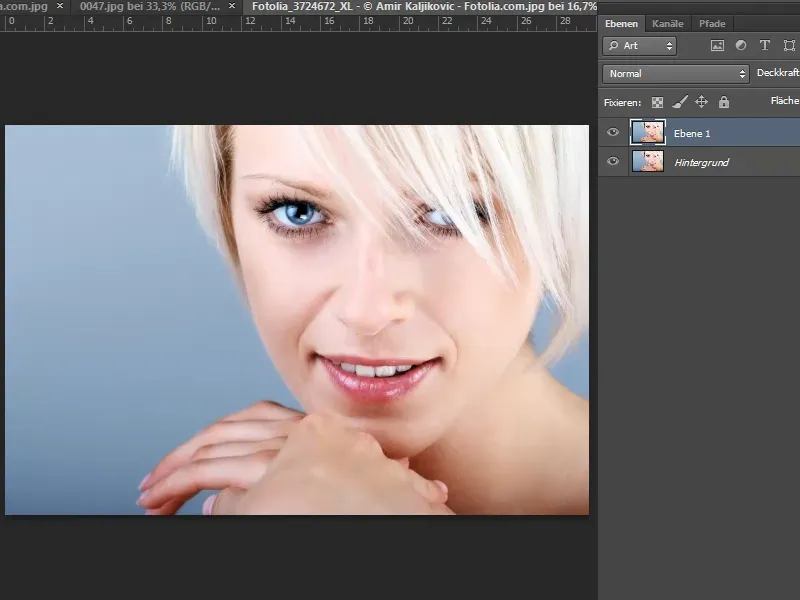
Pasul 25
Apoi aleg din nou instrumentul de ștergere a fundalului și setez mărimea și teleranța.
Înainte de a șterge, stabilesc iar cu tasta Alt- apăsând și făcând clic pe părul modelului culoarea care trebuie protejată ca culoare primară și mă asigur că căsuța de bifat la Protecția culorii primare este bifată.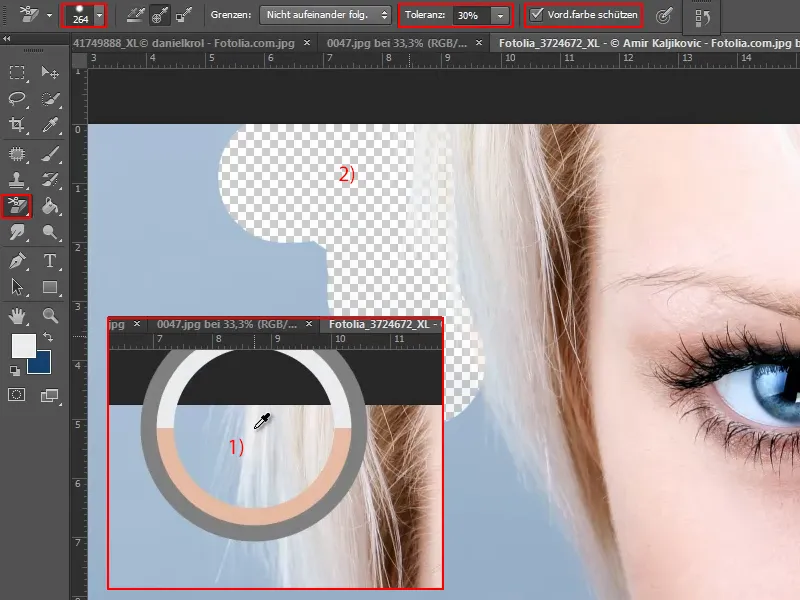
Pasul 26
Apoi șterg în jos de-a lungul părului.
Între timp - de exemplu, la nivelul feței și al mâinilor - iau mereu cu tasta Alt- culoarea protejată nouă și șterg în continuare. Funcționează destul de bine. Marnez zona albastră rămasă la stânga cu instrumentul de selecție rapidă și apoi apăs tasta Del.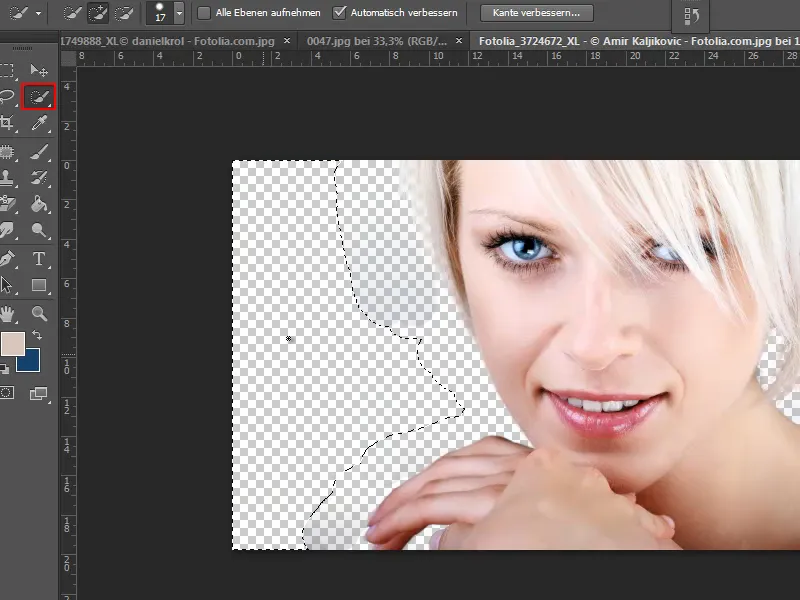
Pasul 27
Au rămas câteva zone nesatisfăcătoare. Pentru a le elimina, le șterg simplu cu o toleranță de 100%.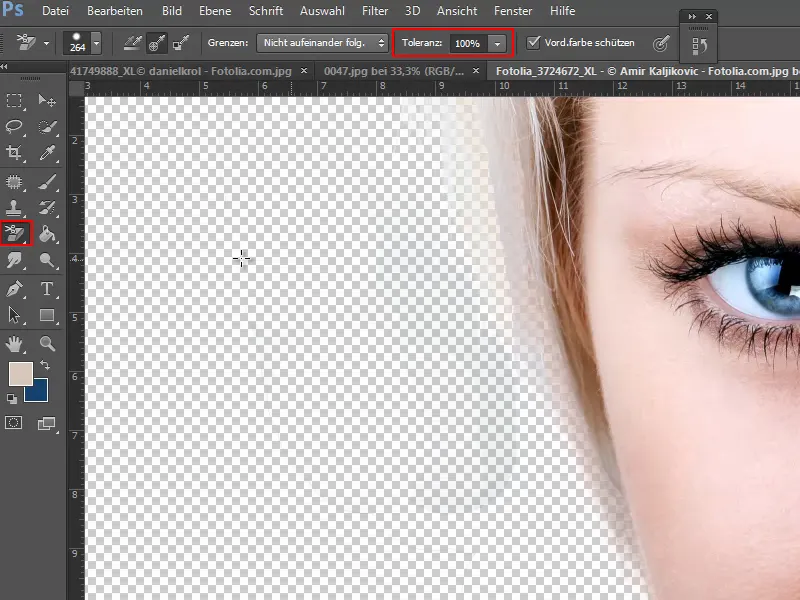
Pasul 28
Apoi adaug un nou strat sub stratul curent ținând apăsată tasta Ctrl-.
Pentru a verifica rezultatul eliminării, acum adaug textura ca un model pe acest nou strat folosind instrumentul de umplere.
Acum văd că părul este cu adevărat frumos decupat și strălucește așa cum ar trebui. Am obținut deci un rezultat bun rapid cu instrumentul de ștergere a fundalului.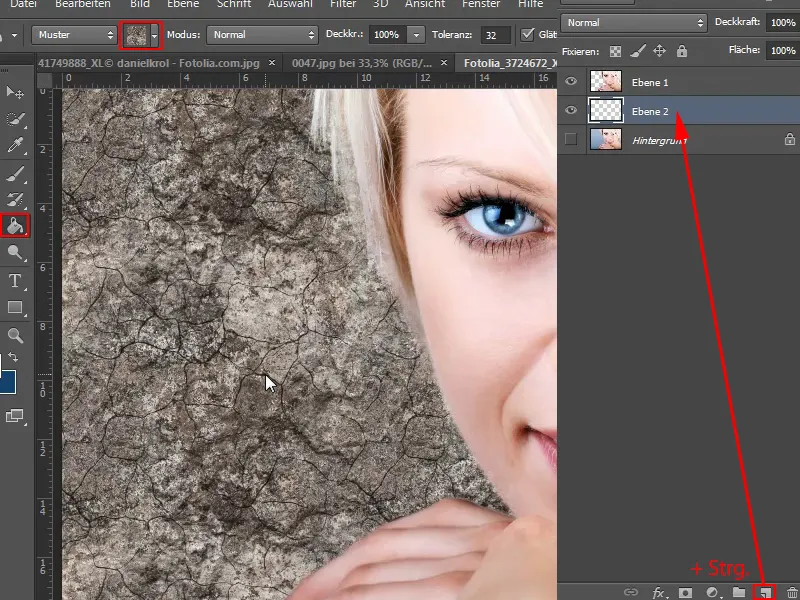
Pasul 29
Și aici copiez din nou stratul "Fundal" (1) cu Strg+J.
Apăsând tasta Ctrl- și făcând clic pe "Stratul 1" activez selecția în stratul în care am șters deja pixelii irevocabil (2).
Apoi mut stratul "Copie Fundal" mai sus de stratul cu Model ("Stratul 2") și fac clic pe pictograma de mască (3).
Ascund "Stratul 1" (3).
Pasul 30
Astfel, rezultatul arată aproape la fel de bine și am o soluție non-destructivă, la care pot modifica oricând masca și pot readuce pixelii.
Următoarele sunt pașii 31 până la 40
Pasul 31
Natural, se poate opta și pentru un alt tip de gradient în loc de textură. De exemplu, de la alb la gri. Acesta îl salvez ca "Noul gradient gri" ...
Pasul 32
... și îl plasez ca gradient radial.
Pasul 33
Așa vad că mai sunt câteva imperfecțiuni. Dar datorită mascării, pot corecta asta ulterior cu o pensulă și culoare neagră.
Pasul 34
Dacă vrei să fii sigur că decupajul este perfect, poți încerca mereu cu mai multe gradienți și culori.
Încă un sfat: Dacă mai sunt rămase nuanțe de albastru în păr - în special în cazul părului blond, poate apare asta - creez un strat de ajustare Nuanță/Saturare ...
Pasul 35
... și reduc saturația puțin.
Pasul 36
Acum este trecut ca mascaj la mine. Dacă la voi nu este așa, pur și simplu faceți clic între cele două straturi cu tasta Alt-, astfel acțiunea va afecta doar stratul de dedesubt.
Apoi apăs Strg+E, lucru care face ca stratul de ajustare Nuanță/Saturare să nu mai funcționeze.
Pasul 37
Aplicând apoi cu pensulă și culoare albă pe zonele albastre ale părului, decid unde exact stratul de ajustare va acționa și va reduce saturația.
Dacă asta nu este suficient, pot reveni oricând în stratul de ajustare și deschide fereastra de ajustare. Acolo pot reduce și mai mult saturația, alege o altă nuanță de culoare, etc.
Pasul 38
Dar cum procedez în cazul unei imagini cu fundal foarte neregulat ca în această imagine?
În esență, deoarece este vorba mai ales despre decuparea părului. Tot restul are un contrast destul de bun. De aceea, aici pot folosi mai multe instrumente pentru ajutor.
Mai întâi duplic stratul "Fundal", bineînțeles.
Pasul 39
Apoi eliberez mai întâi părțile mai ușoare. Fac asta cu ajutorul unei instrumente de selecție magnetică.
Prin asta pot încadra și în conformitate cu marginile grosiere, deoarece oricum voi face asta ulterior cu instrumentul Ştergere fundal.
Atunci când am determinat zona, apăs tasta Delete- și am scos deja ceva mai grosier.
Pasul 40
Acum devine ceva mai dificil, deoarece cerul are alte nuanțe acum. Dar nu ar trebui totuși să fie prea dificil.
Aleg din nou instrumentul Ştergere fundal, bifez Protejează faţa din faţă și reglez Mărimea și Toleranța.
Apăsând tasta Alt- aleg culoarea de protejat și apoi șterg.
Dacă Toleranța este setată prea scăzut, rămâne un contur inestetic. Deci uneori trebuie să reglez un pic acolo. Dacă - ca aici - rămân încă văluri albastre, trebuie să trec de mai multe ori sau să corectez Toleranța 
Ultimii pași
Pasul 41
Dacă nu reușesc în anumite locuri, pot folosi, de exemplu, instrumentul lasso.
Pasul 42
După ce am eliminat totul, aduc un alt fundal în imagine prin Fișier>Plasare.
Pasul 43
Pe partea dreaptă a mai rămas ceva din fundal. Pot îndepărta rapid cu lasso.
Dacă mai sunt și erori, le pot corecta în mod natural. Fie cu pensula de istoric, cu care aduc pixelii înapoi, fie, dacă a mai rămas un ușor văl, trebuie să mai insist cu instrumentul radiergumă pentru fundal.
Pasul 44
A mers relativ bine. Să luăm în final o imagine foarte dificilă.
Instrumentul radiergumă pentru fundal poate oferi din nou rezultate bune aici, deoarece culoarea părului câinelui se diferențiază clar de fundal.
Pasul 45
Deci, mai întâi duplicăm din nou stratul "fundal".
Apoi alegem instrumentul radiergumă pentru fundal și setăm mărimea și toleranța. Cu tasta Alt indicăm culoarea de protejat și apoi ștergem fundalul.
Pasul 46
Aici pot, de asemenea, să creez un nou strat de test și să-l umplu cu modelul prin instrumentul de umplere. Apoi pot vedea mai comfortabil și rapid cum arată rezultatul.
Problema aici este că trebuie să reaplic mereu radierguma deoarece în fundal sunt incluse multe nuanțe diferite de negru și verde.
Deși este mult mai mult de muncă în acest caz, desigur că este posibil.
Și dacă rămân urme de verde în păr, așa cum am spus, puteți gestiona asta destul de bine cu stratul de ajustare ton/saturație.
Pasul 47
Această imagine ar fi un proiect foarte dificil. Este foarte dificil deoarece părul și fundalul au tonuri de culoare foarte similare.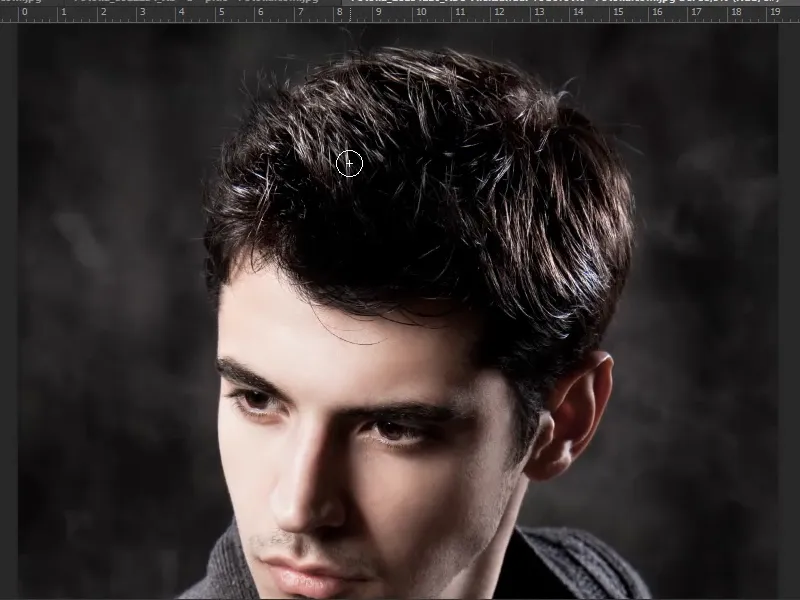
Ar fi util să duplici stratul și apoi să folosești corectarea tonalității sau curba de tonuri pentru a evidenția puțin. Apoi poți salva totul ca o masca, dar ar fi prea mult pentru acest tutorial. Pentru o decupare perfectă cu instrumentul radiergumă pentru fundal ar dura cel puțin 20 de minute.
Sper că acest tutorial v-a fost de folos. Am mai arătat în altă parte cum puteți decupa, de exemplu, un foc de artificii, și aici instrumentul radiergumă pentru fundal este foarte, foarte util.
Încercați pur și simplu, apoi activați rezultatul ca selecție și salvați-l ca masca. Astfel îl aveți neprovocator.


