Instrumentul Muchie-Gradient din Adobe InDesign îți permite să aplici obiectelor sau imaginilor tranziții line și astfel să le integrezi în mod subtil în fundal sau să le conectezi armonios cu alte elemente ale machetei. În acest ghid îți arăt pașii necesari pentru a folosi acest instrument și a creea tranziții netede și profesionale în design-urile tale. Hai să începem și să oferim machetei tale un finisaj creativ!
Cu Instrumentul Muchie-Gradient (scurtătură Shift+G) poți obține o estompare a obiectelor de la opac la transparent.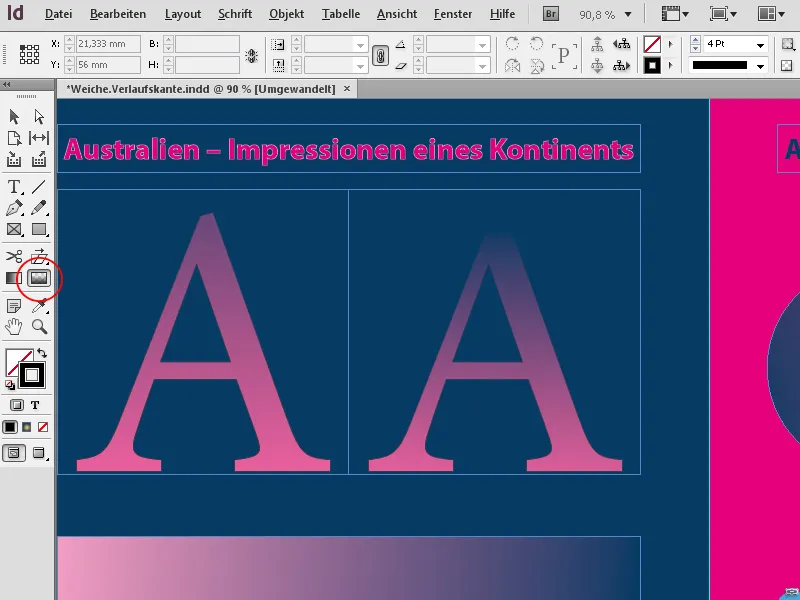
Începe prin selectarea unui obiect cu Instrumentul de Selecție care dorești să aibă o tranziție de la opac la transparent. Apoi, dă clic pe Instrumentele de Desenare din bara de instrumente și trage cu butonul de mouse apăsat peste obiect. La punctul de plecare va fi opac, iar pe măsură ce tragi spre punctul final deplasării mouse-ului, va deveni tot mai transparent.
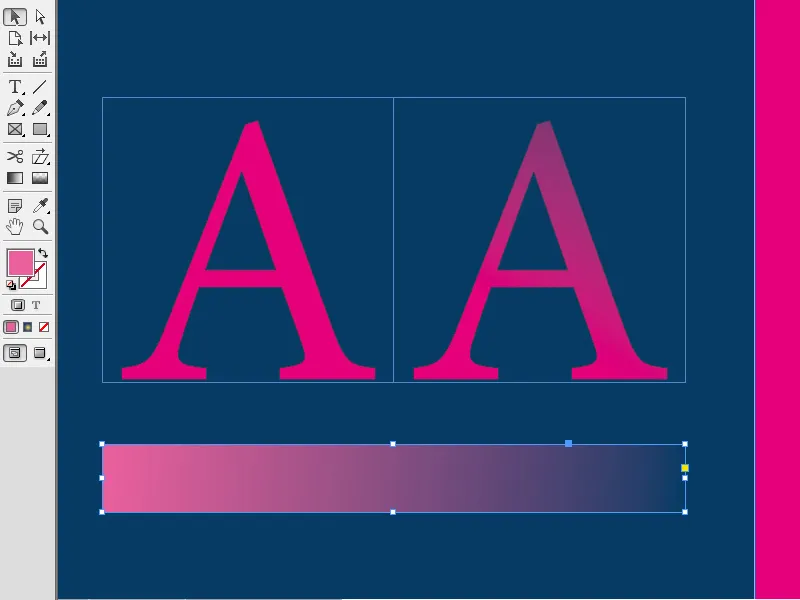
Poți aplica tranziția de transparență fie orizontal, fie vertical, fie diagonal. Dacă ții apăsat și pe tasta Shift, tranziția va fi aliniată exact la un unghi de 45° - deci exact orizontală, verticală sau diagonală în raport cu obiectele dreptunghiulare.
De la punctul final și înainte, tranziția și respectiv obiectul devin complet transparente. Dacă dorești totuși să mai vezi ceva din obiect, poți simplu să tragi instrumentul dincolo de obiect și să plasezi punctul final mai departe.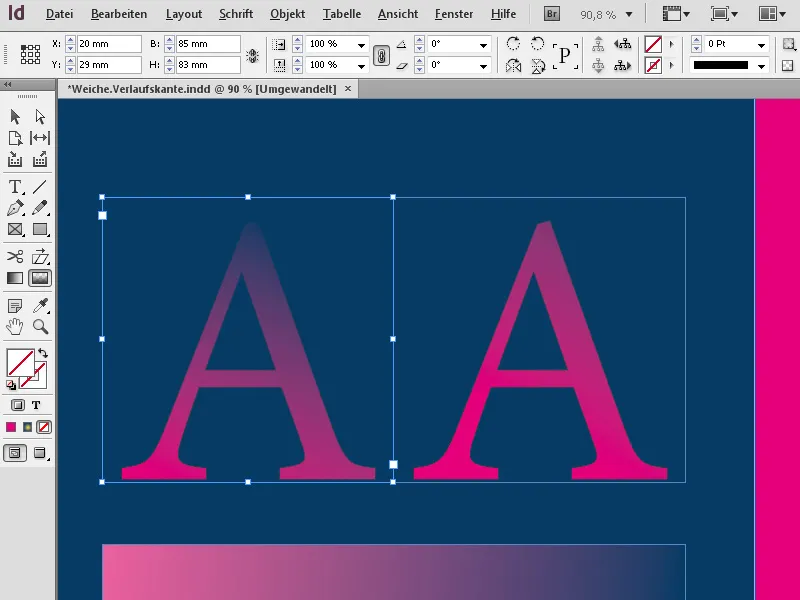
Acest efect poate fi aplicat atât pe rame de text cât și pe rame grafice …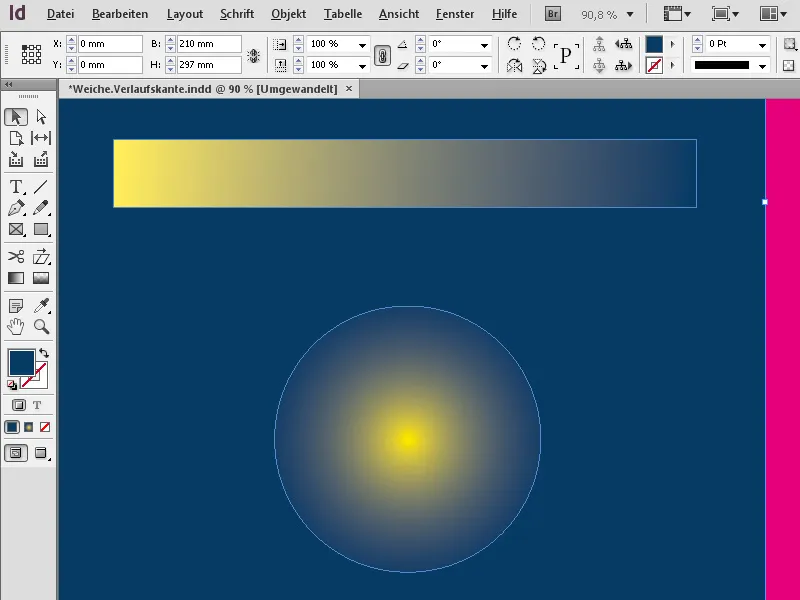
… sau chiar pe imagini.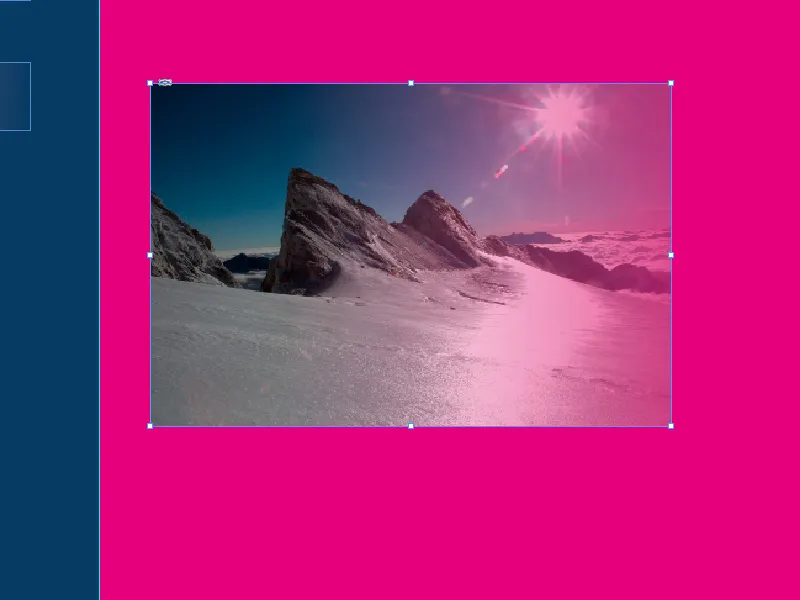
Poți să selectezi mai multe obiecte (ținând apăsat tasta Shift) și să le adaugi o tranziție de transparență trăgând instrumentul peste ele. Astfel, obiectele vor primi o transparență uniformă, crescândă sau descrescătoare.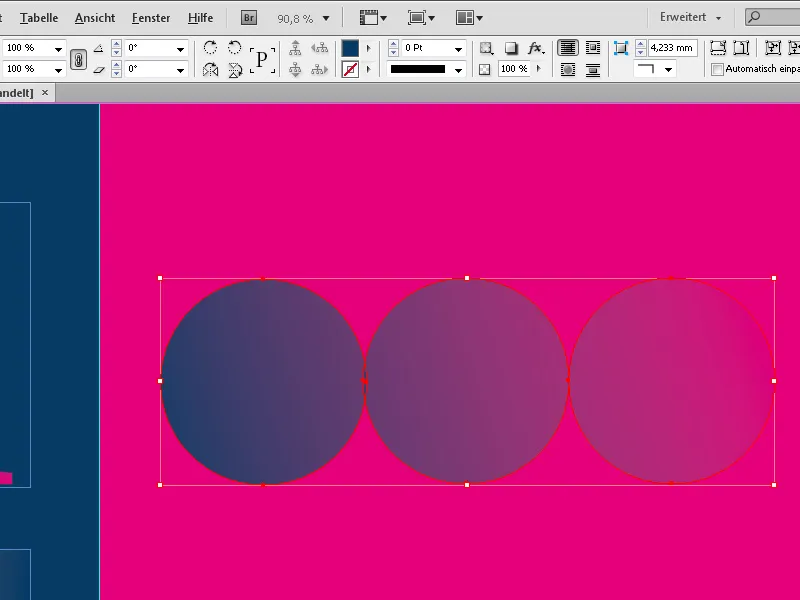
Instrumentul Muchie-Gradient este potrivit pentru utilizarea intuitivă. Pentru a controla mai bine detaliile, poți folosi paleta Efecte (Meniu>Fereastra>Efecte sau butonul fx în paleta de control) sau poți da clic dreapta pe obiect și selectați opțiunea Efecte>Muchie-Gradient din meniul contextual.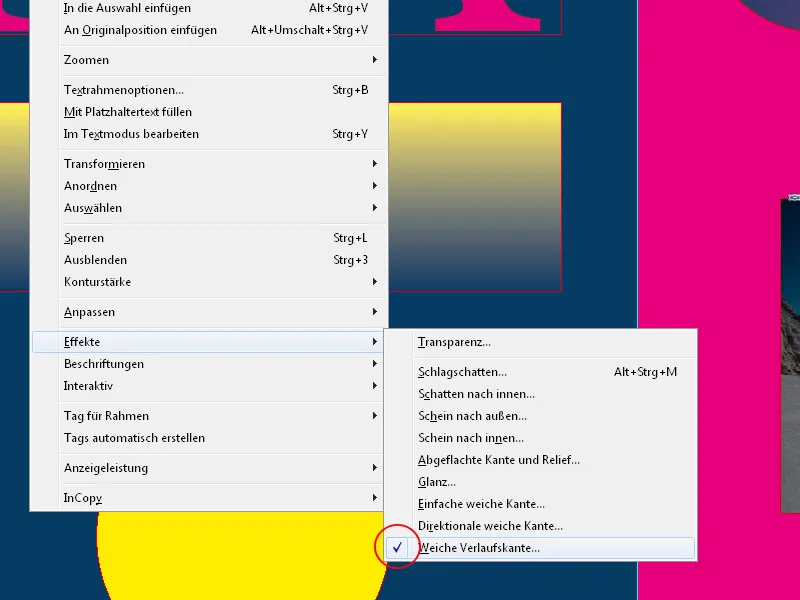
În paleta Efecte, obiectul selectat este marcat - marcajul fx indică faptul că a fost aplicat un efect.
Pentru a-l regla mai precis, dublu clic pe el și se va deschide fereastra pentru a seta toate efectele.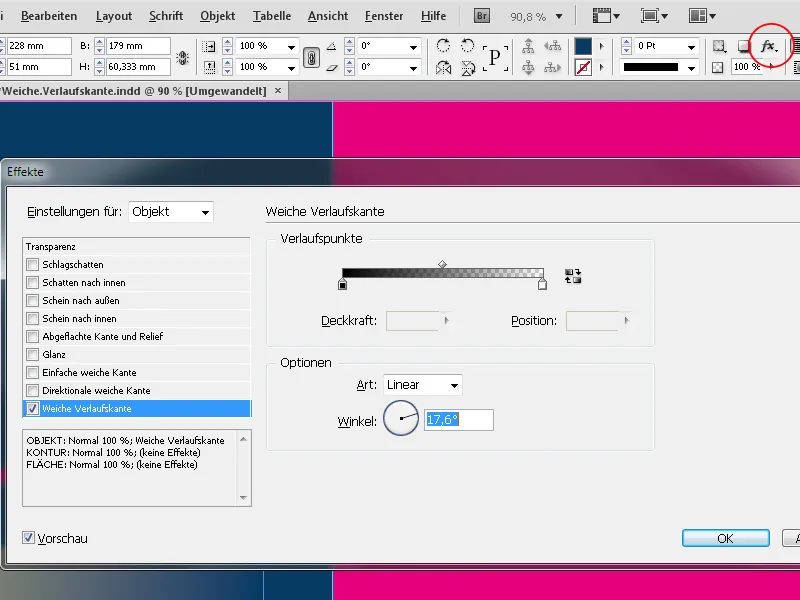
Fileta pentru Muchia-Gradient este deja selectată și vei vedea setările intuitive pe care le-ai făcut până acum. Acestea pot fi ajustate după nevoie, de exemplu poți inversa direcția gradientului printr-un clic.
După un clic pe unul dintre cursorele din zona Puncte de Gradient, poți seta valori precise pentru Opacitate și începutul tranziției de transparență.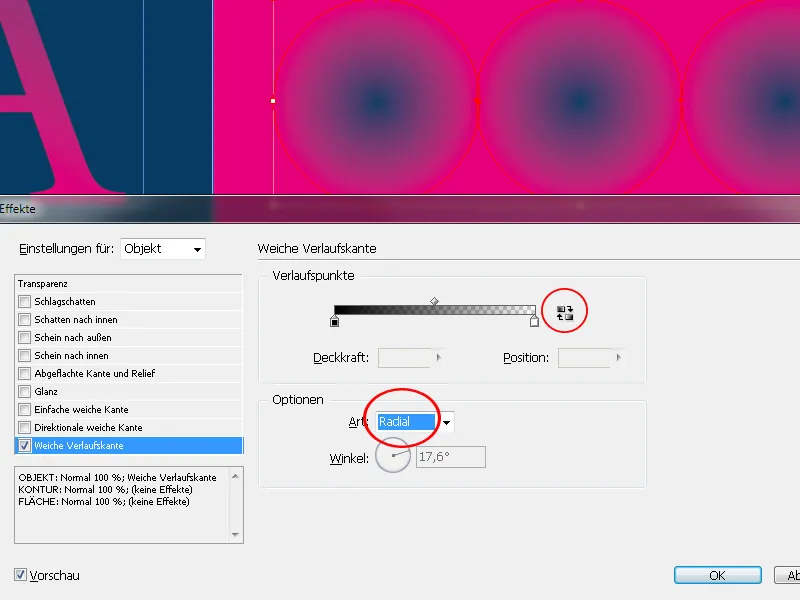
În Opțiuni poți alege modul gradientului (Linie sau Radia) și unghiul pe care gradientul liniar ar trebui să îl aibă. Dacă tragi cu mouse-ul pe simbolul orar al unghiului și previzualizarea este activată, poți testa rapid diferite setări și vezi imediat rezultatul.
Dacă nu vrei să aplici efectul, poți șterge pur şi simplu bifa din caseta de lângă Muchie-Gradient.


