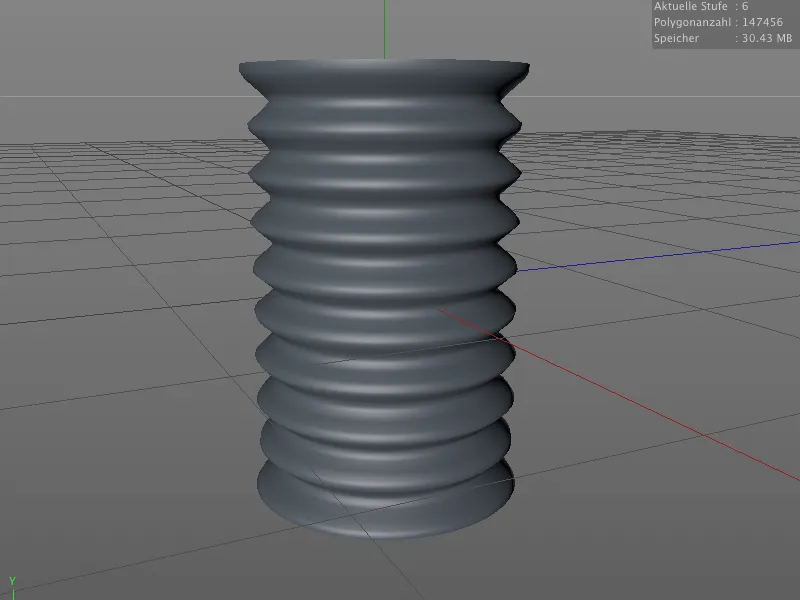Înainte de a explora noile posibilități în ceea ce privește sculptura tehnică, să analizăm îmbunătățirile mici, dar importante, care ne ajută în lucrul cu modele organice. Am ales să lucrez la caracterul extraterestru dintr-unul dintre tutorialele anterioare. În fișierele de lucru pentru acest tutorial veți găsi scena inițială sub numele "PSD_C4D_R15_Sculpting_Start.c4d".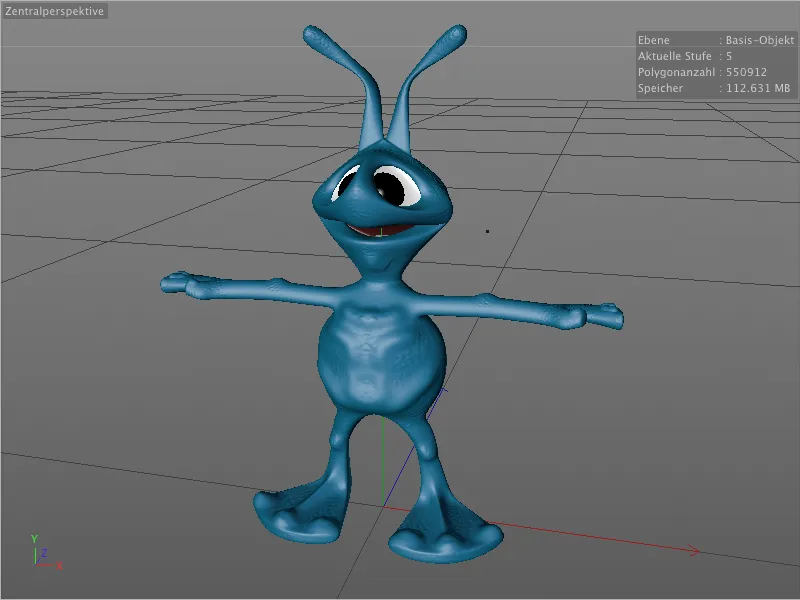
Pensula de Întărire
Ce este nou în meniul uneltelor de sulptură este pensula de întărire. Cu ajutorul ei, puteți întări cu precizie suprafețele care au deja cărări ascendente sau .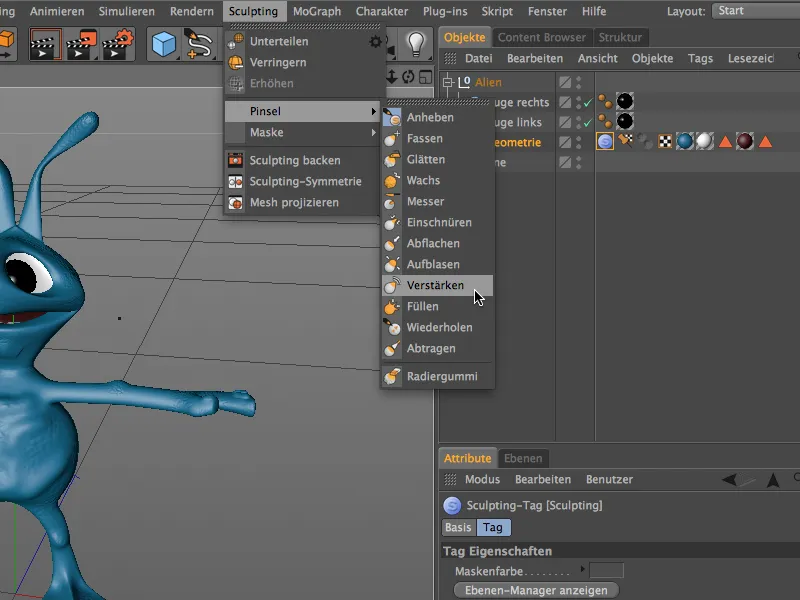
În dialogul de setări al pensulei de întărire, veți găsi pe pagina de setări modulul de întărire corespunzător. Aici puteți alege dacă pensula de întărire ar trebui să se ocupe de toate denivelările sau să se concentreze doar pe scobituri sau cărări ascendente.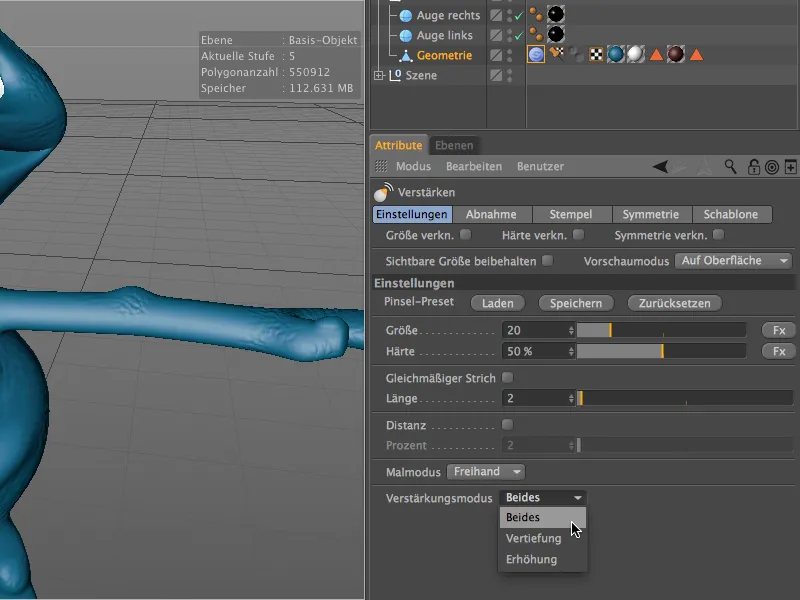
Înainte de a începe lucrul cu uneltele de pensulă, vom activa simetria pentru axa X locală pe pagina de simetrie pentru a reflecta modificările pe partea opusă printr-un plan YZ.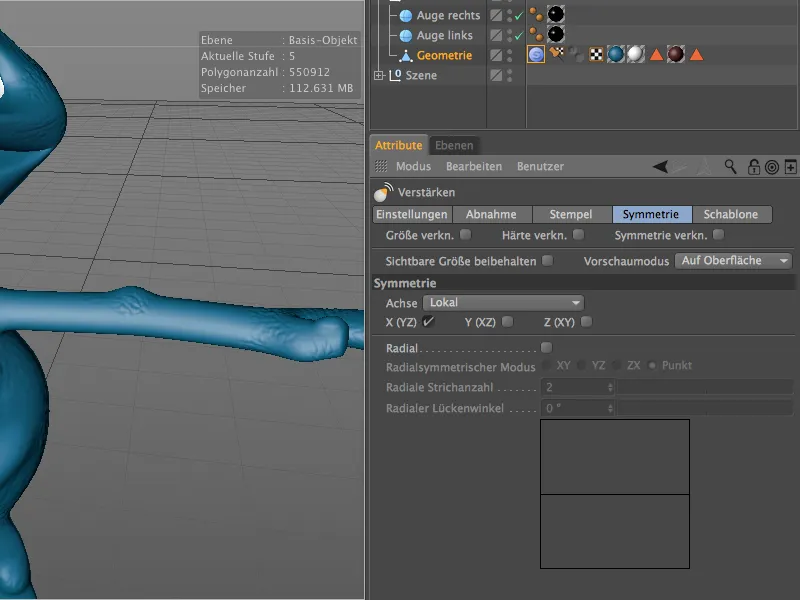
Pentru a lucra concentrat, este recomandat să comutăm în mediul special creat pentru sculptură. Facem acest lucru rapid din meniul de aspect din partea superioară dreaptă.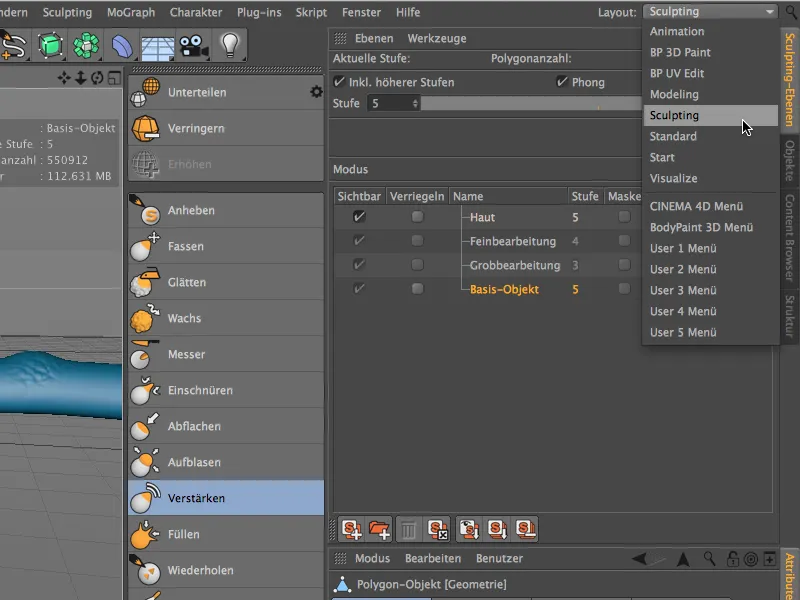
În mediul de sculptură aveți mai mult control asupra straturilor de sculptură, unde puteți specifica pe care strat și cu ce subdiviziune doriți să lucrați.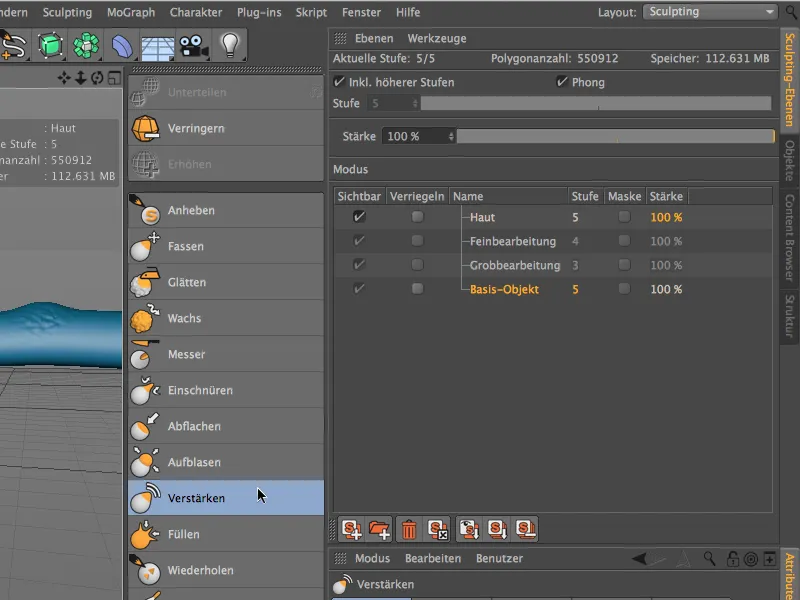
Efectul pensulei de întărire devine clar foarte repede atunci când peste o zonă deja lucrată se trece din nou cu pensula. De exemplu, în cazul micului meu extraterestru, am întărit puțin laturile burticii …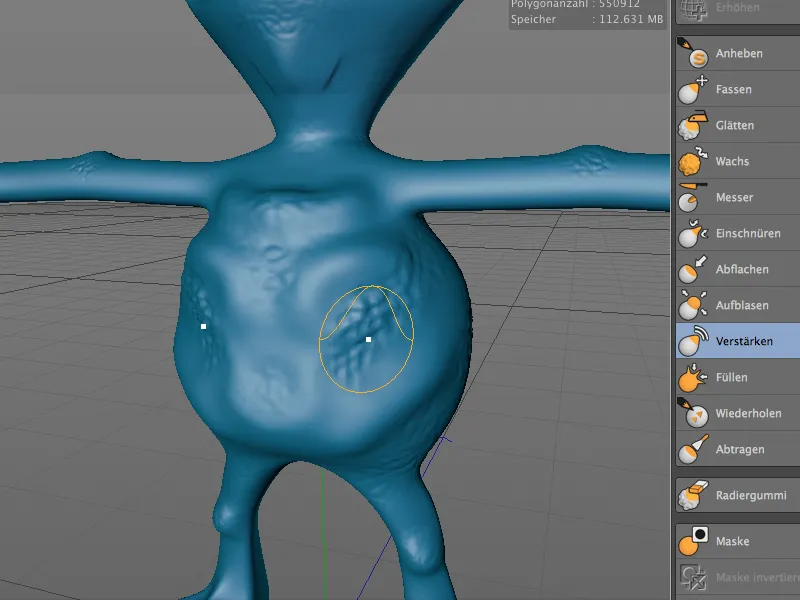
… și chiar partea de sus a picioarelor extraterestre poate fi conturat mai evident cu ajutorul pensulei de întărire.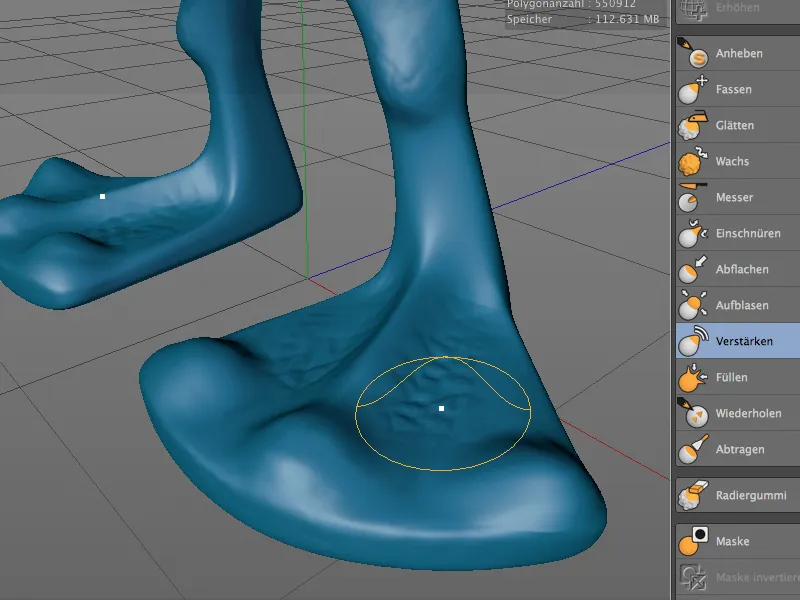
Pensula de Mascare Îmbunătățită
Lucrul cu măști a fost îmbunătățit în versiunea 15 cu câteva funcții noi. Acum putem copia și insera măști de la o sculptură pe o altă - în condiția în care nivelul de subdiviziune al ambelor straturi este identic. De asemenea, măștile pot fi temporar ascunse și din nou afișate pentru claritate. Comenzile corespunzătoare le găsiți ca de obicei în meniu sau în paleta de unelte de sculptură.
Însă pensula de mascare în sine poate, la fel ca pensula de întărire, să ofere o nouă funcție practică.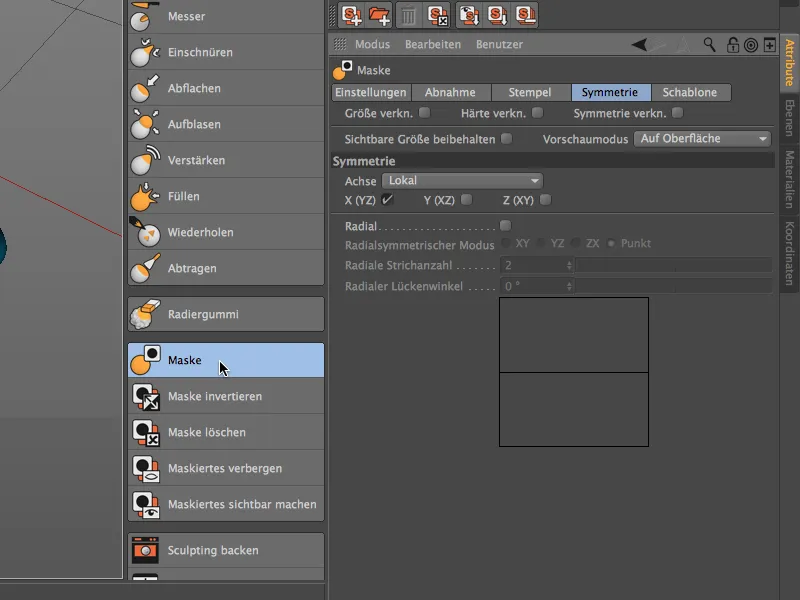
Când analizăm dialogul de setări al penselei de mascare, găsim un nou meniu modul mascare. Similar cu pensula de întărire, putem aici să alegem cum reacționează pensula de mascare la cărările ascendente sau scobituri.
În setarea ascendentă, de exemplu …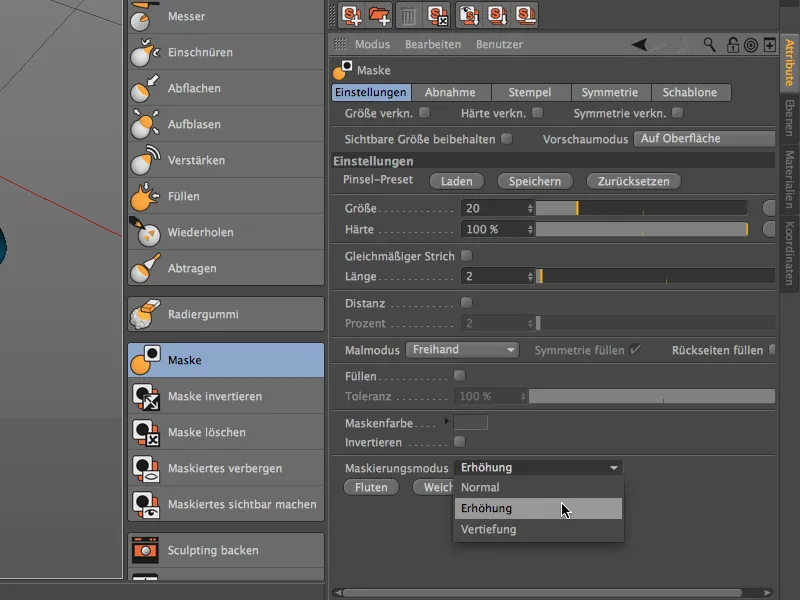
… pensula de mascare recunoaște automat suprafețele cărările ascendente și aplică masca numai în zonele mai joase ale modelului, așa cum se vede în imagine. Modulul scobitură lucrează exact invers - aici se evită zonele mai joase.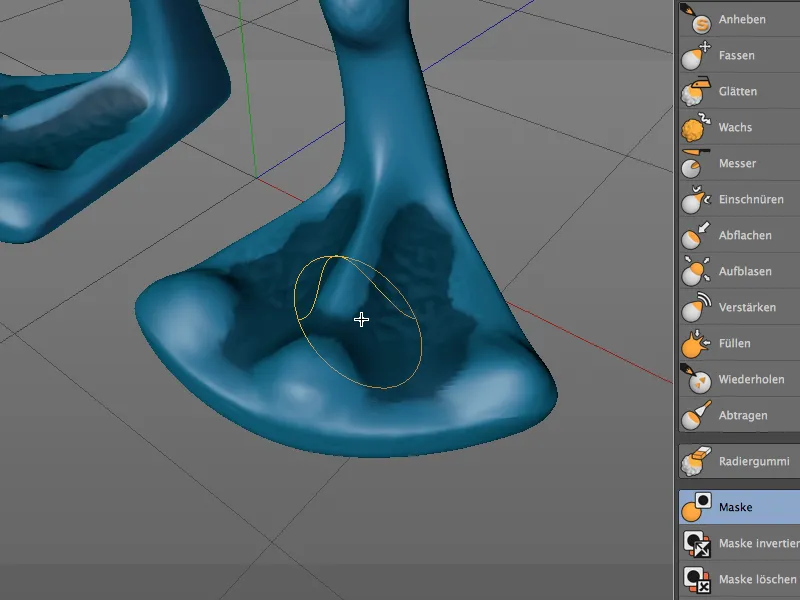
Simetrie Sculptură
După cum știm, uneltele de sculptură oferă, prin intermediul dialogului de setări său de simetrie posibilitatea de a lucra în oglindă pe un ax de simetrie prestabilit.
În versiunea 15, este acum posibil să reflectăm geometria modelată ulterior. Aceasta nu trebuie neapărat să fie necesară din cauza unei erori de utilizare. Prin reflecția ulterioară, de exemplu, se poate exploata mai bine performanța calculatorului în cazul geometriilor complexe, deoarece unealta nu trebuie să lucreze simetric în același timp.
Pentru a demonstra acest lucru pe extraterestrul nostru, am modelat, printre altele, o ușoară adâncitură în plica brațului cu ajutorul uneltei cuțit (desigur, asimetric).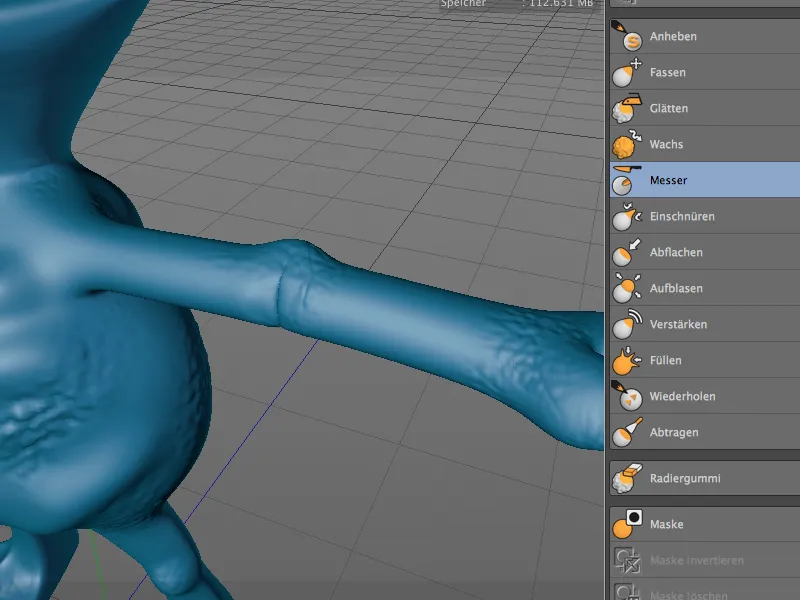
Pentru a reflecta această modificare atașată exclusiv pe brațul stâng al extraterestrului pe partea opusă, apelăm la meniul Sculpting și deschidem dialogul Simetria Sculpturii.
În Dialogul de Configurare al Simetriei Sculpturii, selectăm axa X negativă ca axă de reflexie, deoarece modificarea trebuie transferată de pe brațul stâng pe cel drept. După ce apăsăm butonul Reflectare obiect, cotul drept este acum exact reflectat față de cel stâng.
În contrast, funcția Egalizare din partea de jos a dialogului nu reflectă simplu de la o parte la alta, ci ajustează reciproc ambele părți, ceea ce în general are un efect mai armonios.
Proiecția plasei
Cu noua funcție Proiecție plasă, se poate transfera plasa poligonală a unui obiect pe un alt obiect. Acest lucru poate fi foarte util, de exemplu, pentru a genera îmbrăcăminte bazată pe geometria existentă, sau pentru a sculpta mai departe pe un alt obiect.
Pentru exemplul nostru cu extraterestrul, această funcție ar fi utilă pentru crearea unei plăci de piept. În mijlocul corpului extraterestrului, am plasat un obiect plan cu o subdiviziune relativ ridicată. Acesta este scopul pentru proiecția plasei.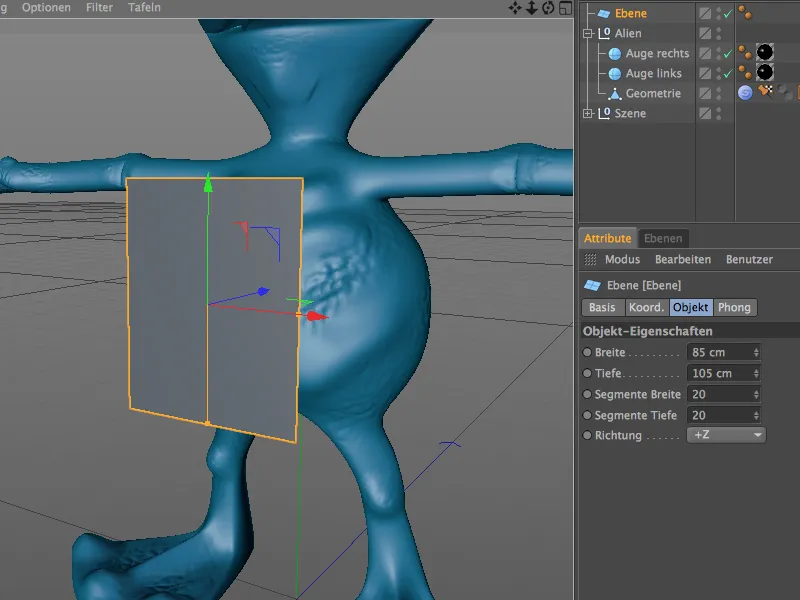
Deoarece transferul de geometrie poligonală nu poate funcționa cu obiecte parametrice, vom transforma obiectul plan într-un obiect poligonal folosind comanda Convertire obiect de bază sau tasta C.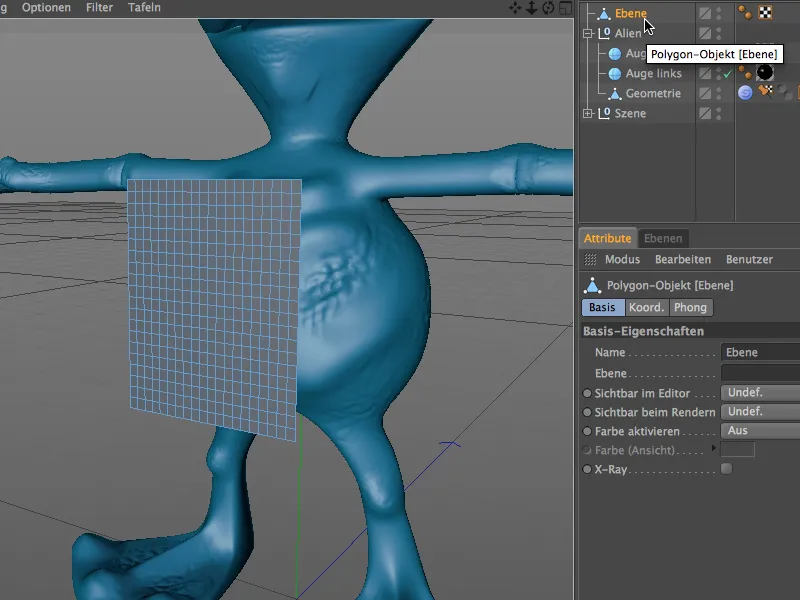
Acum putem apela la comanda Proiecție plasă din meniul Sculpting. Prin urmare, nu este obligatoriu să trecem în mediul Sculpting.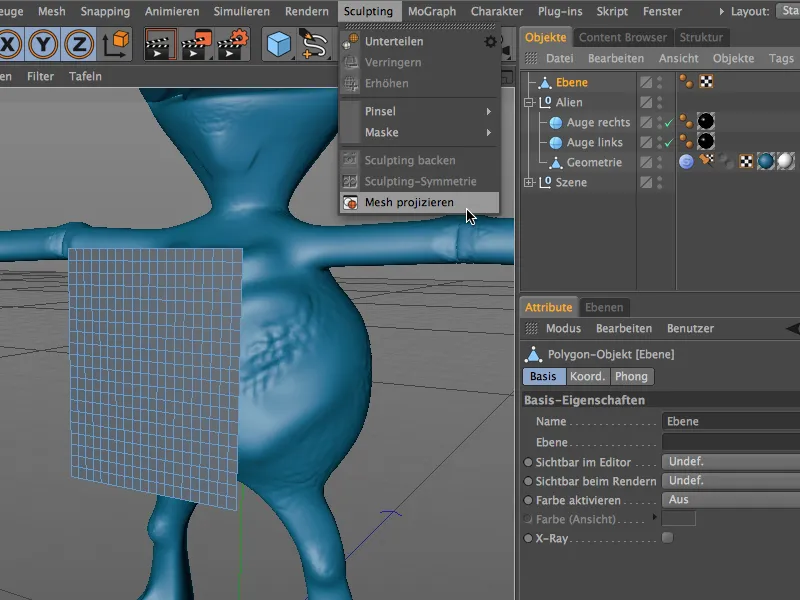
În Dialogul de Configurare al Funcției de Proiecție Plasă, trebuie să specificăm exact care obiect trebuie proiectat în care țintă. Deoarece obiectul plan era selectat când am apelat comanda, acesta este deja înscris ca țintă în Dialogul de Proiecție Plasă.
În câmpul Sursă, tragem corpul extraterestrului, adică obiectul Geometrie din Grupul Extraterestru. În funcție de faptul dacă obiectul țintă poate fi modificat direct sau ar trebui să servească pentru alte proiecții, se poate decide deja în dialog dacă să se folosească o copie și dacă obiectul sursă ar trebui să devină invizibil ulterior.
După apăsarea butonului Proiecție, funcția de Proiecție Plasă își începe lucrul și modelează obiectul țintă conform sursei specificate.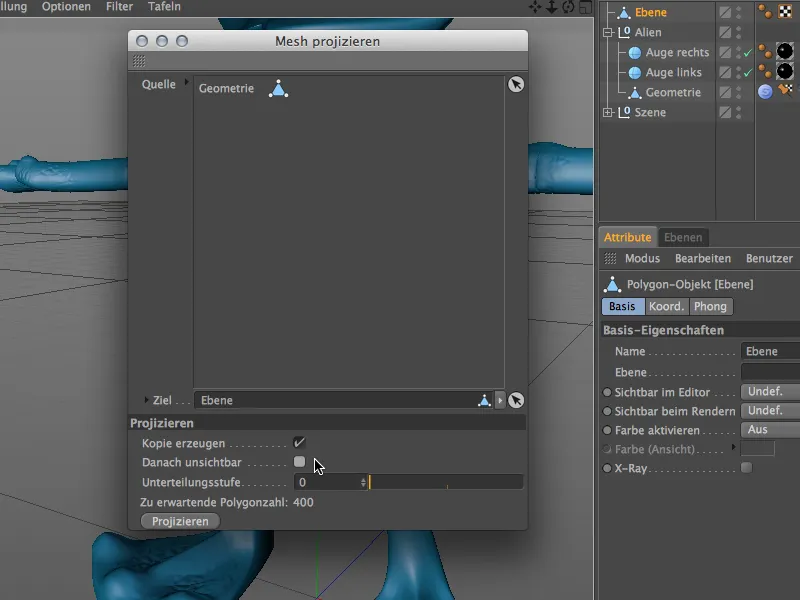
Obiectul plan are acum și un tag Sculpting ca un obiect Sculpting independent. Așa cum am specificat în dialogul anterior, nu s-au adăugat alte subdiviziuni, deci rămâne la rezoluția inițială de 400 de poligoane.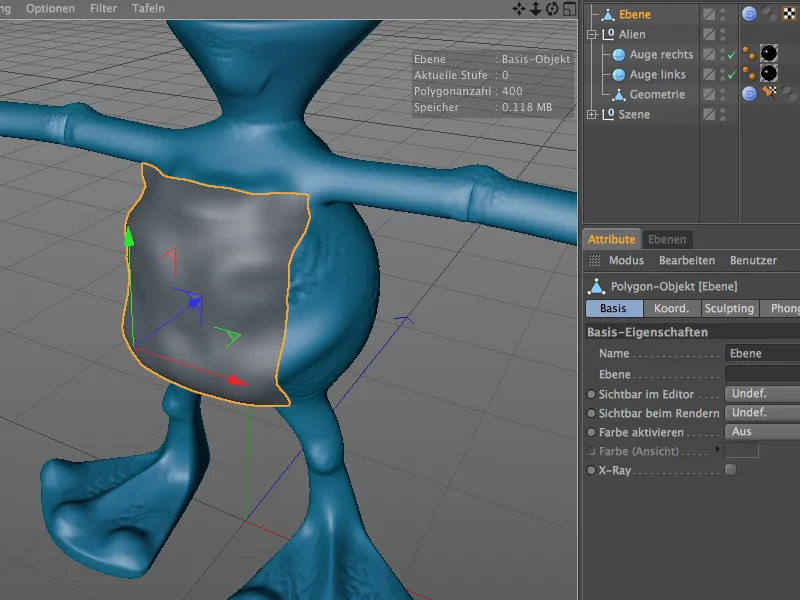
Deoarece obiectul plan este plasat destul de aproape de corpul extraterestrului și deja a fost ajustat la dimensiunea corpului, calitatea mesei proiectate este foarte bună, astfel încât să se poată începe lucrul la placa de piept.
Sculptură tehnică cu pensula de umflare
Pensula de umflare din CINEMA 4D nu este nouă, dar în schimb, în versiunea 15 a fost îmbunătățită cu funcții care o fac unealtă ideală pentru sculptură tehnică. Modul de funcționare este mereu același; să analizăm câteva exemple simple.
Începem cu un simplu obiect capsulă cu o subdiviziune suficientă în înălțime și circuit.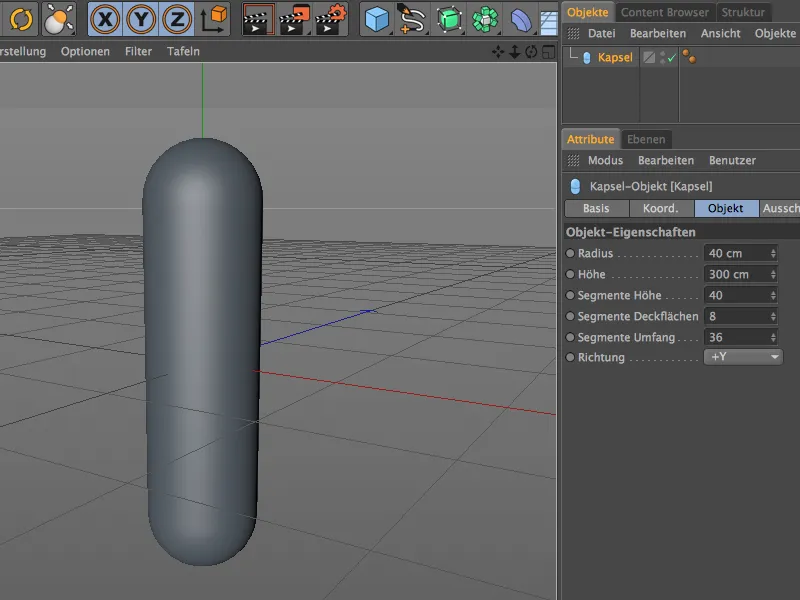
Pentru a putea edita obiectul capsulă prin Sculpting, îl transformăm într-un obiect poligonal folosind comanda Convertire obiect de bază sau tasta C.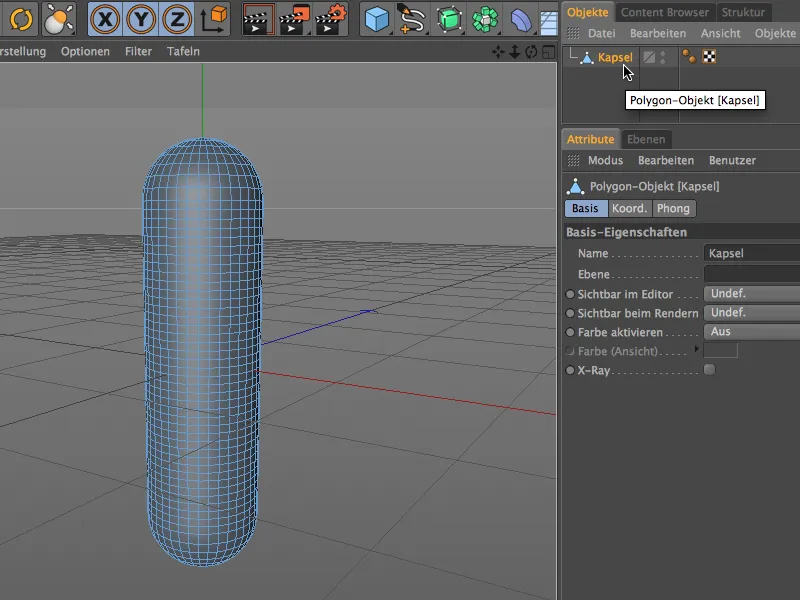
Bineînțeles că rezoluția și subdiviziunea curentă a capsulei nu sunt suficiente pentru sculptură detaliată. Pentru mai multe subdiviziuni și pregătirea pentru uneltele Sculpting, folosim comanda Subdivizare din meniul Sculpting.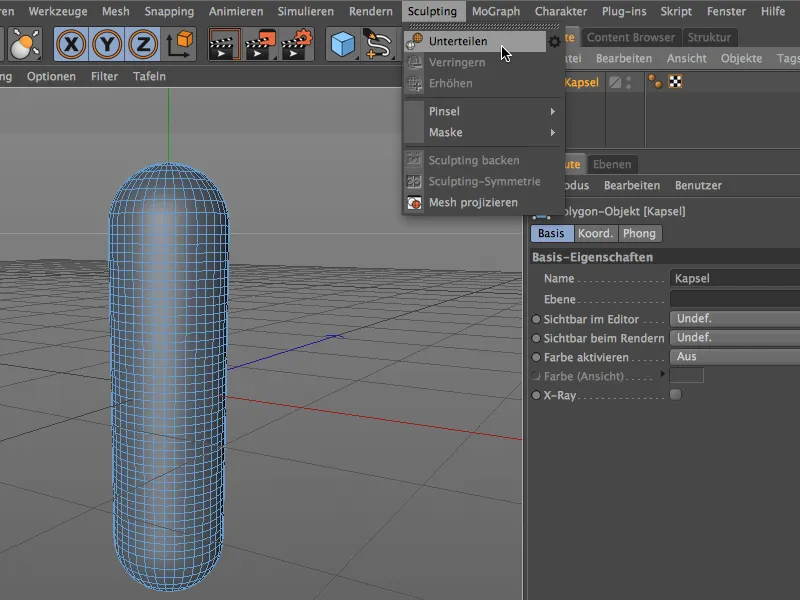
Obiectul poligonal al capsulei are acum un tag Sculpting și, în funcție de câte ori ați folosit comanda de Subdivizare, are un număr de poligoane de cel puțin șase cifre. Această rezoluție ar trebui să fie suficientă, astfel încât acum să putem pregăti pensula noastră de umflare.
Pentru aceasta, mai întâi creăm un nou material prin dublu-click în Material-Manager. Textura sau Shader-ul acestui material va deveni mai târziu instrumentul nostru pentru Pensula de Umflare.
Deschidem Material-ul în Attribute-Manager și încărcăm un Tiles-Shader în Canalul de Culoare folosind meniul Textură din Butonul Săgeată.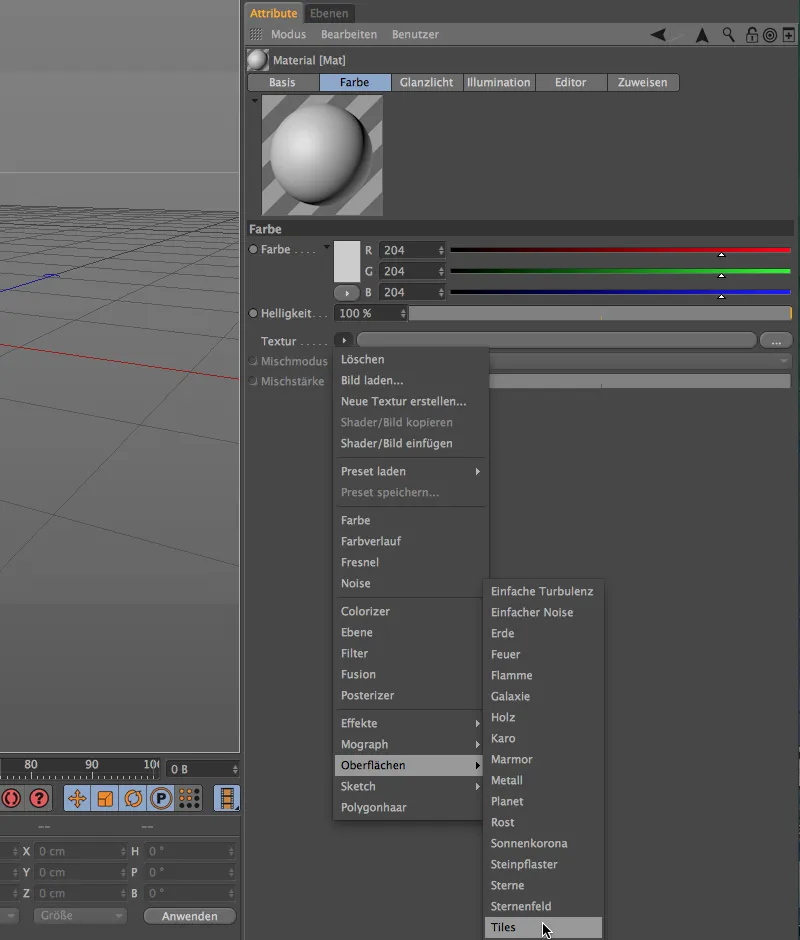
După ce facem clic pe Buton-ul Tiles-Shader, intrăm în Dialogul de Configurare. Acol, alegem inițial modelul Valuri 1. Desigur, puteți folosi și orice altă Textură pe care doriți să o încercați.
Prin Culorile Diverse, creăm o textură de valuri din Alb și Nuanțe de Gri, așa cum am face și cu o Textură de Riduri pentru Canalul de Relief sau Displacement.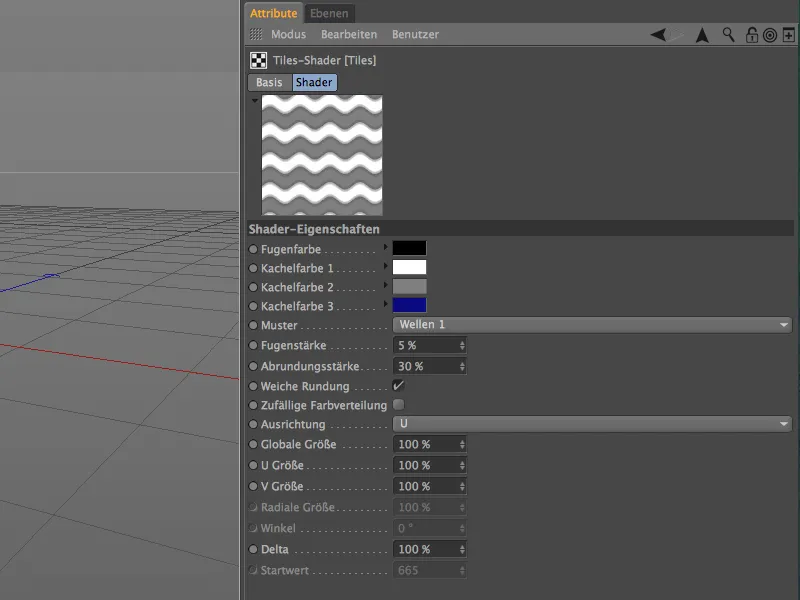
Părăsim Tiles-Shader-ul printr-un Buton Săgeată îndreptat în sus, ajungând astfel în stratul superior, Canalul de Culoare, unde Shader-ul este puțin estompat suplimentar folosind un Offset de Estompare de aproximativ 10%.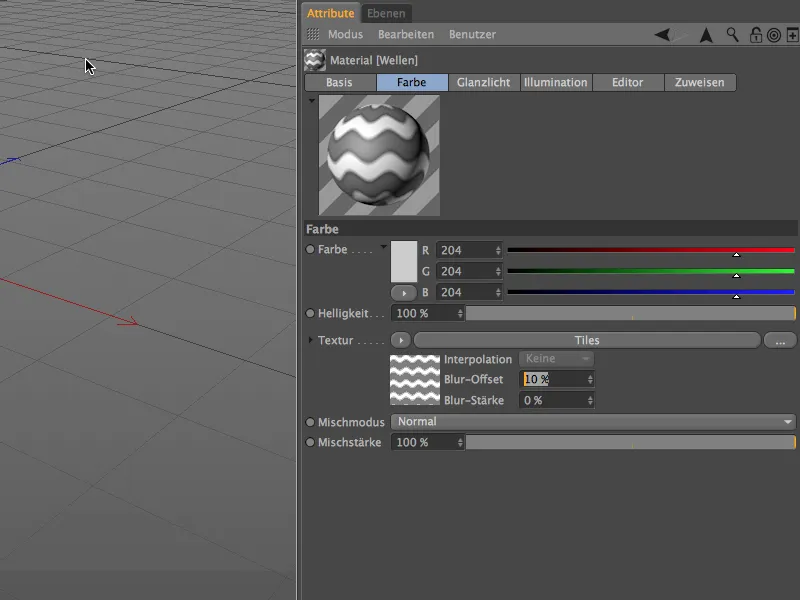
Astfel, Material-ul pentru Pensula de Umflare este pregătit, astfel încât să ne putem întoarce la propriul nostru Sculpting. Selecționăm Obiectul Capsulă poligonal prin Managerul de Obiecte și alegem Pensula de Umflare din meniul Sculpting>Pensel.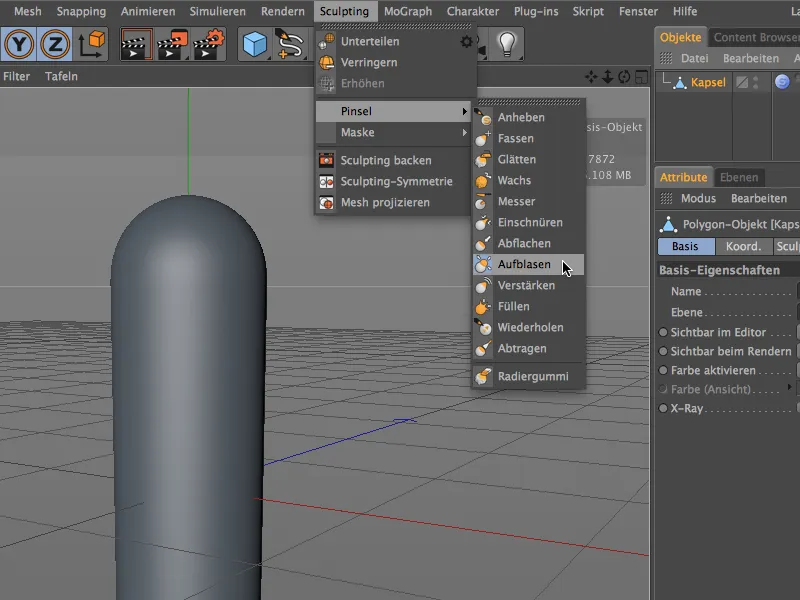
În Configurările Pensulei de Umflare din Attribute-Manager, găsim în partea de jos câmpul Material cu opțiunea deja activată Utilizare Material (Interactiv). Tragem acum din Managerul de Materiale materialul creat de noi în acest câmp folosind Drag&Drop.
Acum putem folosi cursorul pentru Fluturare Interactivă pentru a trage forma sculpturată, bazată pe materialul creat de noi cu Shader-ul Tiles, din Obiectul Capsulă.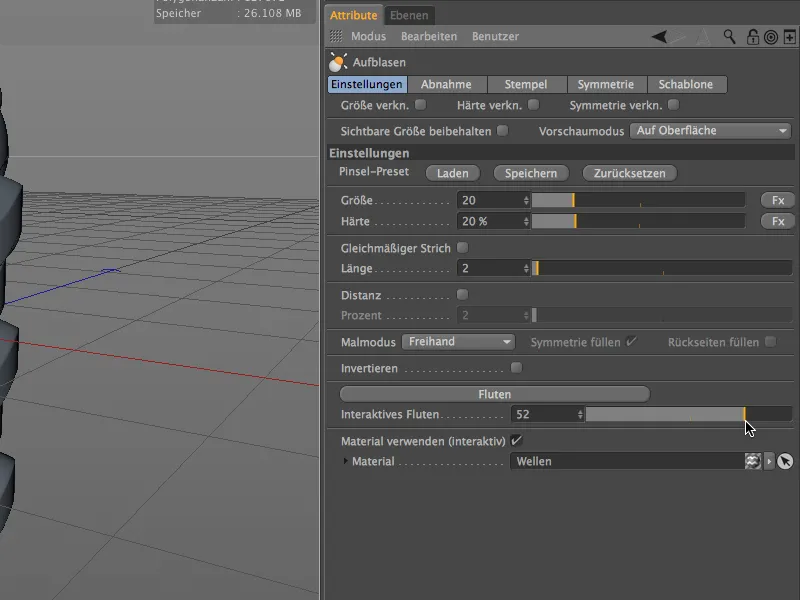
Datorită unei Subdiviziuni suficiente și unui Shader estompat, deformarea suprafeței Capsulei este lină și delicată. Așa cum se poate vedea deja în dialogul de configurare, deformația se face interactiv în editor, aici pe capsulă cu o valoare de Fluturare Pozitivă…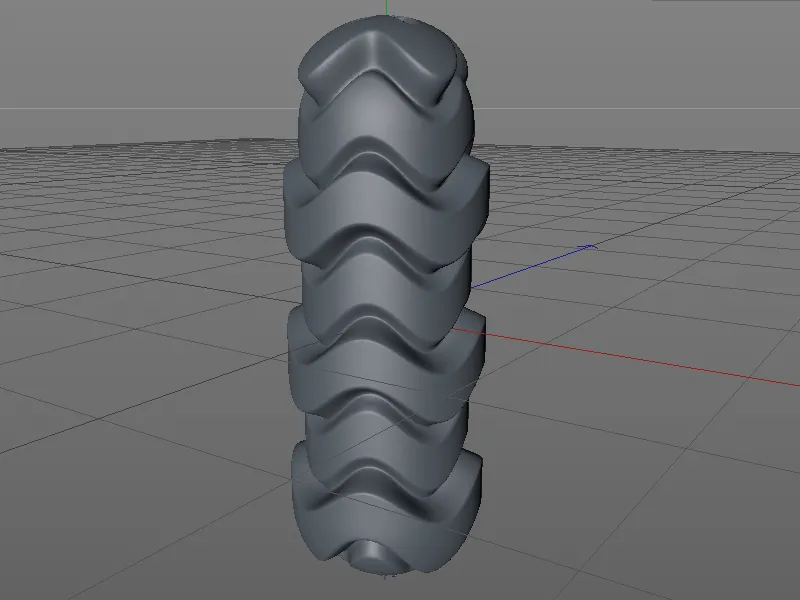
… sau cu o valoare de Fluturare Negativă, ca în cazul acestei sfere aplicată cu aceeași Pensulă de Umflare.
Deși materialul folosit până acum este potrivit pentru sculptură, rezultatul are un caracter mai degrabă decorativ.
În exemplul următor, vom crea un material cu care putem sculpta, de exemplu, un fald de bursuc dintr-un simplu Obiect Cilindru. Pentru aceasta, creăm mai întâi un material nou prin dublu-click pe un spațiu liber în Material-Manager. În Canalul de Culoare, încărcăm un Karo-Shader din meniul Submeniul de Suprafețe sub Textură folosind Butonul Săgeată.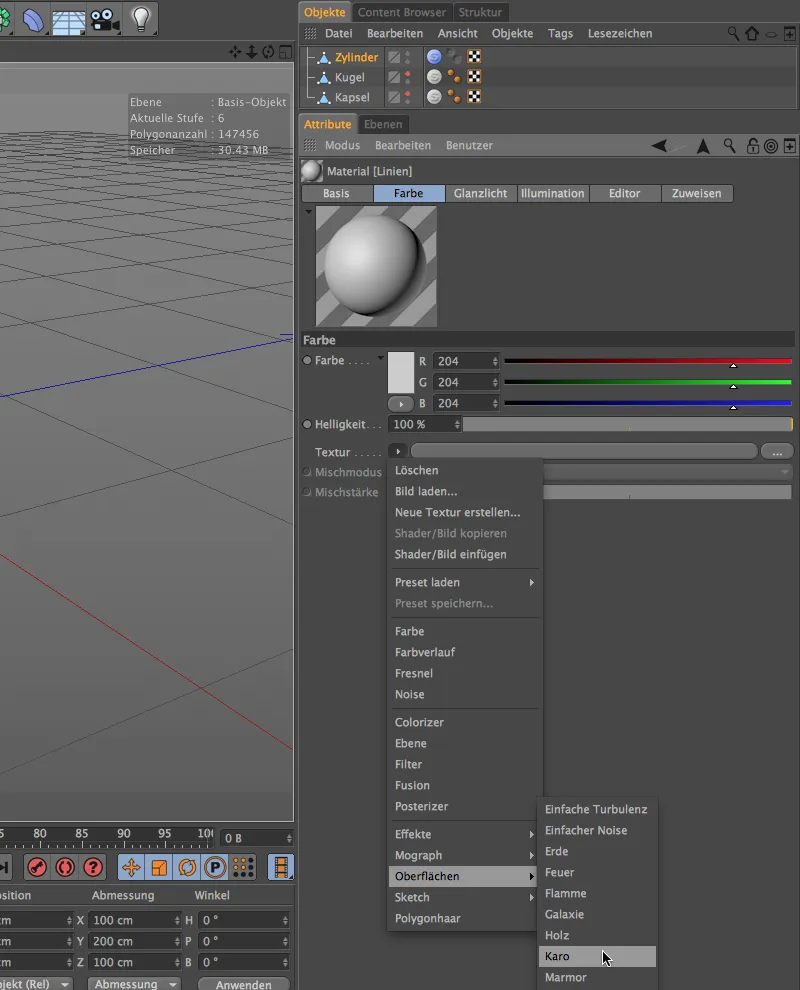
După ce facem clic pe Buton-ul Textură al Karo-Shader, ajungem în dialogul său de configurare. În afara culorilor Alb și Negru, avem nevoie doar de linii, motiv pentru care setăm frecvența U la 0 și astfel evităm modelul de carouri.
V garantează ca modelul nostru de linii să aibă aceeași culoare la început și la sfârșit.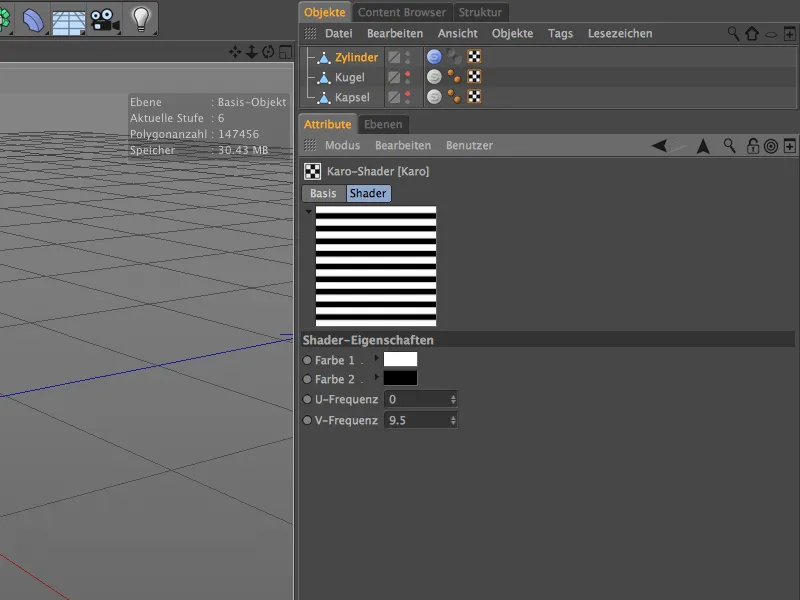
Părăsim Karo-Shader-ul printr-un Buton Săgeată îndreptat în sus, ajungând astfel în stratul superior, Canalul de Culoare, unde Shader-ul este estompat suplimentar folosind un Offset de Estompare de aproximativ 20%.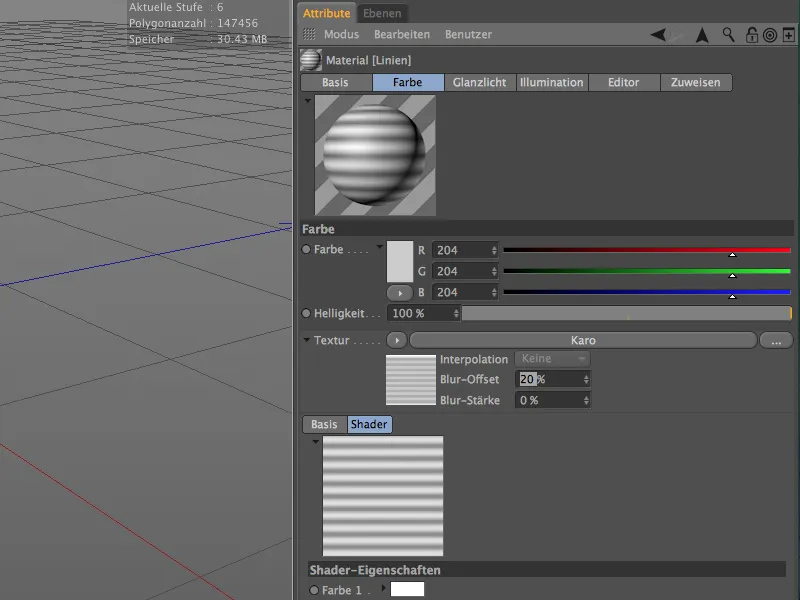
După finalizarea Material-ului pentru Pensula de Sculptură, mai avem nevoie doar de un obiect potrivit cu o rezoluție adecvată. Pentru asta, am creat un Obiect Cilindric uniform subdivizat fără fețe superioare și l-am transformat într-un Obiect Poligonal folosind comanda Conversie Obiect de Bază (Tasta C).
După mai multe apeluri ale comenzii de Subdivizare din meniul Sculpting, cilindrul conține acum un număr de mai mult de șase cifre pentru siguranță în sculptură moale oricum.
În Dialogul de Configurare al Pensulei de Umflare, găsim din nou în partea de jos câmpul Material, în care tragem propriul nostru Material creat special pentru faldul de bursuc folosind Drag&Drop din Managerul de Materiale.
Acum putem sculpta cutele dorite din cilindru folosind Cursorul pentru Fluturare Interactivă.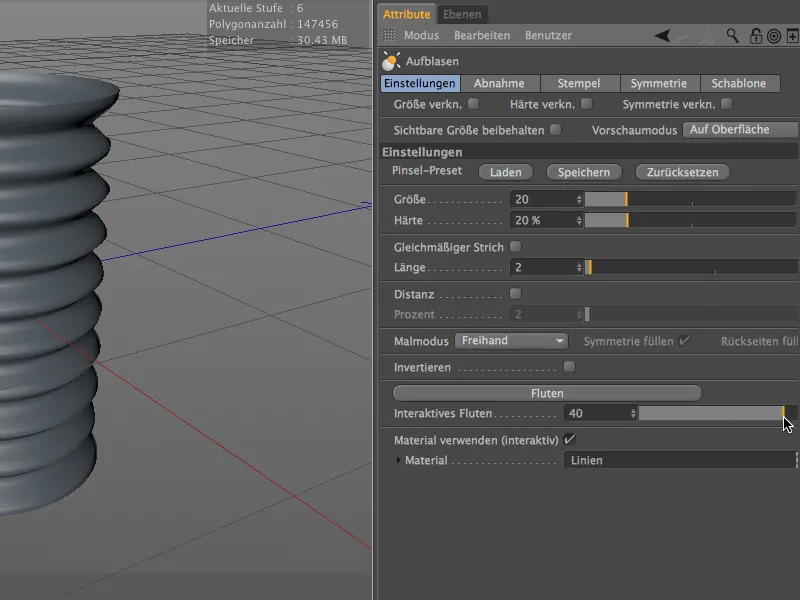
Atât de mult ca această mică introducere în sculptura tehnică cu pensula de suflare. Posibilitățile de utilizare sunt cu adevărat diverse și ușurarea muncii este imensă.