Pentru a accelera anumite operațiuni care sunt utilizate des în editarea documentelor și pentru a ușura munca utilizatorului, Acrobat oferă un Asistent de acțiuni, similar cu prelucrarea în lot din alte programe precum Photoshop, InDesign sau Illustrator etc. În afară de acțiunile deja incluse, cum ar fi optimizarea documentelor scanate sau pentru dispozitive mobile etc., poți defini și acțiuni noi.
Pentru acest lucru, în Asistentul de acțiuni deschis, din Bara de instrumente, fă clic pe opțiunea Creare acțiune nouă.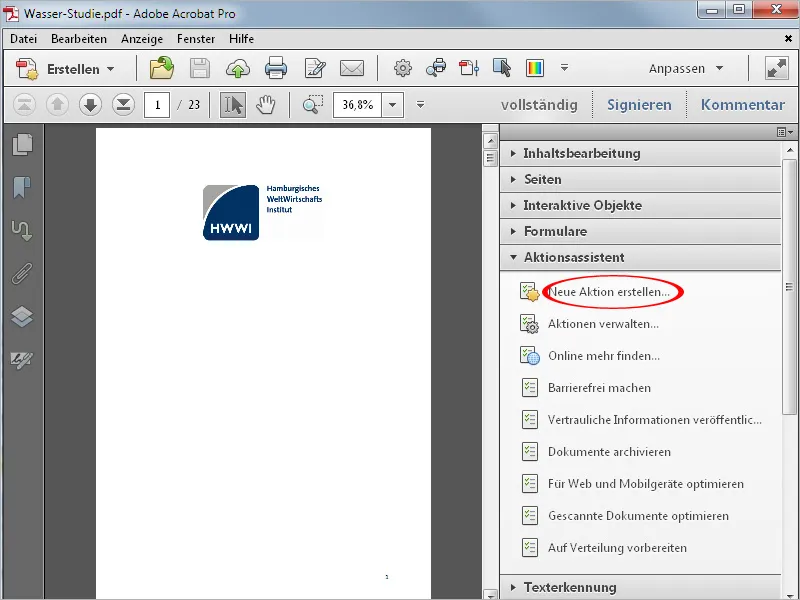
În asistentul care se deschide ulterior, trebuie să selectezi din categoriile disponibile din partea stângă instrumentele sau comenzile necesare și să le copiezi în Bara de acțiuni de pe partea dreaptă folosind săgețile.
Pentru a demonstra prin intermediul unui exemplu, voi crea acțiunea pentru adăugarea unei coperți pentru documentele interne ale companiei, adică toate documentele la care se aplică această acțiune vor primi o copertă suplimentară cu o imagine și un titlu de definit separat.

Pentru aceasta, mai întâi deschid categoria Pagini, selectez opțiunea Introducere pagină goală și copiez această comandă folosind butonul central pe partea dreaptă. Bifa de la caseta de selectare Cerere de la utilizator este eliminată, deoarece nu este necesară intervenția utilizatorului în acest punct.
Apoi da clic direct deasupra la opțiunea Specificați setările.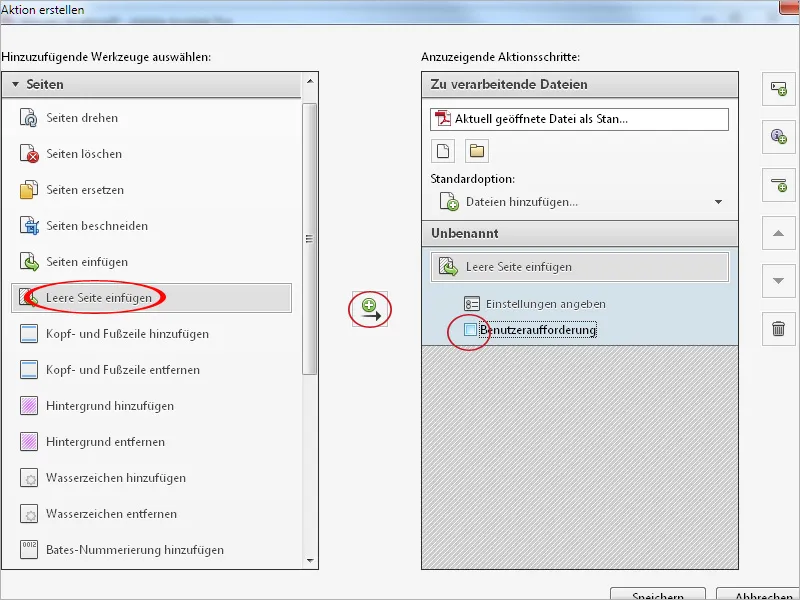
Aici poți să stabilești poziția pentru pagina goală care trebuie introdusă. În acest caz, trebuie să fie introdusă înaintea primei pagini. Apoi, dă clic pe OK.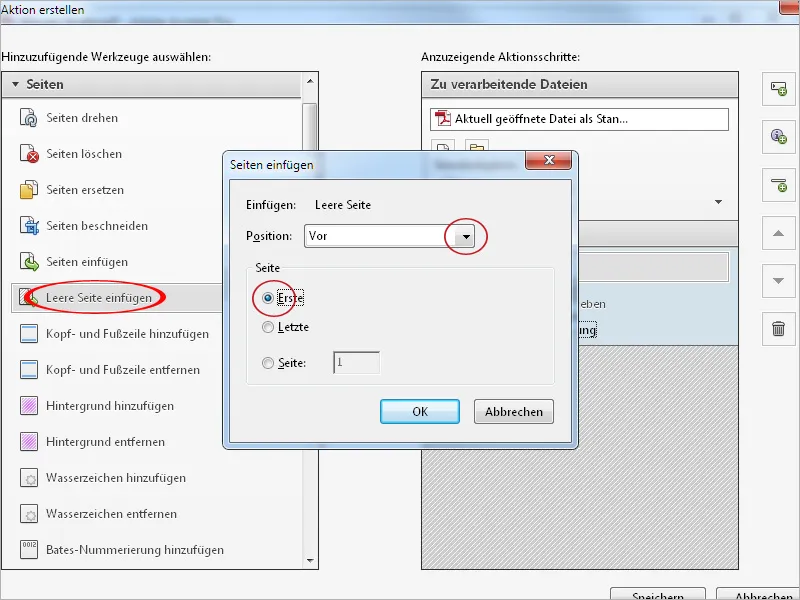
Următorul pas este să adaugi un fundal paginii goale. De asemenea, fă clic în categoria Pagini la opțiunea similară și copiază-o folosind butonul central pe partea dreaptă.
După eliminarea bifei pentru Cerere de la utilizator, dă clic din nou pe Specificați setările.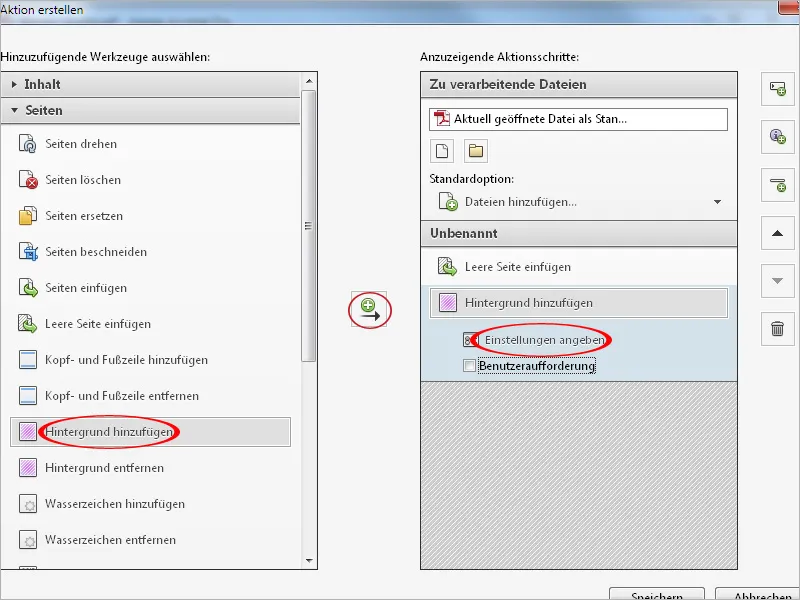
În fereastra care se deschide acum, poți selecta fie o culoare, fie un fișier grafic sau imagine pentru fundal. La nevoie, se poate ajusta opacitatea și scalarea sau, de exemplu, distanța orizontală și verticală pentru o poziție exactă – cum ar fi pentru un logo.
Dă clic pe linkul Opțiuni pentru zona paginii în partea de sus dreapta.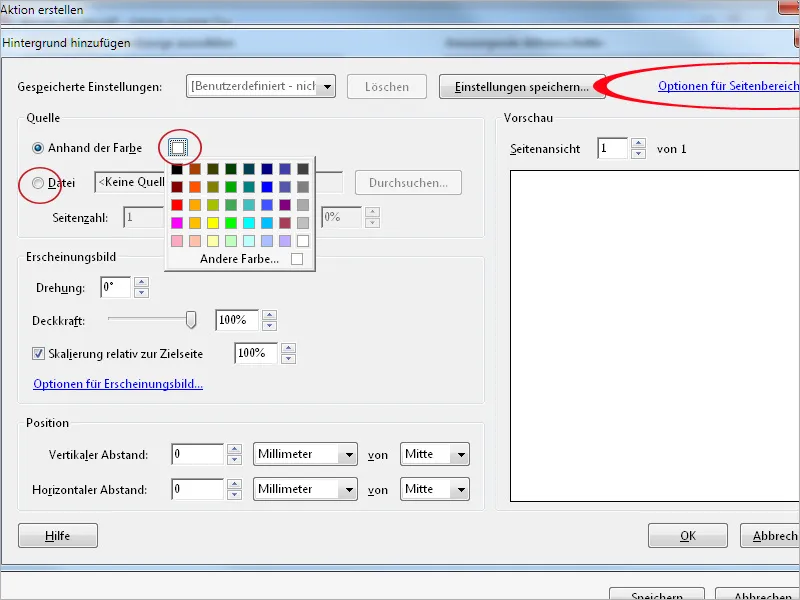
Aici va fi setată doar prima pagină – în caz contrar toate paginile documentului ar primi acest fundal – ceea ce, de exemplu, la un logo mic, ar putea fi desigur intentionat. Apoi, dă clic pe OK – la fel și în fereastra Adăugare fundal.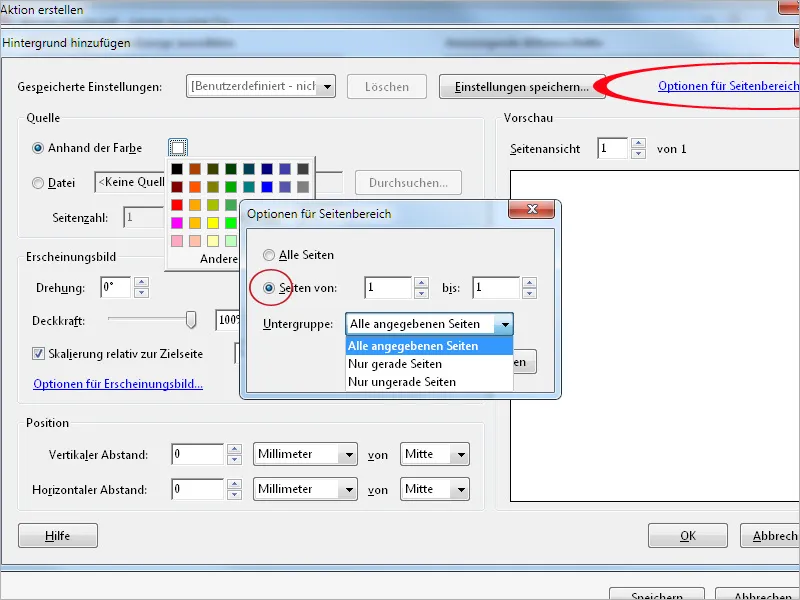
Pentru a putea adăuga un titlu individual pentru diferitele documente, selectează în partea stângă opțiunea Adăugare filigran și copiază-o în lista de comenzi de pe partea dreaptă.
De data aceasta, caseta de selectare Cerere de la utilizator rămâne activă, deoarece acest titlu trebuie setat de fiecare utilizator. Apoi da clic din nou pe Specificați setările.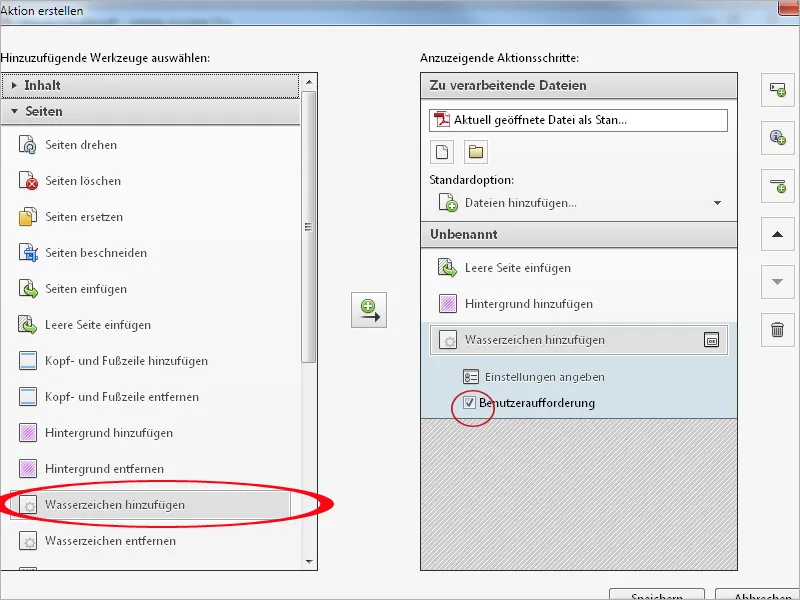
Apoi, introdu în câmpul Text un text de substituire ca o solicitare către utilizator. Acesta poate fi formatat în mod liber cu font, dimensiune, culoare, aliniere etc. și poate fi poziționat pe pagină.
Apoi, dă din nou clic pe linkul Opțiuni pentru zona paginii în partea de sus dreapta și setează doar prima pagină a documentului pentru a primi doar acest titlu. Apoi dă clic pe OK.
Dă clic acum pe Salvare, acordă un titlu și, dacă este cazul, o descriere pentru acțiune și salvează aceste informații.
Dacă acțiunea creată nu apare în lista Asistentului de acțiuni, trebuie mai întâi să editezi grupul de instrumente utilizat și să copiezi intrarea din lista de instrumente adăugate către dreapta în lista personalizată. Apoi dă clic pe Salvare.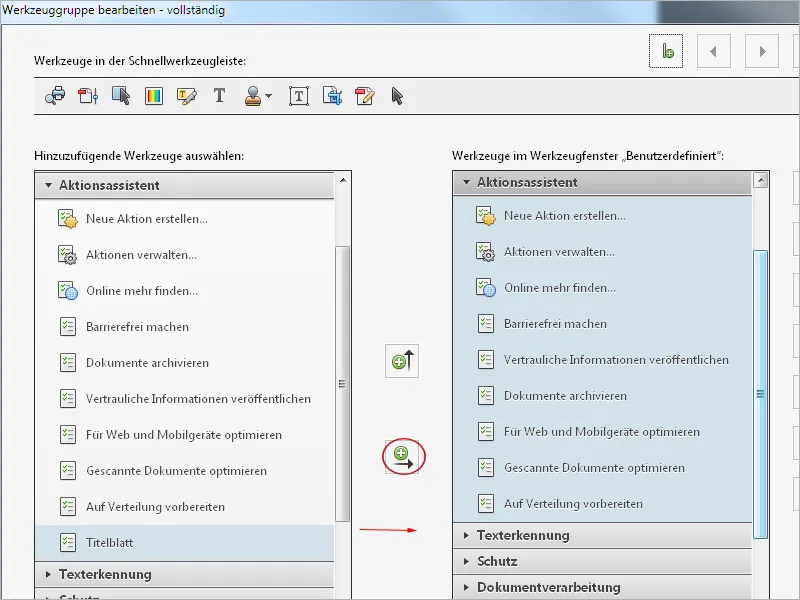
Acum acțiunea este disponibilă în Asistentul de acțiuni și poate fi declanșată printr-un clic.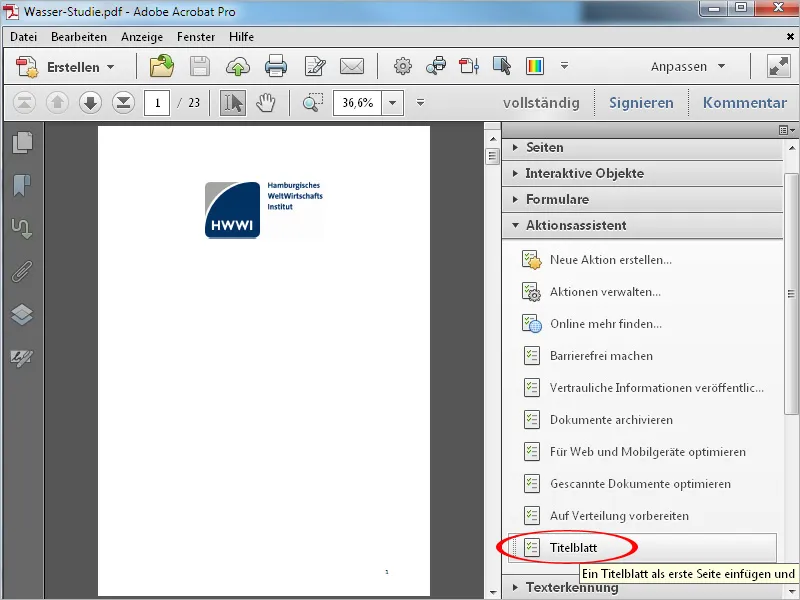
După ce dai clic pe acțiune, în loc de Bara de instrumente apare o Bară de acțiuni, în care sunt afișați pașii individuali. Pentru a declanșa operațiunea, este necesar încă un clic pe butonul Început.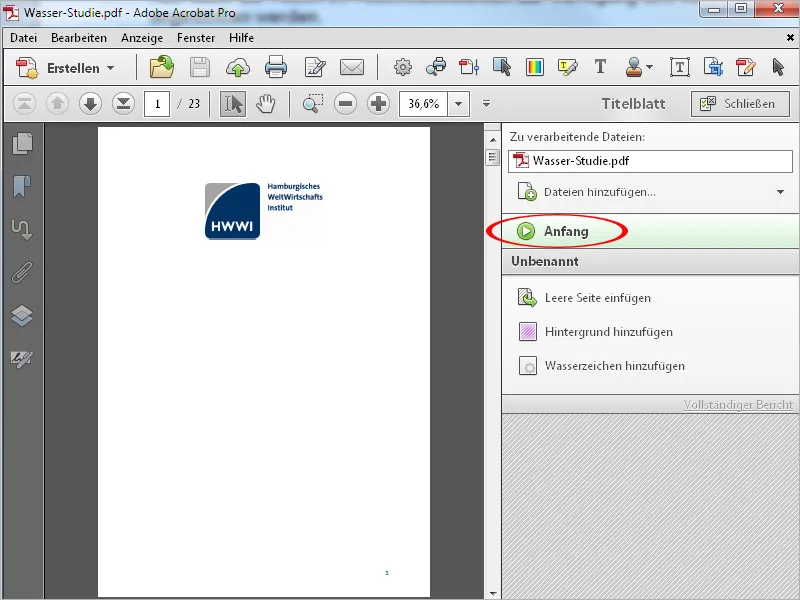
Acum comenzile sunt executate automat; operațiunea se oprește acolo unde trebuie introdus un titlu.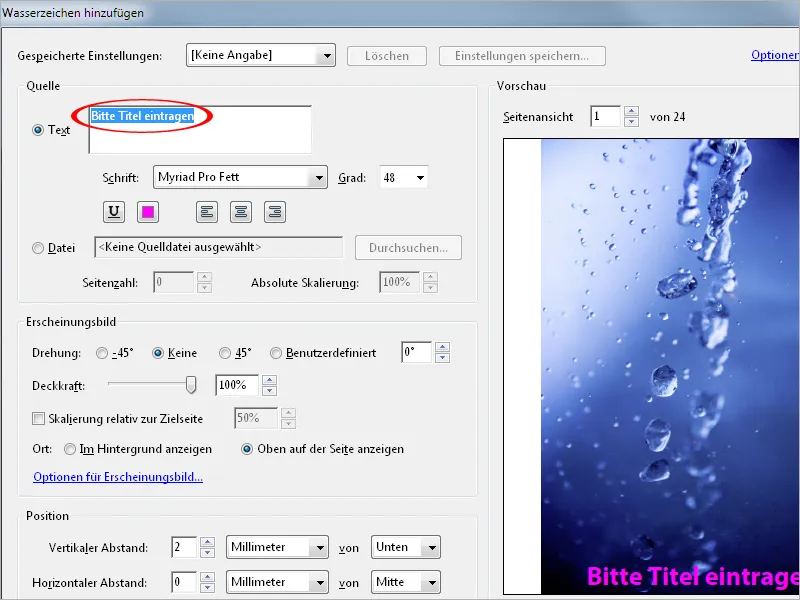
După editarea titlului și făcând clic pe OK, documentul se prezintă cu noua pagină de titlu adițională. Corectitudinea parcurgerii fiecărui pas de lucru va fi confirmată în bara de acțiuni de la marginea dreaptă, cu un semn de verificare verde.
Făcând clic pe Închide, bara de acțiuni dispare și face loc din nou la bara de instrumente.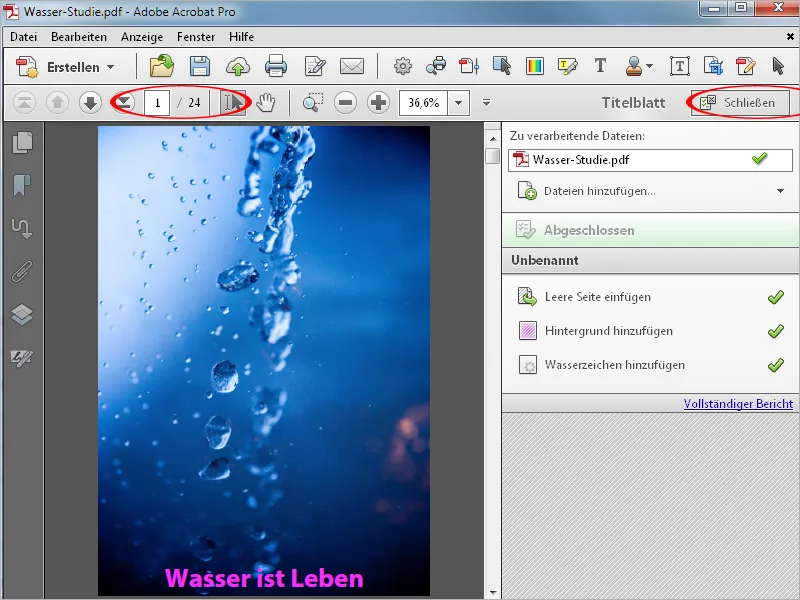
Dacă dorești să faci modificări sau ajustări ulterioare asupra acțiunii, acest lucru nu este o problemă. Fă clic pe Administrare acțiuni și apoi pe Editare.
Acum poți schimba ordinea pașilor de lucru marcați folosind butoanele săgeți de la marginea dreaptă, poți șterge, modifica sau adăuga comenzi noi.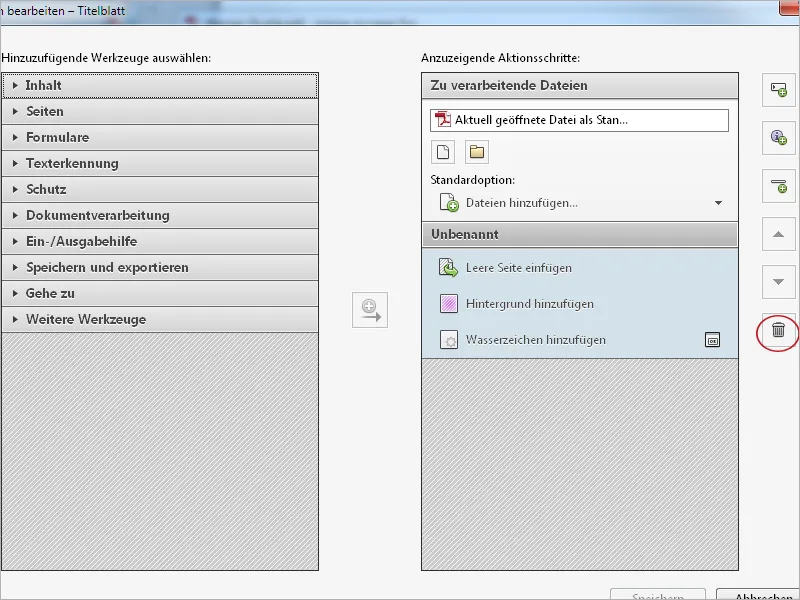
Pentru a face aceste acțiuni create astfel disponibile și pe alte posturi de lucru, le poți exporta sau importa. Fă clic pe Administrare acțiuni și apoi pe Exportare. După selectarea unui director de salvare, va fi generat un fișier sequ cu numele acțiunii, care poate fi apoi importat pe același drum pe calculatorul țintă și utilizat acolo.


