Pasul 1
Când importez un fișier Photoshop în Adobe InDesign, dau clic în dialogul Plasare pe Afișare opțiuni de import. După ce am făcut acest lucru, apare un dialog în care pot, de exemplu, să ascund sau să afișez toate straturile fișierului Photoshop. Dar nu doar atât! Pot alege chiar și Compoziții de straturi.
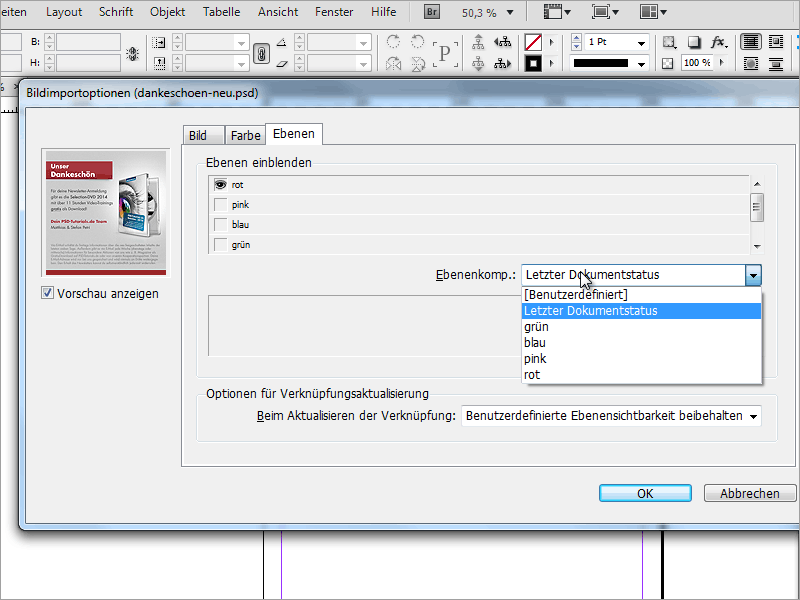
Pasul 2
Astfel, pot plasa un fișier Photoshop și apoi îl pot duplica de câte ori vreau și să permit afișarea unei alte Compoziții de straturi la fiecare copie. Pentru aceasta, merg în meniu la Obiecte și dau clic pe Opțiuni pentru straturile obiectului.
Pasul 3
Aici pot apoi, la fel ca în dialogul de import, să aleg Compoziția de straturi. Marele avantaj este că trebuie să salvez doar un fișier Photoshop și în interiorul acestuia trebuie să creez doar diverse compoziții de straturi. Acest lucru economisește foarte mult spațiu de stocare de date, deoarece nu trebuie să creez un fișier separat pentru fiecare variantă.
Pasul 4
În Photoshop, trebuie să creez în dialogul Compoziții de straturi fiecare nouă compoziție de straturi. Aici pot defini dacă să fie salvată doar Vizibilitatea sau chiar și Poziția și Aspectul. 


