Generăm obiecte de text cu care putem apoi extruda obiecte spline în 3D pe cuvinte, paragrafe sau chiar litere. Cu toate acestea**,** opțiunile tipografice au fost până acum destul de limitate, astfel încât design-urile mai sofisticate cu text trebuiau să fie realizate cu dificultate folosind obiecte de text poziționate individual.
În CINEMA 4D Release 15 avem în sfârșit posibilitatea de a ajusta parametric și interactiv spațiile dintre litere și scalarea acestora în editor. Totuși, scalările ar trebui folosite doar din punct de vedere tipografic pentru a crea animații cu text așa cum este prezentat în exemplul de mai sus. În acest tutorial veți învăța cum să faceți acest lucru cu ajutorul XPresso.

Cum am menționat anterior, obiectul de extrudare (înainte de R15 numit "Extrude-NURBS") este cel mai folosit generator pentru crearea de texte tridimensionale. În scena noastră de exemplu, nu este diferit, obiectul de text este deja configurat ca sub-obiect al generatorului de extrudare.
În scenă mai există un obiect de plan ca fundal în spatele textului, precum și o sursă de lumină simplă pentru iluminarea scenei.
Crearea textului
Când selectăm obiectul de text din managerul de obiecte, avem deschis dialogul de setări al acestuia în managerul de atribute. Desigur, puteți introduce orice alt text dorit în câmpul Text și puteți alege și o altă fontă din meniu cu titlul Font.
Datorită faptului că animația ulterioară a textului va folosi centrul textului ca punct de referință, am ales opțiunea Centru la alinierea textului. Toate celelalte parametri au rămas la setările implicite.
Stilizarea tipografică a textului
Dacă extindem câmpul Spațiere cu ajutorul săgețele mici, vom găsi în fața noastră noile opțiuni de setare pentru stilizarea tipografică a textului. Pentru ca modificările să poată fi făcute nu numai prin parametri, ci și prin vizualizarea 3D, activăm opțiunea Afișarea greșeală 3D.
Acum fiecare literă are propriul hârtiuță cu care o putem muta. Colorarea portocalie a acestor mâneri ne indică faptul că în prezent toate cele trei litere sunt selectate și pot fi modificate simultan. Săgețile din dreapta sus permit scalarea orizontală și verticală a selecției, în timp ce printr-un pun al hârtiutei la linia de bază se poate seta un decalaj al liniei de bază.
Pentru o editare tipografică cât mai precisă, este recomandat să trecem la vizualizarea din față (tasta F4). Pentru a edita acum o singură literă, o selectăm făcând clic pe hârtiuță. Literele ne-selectate arată acum cu o hârtiuță colorată mov. Tragerea ușoară cu mouse-ul ne permite să mutăm litera de-a lungul liniei de bază. În mod rațional, litera următoare "d" urmează acestei mutări pentru a obține o subpasare a literelor.
De altfel, litera selectată în prezent poate fi văzută și din parametrii Start și Final. În acest moment poate părea neimportant**,** dar pentru o animație ulterioară este foarte util. La parametrul Distanța literă puteți vedea valoarea subpasajului meu la litera "s".
După ce "s" și "d" sunt subpasate acum la distanță mare la stânga, mutăm "p" peste decalajul liniei de bază puțin în sus. Mai întâi selectăm "p" prin hârtiuța literei și apoi îl mutăm cu pune la hârtiuță la linia de bază în sus.
Pentru a verifica, iată din nou setările mele pentru litera "p" în Managerul de atribute. Cum mi se părea că "p" era puțin prea dominant**,** l-am micșorat puțin folosind parametrul de scalare.
În cele din urmă este rândul "d". În primul pas, îl mutăm prin subțiere peste manerul literei, apoi îl plasăm peste poziționarea de bază în partea de sus, până când se integrează optic în începutul literei "s".
În scopul de verificare, iată setările mele pentru litera "d" în Attribute-Manager. Acești parametri se referă desigur la exemplul meu cu fontul utilizat de mine și sunt meniți să ofere un punct de plecare pentru creațiile proprii.
Controlul parametrilor de kerning cu XPresso
Cu siguranță ați observat deja că la parametrii de kerning nu este disponibilă o surubelnită de regulare pentru animație. Acest lucru nu face ca o animație de text să fie mai ușoară, dar datorită XPresso, nici imposibilă.
Prin intermediul unei mici animații a doi parametri de kerning, să vedem acum ce putem realiza fără mult efort cu un singur obiect text și utilizarea unei expresii XPresso. Pentru aceasta, vom atribui mai întâi unui obiect, în cazul meu obiectului de extrudare, printr-un meniu contextual cu clic-dreapta sau prin meniul Etichete>Etichete CINEMA 4D o expresie XPresso.
Prin dublu clic pe eticheta expresiei din Managerul de obiecte deschidem Editorul XPresso. Deoarece ne dorim să controlăm parametrii obiectului de text, îl tragem direct din Managerul de obiecte în Editorul XPresso, unde creăm un nod pentru obiectul text.
Deoarece dorim să controlăm obiectul text, portul de intrare albastru este cel relevant pentru noi. Făcând clic pe butonul portului albastru, generăm un total de patru porturi din meniul Proprietăți obiect>Kerning: Start, End, Scalarea verticală și Lățimea. Aceste patru înscrieri sunt necesare pentru animația noastră.
Pentru a furniza date sau valori celor patru porturi ale nodului obiect text, avem nevoie de alți noduri. Valorile numerice pot fi ușor realizate cu ajutorul nodului Constantă, pe care îl creăm prin meniul contextual cu clic-dreapta în meniul Un nod nou>XPresso>General.
Puteți crea ușor copii ale nodului Constantă dând clic pe nod și ținând apăsată tasta Ctrl în Editorul XPresso. Avem nevoie în total de trei copii pentru a furniza toate cele patru porturi de intrare ale obiectului text.
Acum revin și la parametrii deja menționați Start și End ai funcției de kerning. Dacă nu stabilim explicit în expresia XPresso care litere ale obiectului text trebuie să fie afectate, expresia folosește mereu selecția curent activă, ceea ce nu ne convine. Prin urmare, sigurăm Start și End aici cu două noduri de Constantă care au valori fixe. Primul nod Constantă îl putem conecta direct cu portul Start prin simpla tragere cu mouse-ul, deoarece valoarea de start 0 pentru prima literă este corectă.
Al doilea nod Constantă este selectat în Editor, astfel încât să putem introduce o valoare în dialogul său de setări prin Attribute-Manager, prin care vedem încă de la început în obiectul de text că kerning se termină la litera 3. Acum putem conecta cele două porturi ale constantei și Kerning . End.
Continuăm cu controlul parametrilor responsabili de animație. Pentru a fixa starea curentă de scalare verticală de 100%, valoarea 1 trebuie să fie prezentă la port. Prin urmare, introducem valoarea 1 în dialogul de setări al celei de-a treia constante, și o conectăm la portul Kerning . Scalare verticală.
În cazul lățimii, valoarea implicită este 0, motiv pentru care portul celei de-a patra constante poate fi conectat direct cu portul Kerning . Lățimea fără modificări.
Aceste ultime două nodi Constante sunt punctele de plecare importante pentru animație. Are sens să le atribuim un nume clar. Aceasta poate fi ușor făcută printr-o comandă Redenumire în meniul contextual prin clic dreapta. Eu le-am numit pur și simplu pe cele două noduri constante după portul specificat din obiectul text.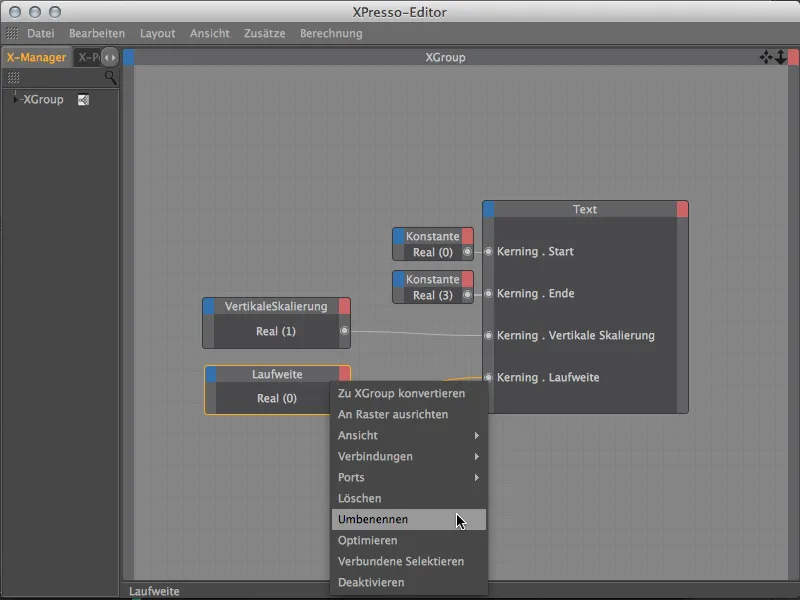
Pentru a facilita cu adevărat animarea celor două parametri, trebuie să facem clic acum pe parametrul Valoare al celor două noduri Constante din Managerul de atribute și să adăugăm ambele Parametri valori în HUD apăsând clic dreapta pe ele în meniul contextual.
Animarea kerningului obiectului text
Acum putem închide Editorul XPresso și să ne mutăm în Perspectiva centrală (Tasta F1) din vizualizarea noastră 3D. Pentru a poziționa cele două noi intrări în Head Up-Display la un loc potrivit în vizualizare, trebuie să țineți apăsată simultan tasta Ctrl.
Combinația de litere creată de noi ar trebui să fie starea finală a animației noastre. Prin urmare, ar trebui să reținem acești parametri într-un cheie de animație. Pentru o secvență de animație foarte scurtă și concisă, mutăm cursorul de timp verde la Cadru 30 și creăm direct prin HUD, dând clic pe cercurile de parametri și ținând tasta Ctrl, primele chei de animație.
Deoarece animația trebuie să înceapă la Cadru 5, mutăm cursorul de timp verde acolo. Starea finală reținută într-un cheie de animație o atingem după ce literele se mișcă în scenă de la stânga, dreapta și de jos. Pentru asta, avem la îndemână spatierul ca cel mai bun mijloc. De asemenea, literele ar trebui să fie comprimate la început și să se extindă la dimensiunea completă pe durata animației. Pentru asta, avem scalarea verticală ca parametru în HUD.
În exemplul meu puteți vedea cele două valori pentru cei doi parametri, reținute prin clic cu tasta Ctrl la Cadru 5 în Cercul de parametri într-un cheie de animație.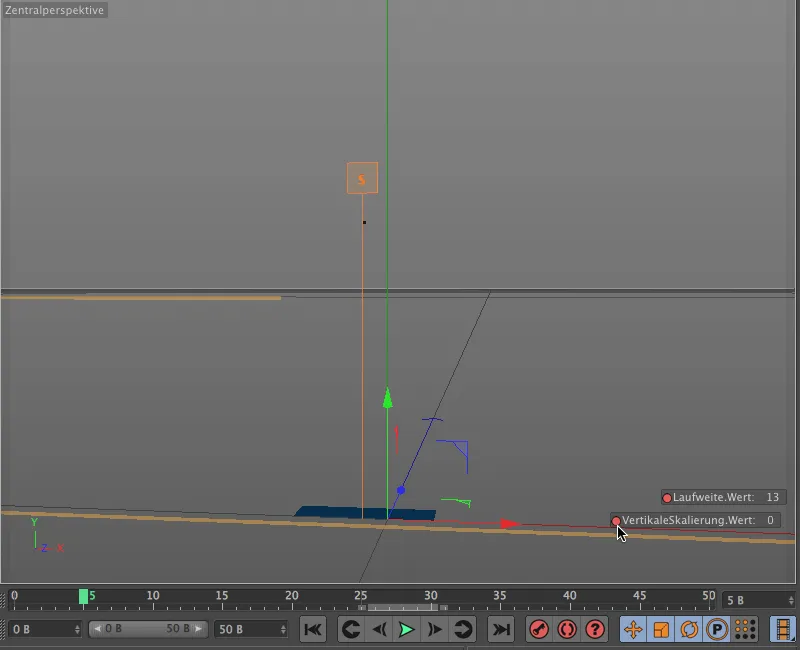
Pentru a nu doar deplasa literele la poziția finală, ci mai întâi să le depășim puțin și să le lăsăm să se intersecteze, facem o oprire la Cadru 15 și reținem un cheie de animație pentru un spatier de aproximativ -4.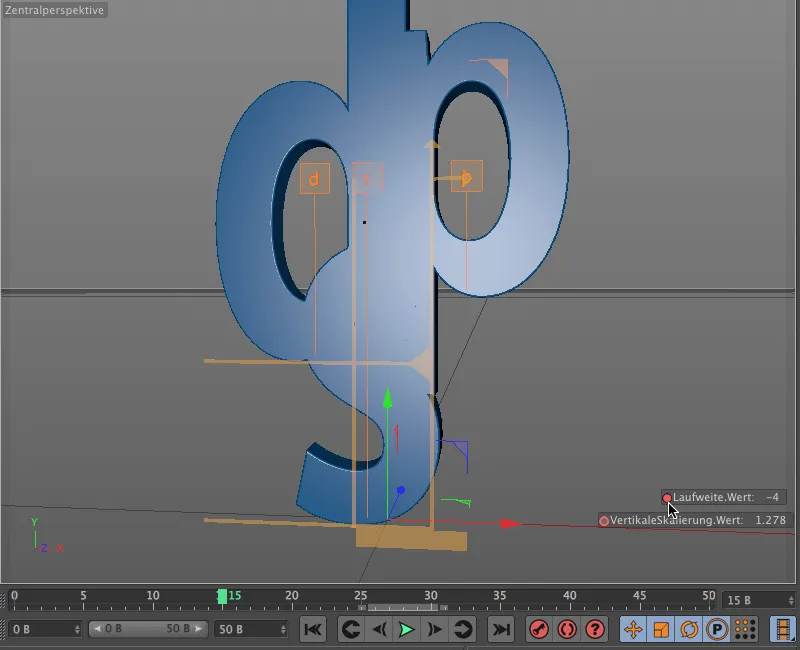
Putem aplica o exagerare similară și pentru scalarea verticală. Pentru a evita o animație prea uniformă, plasăm acest cheie de animație un pic mai târziu, în jur de Cadru 21.
La Cadru 25 obținem încă o mișcare. Aici lăsăm literele să se îndepărteze din nou, de exemplu cu un spatier de 2, reținut într-un cheie de animație.
De asemenea, scalarea verticală primește încă o mișcare înainte de starea finală. Pentru a nu face animația prea uniformă, plasăm acest cheie de animație ceva mai târziu, în jur de Cadru 21.
Urmează să dăm un impuls suplimentar la Cadru 25. Aici lăsăm literele să se îndepărteze din nou, de exemplu cu un spatier de 2, reținut într-un cheie de animație.
De asemenea, scalarea verticală primește încă un impuls final înainte de starea finală. Pentru a nu face animația prea uniformă, plasăm acest cheie de animație ceva mai târziu, în jur de Cadru 27.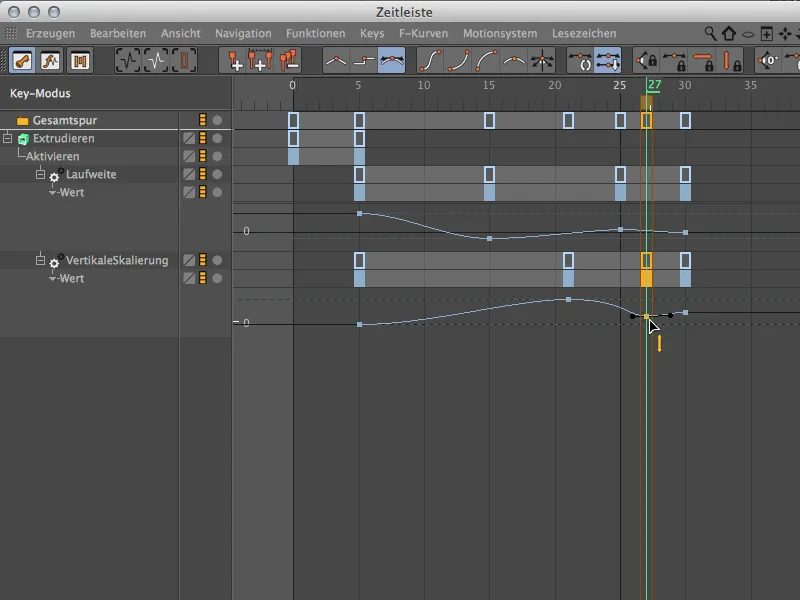
Finalizarea animației
Mai avem de rezolvat o mică neconcordanță. În starea inițială, literele, chiar și după micșorarea minimă, lasă să se vadă o bandă mică de la "s". Aceasta o putem elimina rapid activând Generatorul de extrudare doar la începutul animației.
Pentru asta poziționăm cursorul de timp verde înapoi la Cadru 5 și adăugăm un cheie de animație pentru starea activată prin dialogul de setări al obiectului Extrudare pe Pagina de bază.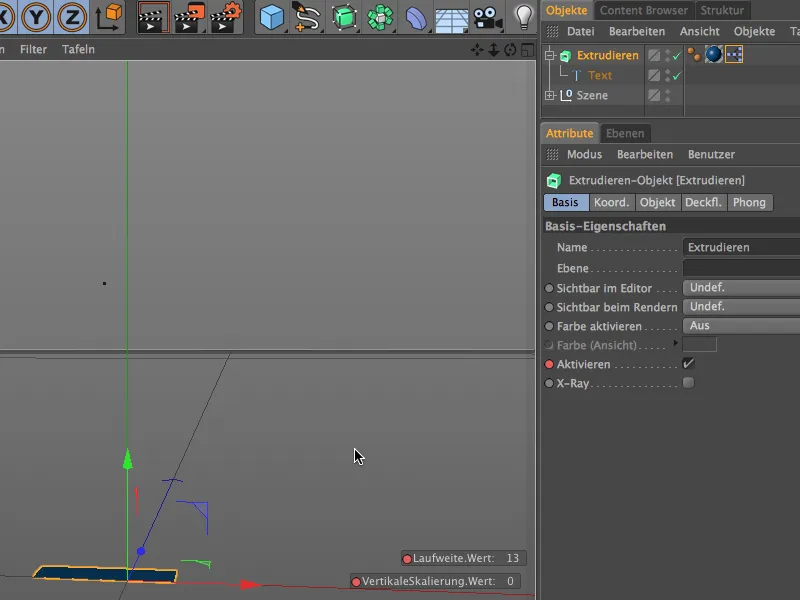
Pentru ca Generatorul de extrudare să fie inactiv înainte de Cadru 5, îl dezactivăm de la Cadru 0. Acolo mutăm cursorul de timp verde pe Cadru 0, stergeti bifa de la parametrul Activare și creăm un cheie pentru starea inactivă prin cercuri de parametri și ținând apăsat Ctrl.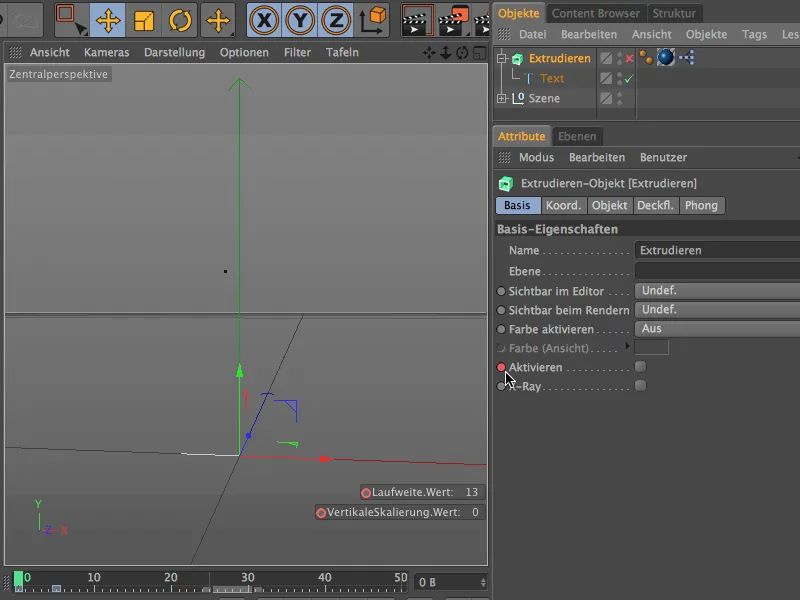
Micul nostru exemplu de animație cu noile Funcții Kerning din CINEMA 4D Release 15 este acum finalizat. Așa cum ați văzut, Obiectul text oferă și alte parametri cu care puteți experimenta…


