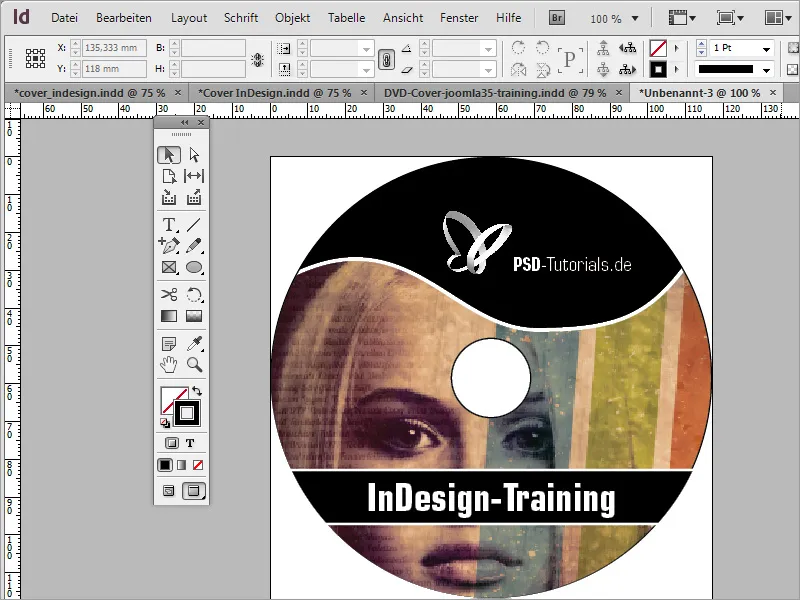De ce a fost creată eticheta în Adobe Photoshop? Ei bine, pentru că se poate și pentru că în cazul nostru este deja disponibilă ca șablon. Bineînțeles că poți crea o astfel de etichetă și în Adobe InDesign. Pentru aceasta ai nevoie de un nou document în format 117x117 mm.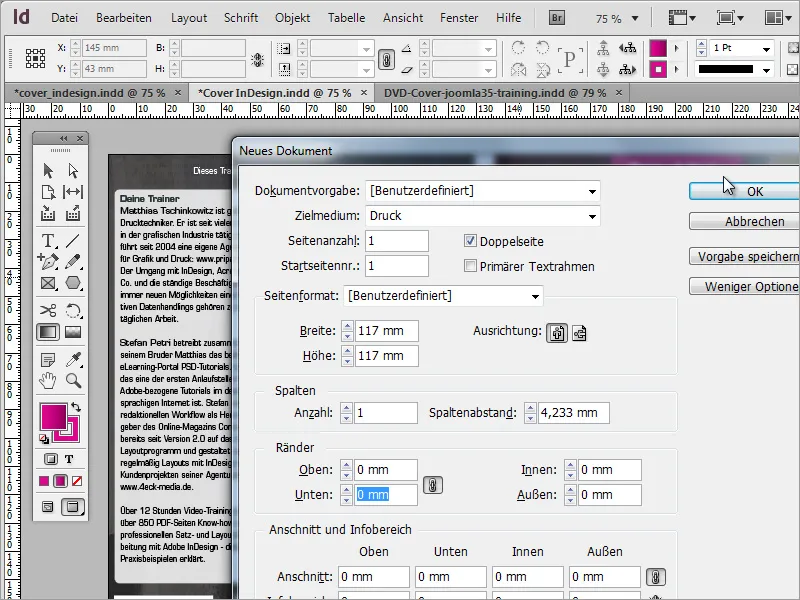
Acum poți importa șablonul din Adobe Photoshop în document. Acesta servește doar ca șablon și va fi refăcut în InDesign.
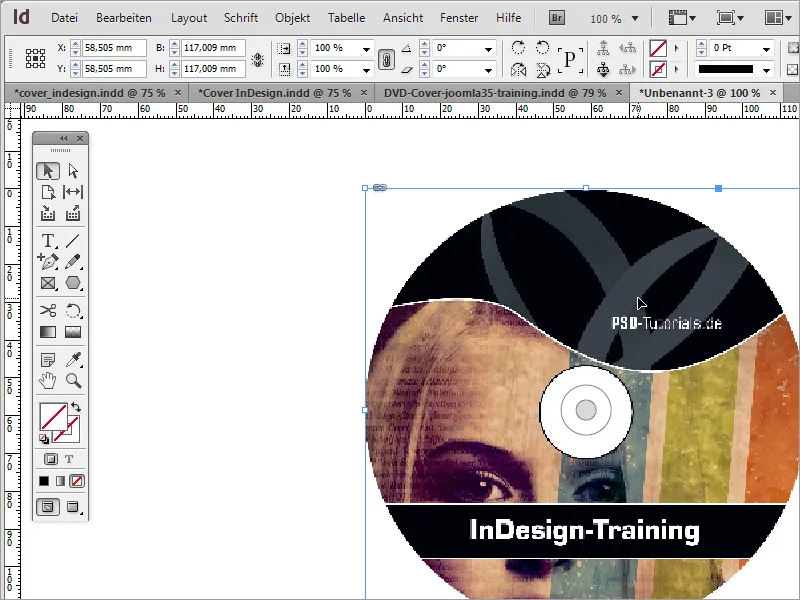
Pentru a începe, ai nevoie de un cerc pe care să-l tragi folosind Instrumentul Elipsă însoțit de tasta Shift. Datorită liniilor magnetice de ghidare, poți trage acest cerc până la marginea documentului. Se va fixa pe laturi.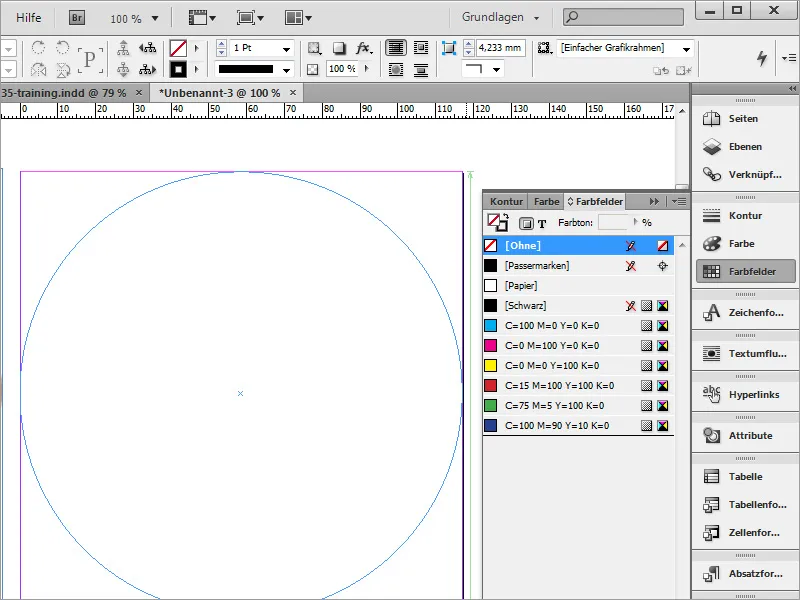
După ce cercul a fost creat și umplut cu negru, poți să-l duplici ușor. Apasă Ctrl+C pentru a copia și Ctrl+Shift+Alt+V pentru a lipi obiectul copiat în același loc. Copia poate fi colorată cu o altă culoare și conturul poate fi setat la valoarea 0.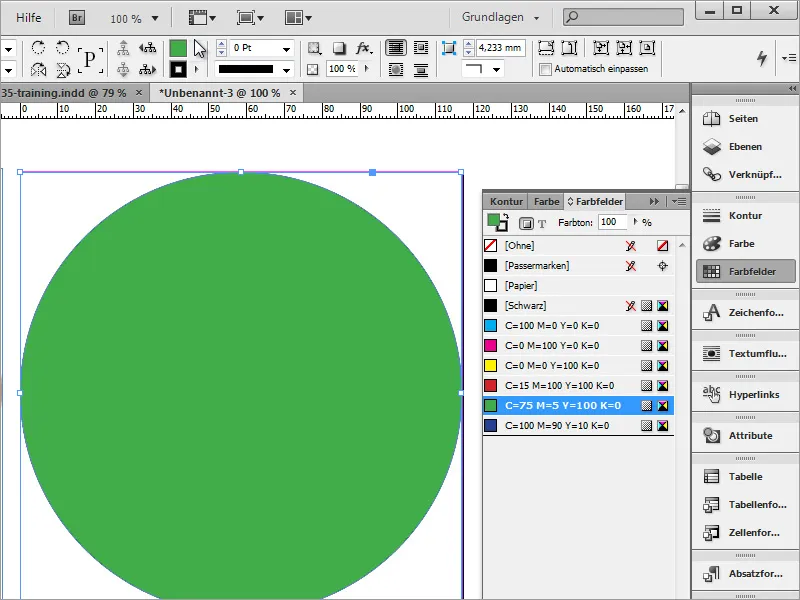
Prin apăsarea tastei Ctrl+D poți apoi să introduci imaginea în obiect și să deplasezi extragerea imaginii.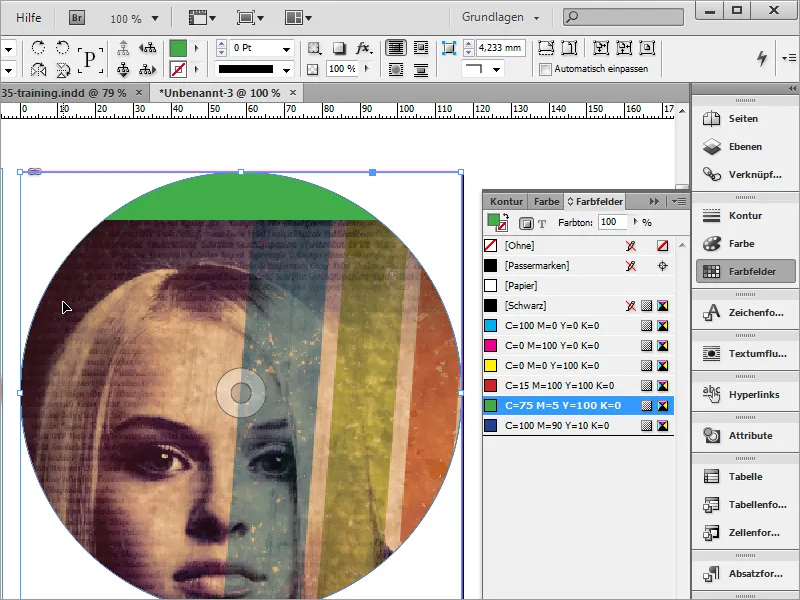
Apoi mai ai nevoie de puncte de ancorare suplimentare pentru forma cercului. Acestea pot fi adăugate cu Instrumentul Adăugare Punct de Ancorare, care se găsește în cadrul Instrumentului Stilou, pentru a fi completat.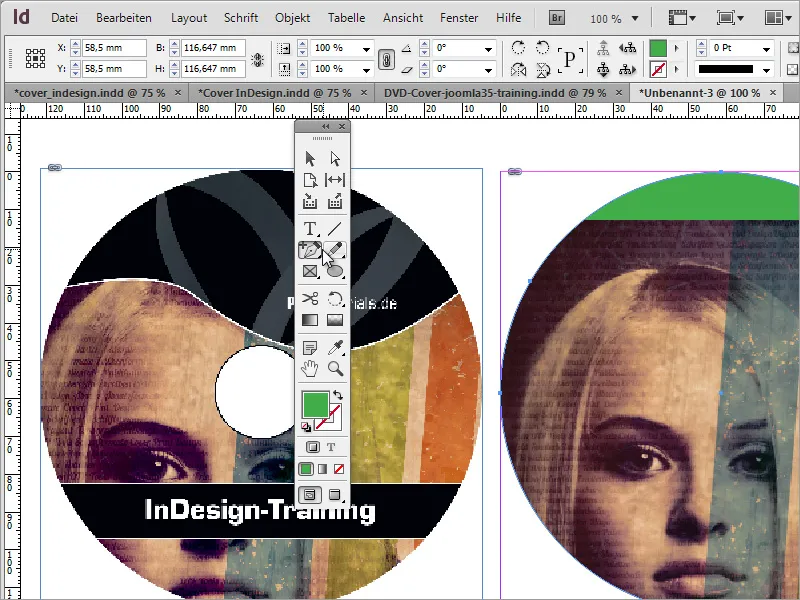
Folosind Instrumentul de Selecție Directă, poți atinge aceste puncte, activându-le și mutându-le cu tasta Shift apăsată, precum și modificând mânerele lor.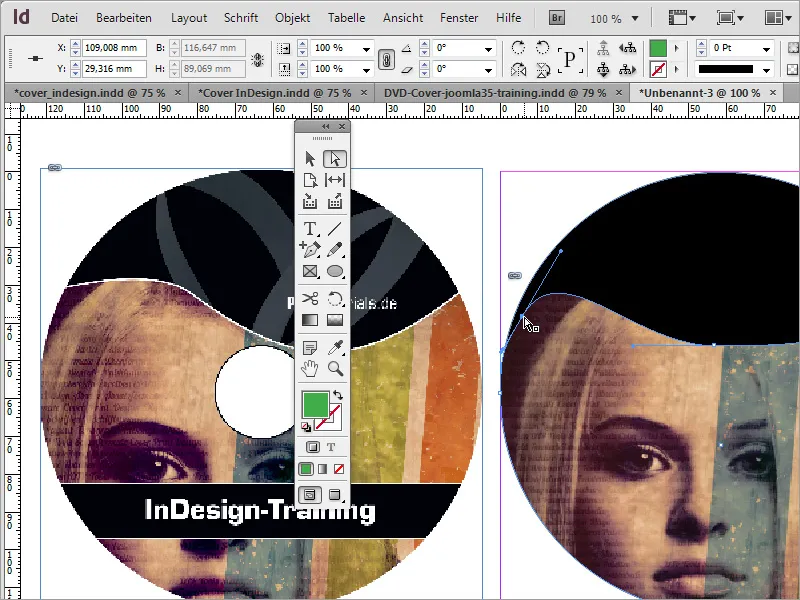
După modificarea punctelor, poți tăia obiectul cu Ctrl+X. Apoi selectezi forma cercului și activezi Meniul Contextual. Acolo alegi opțiunea Încorporare în selecție.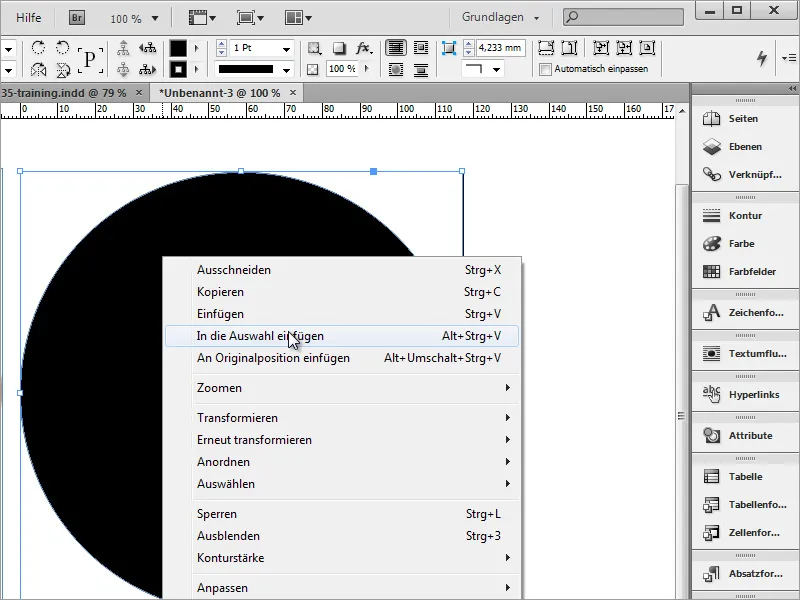
După ce această opțiune a fost selectată, obiectul imagine va fi introdus în forma cercului. Avantajul constă în faptul că segmentele de cerc suprapuse din editarea curbelor sunt limitate de forma cercului și nu mai sunt vizibile.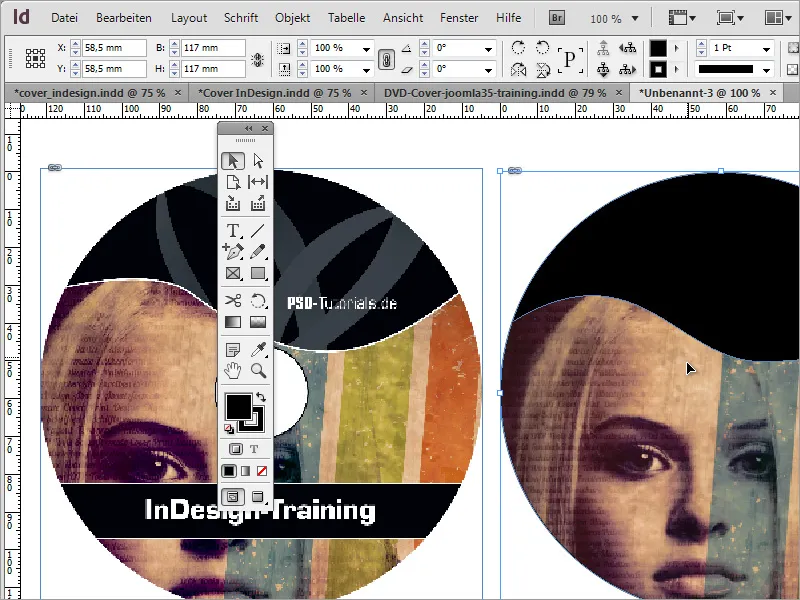
Acum poți atribui obiectului un contur de 3 puncte alb și poți dezactiva culoarea de fundal verde.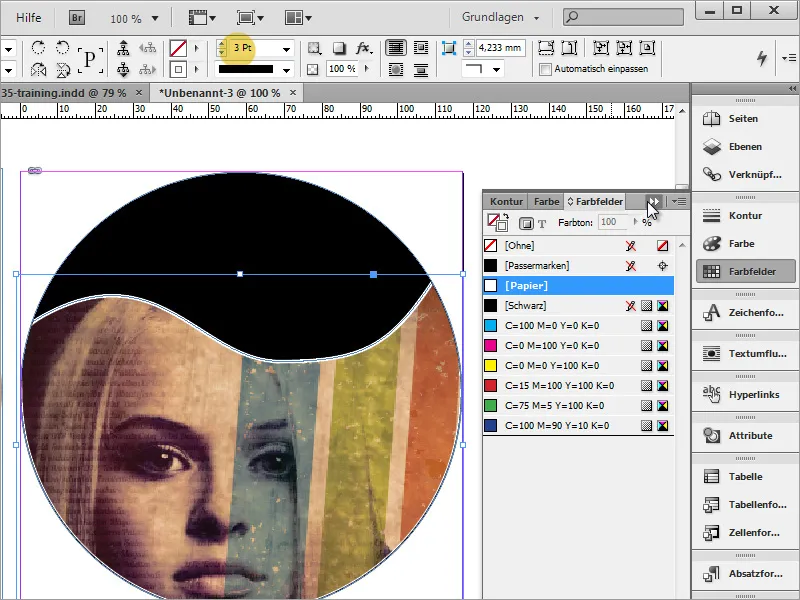
Mai lipsesc doar câteva elemente precum titlul DVD-ului. Aici, din nou, poți trage inițial o formă de dreptunghi cu Instrumentul Text și apoi poți introduce direct textul și formatarea.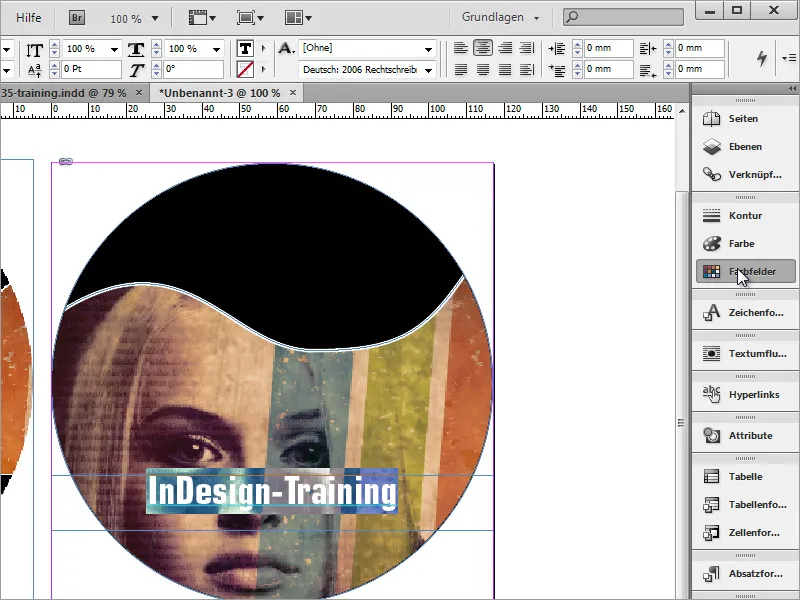
Apoi, această casetă de text primește o culoare de umplere neagră și un contur alb. Pentru aceasta, selectezi caseta de text și stabilești pentru culoarea de umplere un ton de negru în cadrul Plaleta Culorilor. Pentru setarea conturului, alegi o culoare albă și ajustezi grosimea conturului prin câmpul de opțiuni de mai sus la o grosime de 2 puncte.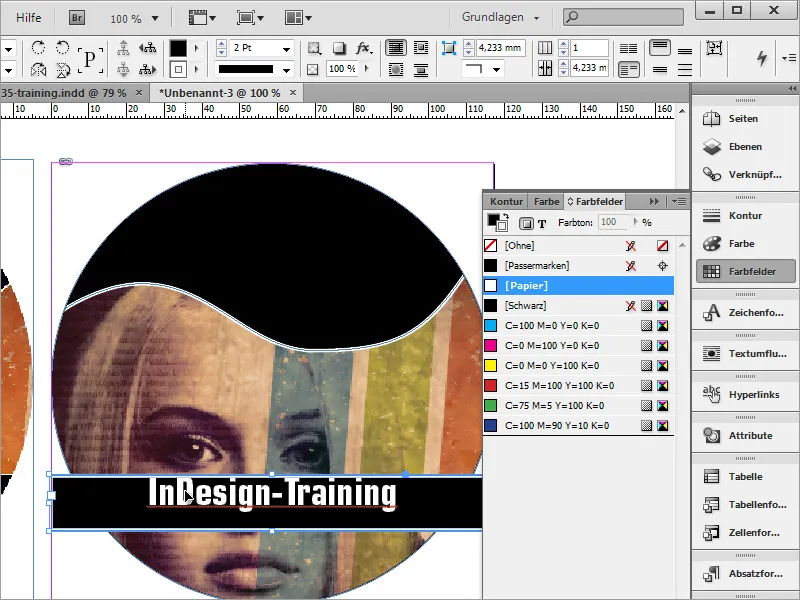
Urmează apoi cercul din mijloc. Pentru aceasta, tragi inițial ca și în Adobe Photoshop o linie de ghidare în orizontală și una în verticală din Riglă în document. Acestea se fixează la mijloc aici, de asemenea.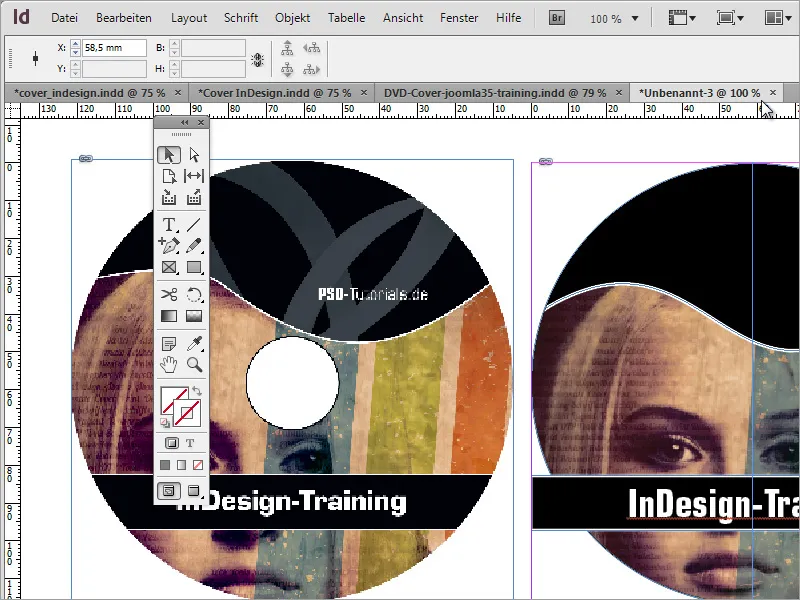
Mutând tastăle Alt+Shift apăsat, poți trasa un cerc folosind Instrumentul de Elipsă în document.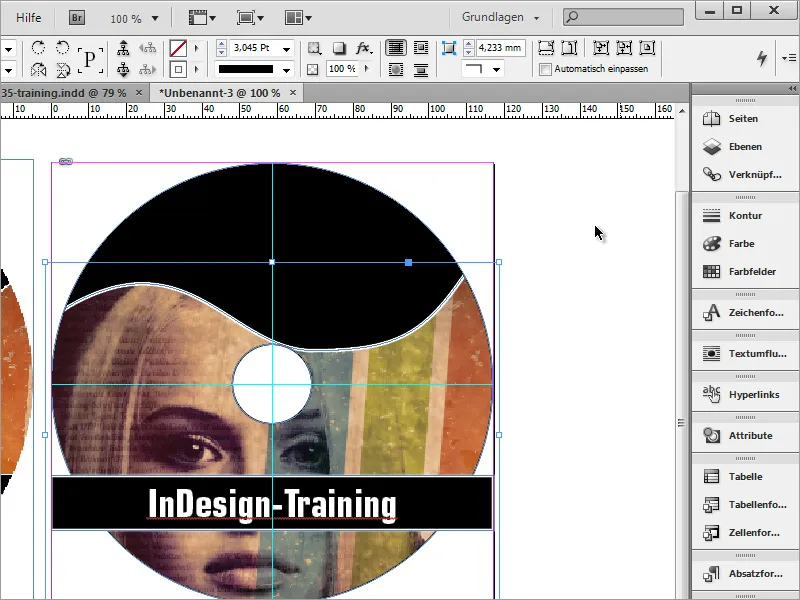
Curba obiectului ilustrației trebuie ajustată puțin mai sus. Pentru aceasta, efectuează pur și simplu un dublu clic pe obiectul de ajustat, pentru a-l activa. Acum îl poți scala ușor sau ajusta din nou nodurile.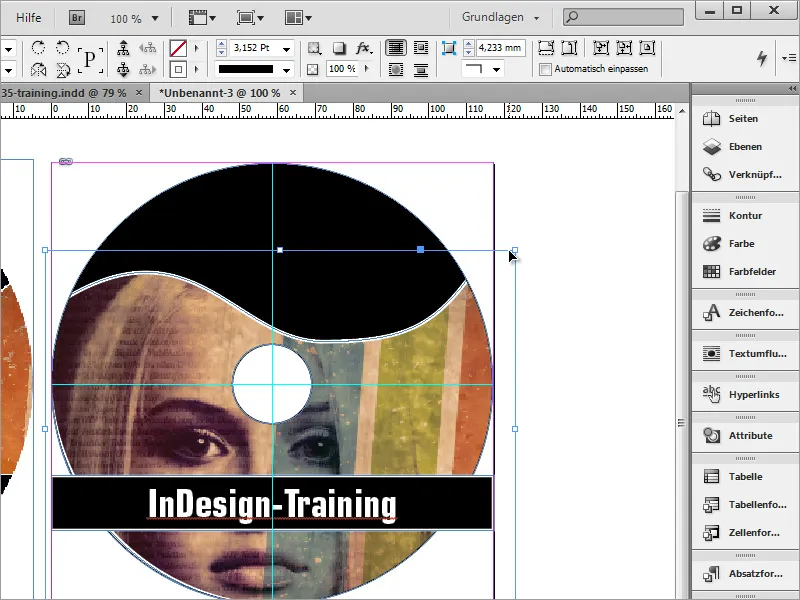
Mai lipsește numele autorului, pe care îl introduci de asemenea printr-o casetă de text.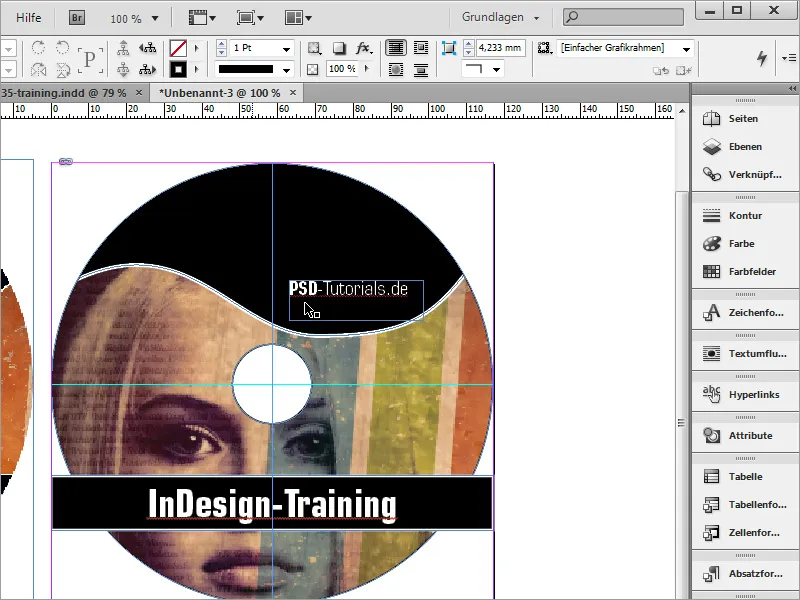
Prin Ctrl+D poți plasa și logoul. Ajustează-l după dorință și aliniază textul și logo-ul unul cu celălalt.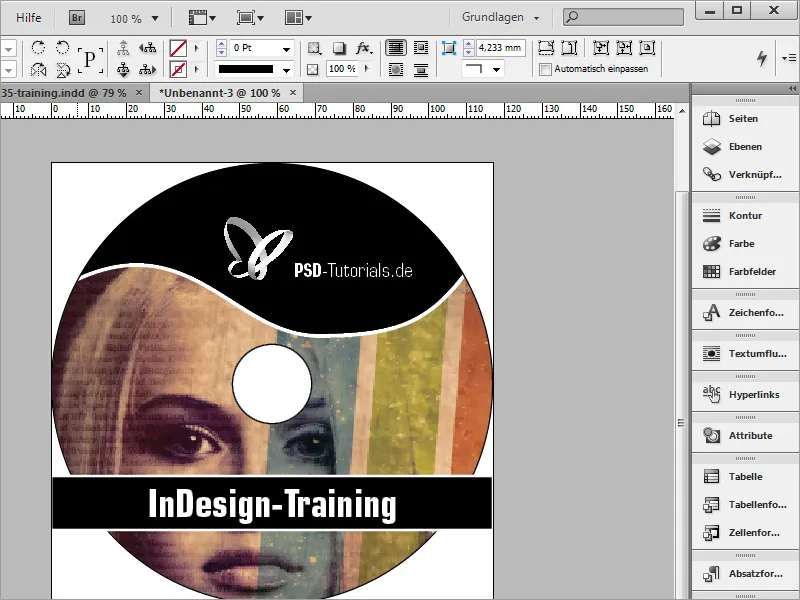
Bara titlului DVD-ului mai deranjează puțin în vizualizare, chiar dacă aceasta nu va fi necesară la imprimare. Cu toate acestea, te poți descurca inițial trăgând un dreptunghi în dimensiunea documentului.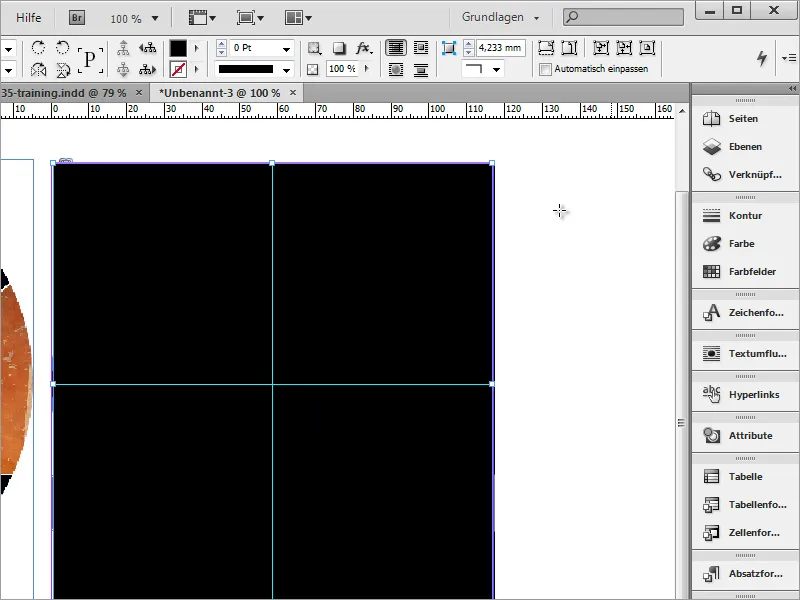
În interiorul acestui dreptunghi tragi din nou un cerc potrivit. Apoi selectezi ambele obiecte. Apoi navighezi la Meniul>Obiecte și Layout și selectezi Pathfinder.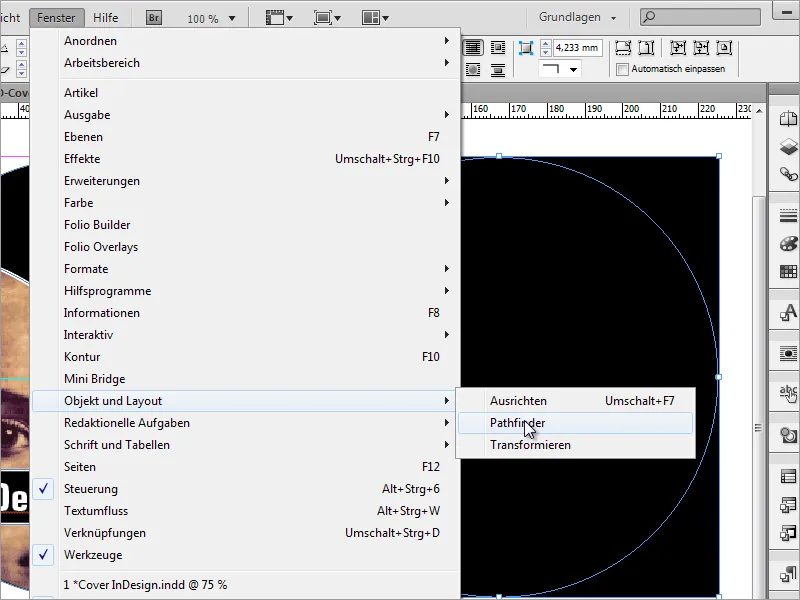
În această fereastră selectezi opțiunea de subtracție. Apoi, cercul taie un orificiu din dreptunghi.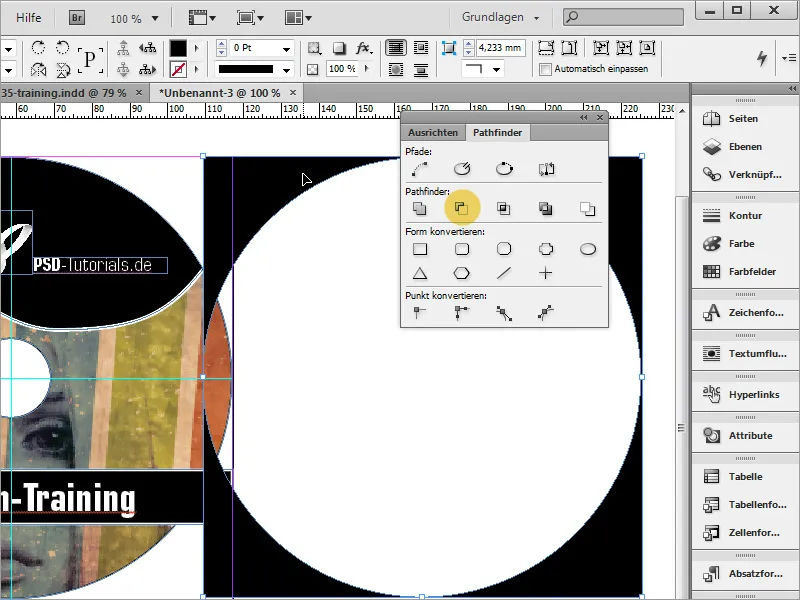
Acum poți trage zona pe document și să o colorezi în alb.