Deoarece la lucru în spațiu avem în general cu un axă în plus față de un program de editare a imaginilor 2D, snapping-ul, adică blocarea elementelor, capătă o semnificație specială.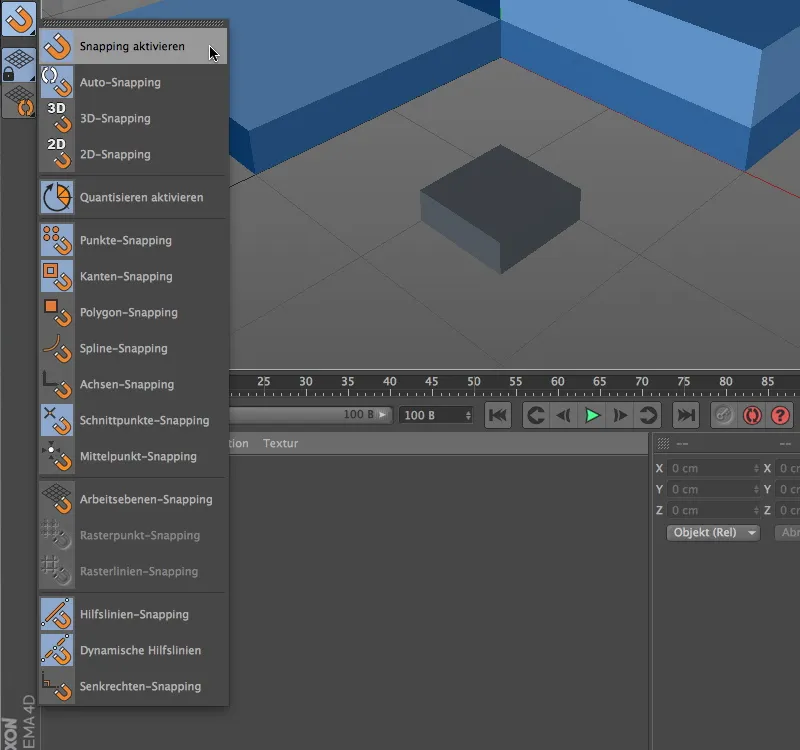
Acest lucru se poate observa deja prin faptul că funcțiile de snapping sunt plasate în mod prominent în Paleta de snapping. Aici sunt toate opțiunile importante de snapping pregătite pentru un acces rapid.
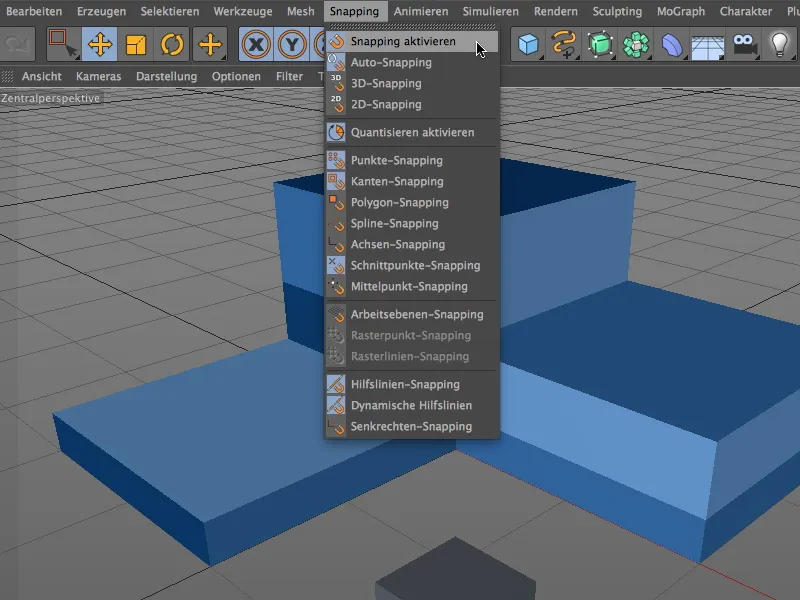
Găsim aceeași listă în meniul Snapping. Foarte important de menționat la început este că întotdeauna trebuie respectată regula de bază a snapping-ului "atât cât este necesar, dar cât mai puțin posibil". Dacă sunt selectate prea multe opțiuni, funcția de snapping devine prea sensibilă și dificultează lucrul, deoarece se blochează constant pe componente de tot felul.
Snapping al componentelor
Să examinăm funcția de snapping printr-un exemplu simplu. În pachetul cu fișierele de lucru veți găsi și fișierul de proiect corespunzător acestui exemplu.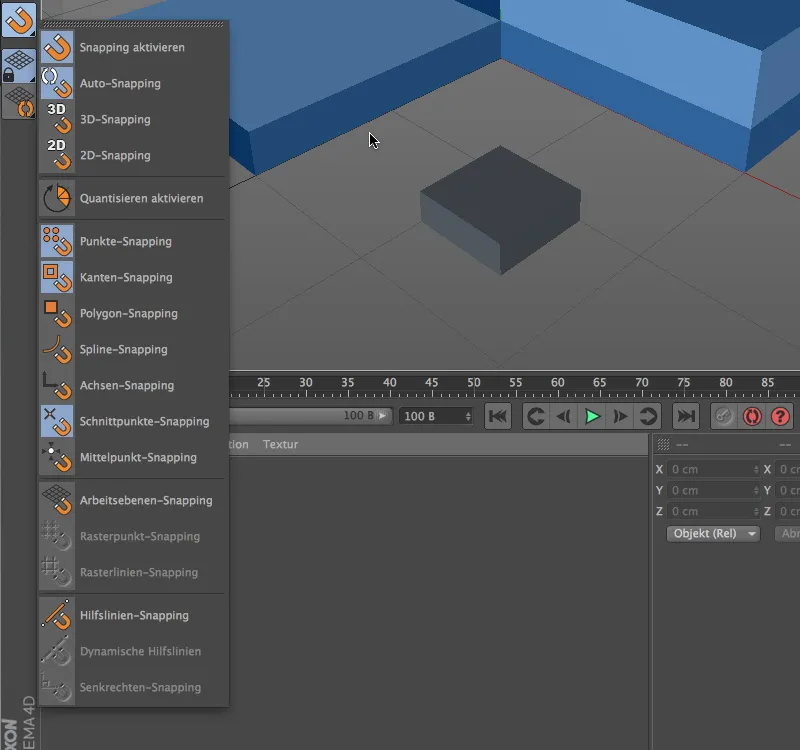
Prin Paleta de snapping trebuie activat mai întâi snapping-ul în general. În timp ce snapping-ul 2D reacționează doar în două dimensiuni la elementele din vedere, snapping-ul 3D ia în considerare și informația spațială pentru blocarea elementelor. Auto-snapping-ul acționează ca snapping 3D în perspectiva centrală, iar în vederile ortogonale acționează ca snapping 2D.
Pentru acest prim exemplu, funcția de snapping ar trebui să reacționeze la puncte, muchii și puncte de intersecție.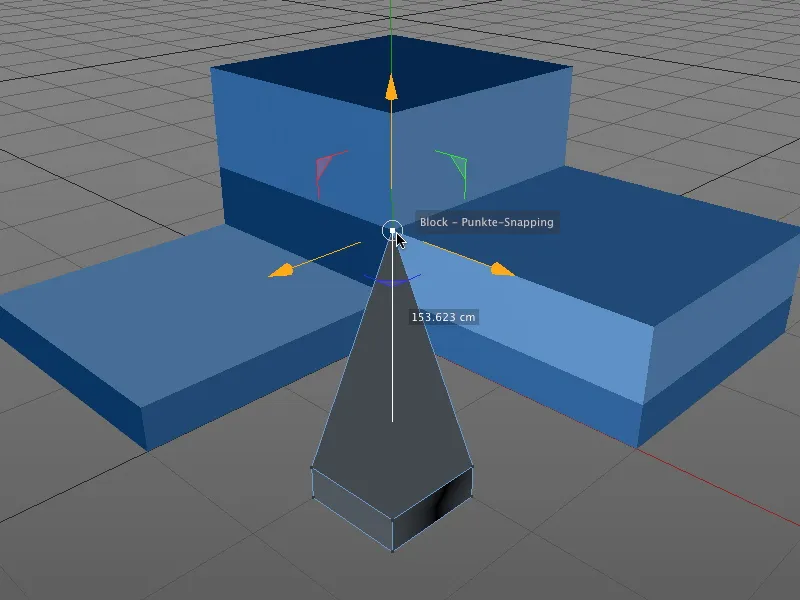
Acum, de exemplu, dacă în modulul de editare a punctelor apucăm și mutăm un punct al unui obiect, funcția de snapping se va asigura că punctul se blochează pe toate elementele de snapping selectate anterior. Deosebit de practic: În locul unde se întâmplă acțiunea, vedem și obiectul afectat, precum și componenta de snapping afișată suplimentar.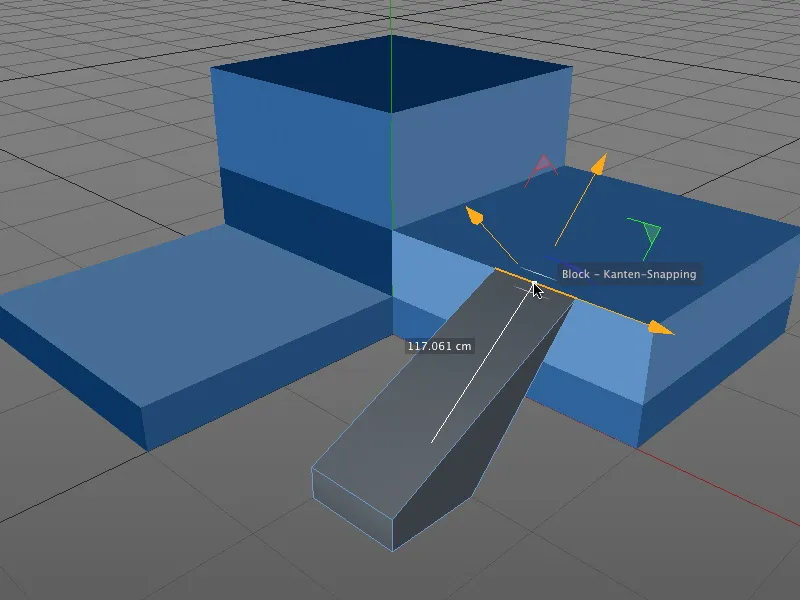
Aici, indiferent în ce mod de editare ne aflăm, snapping-ul acționează. În acest exemplu, o muchie a cubului a fost selectată și mutată pe muchia obiectului albastru.
În modulul de editare a modelului, obiectul complet este mutat logic. Punctul de referință pentru blocarea pe componente este originea axei obiectului.
Snapping cu mutarea axei
Nu întotdeauna este însă dorit ca punctul de referință să fie mereu originea axei obiectului. Deoarece snapping-ul acționează și asupra axelor, este ușor să se determine un punct de referință mai potrivit pentru snapping.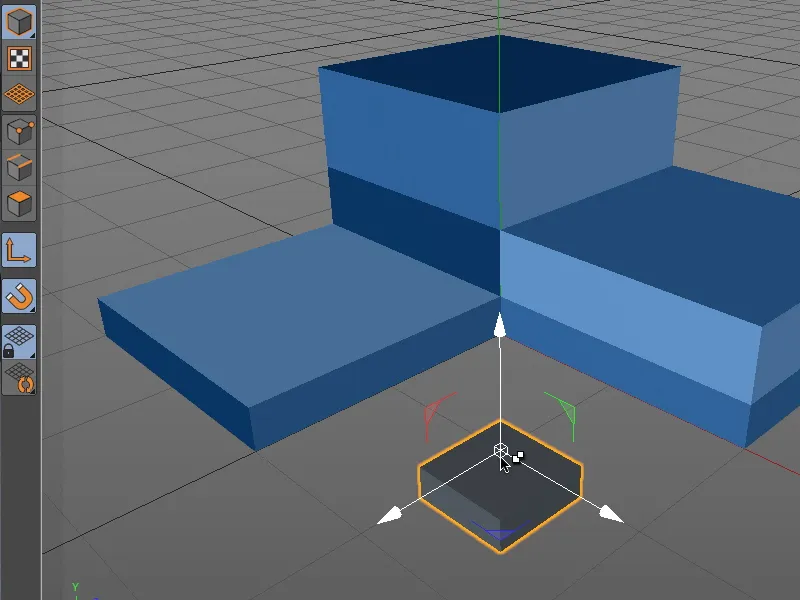
Pentru aceasta, temporar trecem în modulul de editare a axelor, ținând apăsată tasta "L" și apucând axa obiectului cu cursorul mouse-ului.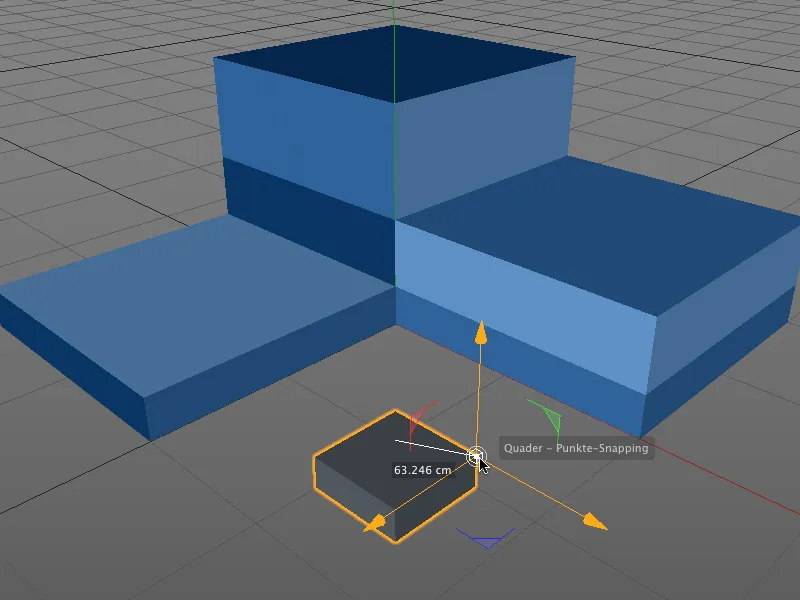
Datorită snapping-ului activat, axa obiectului poate fi cu ușurință plasată pe noul punct de referință dorit, de exemplu, pe punctul superior lateral al cubului.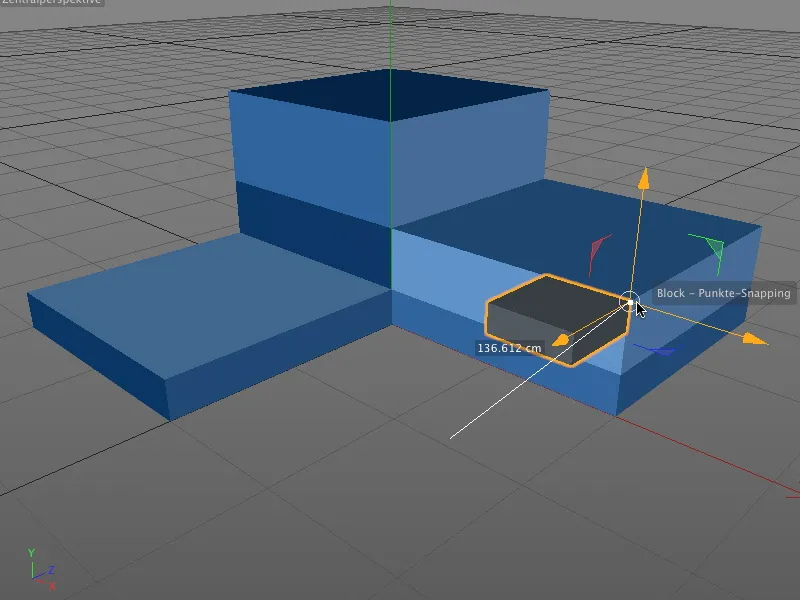
Eliberând tasta "L", revenim în modulul de editare anterior (în cazul meu modul de editare a modelului) și putem face ca întregul obiect să se blocheze pe o componentă de snapping la alegere folosind noul punct de referință.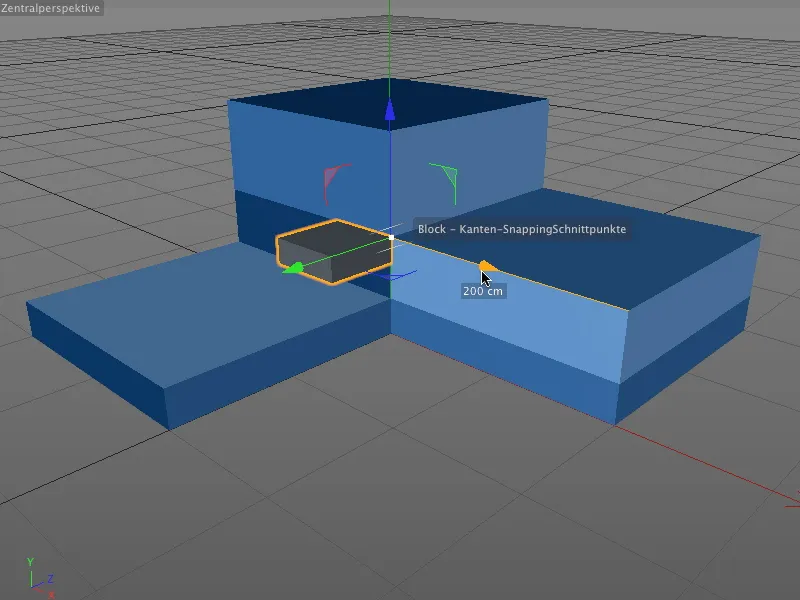
În acest caz, este evident că nu contează dacă apucăm întregul obiect sau o componentă inclusă sau dacă mutăm elementul selectat doar prin mânerele axelor - snapping-ul funcționează în toate cazurile.
Snapping cu linii auxiliare dinamice
După aceste funcții de bază, vom examina punctul culminant al noii funcționalități de snapping, snapping-ul cu linii auxiliare dinamice.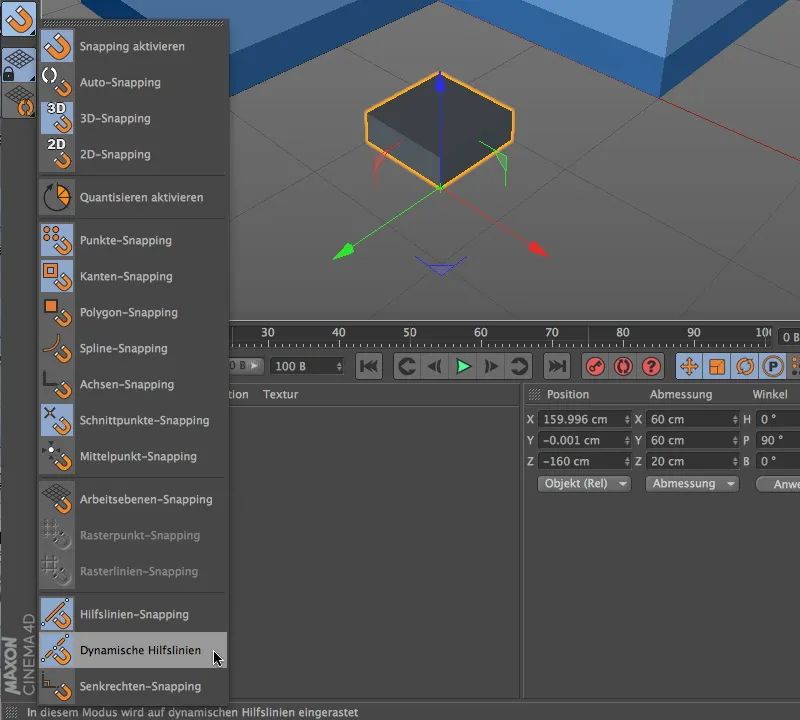
Pentru aceasta, prin paleta de snapping trebuie inițial activate snapping-ul liniei auxiliare și apoi liniile auxiliare dinamice.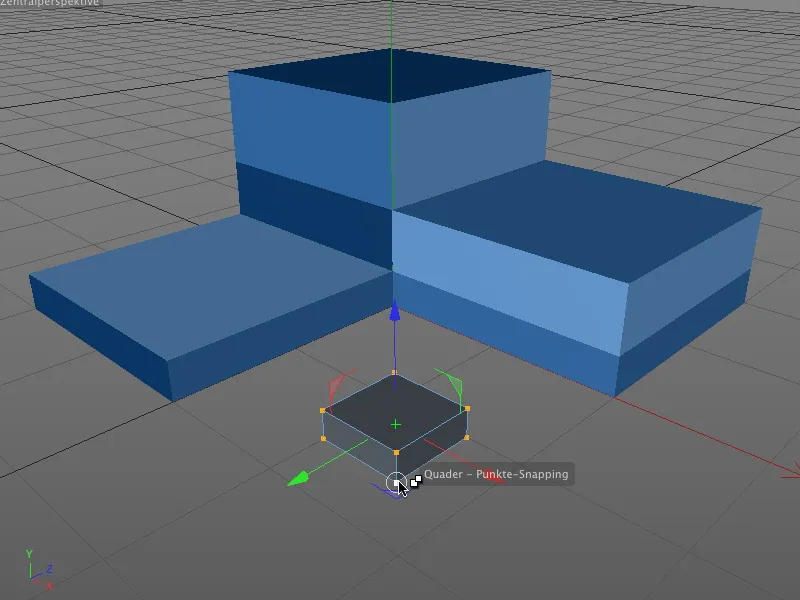
În acest exemplu de lucru, cubul mic trebuie mutat la punctele de intersecție ale marginilor exterioare ale blocului albastru. Activăm modul de editare a punctelor și selectăm toate punctele ale poligonului cubului. Pentru a folosi punctul din partea de jos și din față ca punct de referință pentru deplasare, apucăm cubul la acest punct și ținem apăsat butonul mouse-ului.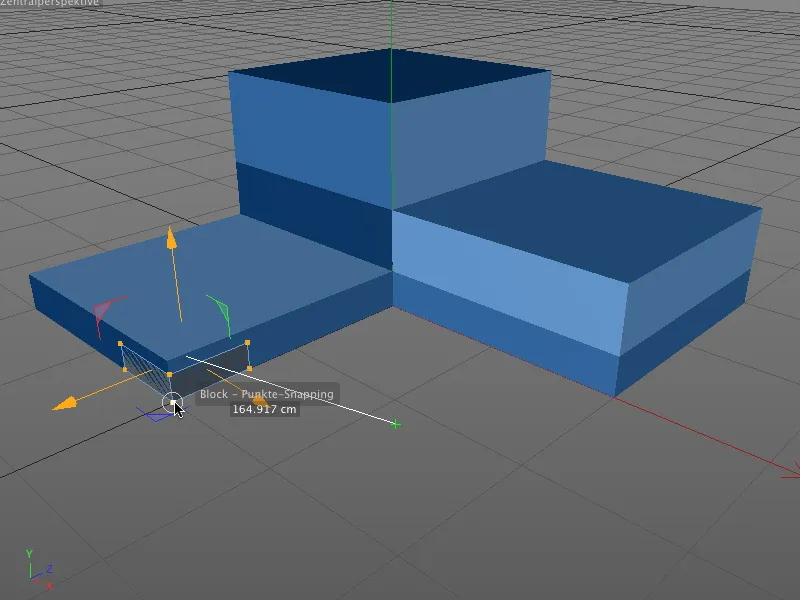
Acum creăm prima linie auxiliară dinamică. Ținând apăsat butonul mouse-ului, tragem cubul, așa cum este arătat în imagine, pe colțul de jos al blocului. Nu eliberăm butonul mouse-ului și rămânem acolo timp de aproximativ o jumătate de secundă pentru a califica punctul ca sursă a primei linii auxiliare dinamice.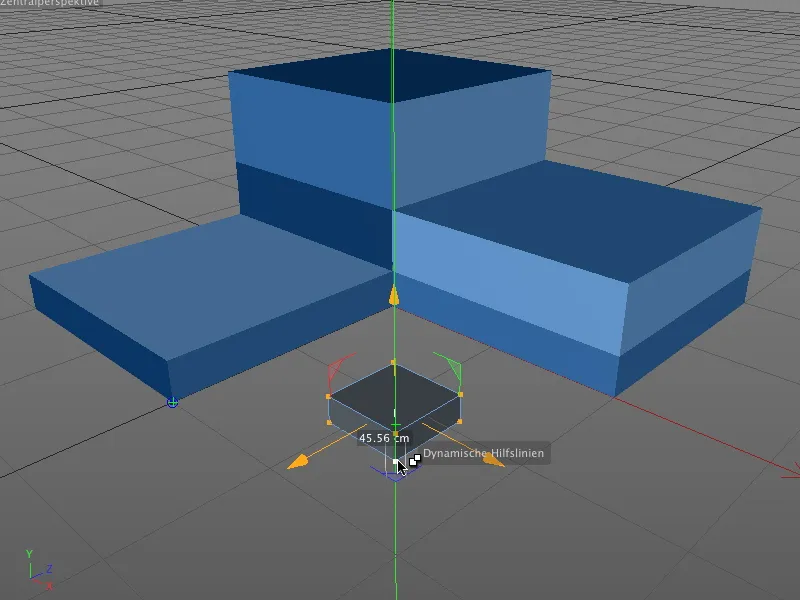
Când mutăm cubul înapoi de la colț, putem vedea că primul punct pentru linia de ajutor dinamică este setat la o cruce turcoaz cu margine albastră.
Păstrăm butonul mouse-ului apăsat și tragem punctul frontal al cubului către colțul dreapta jos al blocului albastru. Aici rămânem puțin pentru a califica acest punct de colț ca suport pentru a doua linie de ajutor dinamică, similar cu partea stângă..webp?tutkfid=45772)
Mutând cubul în poziția finală, liniile de ajutor dinamice colorate în albastru și roșu ne arată imediat locul în care găsim punctul de intersecție al marginilor prelungite. Deoarece avem activat Snapping-ul la punctul de intersecție în setările de Snapping, cubul se va fixa imediat în locul corect.
Cât timp Snapping-ul cu liniile de ajutor dinamice este activat, putem incorpora puncte ca suport pentru liniile de ajutor dinamice prin opriri rapide deasupra punctului obiectului respectiv și alinia Snapping-ul nostru pe acestea.
Snapping cu alte instrumente
Noul Snapping din CINEMA 4D nu este util doar pentru poziționarea obiectelor și elementelor, ci poate simplifica semnificativ munca cu unele instrumente, cum ar fi generarea de poligoane sau cuțitul.
Ne implicăm astfel într-un alt exemplu de lucru, dar la fel de simplu.
În plus față de Snapping-ul cu linii de ajutor cu linii de ajutor dinamice, activăm și Snapping-ul vertical, pentru a putea face tăieturi verticale pe un poligon triunghiular în exemplul următor.
Acum putem începe munca cu instrumentul Cuțit. În funcție de poziția dorită pentru tăiere, vârful acestuia este determinat de verticală găsită.
În acest fel, se pot aplica cu ușurință tăieturi paralele la obiecte, deoarece liniile de ajutor dinamice ajută și la determinarea corectă a poziției de tăiere.
Cuantizarea
În CINEMA 4D, sub cuantizare se înțelege specificarea unor pasi pentru poziție, dimensiune și unghi. Astfel, evităm valori distorsionate și putem face modificări interactive fără a fi nevoie să ne concentrăm mereu pe Managerul de coordonate sau atribute pentru a curăța valorile acolo.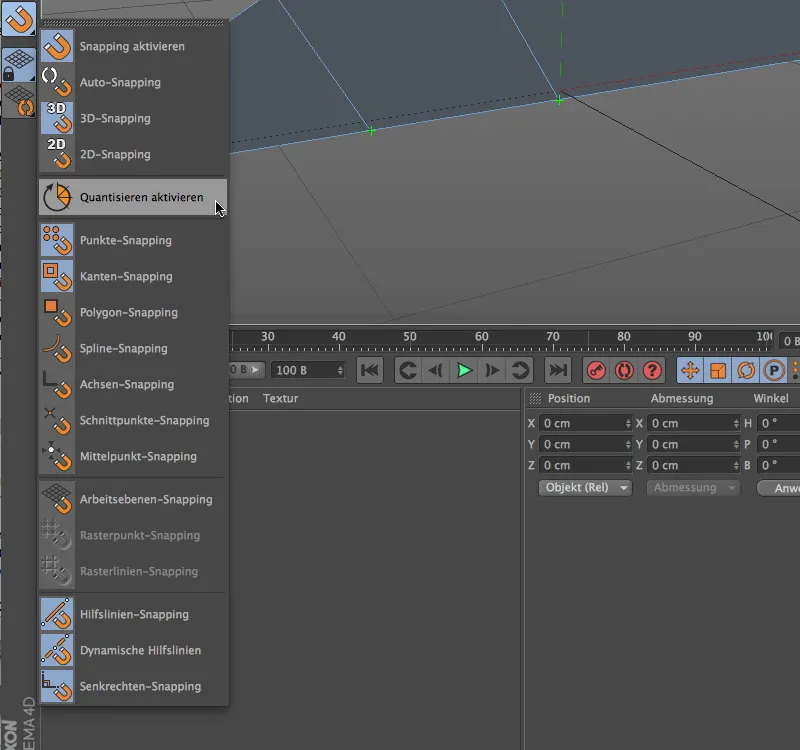
Deoarece cuantizarea este o formă de Snapping, se regăsește și ea în paleta de Snapping. Cu toate acestea, putem doar să o activăm sau dezactivăm în această etapă; setările pentru funcția de cuantizare se găsesc în altă parte.
Pentru a aplica funcția de cuantizare în exemplul nostru de lucru actual, dezactivăm mai întâi complet Snapping-ul cu liniile de ajutor și activăm cuantizarea din paleta de Snapping.
În Managerul de atribute găsim în meniul Mod în Modulare setările de modelare. În afara setărilor pentru Snapping pe care de obicei le configurăm prin paleta de Snapping, fila Cuantizare ne oferă parametrii pentru funcția de cuantizare.
Pe lângă cei trei pași obișnuiți pentru deplasare, scalare și rotire, putem specifica acolo și un pas procentual pentru modificarea texturilor.
Cum este stabilit în dialogul de setări al funcției de cuantizare, unele unelte de lucru, cum ar fi instrumentul de rotire, respectă pașii specificați și nu permit numere distorsionate atunci când facem modificări interactive în Editor.
... nici în domeniul valorilor negative numere distorsionate la modificările interactive în Editor.


