Există oameni care chiar creează grafică pentru web în Adobe InDesign. Se poate face.
A fost o situație în care un prieten m-a întrebat cum este posibil ca atunci când export o grafică ca JPG și o deschid în Photoshop, rezoluția nu mai este corectă. Trebuia să verific singur cum este posibil aceasta.
Pasul 1
Deschid Fișier>Nou>Document și acolo pot selecta deja la Mediu-țintă dacă vreau să fie pentru Tipărire, Web sau Publicare Digitală. Eu am nevoie de Web.

Pasul 2
Pentru asta folosesc Instrumentul Dreptunghiular și trag o formă.
Apoi vreau să adaug un Gradient de sus în jos. Deci aleg Tip: Liniar și Unghi: 90°.
Că nu vreau un Contur, setez prin Câmpuri de culoare.
.webp?tutkfid=77850)
Pasul 3
Dar dacă totuși, atunci pot alege culoarea trecând prin Câmpuri de culoare>Gradient nou. Se creează imediat și apoi pot intra cu un Dublu clic și de exemplu să mut regulatorul Negru ușor spre dreapta, astfel încât să nu ajungă direct la alb complet.
.webp?tutkfid=77851)
Pasul 4
Acest lucru îmi place să-l fac cu Previzualizarea, astfel se vede imediat. Apoi setez la Rotunjit și 20 px.
Apoi totul arată așa:
.webp?tutkfid=77852)
Pasul 5

Pasul 6
Apoi pot selecta formatul fișierului pe care vreau să-l am. PNG este interesant, pentru că aici pot să salvez transparențele. O să aleg și asta.
Apoi obțin exact același fereastra ca și la JPG. Aș putea exporta mai multe pagini, dar momentan având doar una singură, acest lucru este irrelevant în acest caz.
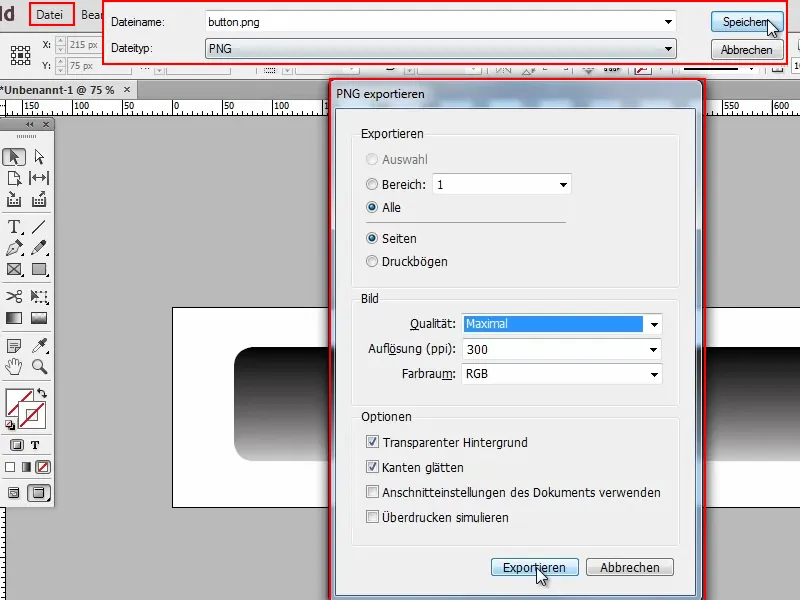
Pasul 7
Imagine>Dimensiune imagine, văd că este 3334 × 834 pixeli. Dar eu nu am setat asta la crearea documentului!

Pasul 8
Și acum vine momentul adevărului: Aici la Rezoluție trebuie să setați 72 ppi. Atât. Doar când această valoare este trecută, atunci este exact rezoluția pe care am stabilit-o inițial.


Asta ar fi practic tot. Mai mult nu este. Trebuie doar să fiți atenți ca la exportare să fie trecut 72 ppi.


