(Animatia nu este vizibilă în PDF).
Setarea camerelor
În primul pas este vorba despre poziționarea și ajustarea camerelor individuale. La crearea unui nou obiect Camera, CINEMA 4D preia în mod fundamental poziția camerei și perspectiva existentă. O cameră activă momentan este foarte ușor de recunoscut în Managerul obiectelor prin simbolul camerei albe. Alternativ, puteți comuta la camera dorită și din meniul Vizualizare al editorului.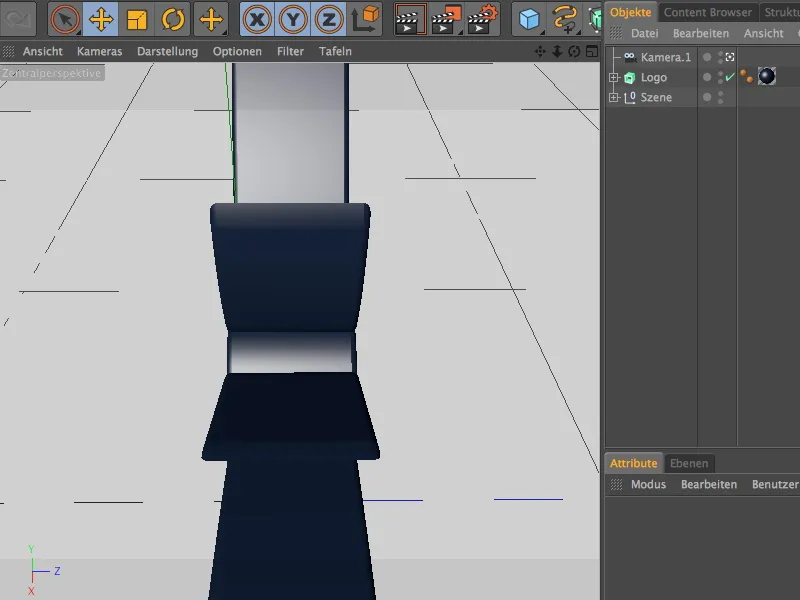
Ca poziție inițială, și astfel ca prima perspectivă a camerei, am ales privirea asupra fluturelui din partea laterală dreapta de sus. Aici a fost creat primul obiect Camera "Camera.1".
Pentru a evita modificarea neintenționată a camerei, puteți atribui camerei o etichetă de protecție. Când creați fiecare altă cameră, asigurați-vă că comutați temporar la camera standard sau creați în prealabil un obiect Camera nou pentru perspectiva următoare.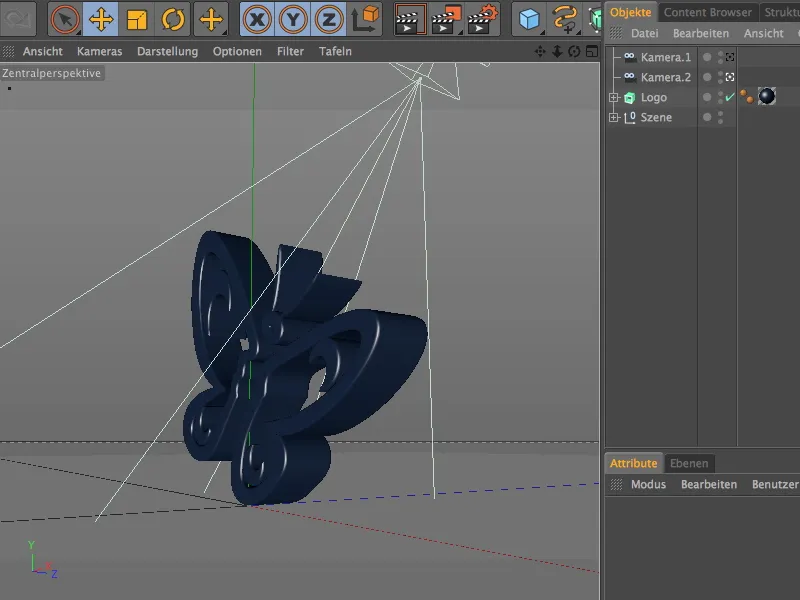
Din această perspectivă am creat "Camera.2" a mea. În timp ce ajustați fin camera, asigurați-vă că ați activat camera corectă din Managerul obiectelor.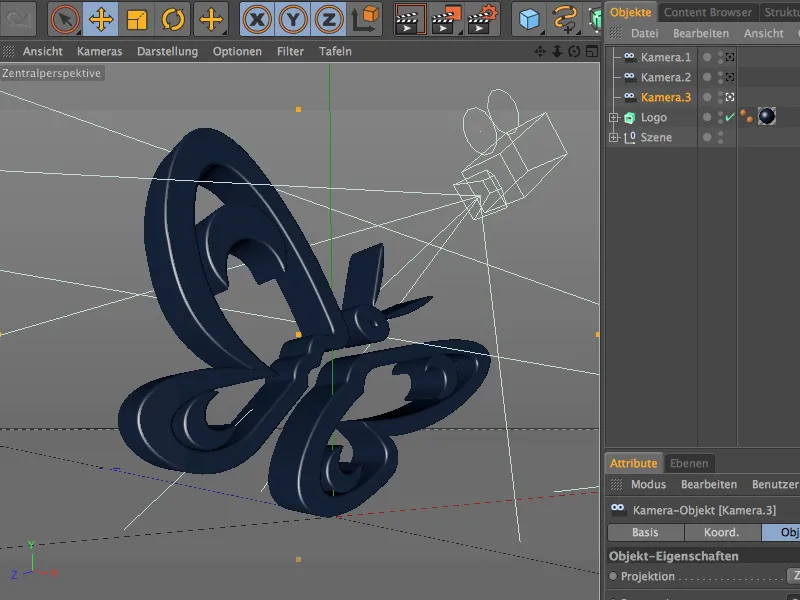
A treia mea perspectivă de cameră "Camera.3" se află în cealaltă parte a logoului; poziția este puțin deasupra solului.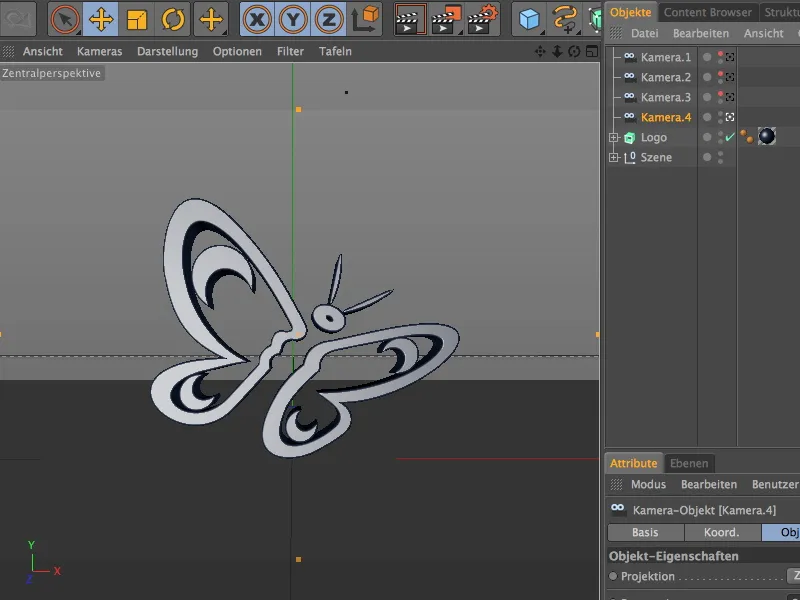
A patra perspectivă a camerei "Camera.4" este și imaginea de închidere a scurtei noastre animații. Logoul este plasat în centrul imaginii și este aproape frontal capturat.
Crearea Kamera-Morph
Acum când toate camerele sunt integrate în scenă, putem genera din aceste patru obiecte Camera doritul morfing de cameră.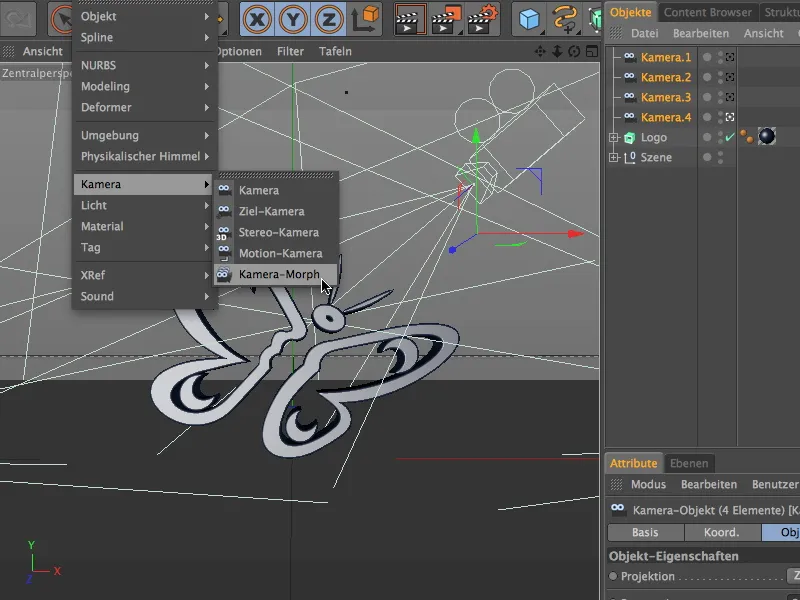
Pentru acest lucru, selectați inițial toate cele patru obiecte Camera prin Managerul obiectelor și apoi apelați comanda Kamera-Morph din meniul Generație>Camera.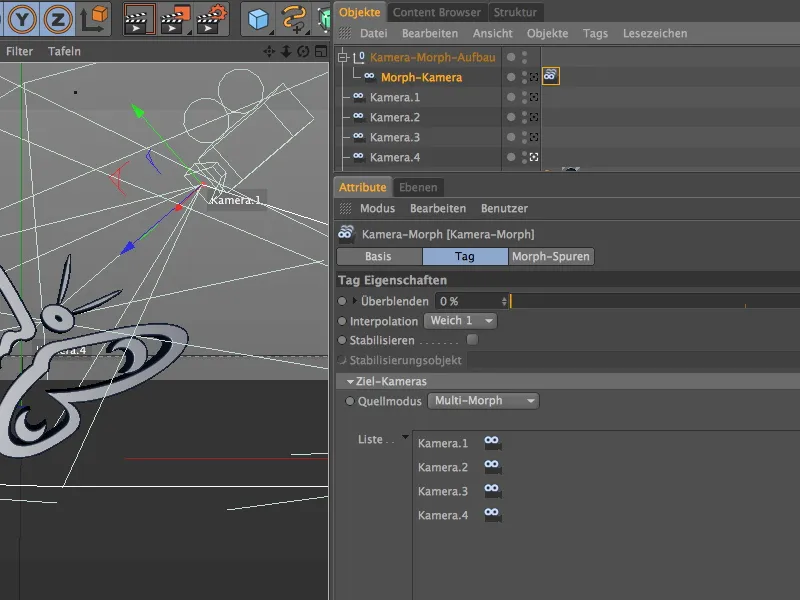
Prin această acțiune, un nou, suplimentar obiect Camera numit "Camera-Morf" împreună cu o etichetă Kamera-Morph este generat. În această etichetă, toate cele patru obiecte Camera create și configurate de noi sunt prezente într-o listă. Ordinea din această listă determină și ordinea execuției morfingului camerei. Deoarece camerele noastre patru au fost doar implementate ca legături, putem să le edităm în continuare sau să le animăm fără probleme, ceea ce se reflectă apoi din nou în morfingul camerelor.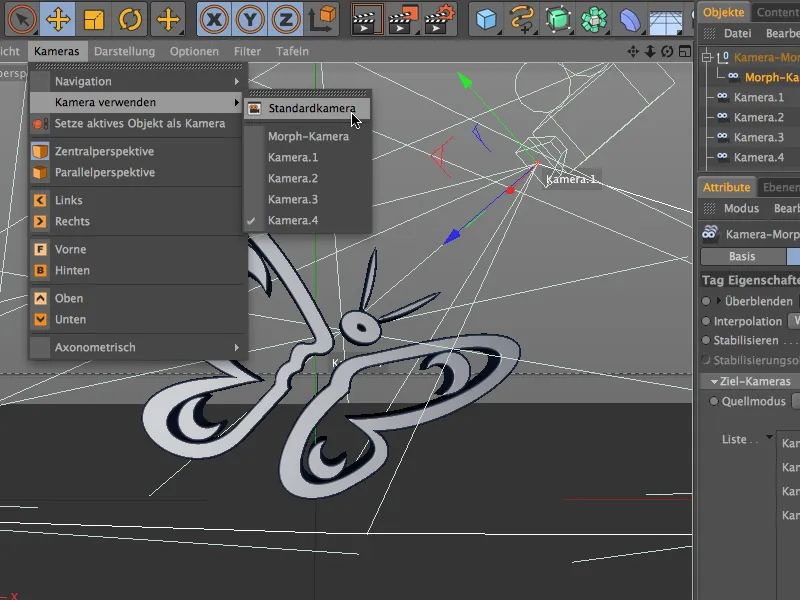
În meniul Camere al vederii Editorului, găsim în submeniul Folosește cameră camera Morf proaspăt creată. Comutăm rapid la camera standard pentru a putea examina călătoria camerei ce a rezultat din morfingul camerei.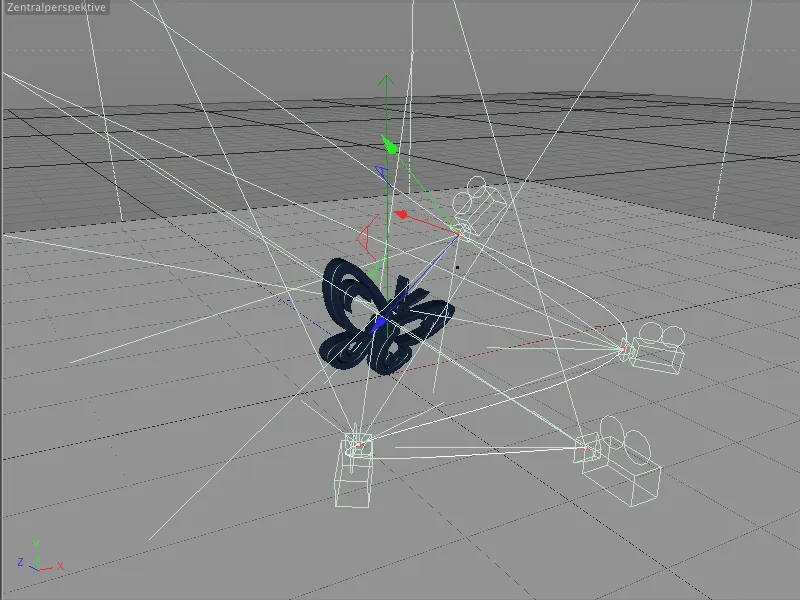
Toate cele patru camere configurate de noi sunt conectate prin o traiectorie. Această traiectorie de mișcare realizează călătoria camerei de la prima la ultima perspectivă a camerei.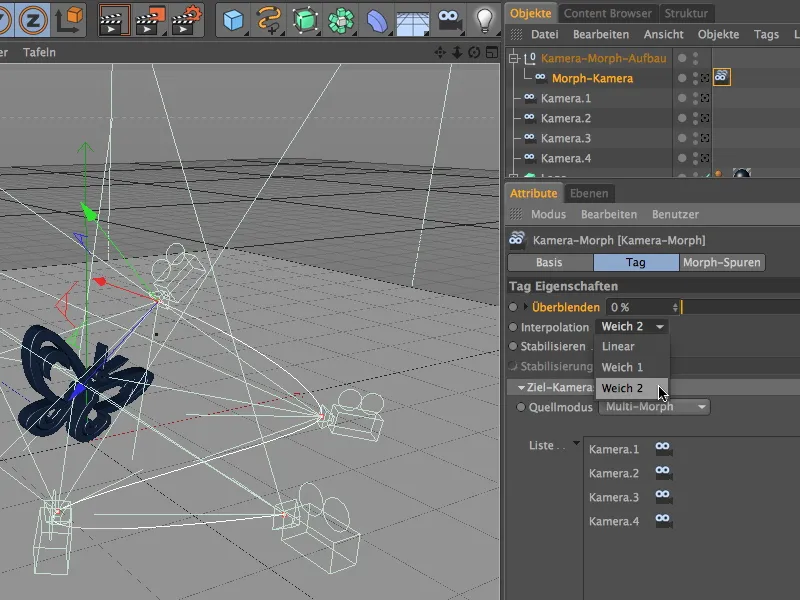
În dialogul de setări al etichetei Kamera-Morph putem alege între trei tipuri de interpolare pentru traiectoria mișcării. Lin 1 corespunde unei traiectorii Spline cubică care tinde să oscileze, Lin 2 corespunde unei traiectorii Spline Akima care poate fi uneori mai rigidă. Am optat pentru varianta Akima.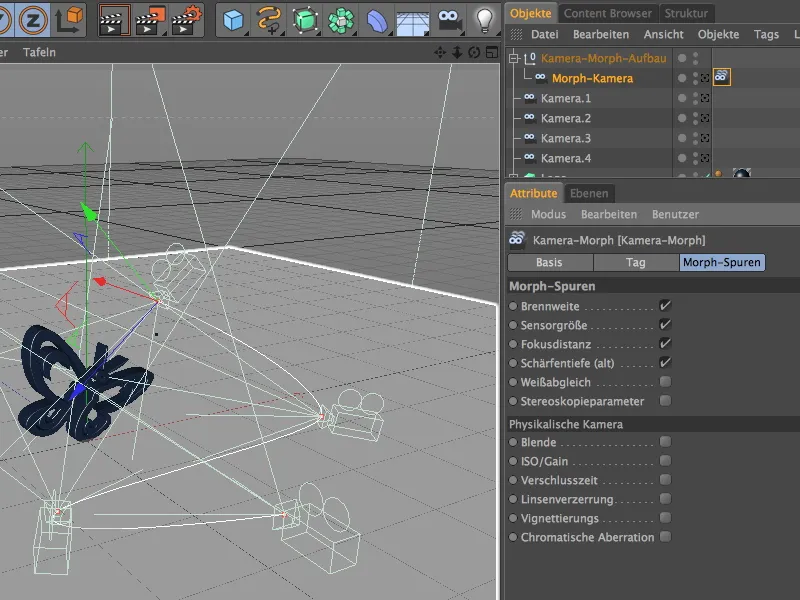
Pe pagina urmei Morf a dialogului de setări găsim proprietățile fotografice ale camerelor pe care eticheta Kamera-Morph trebuie să le ia în considerare la morfing. Deoarece nu am făcut niciun fel de setări speciale la aceste obiecte Camera, opțiunile implicite sunt complet suficiente.
Animarea deplasării camerei
Ordinea camerelor este stabilită, traiectoria de mișcare a fost generată prin interpolare - acum trebuie doar să animăm parametrul crucial pentru a obține o deplasare a camerei.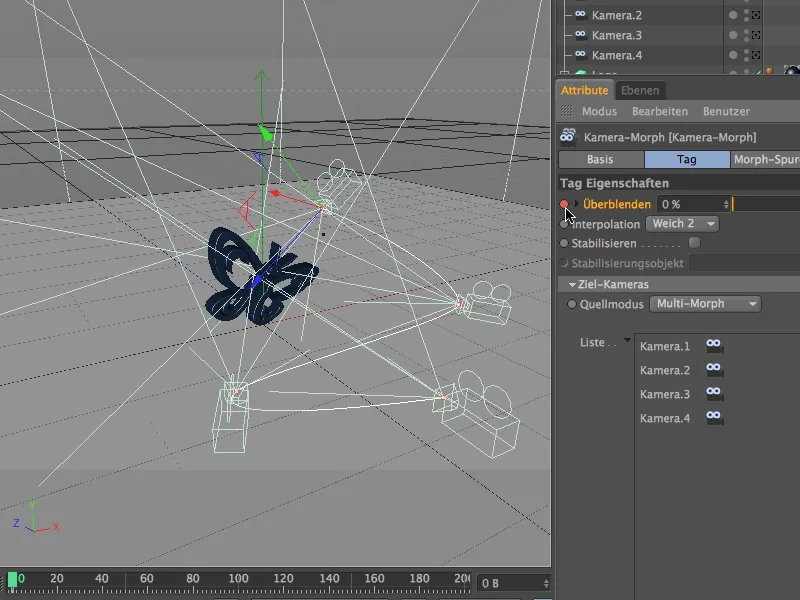
Natural că este vorba despre parametrul Blend din fereastra de dialog de Setări a Tagului de Morfare a Camerei. Asigurați-vă că cronometrul este setat pe imaginea 0 (sau și 1) și prin clic cu butonul Ctrl apăsat pe cercul parametrului a creați un keyframe pentru valoarea de Blend 0%.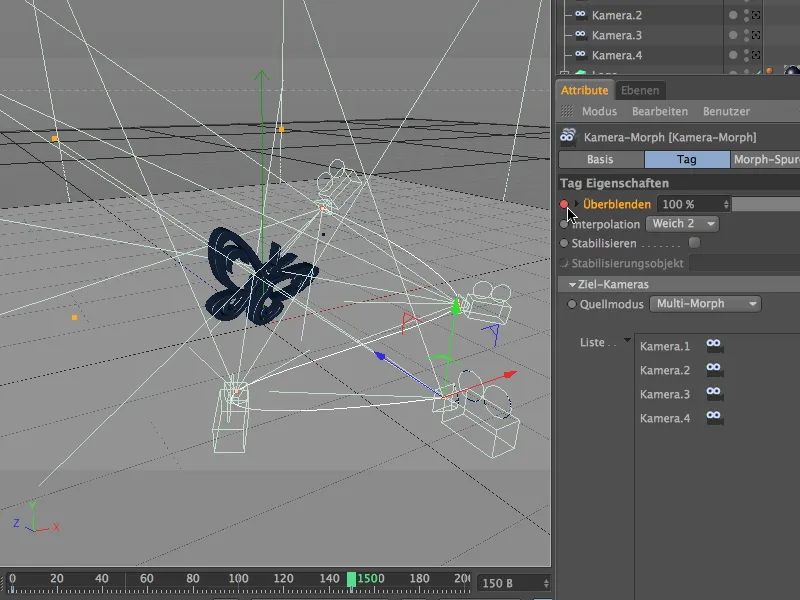
Apoi mutați cronometrul pe imaginea 150, setați valoarea de Blend la 100% și din nou prin clic cu butonul Ctrl apăsat pe cercul parametrului a creați un keyframe pentru parametrul Blend. La o rata de cadre de 25 de imagini pe secundă, rezultă o durată de animație de 6 secunde.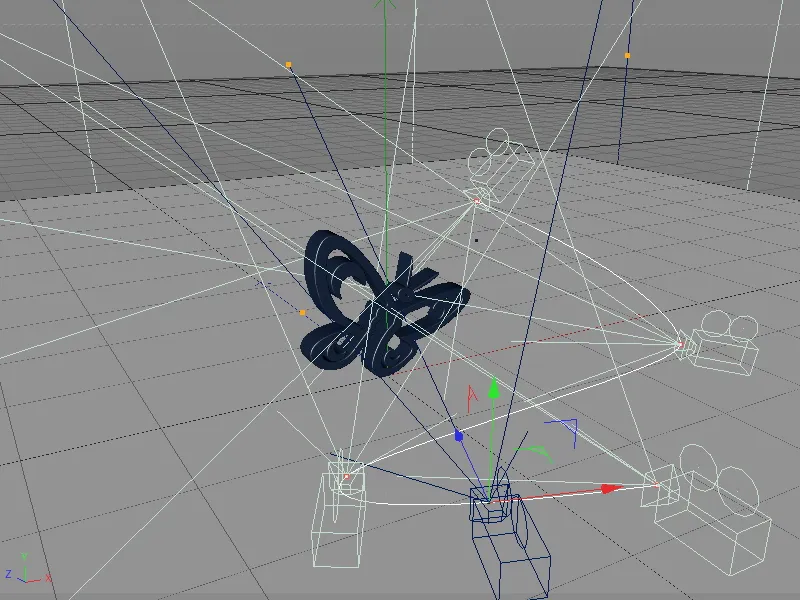
După clic pe butonul de redare, vedem camera morfă în acțiune. Ea este recunoscută ca obiect de cameră albastră în Editor și se deplasează așa cum este dorit pe traiectoria de mișcare interpolată de la cameră la cameră.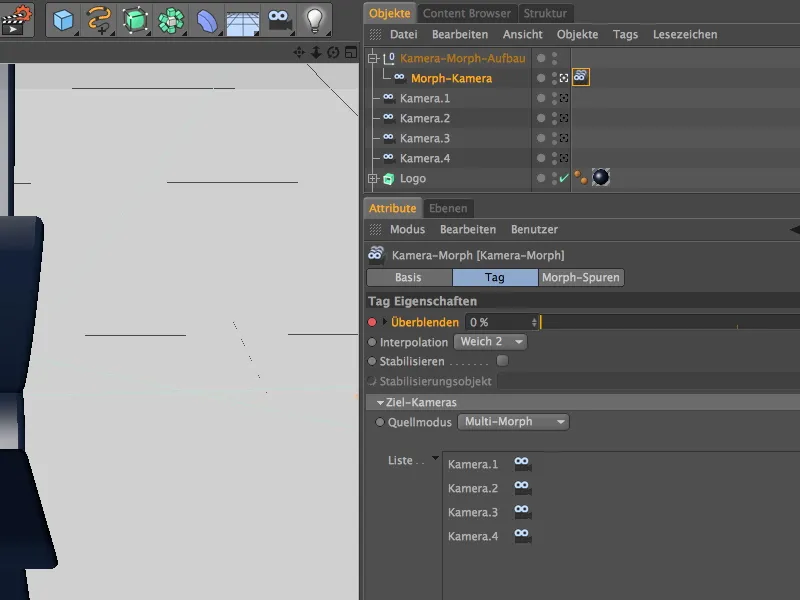
Va fi momentul, cel mai târziu acum, să comutați în Managementul Obiectelor pentru a vizualiza deplasarea camerei și din perspectiva camerei morph.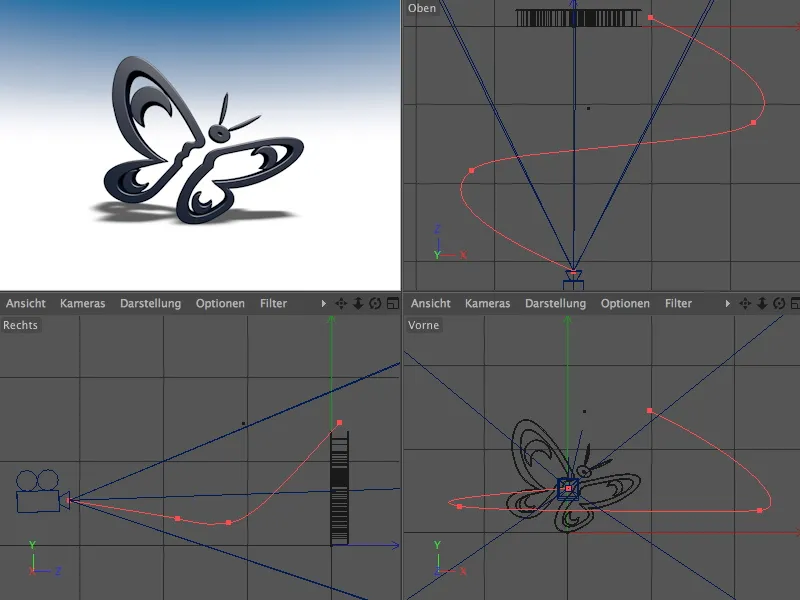
Pentru a nu pierde din vedere între cele multe camere, este util să faceți camerele individuale invizibile prin intermediul comutatoarelor semaforului din Managementul Obiectelor. Camera morph albastră și traiectoria de mișcare roșie asociată oferă suficiente informații despre evoluție și punctele de susținere ale deplasării camerei.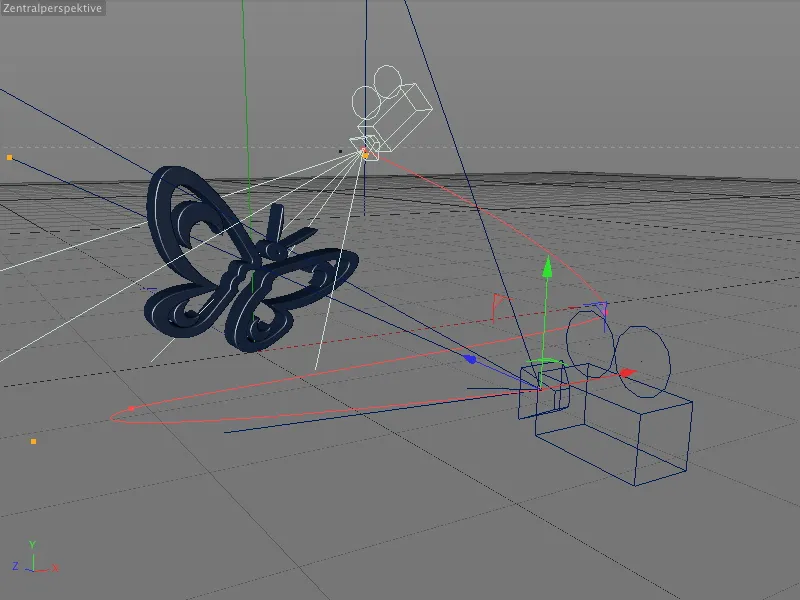
Astfel, o cameră individuală este rapid selectată și editată - efectele asupra deplasării camerei rezultante sunt imediat vizibile prin traiectoria de mișcare roșie.


