Cerința pentru documentele PDF accesibile este reprezentată de o structură formată prin intermediul tag-urilor. Pentru a verifica dacă fișierul tău conține tag-uri și cum sunt structurate acestea, deschizi fereastra pentru editarea informațiilor de structură făcând clic pe fila de navigare Tag-uri din partea stângă. Dacă butonul nu este afișat, clic dreapta într-o zonă liberă a barei de navigare și selectezi din meniul contextual.
Dacă fișierul nu a fost încă editat în mod corespunzător, nu sunt încă tag-uri disponibile. Prin urmare, faci clic pe butonul Opțiuni din partea de sus, apoi selectezi intrarea Adaugă tag-uri în document.

Acum Acrobatul analizează fișierul și apoi deschide un raport de recunoaștere. Acolo sunt afișate rezultatele analizei și sugestii pentru corecții.
Dacă fișierul conține imagini, acestea trebuie să fie scurte descrise cu un text alternativ pentru utilizatorii cu deficiențe de vedere. Acrobatul le listează sub Ajutor de ieșire. Prin a face clic pe link-ul corespunzător, saltă la imaginile respective de pe pagina corespunzătoare.
Pentru a remedia eroarea, faci acum clic pe link-ul Procedează – Repară tag-urile de text alternativ.
Acum vizualizarea este redirecționată către o scurtă descriere a procedurii mai jos în text. Făcând clic pe link la sfârșitul textului ...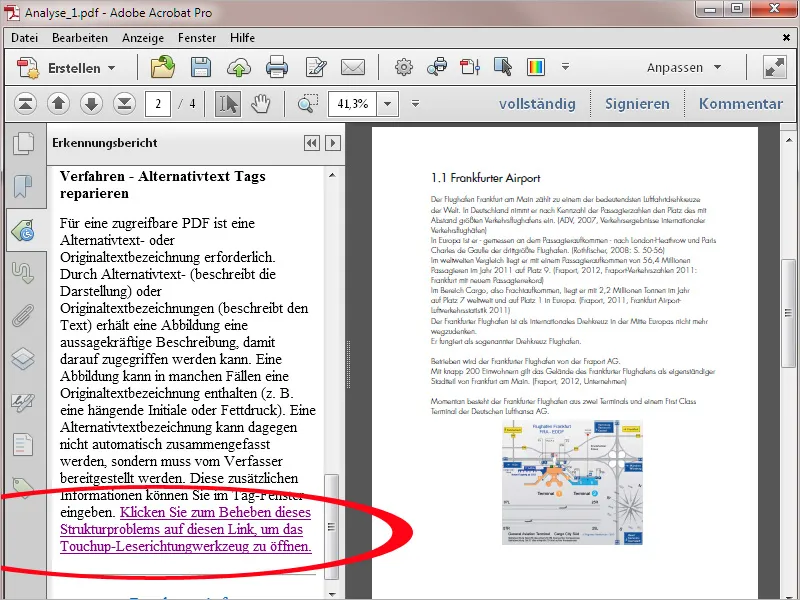
... deschizi Instrumentul de corectare a orientării cititorului. Apoi faci clic dreapta pe imaginea marcată ...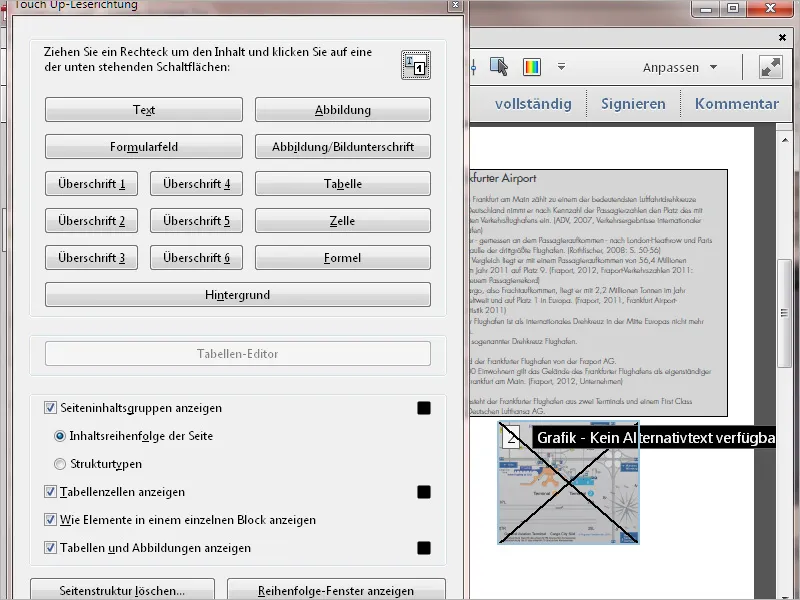
... și selectezi din meniul contextual intrarea Editare text alternativ.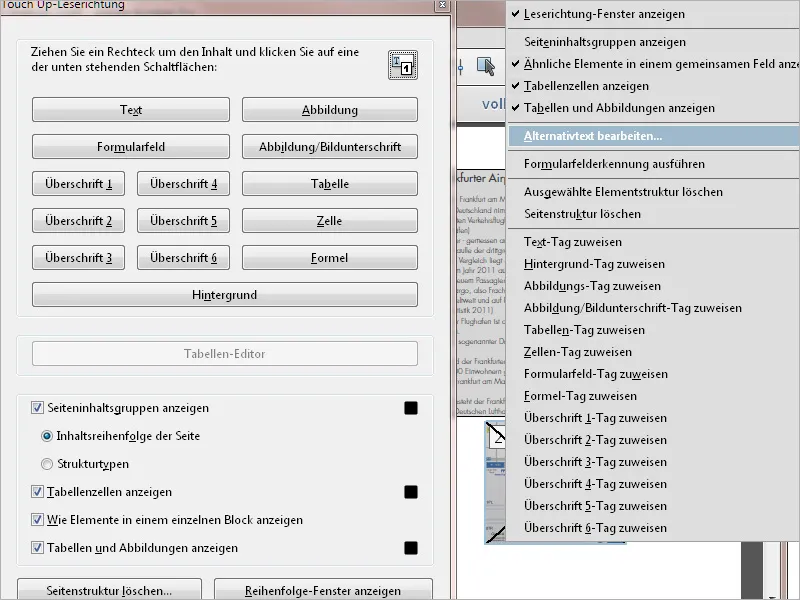
Apoi se deschide o fereastră pentru introducerea textului alternativ. Apoi dai clic pe OK și apoi închizi Instrumentul de corectare a orientării cititorului. În acest fel, poți eticheta și alte imagini.
Pentru a avea o vedere de ansamblu asupra structurii analizate de Acrobat, deschizi bara Tag-uri. Tag-urile sunt prezentate într-o structură arborescentă, ale căror ramuri pot fi deschise și închise. Acestea reprezintă elemente de pagină cum ar fi titluri în diferite ierarhii, paragrafe, secțiuni de text, imagini etc. Dacă faci clic pe un tag, elementul corespunzător de pe pagină va fi marcat.
Acum verifici structura logică a documentului - adică faptul că, de exemplu, nivelurile de titluri au fost interpretate corect, paragrafele sunt marcate ca Paragraf (P) etc. Dacă un tag nu este corect marcat, îl marchezi și apoi selectezi din meniul contextual al clicului dreapta intrarea Proprietăți.
Pe fila Tag a proprietăților obiectelor, poți corecta asocierea dintr-o listă în câmpul Tip. Astfel verifici întregul document și te asiguri că are o structură curată. Această lucru va fi ușor de făcut dacă documentul sursă, cum ar fi fișierul Word sau InDesign, a fost deja creat cu stiluri de formatare corect atribuite.
Pentru documentele cu layout complex, este recomandabil să verifici ordinea logică a elementelor de text și imagine cu Instrumentul de corectare a orientării cititorului deja cunoscut. Îl găsești în bara de instrumente la categoria Asistență pentru intrare și ieșire.
Aici, elementele de pagină sunt numerotate în ordinea în care ar fi citite, fiind afișate. Dacă este necesar, poți să schimbi această ordine. Faci asta făcând clic în partea dreaptă jos pe butonul Afișează fereastra de ordine.
Pentru a schimba ordinea, tragi elementul corespunzător în fereastra de ordine cu mouse-ul apărat și-l poziționezi în locația dorită. Numerotarea se va schimba în consecință dinamic.
Unele elemente care se repetă întotdeauna, cum ar fi un logo sau o decorare pe fiecare pagină, pot fi de asemenea marcate și șterse în fereastra de ordine. Ele vor rămâne în document, dar utilizatorii aflați în nevoie de ajutorul pentru ieșire vor fi scutiți de repetarea obsesivă.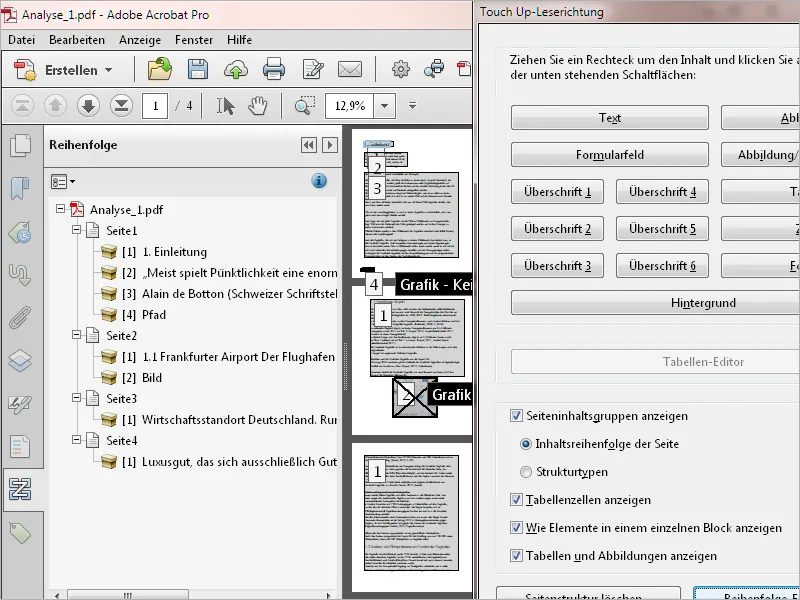
Utilizatorii cu deficiențe de vedere depind de a-și mări textul corespunzător pentru a-l putea citi singuri. Astfel, o parte din text dispare dincolo de marginea ecranului și nu trebuie să derulezi atât în verticală, cât și orizontală.
În acest caz, remediați poate fi făcută printr-un alt mod de afișare sub forma unei linii dinamice. Funcția din Acrobat se numește Încorporați și este activată prin meniul Afișare>>Mărire sau scurtatura Ctrl+4.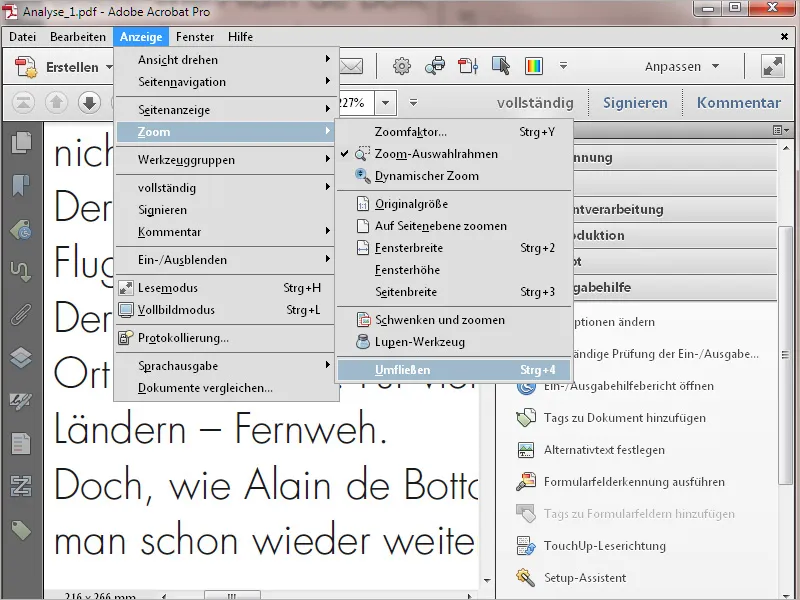
Acum textul este fragmentat astfel încât poate fi citit orizontal fără defilare laterală. În funcție de factorul de zoom sau de scalare a ferestrei, acesta va fi adaptat dinamic. Acest lucru nu numai că facilitează accesul pentru persoanele cu dizabilități, ci și afișarea pe dispozitive mobile precum smartphone-urile și tabletele.


