Pentru a putea începe imediat construcția turnului și funcționalitatea Dynamics, am pregătit în fișierul de lucru "PSD_C4D_R14_Konnekt_brechen_start.c4d" cele mai importante componente de scenă.
Construcția scenei cu Dynamics
Situația noastră inițială constă în primul rând al turnului și una dintre sfere, care mai târziu vor fi eliberate pe turn printr-un sistem de particule. Un obiect de sol și o sursă de lumină punctiformă asigură un mediu și iluminare adecvate pentru acest tutorial.
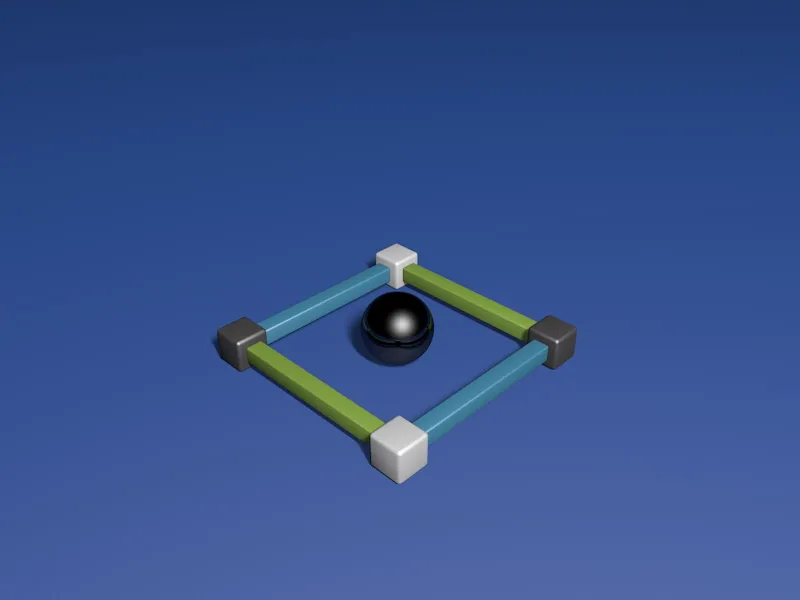
Când deschidem grupul primei rânduri, observăm că părțile sale individuale sunt denumite după aranjamentul lor. Acest lucru ne va ajuta mai târziu la integrarea și montarea conectorilor.
Înainte de a empila această primă rând al turnului folosind MoGraph, echipăm mai întâi elementele individuale cu proprietățile dinamice necesare. Pentru aceasta, atribuim primului element printr-un meniu contextual cu clic dreapta sau prin meniul Tags>Simulations-Tags din Object Manager un tag de corp rigid Dynamics.
În această ocazie, puteți atribui acest tag tuturor elementelor, dar asigurați-vă că ați selectat toate tag-urile pentru următoarele setări.
În pagina Dynamics a dialogului de setări al tag-ului corpului rigid Dynamics setăm declanșarea la la coliziune, astfel elementele se vor comporta calm până când va avea loc o coliziune reală. Valorile threshold de viteză le setăm puțin mai sus, pentru ca elementele care se rotesc să se stabilizeze rapid ulterior.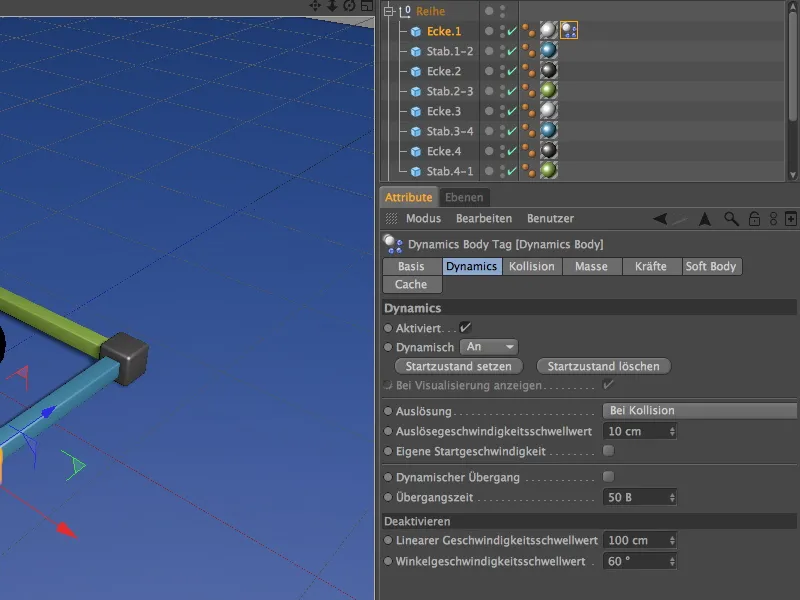
Pe pagina coliziunii din dialogul de setări, am folosit ca formă de coliziune coajă convexă. Din punctul meu de vedere, această setare reprezintă un compromis optim între sensibilitatea la coliziuni și precizie pentru scopul nostru. Puteți să experimentați și cu alte forme. Creștem frecarea la 80%, pentru ca părțile desprinse să nu se îndepărteze prea mult de turnul prăbușit.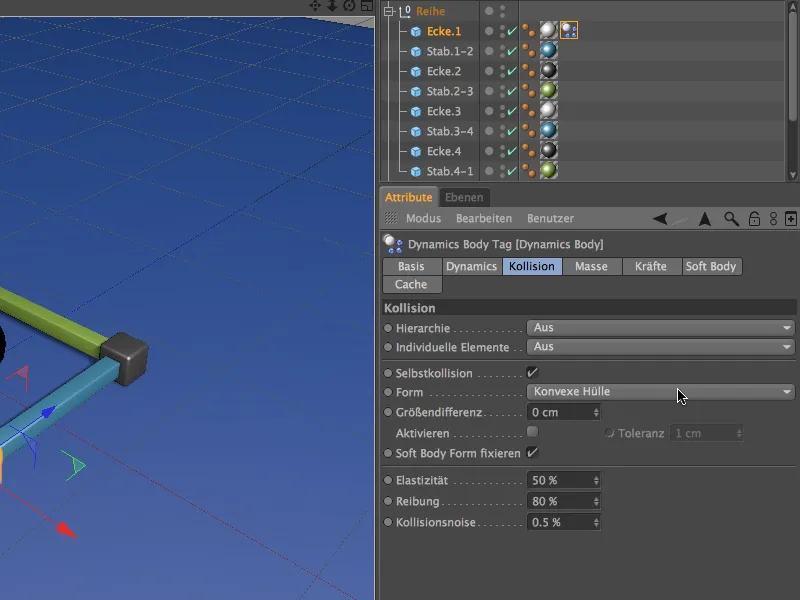
Tag-ul corpului rigid Dynamics complet configurat poate fi duplicat acum trăgând tag-ul cu tasta Ctrl- apăsată pe celelalte elemente ale rândului din Object Manager.
Și sfera primește un tag de corp rigid Dynamics. Cel mai simplu mod este să duplici un tag al rândului încă o dată și să ajustezi parametrii după cum urmează:
Ca declanșare alegem setarea imediat, deoarece bilele ar trebui să fie responsabile pentru începerea coliziunilor. Valorile threshold de viteză le putem readuce la valorile normale.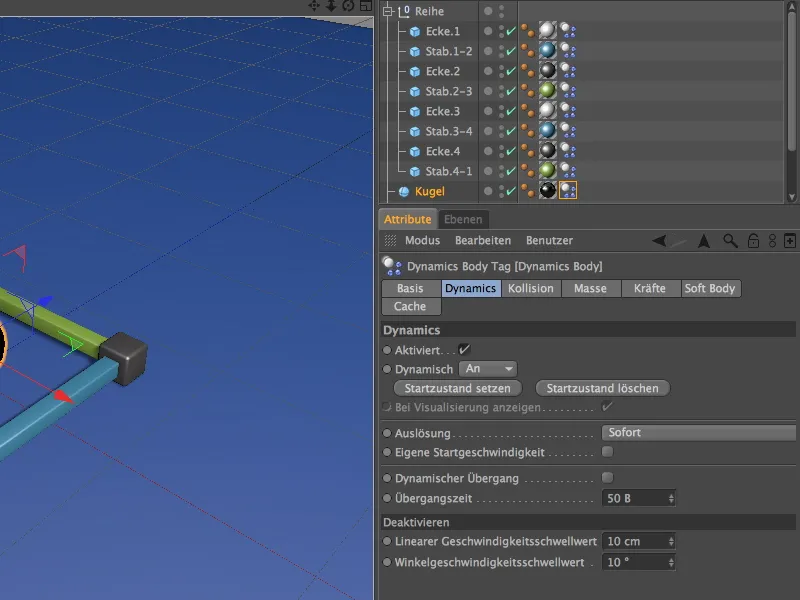
Pentru sferă, pe pagina coliziunii reducem frecarea la 30% și folosim opțiunea automat, ca formă de coliziune. Astfel, bila grea poate rostogoli mult mai departe.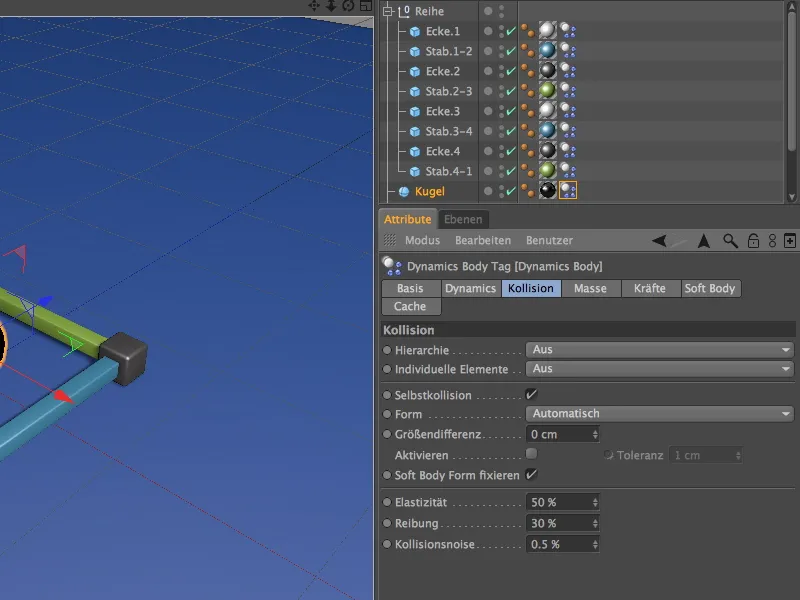
Nu trebuie să uităm de sol; acesta nu doar asigură stabilitatea turnului, dar și colectează toate părțile care cad. Deoarece este un obiect static, îi atribuim un tag ca obiect de coliziune prin meniul contextual cu clic dreapta sau prin meniul Tags>Simulations-Tags din Object Manager.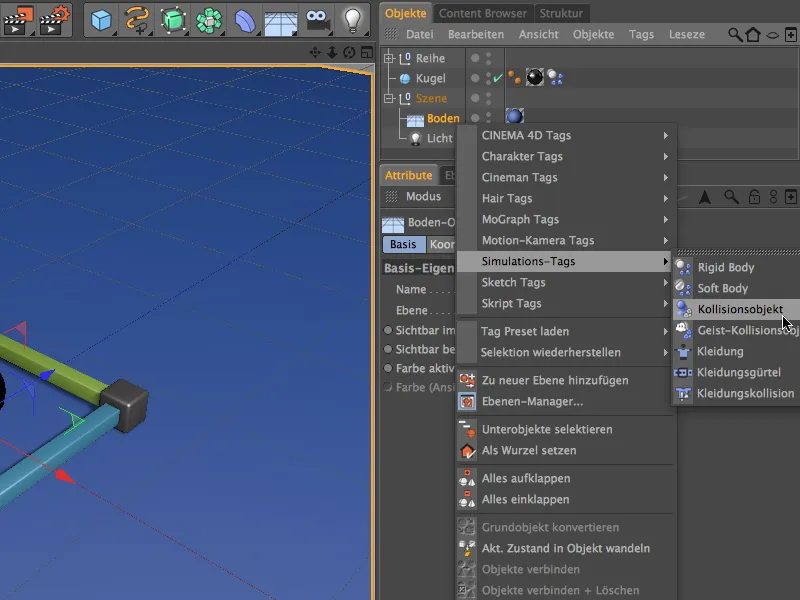
În dialogul de setări al tag-ului corpului Dynamics pentru sol, trebuie doar să creștem valoarea frecării, astfel încât părțile care cad să-și aplice și ele frecarea crescută. Toate celelalte parametri pot rămâne la valorile implicite.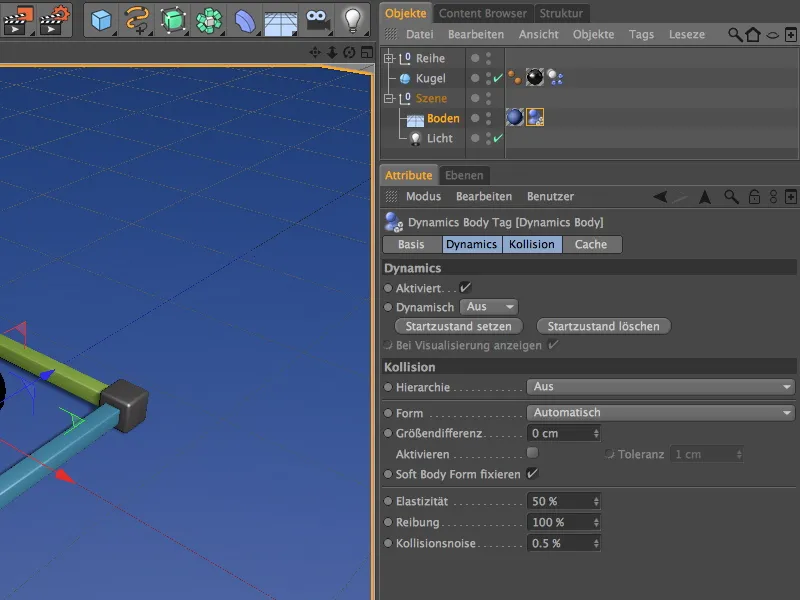
Pentru a putea selecta și modifica cu ușurință tag-urile elementelor turnului pentru experimente ulterioare, le puteți selecta și salva într-un obiect de selecție pentru acces rapid folosind comanda Select>Filtru de selecție>Creare obiect de selecție.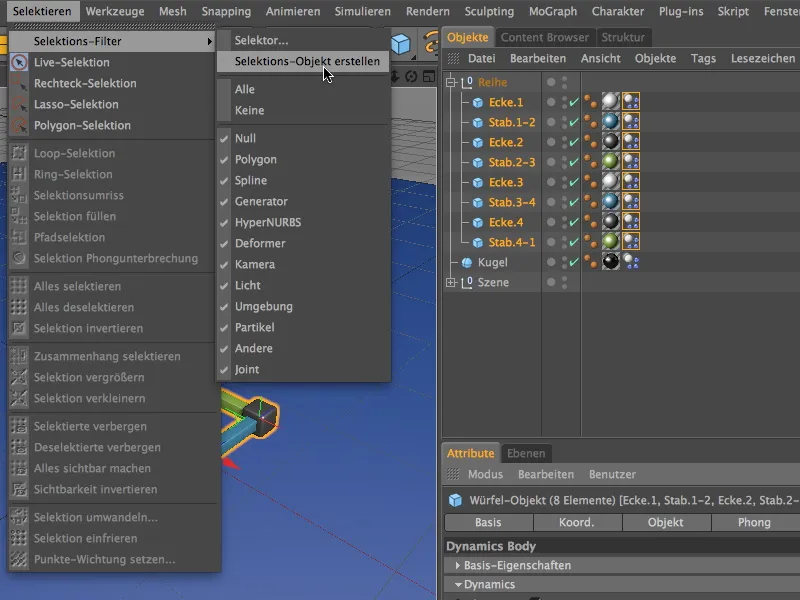
Asigurați-vă că în listă se găsesc doar tag-urile de Corp Dynamics, și redenumiți corespunzător obiectul de selecție. Pentru a selecta elementele incluse, acum este suficient să faceți dublu clic pe simbolul obiectului de selecție.
Încorporarea și Adaptarea Conectorilor
Pentru a conecta ferm colțurile și barele seriei noastre de componente, trebuie să instalăm un conector pentru fiecare joncțiune. Pentru aceasta, selectăm primul conector din meniul Simulare> Dynamics.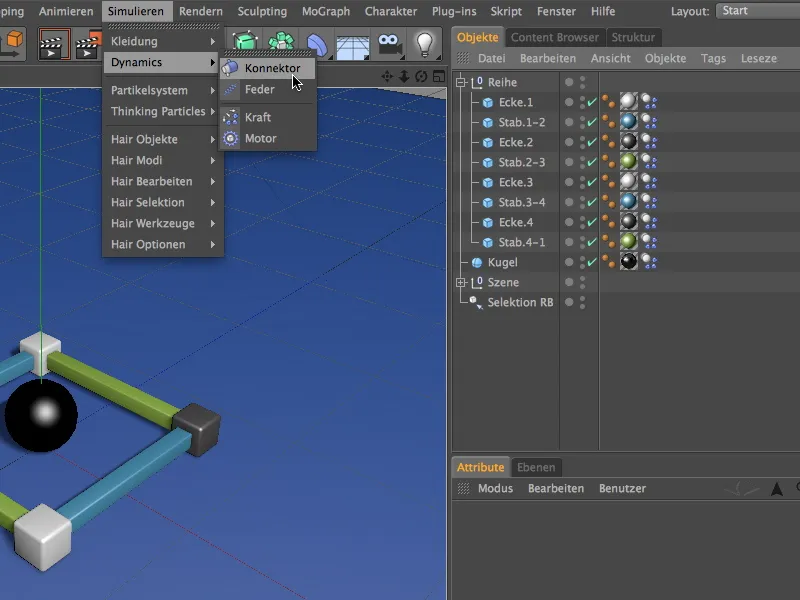
În Managerul de obiecte, așezăm primul conector pentru o mai bună organizare și în ierarhie la locul corect, adică între primul colț, Colțul.1 și prima bară, Bara.1-2. În dialogul de setare a conectorului, selectăm tipul Fixat ca o conexiune pură și tragem cele două obiecte de conectat drept Obiect A și B în câmpurile corespunzătoare.
Pentru ca conexiunea să se desfacă la o anumită forță, activăm opțiunea Forța de Rupere și atribuim, de exemplu, o valoare de 50000 cm la Forță ca limită. Mai târziu puteți experimenta cu această valoare, desigur.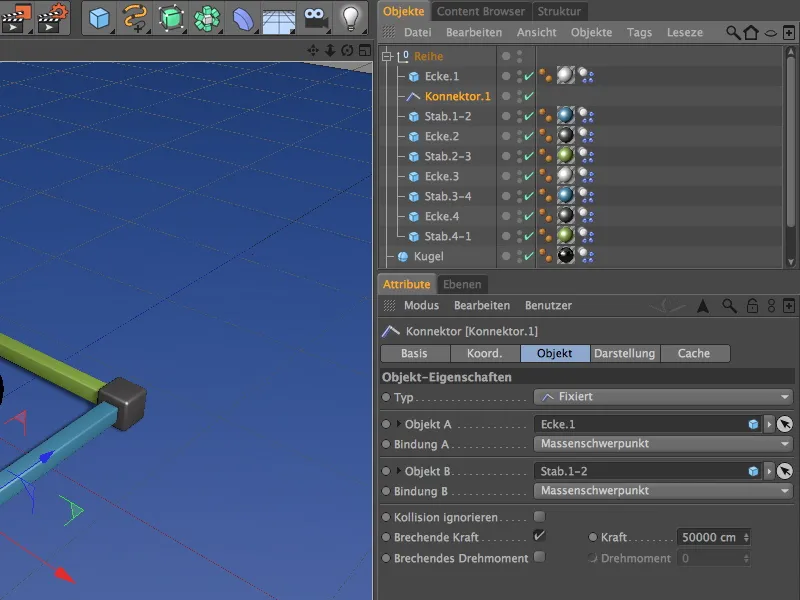
Acest prim conector îl duplicăm acum de șapte ori, mutându-l cu tasta Ctrl apăsată, respectiv Ctrl în Managerul de obiecte fiecare la locul desemnat pentru conexiunea dintre colțuri și bare. Al optulea conector va fi conectat în cele din urmă cu primul colț, pentru a fixa întreaga serie.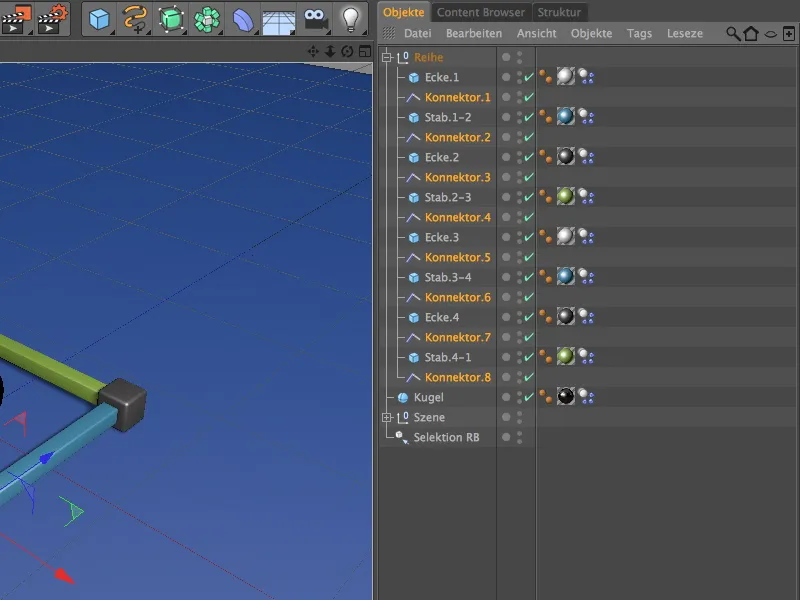
Acum urmează un pic de muncă asiduă, deoarece celelalte conectori duplicați trebuie să primească încă obiectele corecte de conectare. Trebuie să ajustăm doar câmpurile Obiect A și B, deoarece celelalte parametri rămân la fel.
Deci, al doilea conector se ocupă de conexiunea dintre Bara.1-2 și Colțul.2, …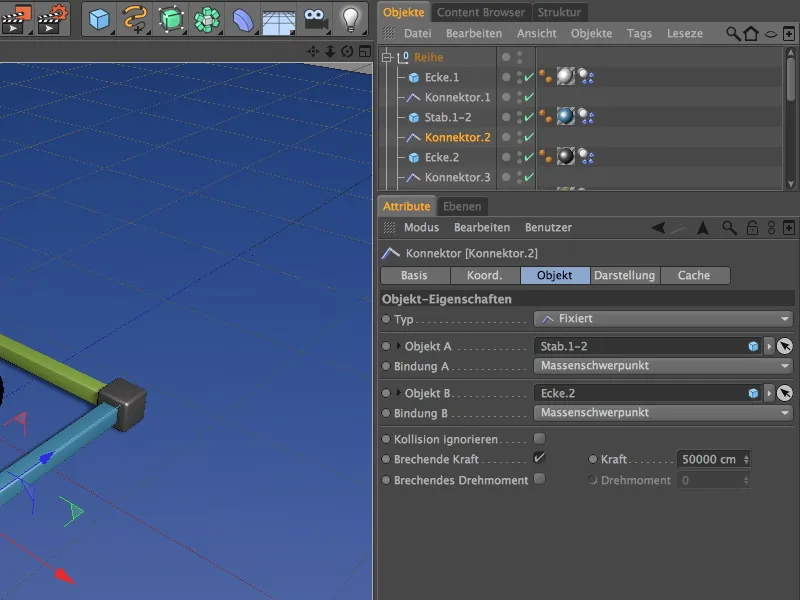
… al treilea conector se ocupă de conexiunea dintre Colțul.2 și Bara.2-3, …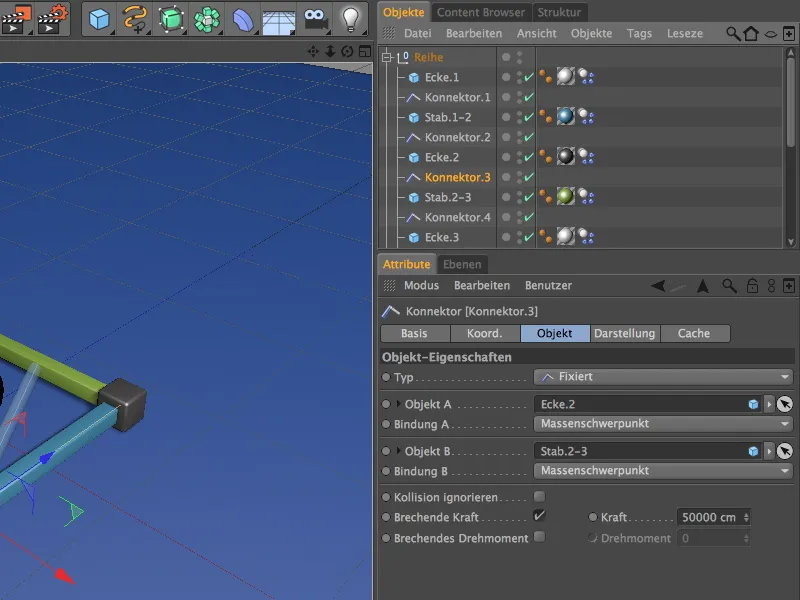
… al patrulea conector se ocupă de conexiunea dintre Bara.2-3 și Colțul.3, …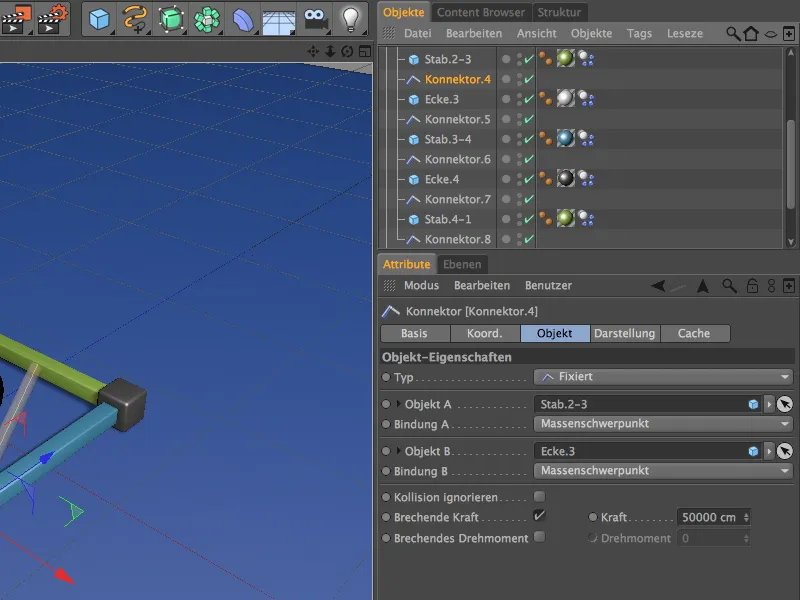
… al cincilea conector se ocupă de conexiunea dintre Colțul.3 și Bara.3-4, …
… al șaselea conector se ocupă de conexiunea dintre Bara.3-4 și Colțul.4, …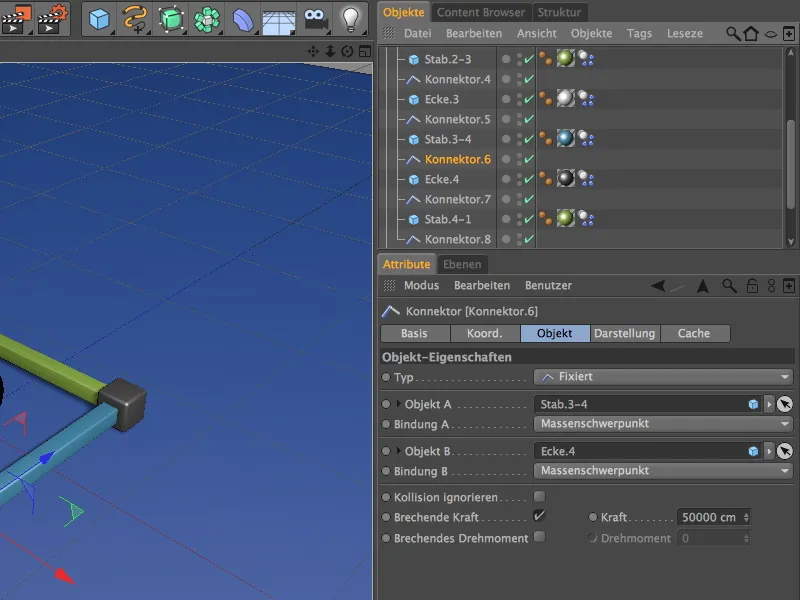
… al șaptelea conector se ocupă de conexiunea dintre Colțul.4 și Bara.4-1 …
… și al optulea conector se ocupă în cele din urmă de conexiunea dintre Bara.4-1 și colțul de început, Colțul.1.
Din punct de vedere funcțional, conectorii sunt acum configurați, însă toți se află încă la poziția primului colț. Cu câteva clicuri, putem remedia aceasta. Pentru aceasta, ne ajută comanda Aplicare din meniul Instrumente> Aranjați obiectele.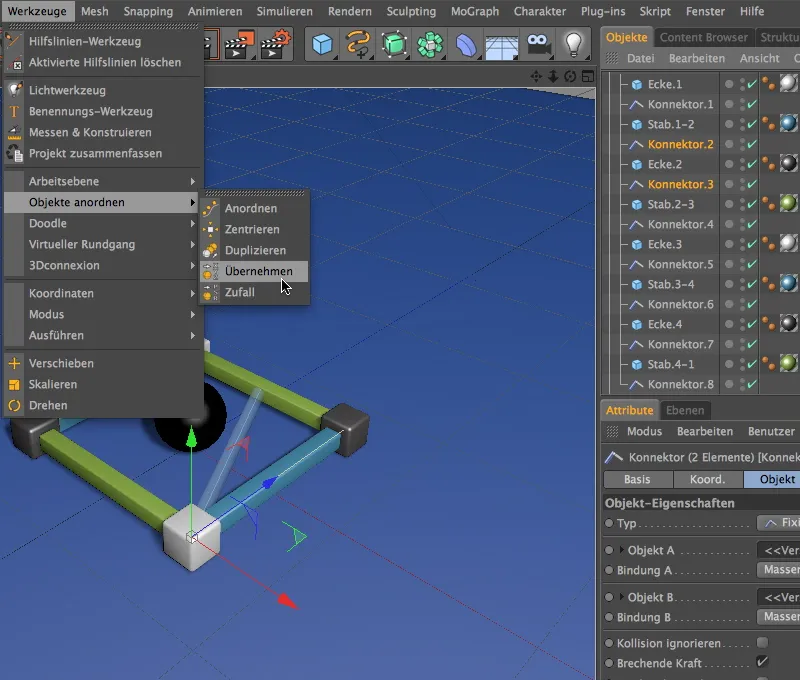
Conectorii selectați 2 și 3 le alocăm astfel Colțului.2 ca poziție. În dialogul de setări al instrumentului Aplicare, pur și simplu tragem Colțul.2 în câmpul Alocare de la și facem clic pe butonul Atribuire.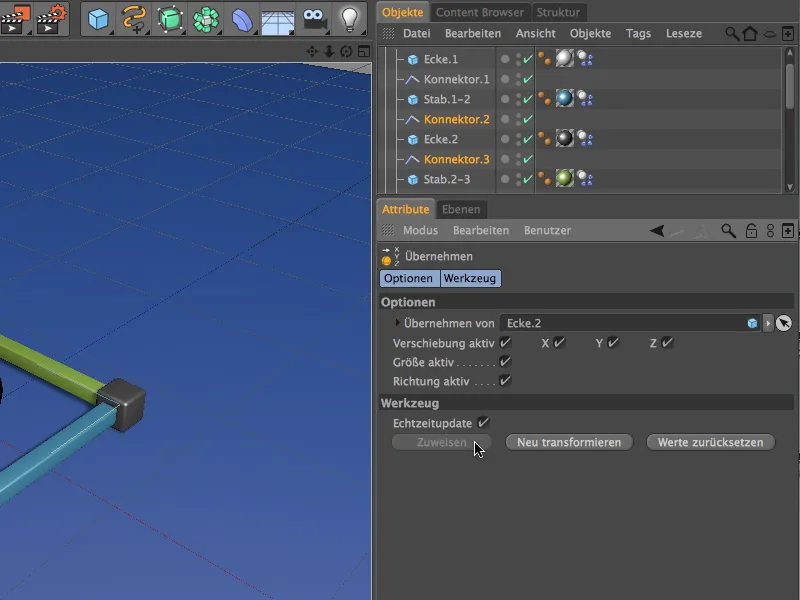
Pe aceeași linie, setăm conectorii 4 și 5 pe poziția de la Colțul.3. …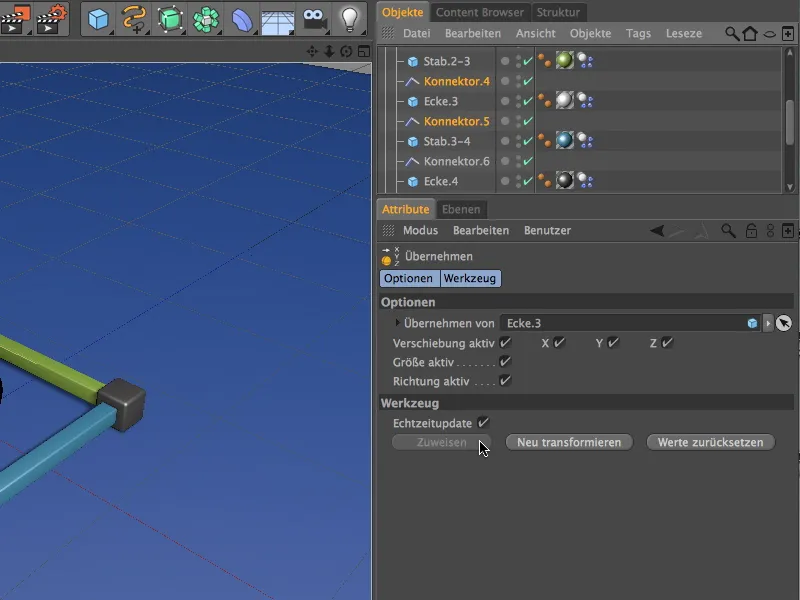
… și conectorii 6 și 7 pe poziția de la Colțul.4. Cei doi conectori 1 și 8 sunt deja pe poziția primului colț, deci nu trebuie să facem modificări aici.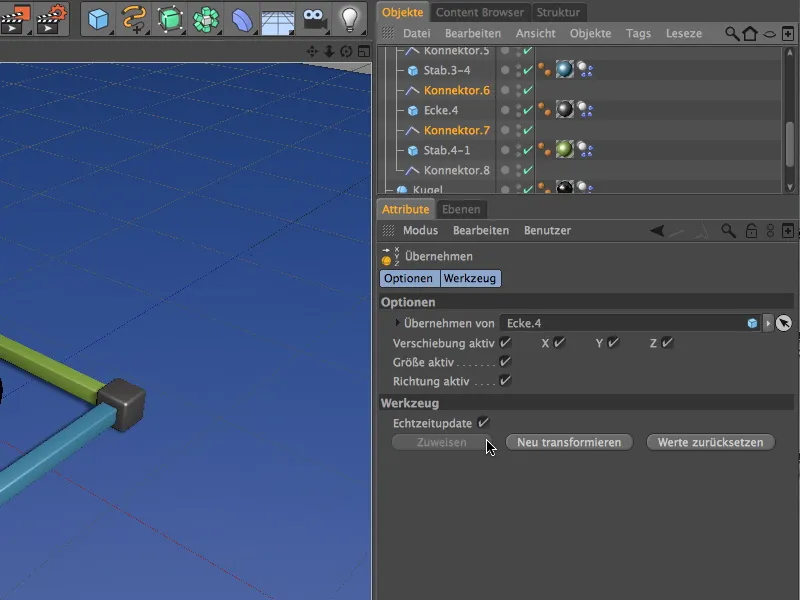
Pentru a putea experimenta şi cu setările conectorilor, aşa cum am menţionat deja, selectăm toate obiectele conector prin Managerul de obiecte şi le plasăm într-un nou obiect de selecţie din meniul Selectare>Filtru de selecţie.
Dăm şi un nume semnificativ acestui obiect de selecţie şi putem începe în sfârşit să lucrăm la construcţia turnului cu clone MoGraph.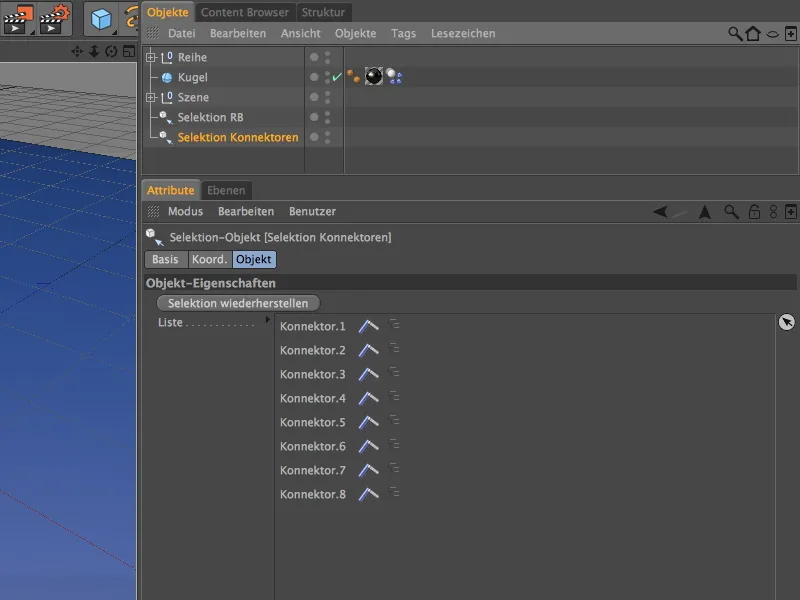
Construirea turnului cu MoGraph
Deşi MoGraph nu este absolut necesar pentru crearea copiilor seriei de componente, totuşi face totul mult mai rapid şi ne oferă mai multă libertate în ajustări.
Pentru a duplica seria de componente într-un turn folosind clone, extragem un obiect de clonare din meniul MoGraph.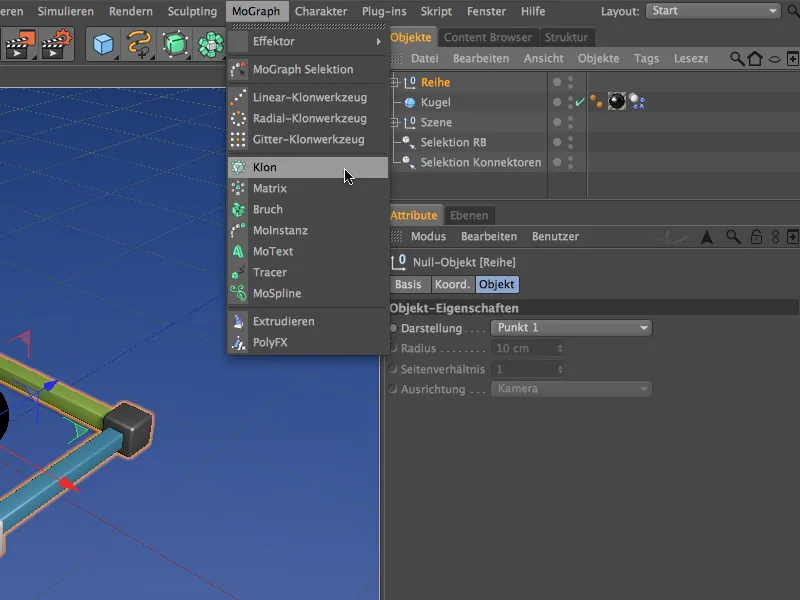
Vom clona prima serie, aşadar o plasăm ca subobiect în obiectul de clonare şi ajustăm în acelaşi timp poziţia obiectului de clonare, astfel încât niciun colţ să nu fie înfipt în sol. Pe pagina Coordonate a obiectului de clonare trebuie doar să setăm valoarea Y la 10 cm.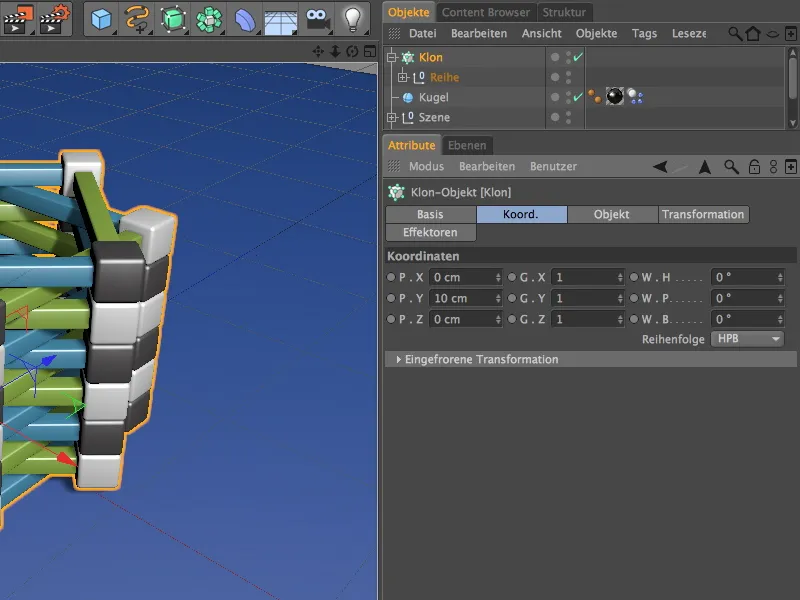
În pagina de obiect a dialogului de setări al obiectului de clonare urmează informaţiile pentru duplicarea seriei de componente. Pentru a face duplicarea în direcţia Y în sus, selectăm modul liniar şi o compensaţie la P.Y de 10 cm în modul de duplicare Pe fiecare pas.
Pentru a asigura că rândurile se află precise unul peste celălalt, stabilim un unghi W.H de 45°. În total am setat douăsprezece rânduri ca număr de clone, cine doreşte să construiască mai multe rânduri de componente, va creşte pur şi simplu numărul corespunzător.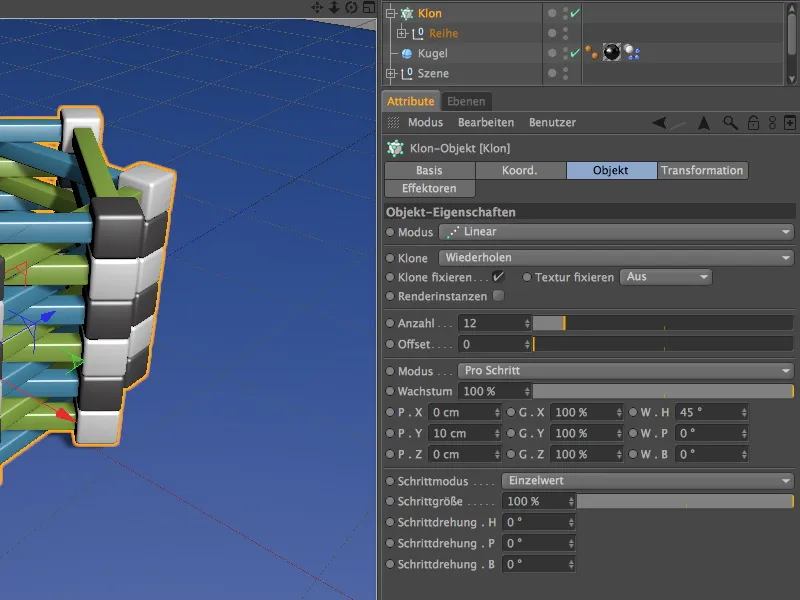
Componentele ar fi astfel perfect aşezate pe stivă. Cât se poate de perfect, de aceea, pentru a aduce un pic mai multă aleatoriu şi autenticitate în joc, integrăm cu ajutorul unui efector o mică deviere aleatoare.
Pentru aceasta, mai întâi selectăm obiectul de clonare în Managerul de obiecte şi apoi extragem din meniul MoGraph>Efector un efector de zonă în scenă. Deoarece obiectul de clonare a fost iniţial selectat, îi este atribuit automat acest efector.
În dialogul de setări al efectorului de zonă activăm doar transformarea unghiului pe pagina Parametri. Aici dăm un unghi W.H nu prea mare, de aproximativ 3°, pentru ca colţurile rândurilor de componente să aibă în continuare suficient plan de sprijin, chiar şi cu devierea.
Acum turnul arată mult mai credibil. E momentul să aruncăm câteva bile grele peste construcţia noastră.
Construirea sistemului de particule
Am deja echipat obiectul cu bile cu proprietăţi dinamice, aşadar acum trebuie doar să construim un mic sistem de particule pentru a maltrata turnul cu bile.
Pentru aceasta extragem un emitor din meniul Simulare>Sistem de particule.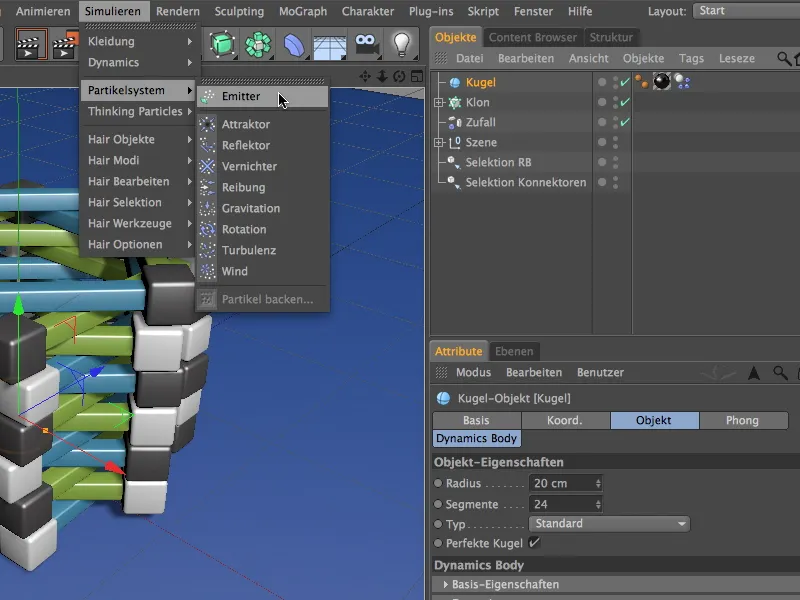
Pentru ca bila să funcţioneze ca particulă, o plasăm ca subobiect în emitor prin Managerul de obiecte. Pentru a asigura emitorului o înălţime suficientă pentru bilele care cad, îl mutăm pe axa sa Y la o înălţime de 500 cm. Deoarece emitorul emite particulele în direcţia axei Z, trebuie acum să-l rotim cu un unghi de înclinare W.P de -90° în jos.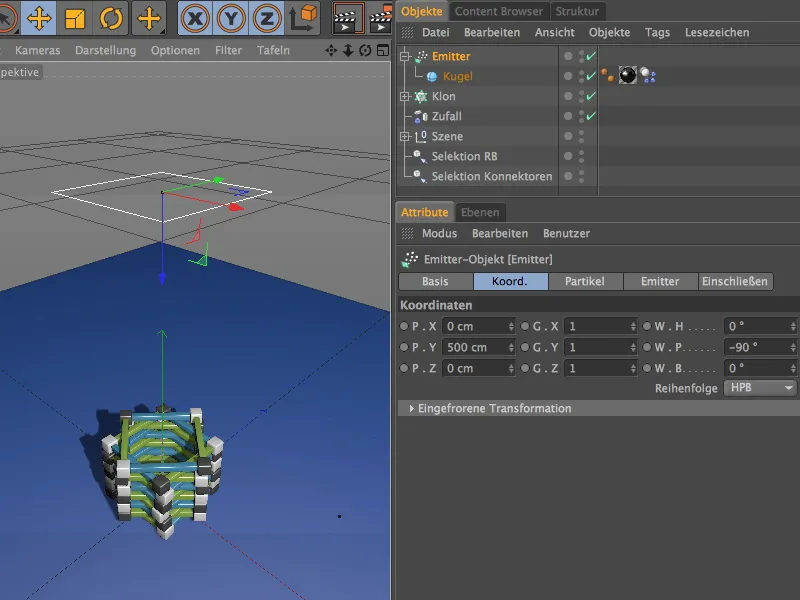
În dialogul de setări al emitorului găsim pe pagina Particule toţi parametrii pentru cantitatea, durata şi tipul de emisie. Am ales să bifăm taxa de naştere a obiectelor, astfel încât bilele să fie vizibile ca particule.
Pentru a putea arunca particulele cât mai precis pe turn, am setat dimensiunea emitorului pe pagina sa, pe câte 180 cm fiecare.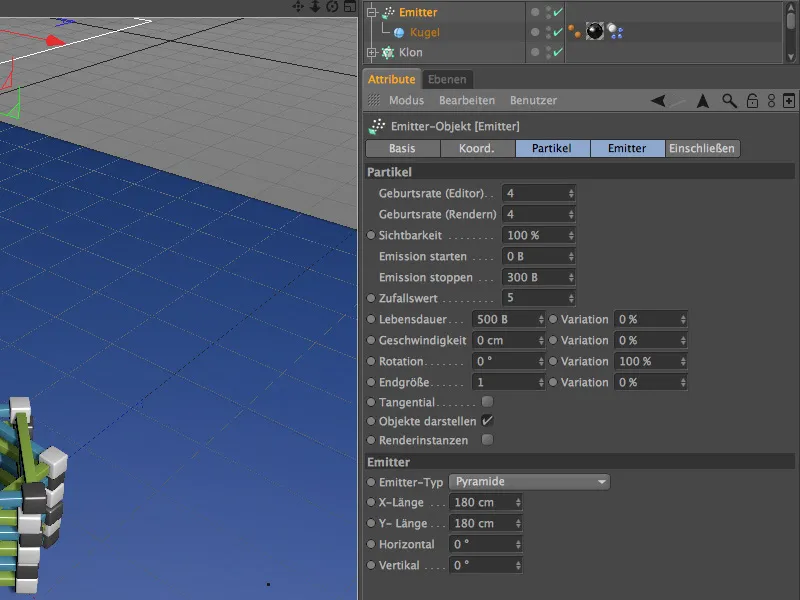
Un clic pe butonul de redare arată că emițătorul funcționează și, de asemenea, cauzează daune progresiv la turnul nostru așa cum este dorit.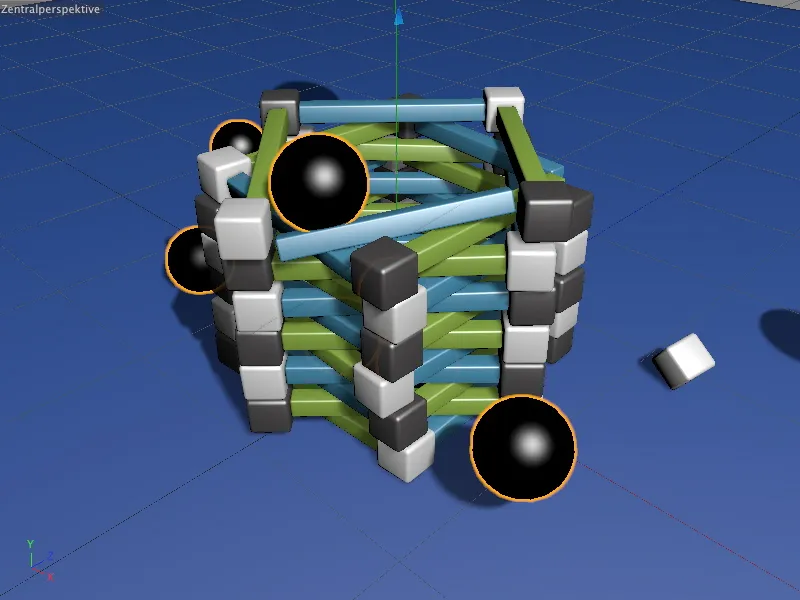
Mulțumită conectorilor, turnul nu se prăbușește simplu de la sine. Toate componentele care nu au fost lovite cu suficientă duritate sau forță rămân interconectate între ele.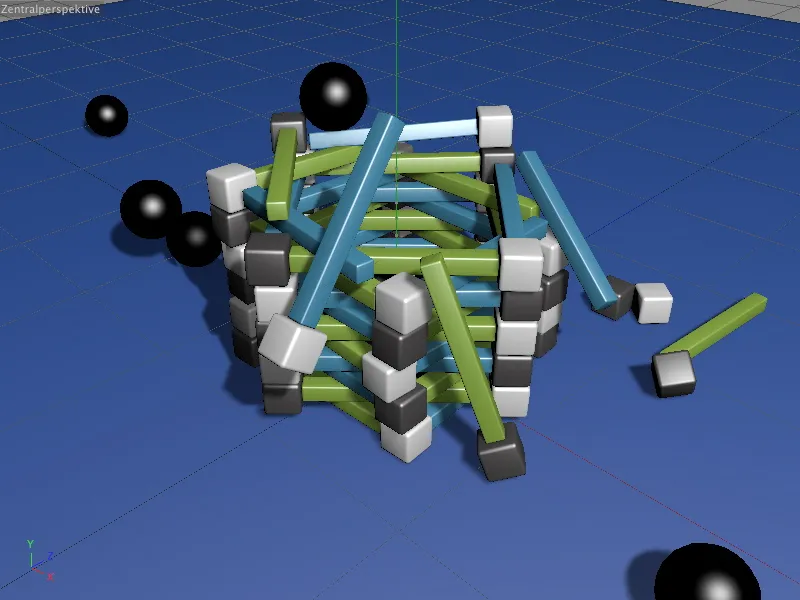
Măcar până când valoarea limită înregistrată în conectori nu este depășită. Datorită obiectelor de selecție create anterior de noi, acum aveți posibilități confortabile de a experimenta cu parametrii Dynamics și, desigur, limitele de forță.


