Introducere
În tutorialul meu de astăzi, vreau să discut despre reutilizarea graficelor și a textului. Cu siguranță cunoașteți situația: vă apucați să lucrați la pregătirea unui document cuprinzător și vă dați seama că există diverse elemente care sunt constant necesare. În mediul meu de lucru, în prezent creez aspectul pentru un birou de arhitectură.

Cu câteva luni în urmă, am realizat un training video pentru crearea unei cărți de vizită. Logo-ul l-am creat în InDesign folosind forme diferite și Pathfinder. Logo-ul nu s-a schimbat de atunci și vreau să-l folosesc exact în această formă pentru documentul meu actual, mai precis în colțul din stânga jos al colțului alb liber.
Pentru reutilizarea unor astfel de elemente, există acum diferite posibilități.
Opțiunea 1 - Lucrul cu biblioteci de obiecte
Bibliotecile de obiecte sunt, în figurat, o colecție de obiecte frecvent utilizate. Se comportă ca un sertar în care puteți pune tot felul de lucruri și le puteți lua înapoi când aveți nevoie. De aceea, se potrivește în special pentru bare laterale, citate textuale, casete de autori, logouri sau alte obiecte repetitive. Le puteți stoca comod acolo.
Pentru a crea o astfel de bibliotecă, pur și simplu urmați această comandă: Fișier> Nou> Bibliotecă. În dialogul care urmează, trebuie doar să-i dați un nume și să-l salvați în formatul *.indl. Formatul INDL este formatul de bibliotecă al InDesign și veți găsi noua dvs. bibliotecă listată în panourile de control din dreapta. În exemplul meu, haus-fiktiv.
Acum, când biblioteca este creată și deschisă, pot face clic pe orice obiect și îl pot adăuga. Acest lucru se poate face fie prin meniul contextual al bibliotecii (săgeata mică din dreapta sus) și apoi pe Adaugă obiect, …
… sau puteți folosi trage și plasează, pentru a muta elementul selectat comod în bibliotecă. Puteți adăuga și toate elementele de pe o pagină ca grup, dacă selectați Adăugați elementele de pe pagina X din meniul contextual al panoului de control. Dacă doriți ca toate elementele să fie listate ca obiecte separate, atunci selectați comanda de mai jos: Adăugați elementele de pe pagina X ca obiecte separate.
Bineînțeles, acum puteți redenumi și reeticheta elementul. Faceți clic dreapta pe previzualizare și accesați informațiile despre obiect, astfel puteți face ajustările necesare.
Îi dau numele Logo hausfiktiv. Aceasta este recomandabilă în special atunci când biblioteca devine tot mai plină, altfel riscați să vă pierdeți rapid. Dacă vi se pare enervant să adăugați mai întâi un obiect și apoi să accesați informațiile despre obiect, puteți ține apăsată tasta Alt atunci când trageți un obiect în bibliotecă, astfel că dialogul despre informațiile despre obiect va fi imediat afișat și veți putea face modificările necesare. Economisiți deci un clic.
De asemenea, puteți defini un nume de obiect și o tip de obiect, care descriu mai detaliat elementul. Schimbarea are relevanță doar pentru funcția de căutare și pentru sortare, însă nu afectează datele în sine.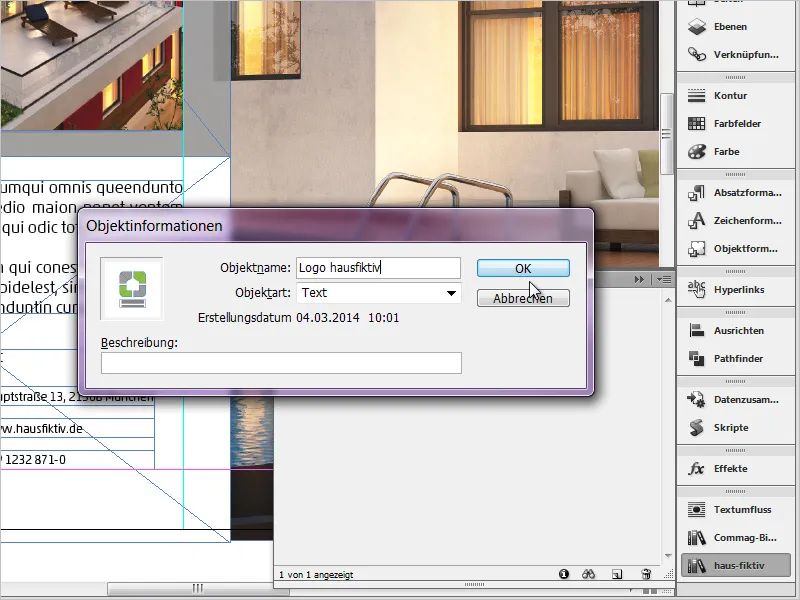
Ultimii pași îi repet după bunul plac cu alte elemente. Puteți folosi orice lucru posibil. De exemplu, grafice, câmpuri de text simple, elemente grupate sau fișiere *.psd sau *.ai. O caracteristică grozavă!
În plus, puteți crea subgrupuri, le puteți afișa cu simbolul de lupă de jos și puteți accesa informații despre bibliotecă printr-un mic simbol (i).
Pentru a plasa din nou un astfel de element, pur și simplu trag conținutul dorit în zona mea de lucru ținând apăsat butonul de pe mouse. Atât de simplu este.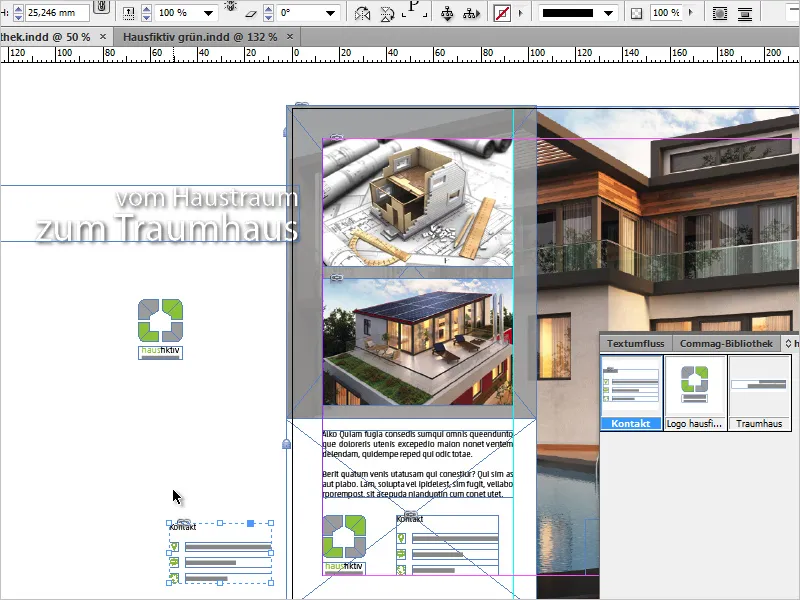
Natural, bibliotecile pot fi și ele curățate, dacă conțin obiecte care nu mai sunt necesare. Pur și simplu selectați elementul pe care doriți să-l eliminați și trageți-l în mică coș de gunoi discret de jos. InDesignul va avertiza acum că acest element nu va mai fi disponibil de acum înainte. Trebuie să rețineți că acest avertizament se referă doar la bibliotecă și nu are niciun efect asupra documentelor în care a fost utilizat elementul.
De asemenea, bibliotecile acționează complet autonom și nu sunt conectate cu documentele în care se lucrează. Dacă închideți un document, biblioteca va rămâne în continuare vizibilă.
Opțiunea 2: Utilizarea fragmentelor
Principiul fragmentelor (=bucăți) este similar cu cel al bibliotecilor. Cu toate acestea, ajutorul Adobe descrie un fragment astfel = un fișier care conține obiecte și care descrie poziția lor relativă unul față de celălalt pe o pagină sau pe o coală de imprimare.
Și aici este punctul cheie - poziția lor relativă unul față de celălalt. Sunt astfel memorate măsurile exacte pe axele x și y. Derulez documentul meu cu o pagină în jos și mi-am propus să plasez logo-ul exact în același loc ca pe pagina 1. Pentru aceasta, transform logo-ul de pe pagina 1 într-un fragment. Aleg din nou logo-ul nostru fictiv și merg la Fișier>Export>Fragment InDesign, puțin timp după aceea se deschide dialogul de export. Formatul fișierului este *.idms.
Astfel, logo-ul a fost convertit într-un fișier idms independent, salvat pe un traseu la alegere pe calculatorul meu. Toate obiectele stocate în biblioteci pot fi de asemenea salvate ca fragmente. Dacă vreau să le accesez acum, selectez Fișier>Plasare (Ctrl+D) și apoi fragmentul.
Acum am un cursor încărcat și dacă dau clic simplu pe pagina mea 2, fișierul va fi plasat acolo unde se află cursorul meu. Dacă vreau să-l plasez însă în poziția relativă a originei sale, adică ca pe pagina 1, țin apăsată tasta Alt și apoi clic pe undeva în documentul meu. Rezultatul este acum următorul:
Deci, logo-ul aterizează exact în aceeași poziție. Apăsarea tastei Alt nu este absolut necesară, deoarece depinde de setările pe care le-ați ales în preferințele voastre. Pentru a vedea ce este setat în domeniul importului de fragmente la voi, deschideți dialogul prin Editare>Preferințe>Manipulare fișiere și verificați.
Într-un ultim exemplu, vreau să-mi etichetez documentul acum cu un slogan și să-l salvez de asemenea ca fragment. Știm acum că, pe lângă poziție, sunt salvate și toate formatele. Tip de scris, dimensiune, culoare, rotire și multe altele!
Aleg acum champul de text și îl trag pur și simplu cu butonul de la mouse apăsat pe desktop-ul meu. Un fragment este creat. Aceasta este deci o altă modalitate de a arhiva rapid și ușor elemente importante.
Și pentru cei care încă își caută fragmentele, aceștia pot fi de asemenea gestionați comfortabil printr-un mini-bridge, pe care îl puteți afișa accesând Fereastra>Mini-Bridge.
Deoarece formatul fișierelor unor astfel de fragmente a fost modificat cu CS4 (*.idms), este important să menționez și compatibilitatea. Asta înseamnă: Tot de la CS4 în sus poate fi plasat fără probleme în versiunile ulterioare. Desigur, de la versiune la versiune se schimbă și multe lucruri, cum ar fi redimensionarea automată a ramei de text, care a fost introdusă abia cu InDesign CS6. Această informație se pierde în versiunile mai vechi.
Încercați singuri. Utilizarea fragmentelor și a bibliotecilor merită cu siguranță!


