Vă voi explica exportul unui fișier PDF pregătit pentru tipărire folosind aplicația de layout Adobe InDesign ca exemplu. Dialogul de export se deschide din meniul Fișier sau mai rapid folosind comanda rapidă Ctrl+E. În afară de nume și folderul destinație, trebuie să te asiguri că tipul de fișier este setat ca PDF pentru tipărire, deoarece elementele documentelor PDF interactive nu pot fi interpretate de imprimanta unei tipografii, fără a mai menționa rezoluția relevantă doar pentru monitor.
După ce apeși pe Salvează, se va deschide dialogul de export PDF. Setările pe care le faci aici sunt de o importanță crucială pentru rezultatul final. Pentru diferite scopuri vor fi necesare și diferite setări. Pentru a nu fi nevoit să ajustezi fiecare dată toate aceste opțiuni în funcție de destinație (de exemplu pentru ecran sau pentru tipărire), Adobe oferă diferite setări predefinite sub forma de profile. Acestea le găsești în meniul derulant din linia Preferinţă PDF.
În mod plăcut, vei găsi și două profile pregătite pentru tipărire acolo.

Alegerea unuia dintre aceste profile de export este un început bun, dar poate lăsa în continuare loc de îmbunătățiri, motiv pentru care setările trebuie ajustate și salvate sub un nou nume ca profil personalizat pentru producția de tipărire offset în scopul utilizării ulterioare.
În primul rând, schimbă setarea din câmpul Compatibilitate la Acrobat 4 (PDF 1.3). Motivul pentru aceasta este că această versiune a Acrobat nu suportă transparențele. De asemenea, software-ul mașinii de fotoredactare din tipografie, care convertește fișierul în date raster folosind limbajul de descriere a paginilor PostScript, nu suportă transparențele. Prin urmare, transparențele trebuie reduse la export. Acest lucru va continua să fie valabil până când orice mașină de fotoredactare ar începe să folosească Adobe PDF Print Engine (APPE) ca succesor al PostScript-ului.
(Poți, totuși, să întrebi tipografia și să setezi compatibilitatea la versiunea 1.4). Iar deși documentul arată bine pe ecran, momentul adevărului vine întotdeauna la mașina de fotoredactare. Trebuie să fii precaut cu setările sogenanților Distiller-Settings, pe care unele tipografii le oferă clienților ca fișier. Acestea sunt de fapt destinate convertirii fișierelor PostScript în PDF, unde transparențele au fost deja reduse la crearea fișierelor PostScript.
Pentru exportul direct al fișierului de layout într-un fișier PDF, transparențele vor fi păstrate din versiunea 1.4. De aceea, este mai bine să îți creezi propriile setări de export PDF.
În câmpul Descriere, poți adăuga câteva cuvinte cheie importante pentru a urmări setările făcute ulterior. În Opțiunile din fila General, selectezi să afișezi fișierul după export și te asiguri că straturile vizibile și imprimate sunt incluse. În zona Include, nimic nu ar trebui să fie activat, nici elementele interactive.

Ca standard pentru schimbul de date (X stând pentru Exchange), cel mai indicat ar fi, după discuție cu tipografia, setarea PDF/X 1a (care susține culorile CMYK și speciale) sau pentru producția medianațională cu date RGB, setarea PDF/X 3 (care suportă, de asemenea, alte spații color precum RGB și Lab).
În fila Compresie, setările profilului pentru calitatea de tipărire pentru un raster de 70 (standard în tipărirea offset) pot fi preluate cu o mică ajustare, adică, o comprimare la 300 ppp pentru imaginile cu o rezoluție mai mare de 350 ppp (mai mult nu este necesar și doar mărește fișierul) sau 1200 ppp pentru ilustrațiile cu o rezoluție mai mare de 1800 ppp.
Aceasta se poate întâmpla foarte ușor, cum arată paleta de Linkuri, prin simpla ajustare a imaginilor în cadre mai mici. Rezoluția se înmulțește în consecință, la fel și dimensiunea fișierului și timpul de procesare la mașina de fotoredactare. De aceea, datele imaginii ar trebui să fie împreunate prin activarea opțiunii de decupare în cadru.
Comprimarea ar trebui să aibă loc automat prin JPEG cu calitate maximă a imaginii.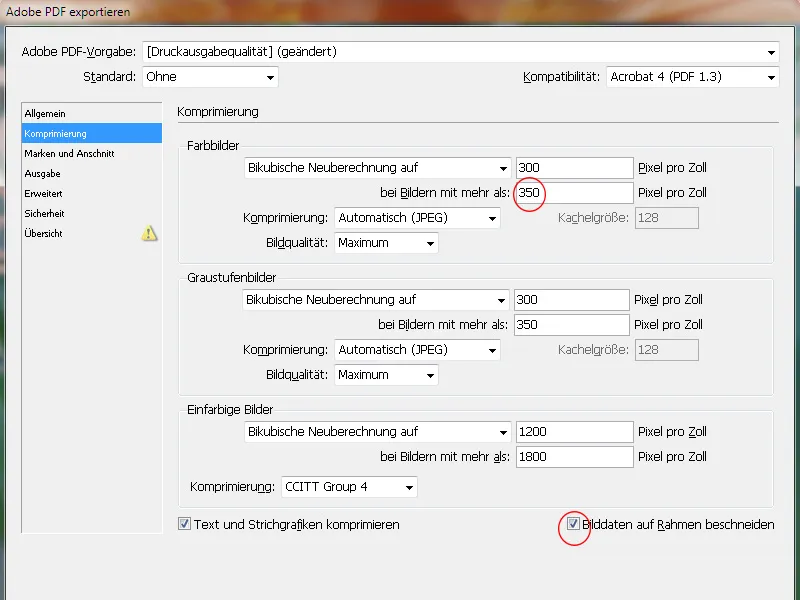
În fila Marcaje și decupaje, ar trebui utilizate doar setările de decupaj ale documentului (de obicei 3 mm).
Paginile documentului vor fi poziționate pe suportul de tipărire automat de software-ul de impozitare al tipografiei, având în vedere logica secvenței paginilor și luând în considerare eventualele adăugiri de legătură la broșură pe coli de tipărire și vor fi marcate acolo cu marcaje de tăiere și de înregistrare a culorilor. Marcările deja introduse în PDF pot deranja și deranja într-o etapă ulterioară.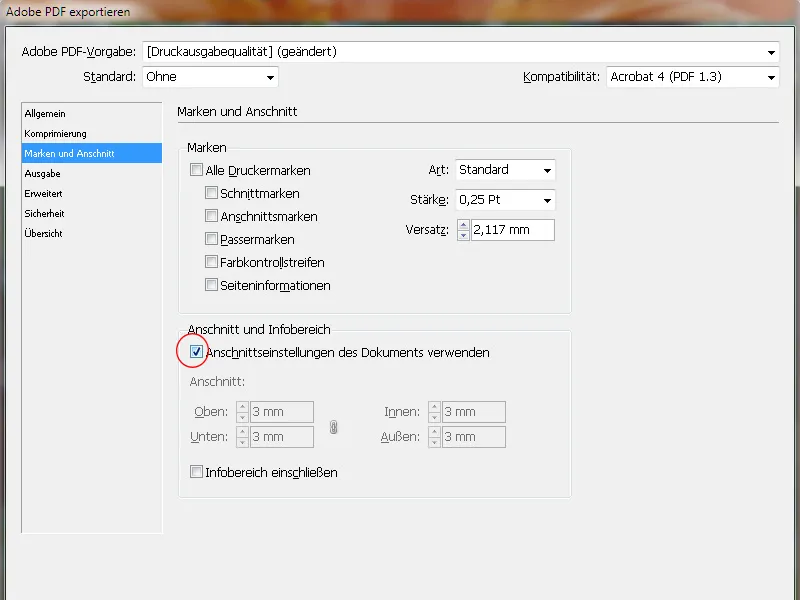
În fila Ieșire, sub Conversie de culoare, trebuie selectată opțiunea Convertește în profilul țintă (păstrează valorile). Acest lucru înseamnă că imaginile RGB vor fi convertite în spațiul de culoare țintă (CMYK), dar imaginile CMYK își vor păstra valorile native.
În mod logic, ținta inițială este spațiul de culoare CMYK, însă profilul exact depinde de hârtie. Pentru hârtia cu strat (pentru tipar cu imagini), ar fi ISO Coated v2 (ECI) - pentru un tipar în ziar, va fi complet diferit.
Această setare este foarte importantă și ar trebui clarificată în prealabil cu tipografia. De asemenea, profilul selectat ca intentie de ieșire va fi încorporat automat.
Un ultim studiu în Manage Colors for Printing te va asigura că sunt exportate doar canalele de culoare destinate tipografiei.
Din InDesign-CS6, este, de asemenea, posibil să exporteți un fișier pentru tiparul monocrom. Pentru aceasta, selectați un profil țintă, cum ar fi Dot Gain 15%. Fișierul PDF nu mai trebuie să fie transformat cu trucuri subtile într-un PDF monocrom.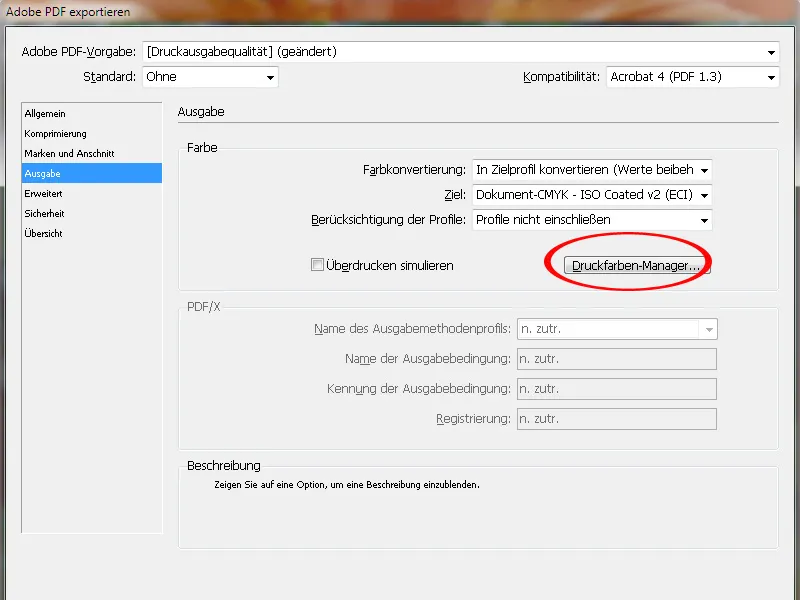
Pe fila Avansat, transparența va fi inițial setată la Rezoluție Înaltă. Astfel, obiectele transparente vor fi convertite într-o calitate suficientă într-o combinație de date vectoriale și de imagine.
Cu o bifă în caseta de selecție de sub, se asigură că setările diferite vor fi ignorate pe pagina de imprimare a documentului InDesign (se pot seta diferit pentru paginile de imprimare în paleta paginilor InDesign).
Este important și să încorporați fonturile în documentul PDF. Valoarea standard de 100% sugerează un mesaj eronat:
De fapt, nu sunt încorporate 100% dintre fonturile folosite, ci numai atunci când au fost folosite 100% din toate caracterele totale disponibile în fonturile utilizate în document. Deoarece acest lucru se întâmplă rar, în schimb, doar caracterele utilizate în document vor fi încorporate.
Aceasta poate complica corecțiile ulterioare ale textului în fișierul PDF, în cazul în care caracterul necesar nu există în document.
De aceea, modificați valoarea la 20%. Astfel, în cazul documentelor mici și simple, vor fi încorporate doar caracterele utilizate, iar în cazul celor mai complexe, întregul font.
Pe fila Securitate, nu trebuie să fie atribuite parole, deoarece fluxul de lucru la exposant ar fi întrerupt în acest punct.
Salvați în cele din urmă aceste setări pentru utilizarea ulterioară sub un nume de profil sugestiv și faceți clic pe Export.
Acum, InDesign începe conversia, oferindu-ți timp pentru a privi pe fereastră, a merge la kaffeemaschine sau a suna la Mutti, în funcție de dimensiunea documentului, de rezoluția imaginilor și de puterea calculatorului.
Singura mică indicație că InDesign face ceea ce trebuie să facă este un mic simbol în bara de meniu, care apare doar în timpul acestui proces de export:
Dar apoi rezultatul tuturor eforturilor anterioare este deschis - fișierul PDF.
În Acrobat XI, sunt disponibile acum o serie de profiluri de testare pentru analiza documentului generat pentru adecvarea sa la placa de expunere pentru imprimare.
Este recomandat să acorzi atenție tăieturii din fișierul PDF. Pentru a vedea exact marginea tăiată, aceasta trebuie să fie afișată. Pentru aceasta, deschideți Preferințele în Acrobat (Strg+K) și bifați caseta de selectare Afișați cadru obiect, format final și tăietură pe fila Vizualizare pagini în zona Conținut pagini și informații.
Acum puteți vedea exact dacă elementele decupate pătrund suficient de mult în tăietură.


