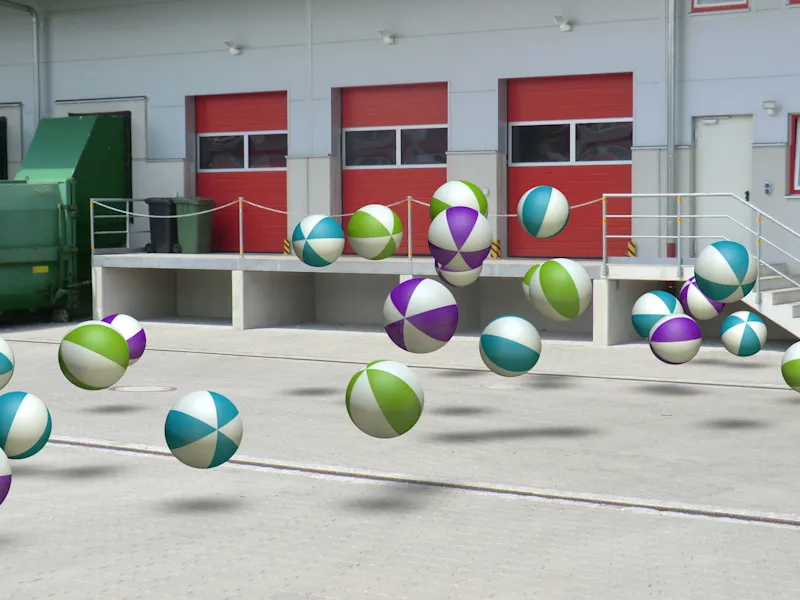Fie pentru o animație, fie pentru o compoziție cu un singur cadru: cerința de a integra obiecte 3D în filme sau imagini reale devine din ce în ce mai populară. Calibrarea camerei face acest lucru ușor și în CINEMA 4D. Pentru a putea urma tutorialul pas cu pas, veți găsi fișierul "PSD_C4D_R14_Kamera-Matching_start.c4d" cu situația inițială în fișierele de lucru.
Configurarea scenei
Pentru a putea începe imediat configurarea și ajustarea camerei, am furnizat un mic sistem de particule în fișierul sursă, pe care îl vom integra ulterior în scena creată folosind camera matching.
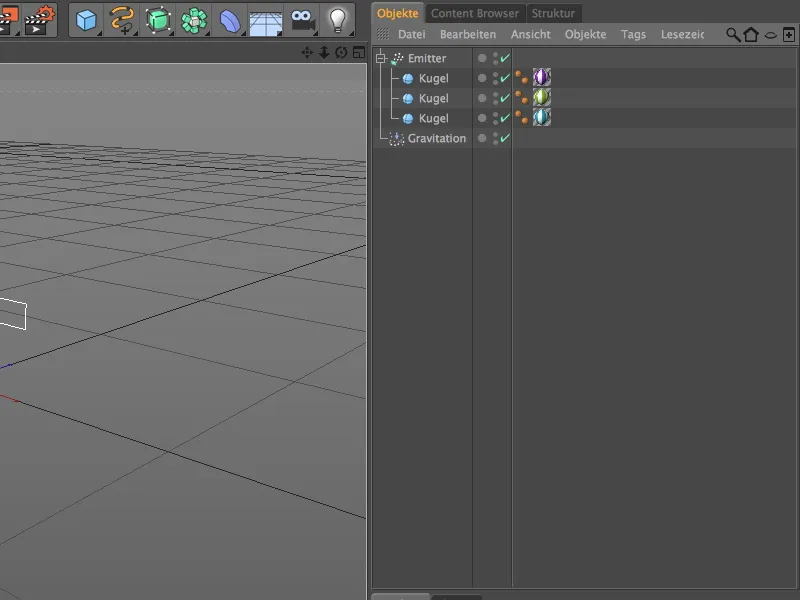
Un emițător relativ plat, dar tot mai larg, generează trei sfere de culori diferite. Datorită modificatorului de gravitație integrat, particulele sferice nu sunt doar pur și simplu ejectate, ...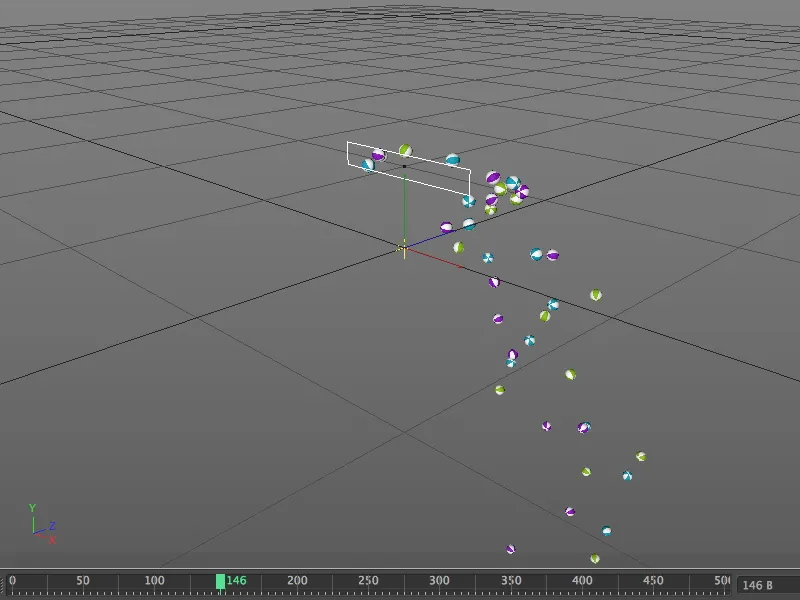
... ci și cad în jos urmând forța gravitației, după cum ne dăm seama după ce facem clic pe butonul de redare. De îndată ce scena noastră va avea o podea, sferele vor ricoșa și ele.
Configurarea camerei
Pentru a ne asigura că sferele nu ne încurcă în următorii pași, trecem rapid emițătorul pe invizibil folosind comutatorul de semafor din Object Manager .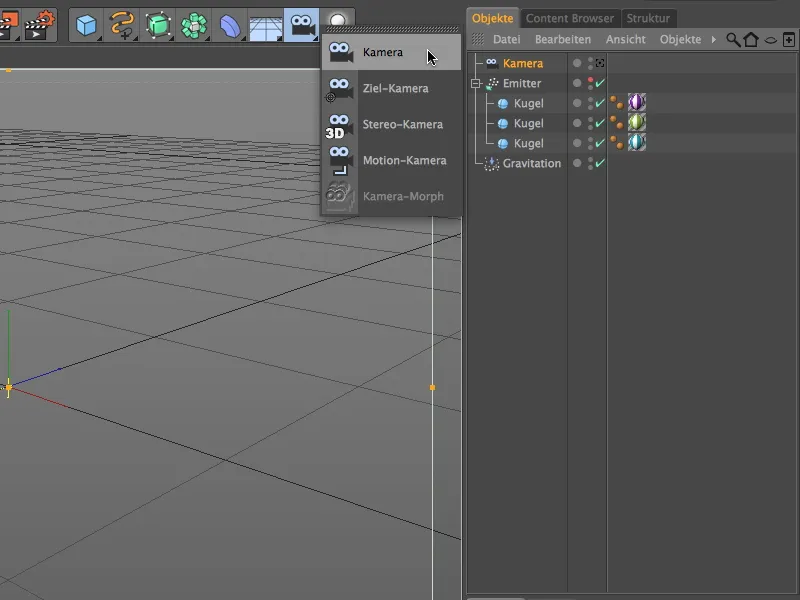
Să începem integrarea imaginii reale prin crearea unui nou obiect cameră. Acest obiect cameră se ajustează la materialul imaginii fotografice prin calibrarea noastră ulterioară. Pentru a oferi camerei funcționalitatea de calibrare, atribuim o etichetă de calibrare a camerei obiectului cameră prin meniul contextual cu butonul din dreapta al mouse-ului sau prin meniul Tags>CINEMA 4D Tags din Object Manager.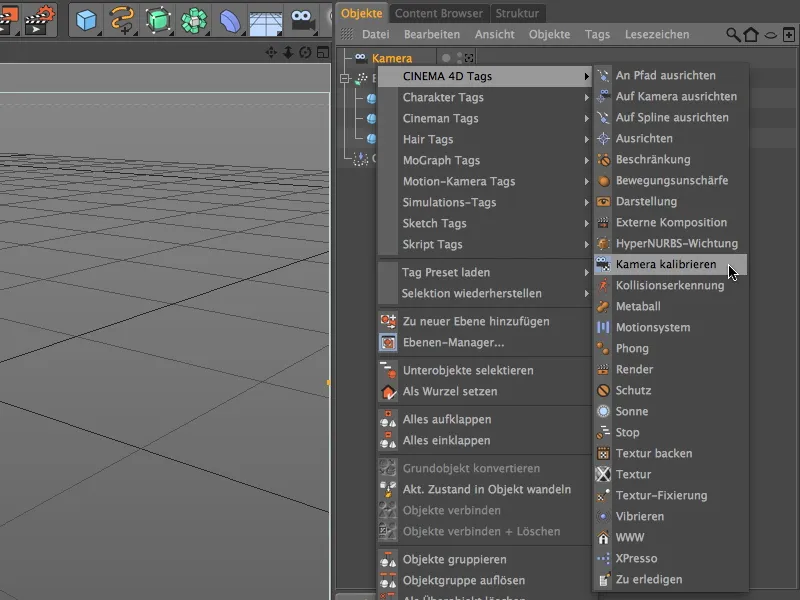
În dialogul de setări al etichetei de calibrare a camerei, găsim funcțiile pentru încărcarea și ajustarea materialului de imagine pe pagina de imagine. Cel târziu până acum, ar trebui să fi verificat ce raport de aspect are materialul foto. Facem clic pe butonul de lângă câmpul Image ...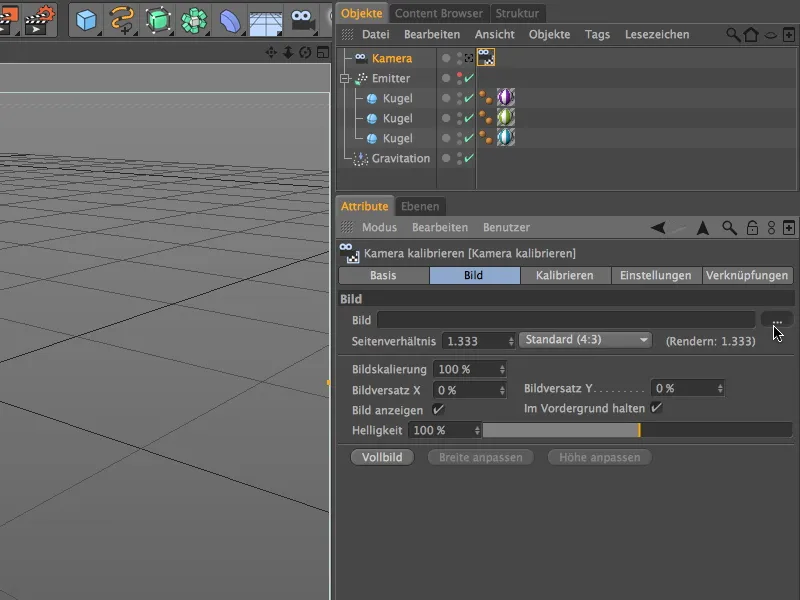
... și încărcăm imaginea reală dorită în cameră prin intermediul dialogului de deschidere a fișierului. Pentru acest tutorial, am furnizat zona de încărcare a sediului unei companii ca fișier imagine "Loading area.jpg". Metadatele imaginii indică raportul de aspect corespunzător: 3264 x 2448 = 4:3.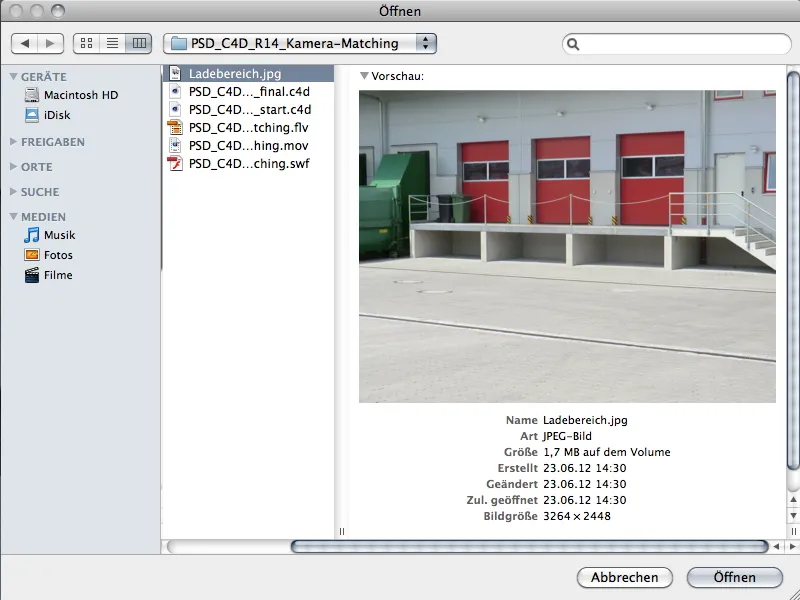
După confirmarea cu comanda Open, găsim imaginea încărcată în zona de vizualizare a camerei noastre.
Înainte de a începe calibrarea camerei la imagine, trecem camera pe activ (alb) folosind pictograma camerei din Object Manager.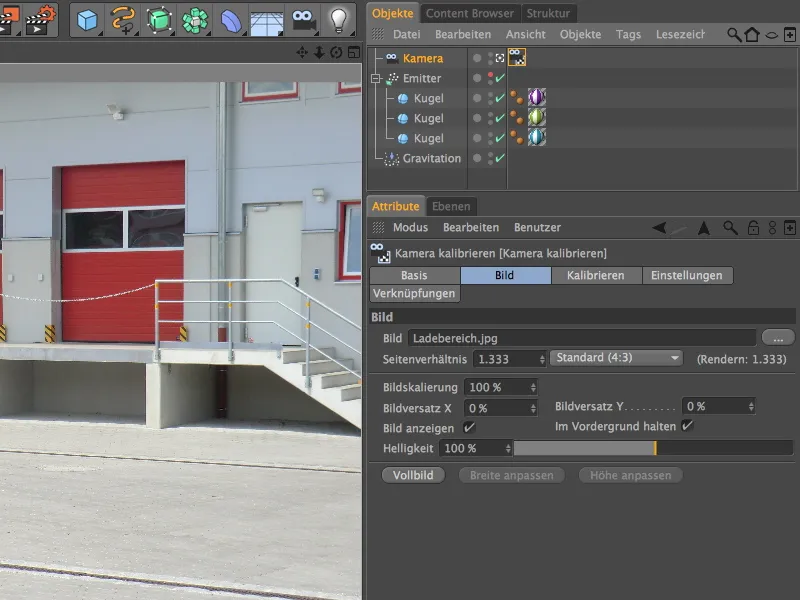
Calibrarea camerei
Pentru a calibra camera, trecem la pagina Calibrate din dialogul de setări al etichetei Calibrate camera .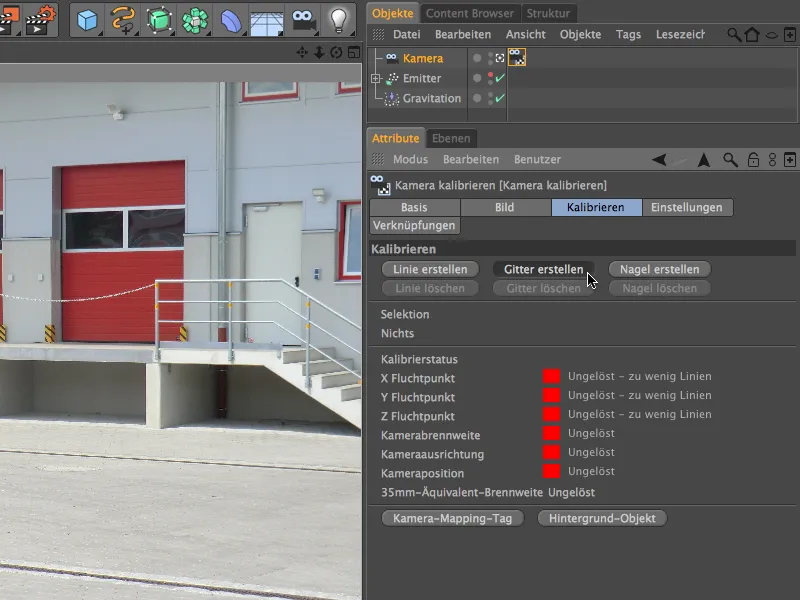
După cum puteți vedea, toate semafoarele pentru starea calibrării sunt încă roșii din cauza lipsei punctelor de fugă - acest lucru ar trebui să se schimbe acum.
Deoarece, din cauza conținutului imaginii, este mai bine să lucrăm cu o grilă cu patru laturi decât cu linii individuale, creăm o grilă pentru prima etapă a calibrării utilizând butonul Create grid (Creare grilă ).
Cu imaginea noastră, nu este dificil să găsim linii care sunt "perpendiculare" între ele. Pentru primul punct al grilei, cel mai bine este să utilizați unul dintre colțurile de sub rampă.
Cu al doilea punct al grilei, întindeți grila cât mai exact "paralel" cu cursul marginii rampei. Eu am plasat acest punct de colț în colțul jgheabului de ploaie de sub rampă.
Prin al treilea punct de colț, începem marginea grilei care merge perpendicular pe prima latură a grilei. Cel mai bine este să vă orientați pe umărul scurt al pavajului și să mutați punctul de colț spre stânga până când linia grilei este paralelă cu suportul de beton al rampei.
Deși poziția celui de-al patrulea punct de colț este în afara imaginii reale, aceasta nu reprezintă o problemă la ajustarea grilei. Asigurați-vă doar că liniile sunt exact paralele cu marginile rampei de beton.
Acum că grila a fost plasată în imagine, trebuie să atribuim direcțiile axelor la marginile corespunzătoare pentru a determina punctele de fugă. Pentru a face acest lucru, plasăm indicatorul mouse-ului pe una dintre marginile grilei și, ținând apăsată tasta Shift, facem clic pe margine până când culoarea corectă a axei este disponibilă pentru liniile grilei. În cazul meu, marginea roșie a rampei de beton definește direcția axei X, iar marginea albastră definește direcția axei Z perpendiculară pe aceasta .
O privire la afișarea semaforului în dialogul de setări al etichetei de calibrare a camerei ne spune că distanța focală și orientarea camerei au fost deja determinate de grila care a fost plasată.
Folosind butonul Create line (Creare linie ), creăm acum o linie pentru a defini axa Y.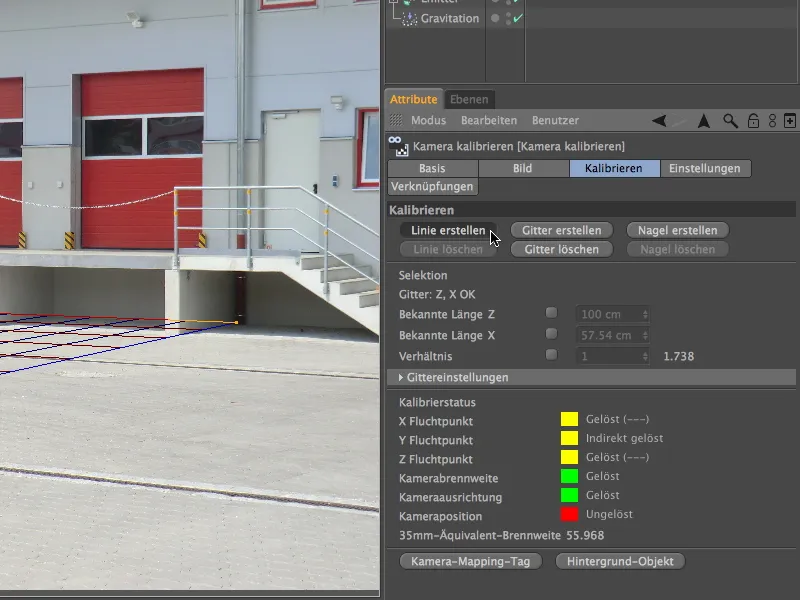
Pentru a poziționa linia pentru axa Y, căutăm o margine perpendiculară pe grilă - în cazul meu, marginea frontală a coloanei de beton.
De asemenea, trebuie să specificăm ce axă dorim să definim cu această linie. Din nou, ținând apăsată tasta Shift și făcând clic, colorăm linia în verde pentru a defini axa Y a imaginii.
După ce am trasat toate cele trei axe de coordonate în imagine, originea, punctul zero al axei scenei, lipsește încă pentru o orientare fiabilă. Aceasta este inserată în imagine cu ajutorul unui cui, pe care îl obținem făcând clic pe butonul Create nail.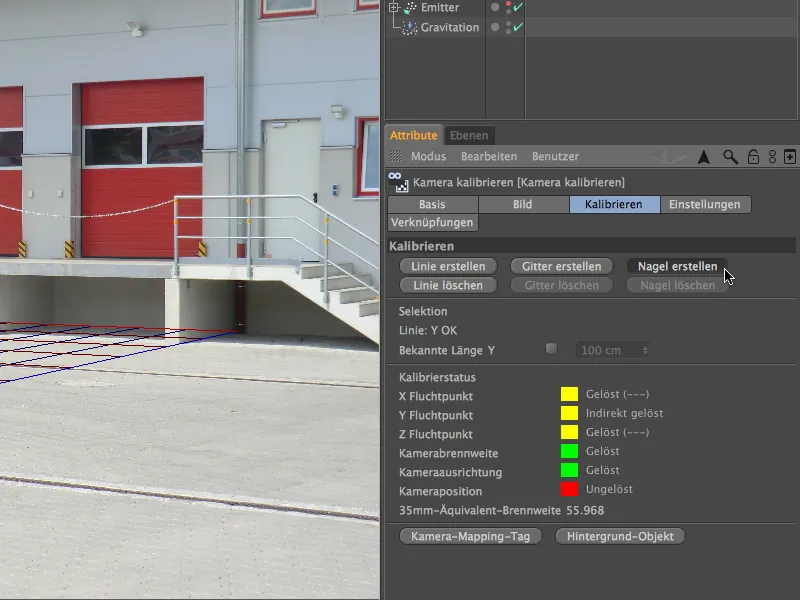
Prindem cuiul cu mouse-ul și îl plasăm în punctul inferior al liniei verzi a axei Y. În viitor, acesta va fi punctul zero al axei scenei pentru această cameră.
Mai aruncăm o privire la dialogul de setări al etichetei de calibrare a camerei și vedem că poziția camerei a fost calculată din punctul de fugă și informațiile despre axă pe care le-am furnizat. Veți obține și mai multe câmpuri verzi cu asistență suplimentară sub forma unor linii de punct de fugă suplimentare.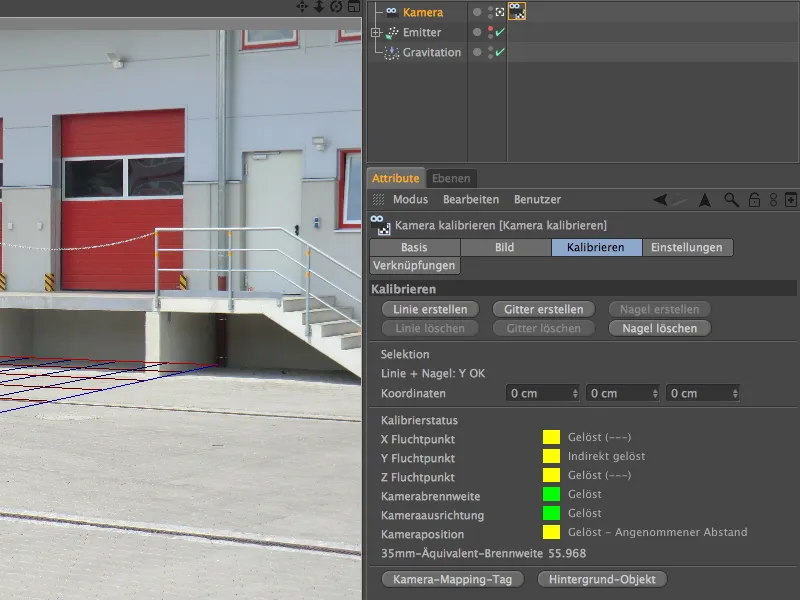
Configurarea scenei
Camera noastră este acum calibrată la materialul de imagine pe care l-am furnizat. Acum este momentul să echipăm scena cu toate obiectele necesare pentru animația noastră.
În mod convenabil, eticheta de calibrare a camerei ne oferă un mecanism automat pentru crearea unui fundal. Făcând clic pe butonul Create background (Creare fundal ), generăm un obiect de fundal cu o textură de fundal gata mapată pe baza materialului imaginii camerei noastre.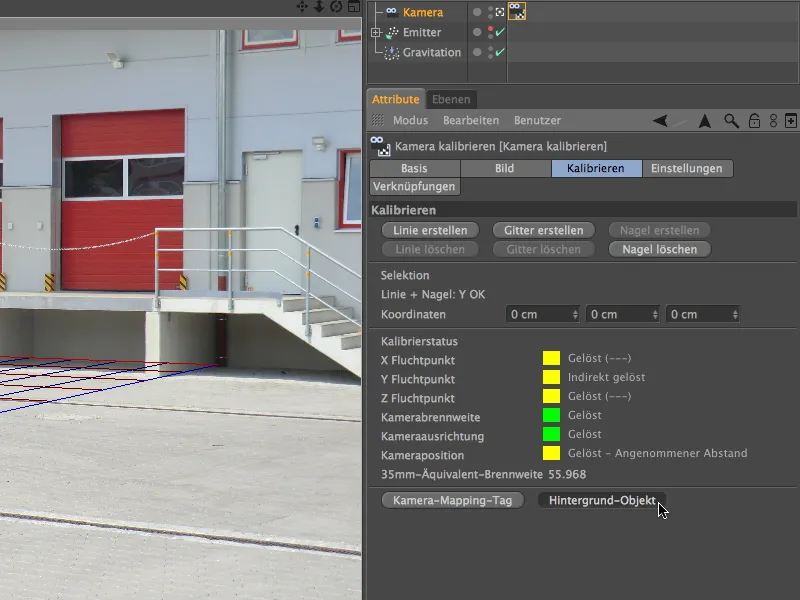
Un material a fost creat în acest scop și plasat pe obiectul de fundal cu ajutorul unei etichete de textură. O privire la pagina de bază a materialului arată că aici este utilizat doar canalul de culoare.
Pentru a oferi sferelor ejectate de sistemul de particule o suprafață de impact sub forma unei podele, aducem în scenă un obiect plan din paleta de obiecte de bază. Obiectul familiar sol nu este potrivit pentru scopurile noastre, deoarece este extins la infinit și ar cauza probleme la proiectarea corectă a umbrelor.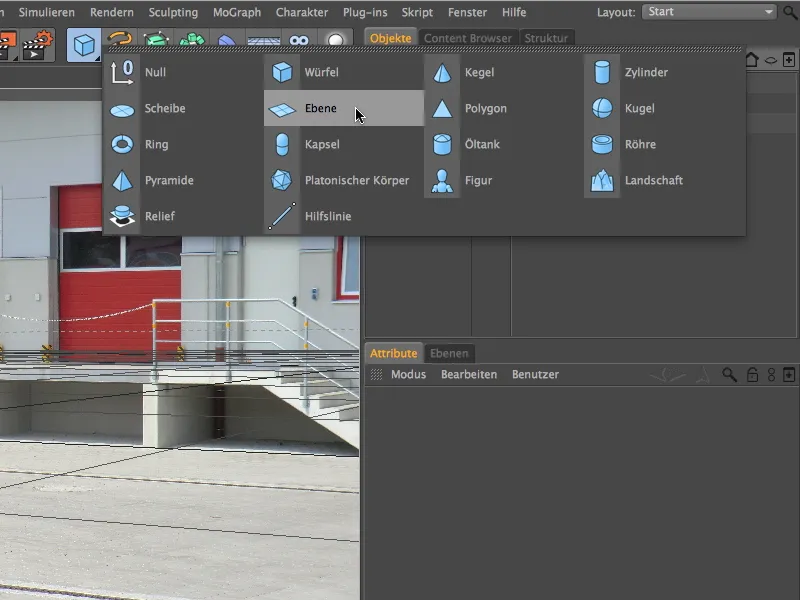
În dialogul de setări al obiectului plan, veți găsi lățimea și adâncimea pe care le-am estimat pentru obiect, împreună cu un offset de -1500 cm în direcția Z prin intermediul coordonatelor.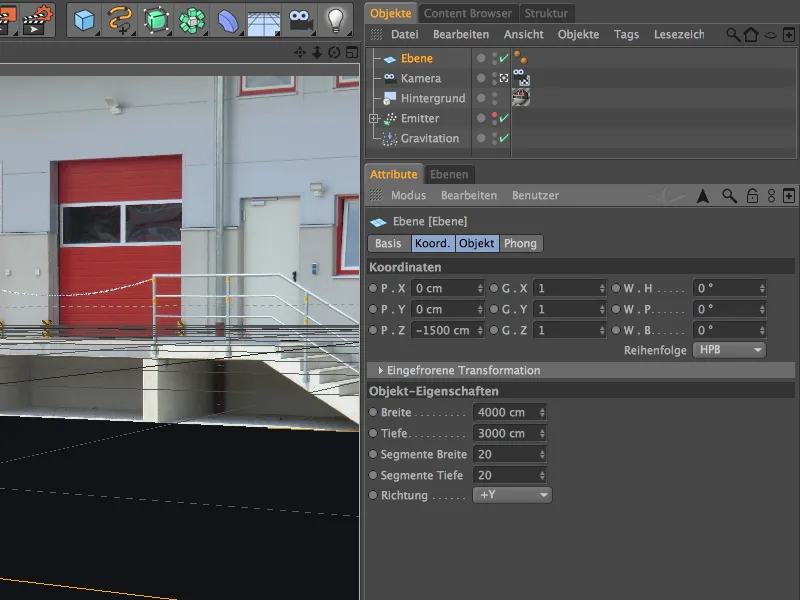
Deoarece dorim ca bilele care cad să arunce umbre doar pe zona deschisă a curții (orice altceva ar distruge efectul tridimensional), planul ar trebui să se extindă doar până în spatele marginii rampei de încărcare. Dacă este necesar, corectați pur și simplu acest lucru prin tragerea mânerului parametrului obiectului strat . 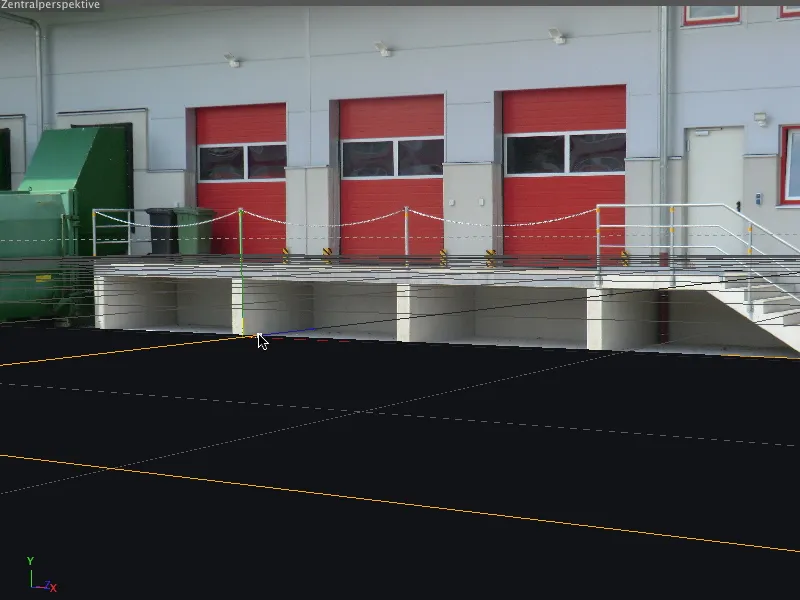
Acest nou obiect integrat în scenă are nevoie în mod natural și de o textură adecvată . Pentru a face acest lucru, accesăm rapid dialogul de setări al etichetei de calibrare a camerei și folosim funcția automată pentru a crea o etichetă de mapping a camerei.
Spre deosebire de obiectul de fundal, pentru texturarea corectă a obiectului de strat avem nevoie de tipul de proiecție de mapping al camerei, pe care îl putem obține cu ajutorul acestui buton.
Mutăm noua etichetă de textură creată pe obiectul cameră în poziția corectă din managerul de obiecte, bineînțeles la obiectul strat.
La crearea noului tag de textură, a fost creat și un nou material cu textura zonei de încărcare. Cu toate acestea, acest material nu este potrivit pentru scopurile noastre, deoarece textura este în canalul de lumină și ar suprima umbrele sferelor de pe podea.
Putem corecta acest lucru foarte ușor prin simpla utilizare a materialului existent (nu a etichetei texture!) al obiectului de fundal pentru texturarea obiectului strat. Pentru a face acest lucru, glisăm materialul fie direct pe eticheta texturii în Object Manager, fie în câmpul Material al etichetei texturii în Attribute Manager.
Pentru a ne asigura că obiectul strat texturat nu are umbre întunecate atunci când lumina cade pe el mai târziu, îi dăm o etichetă de randare folosind meniul contextual cu butonul din dreapta al mouse-ului sau prin meniul Tags>CINEMA 4D Tags din Object Manager ,...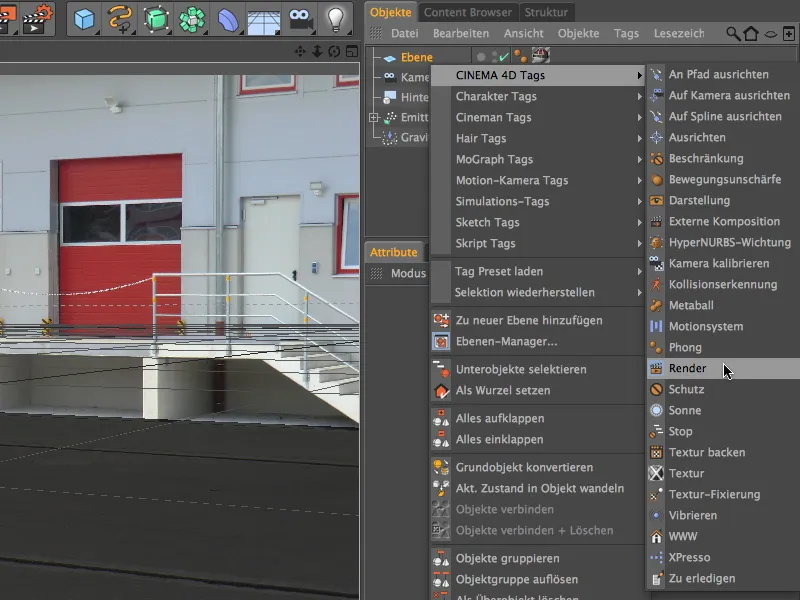
... activăm opțiunea Background compositing în dialogul de setări. Obiectul strat este acum integrat optim în scenă și se comportă ca un element al imaginii reale.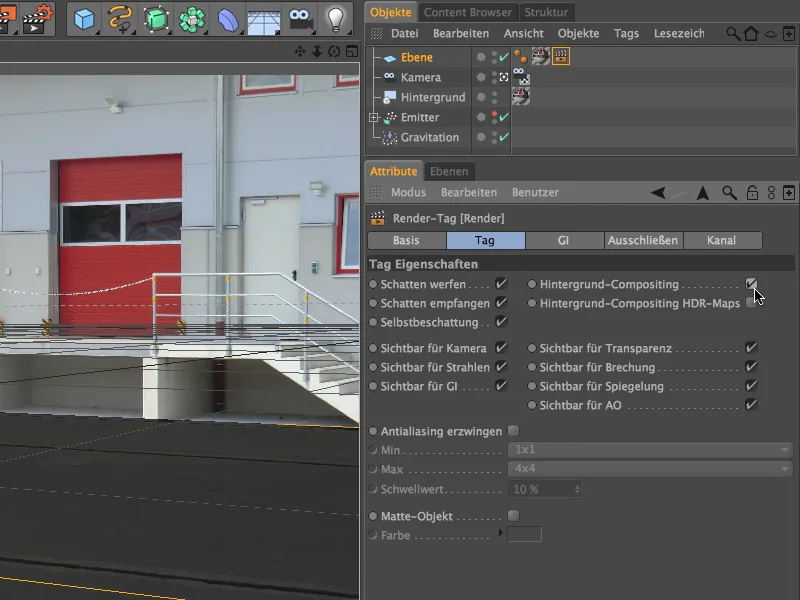
Pentru a integra sistemul de particule în scenă, trecem emițătorul pe vizibil cu ajutorul comutatorului de semafor din Object Manager și dezactivăm temporar camera pe care am configurat-o și calibrat-o . Acest lucru se poate face rapid prin intermediul pictogramei camerei din Object Manager sau prin meniul Cameras din vizualizarea Editor.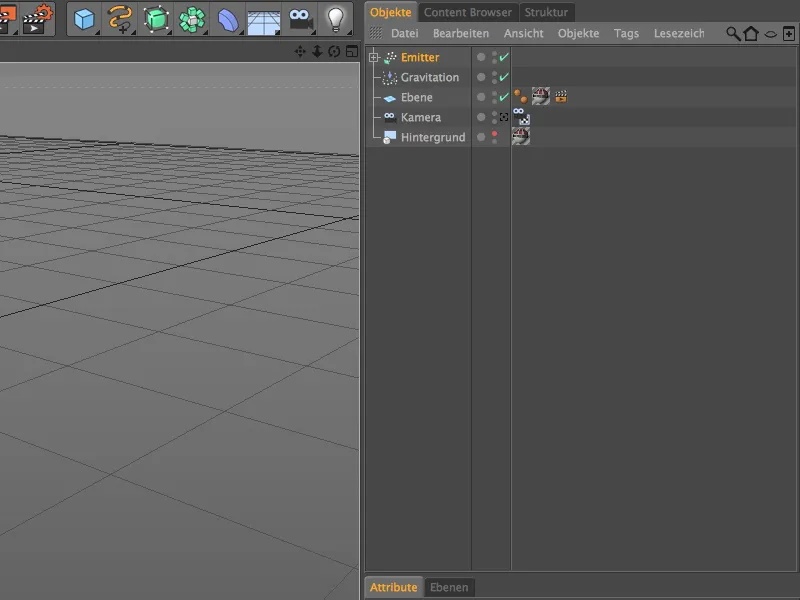
Din această perspectivă, putem vedea pentru prima dată camera calibrată ca element al scenei și - foarte util pentru noi - partea din strat texturată folosind potrivirea camerei. Folosind mânerele axelor sau valorile specificate în Attribute Manager, puteți alinia acum emițătorul astfel încât sferele să sară prin zona imaginii.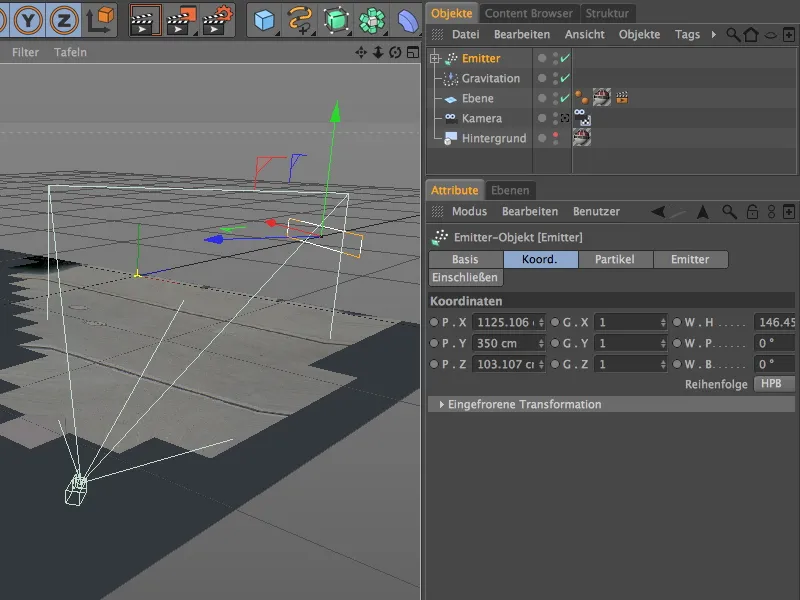
Pentru a ne asigura că sferele emise nu cad prin plan, ci ricoșează în acesta și continuă să sară, am configurat un reflector în plus față de gravitație. Puteți găsi acest modificator în meniul Simulate>Particle system.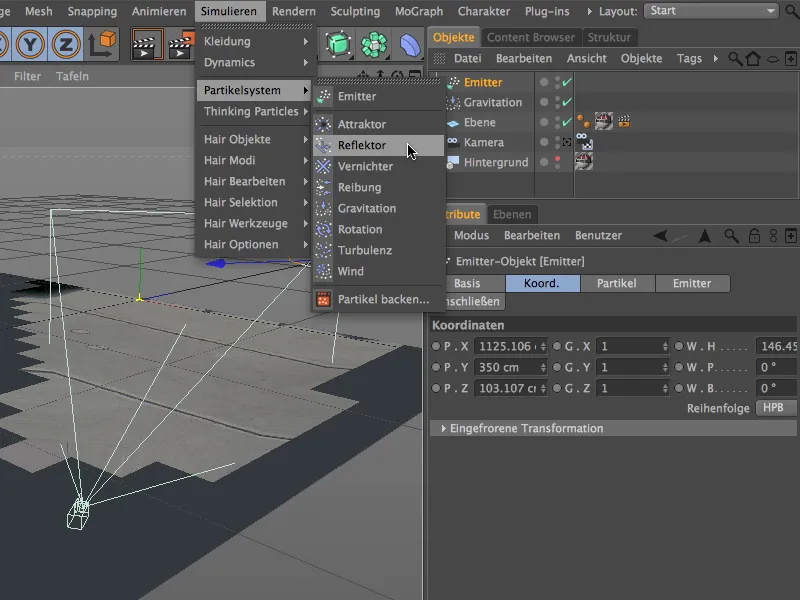
În dialogul de setări al obiectului reflector, setăm elasticitatea la 70%, astfel încât sferele să fie aruncate înapoi la mai mult de două treimi din înălțimea de cădere după impactul lor. O dimensiune de 10000 cm în direcțiile X și Y ar trebui să fie suficientă pentru a menține toate sferele emise pe sol pe durata animației.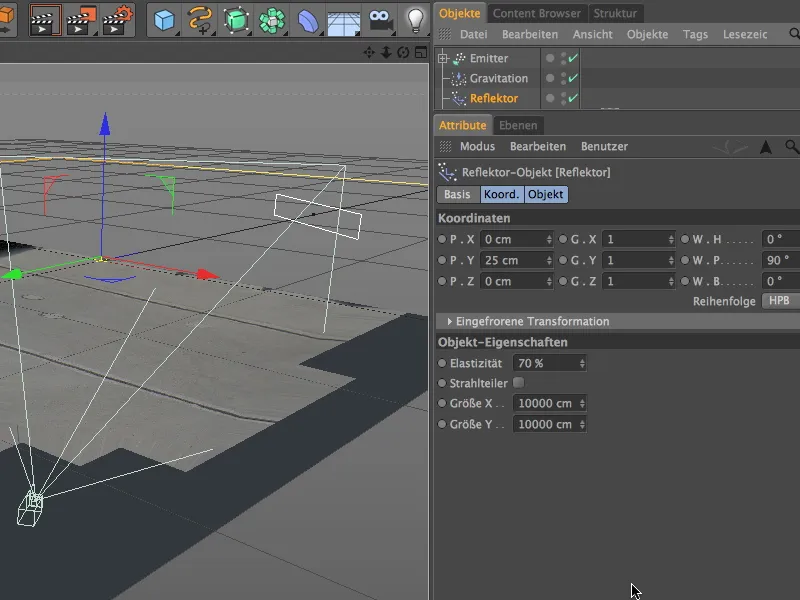
După cum puteți vedea din coordonata Y a reflectorului, planul reflectorului se află chiar deasupra obiectului plan. În sistemul nostru simplu de particule, centrul obiectului particulă (raza sferei = 30 cm) este decisiv, deci avem nevoie de acest offset. Întâmplător, am scăzut 5 cm pentru a permite sferelor să se afunde ușor în suprafață.
Privirea din față arată clar cum sferele ejectate cad pe linia galbenă a reflectorului și ricoșează de acolo în sus.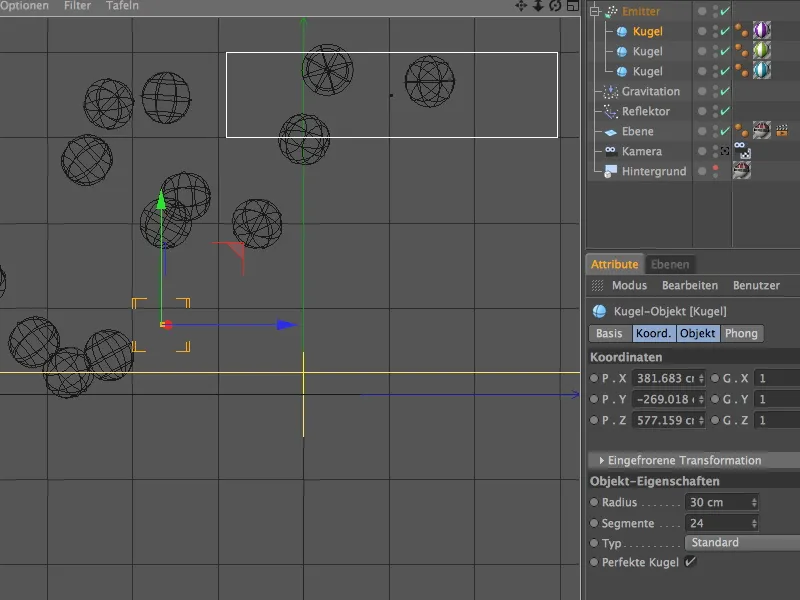
Iluminarea scenei
Acum că camera a fost calibrată și obiectele 3D sub forma sistemului de particule au fost integrate în scenă, trebuie să ne ocupăm de iluminarea adecvată.
Creăm un obiect de lumină pentru principala lumină care aruncă umbre în scenă , căreia îi dăm o culoare ușor albăstruie pe pagina generală a dialogului de setări. Acest lucru ar trebui să aducă strălucirea albastră creată de cer și vizibilă pe clădire și pe sol la sfere.
De asemenea, activăm o umbră moale sau, dacă se dorește, o umbră de zonă pentru lumina principală din scenă.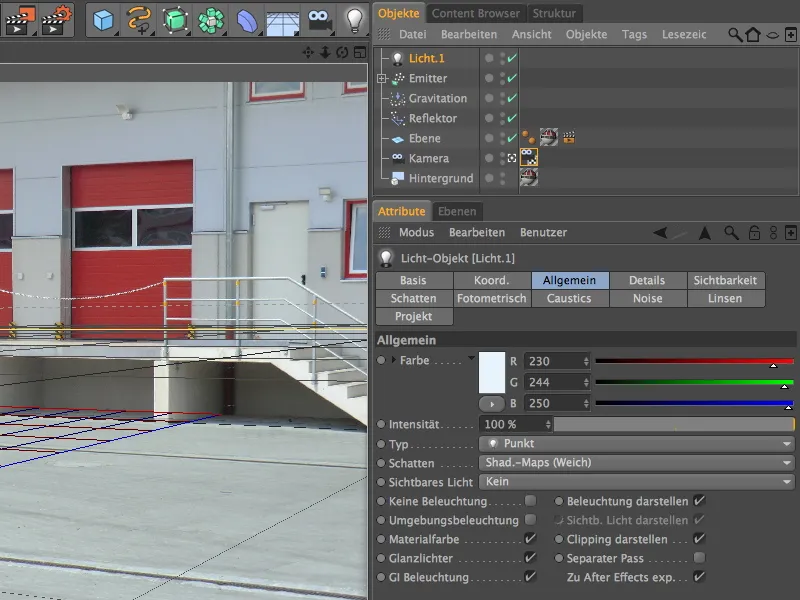
Pe pagina de umbre din dialogul de setări, am redus densitatea la 70% pentru umbra mea moale și am selectat o hartă de umbre de 500x500. Acest lucru face ca umbra să pară mai naturală, deoarece imită luminarea sa de către lumina indirectă.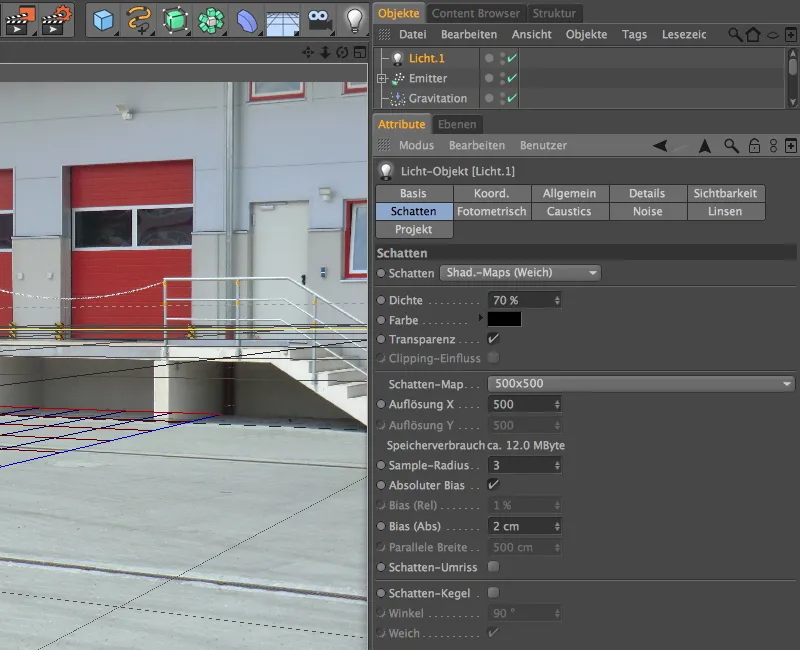
Pentru poziționarea acestei lumini principale, merită să treceți pentru scurt timp la camera standard pentru a vă asigura că sursa de lumină se află mult deasupra zonei iluminate. La urma urmei, lumina soarelui ar trebui simulată cu o acuratețe rezonabilă. Poziționați sursa de lumină astfel încât lumina noastră principală să cadă cât mai vertical posibil pe obiecte sau pe sol - aceasta corespunde, de asemenea, incidenței luminii pe imaginea noastră reală.
Deoarece sferele emise sunt iluminate până acum doar de sus, avem nevoie de surse de lumină suplimentare pentru a simula iluminarea indirectă din direcția camerei. Pentru a face acest lucru, creăm două surse de lumină punctuale identice cu o culoare ușor gălbuie și le reducem intensitatea la aproximativ 58%, astfel încât aceste surse de lumină să nu pară prea dominante.
Poziționăm prima dintre aceste două așa-numite lumini de umplere la stânga camerei. În direcția Y, aceasta poate rămâne la nivelul podelei, deoarece dorim să simulăm doar iluminarea indirectă din lateral și din podea.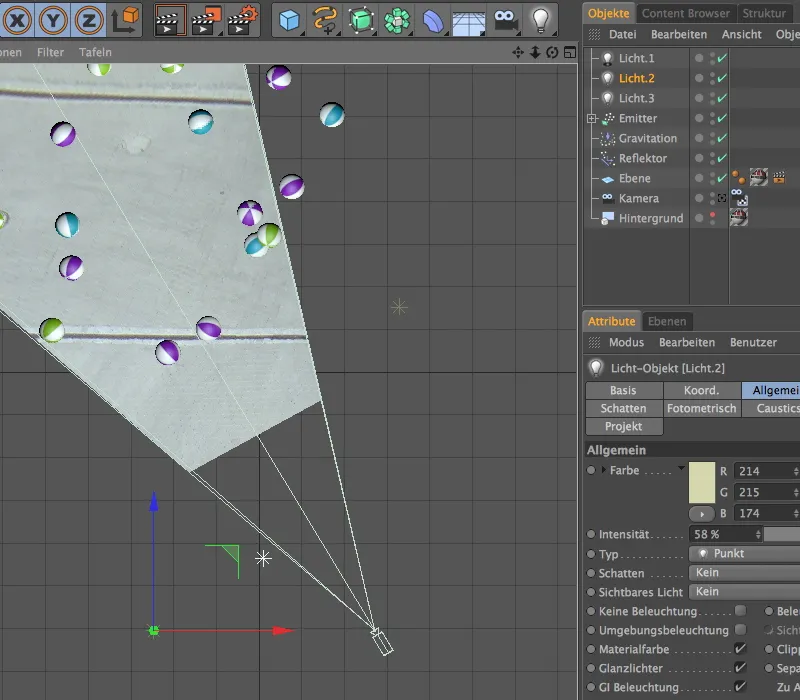
Poziționăm a doua lumină de umplere vizavi de prima lumină de umplere din partea cealaltă. Dacă nu sunteți sigur că suficientă lumină va ajunge la sfere, pur și simplu lăsați animația să ruleze scurt și activați umbrirea Gouraud în vederile ortogonale.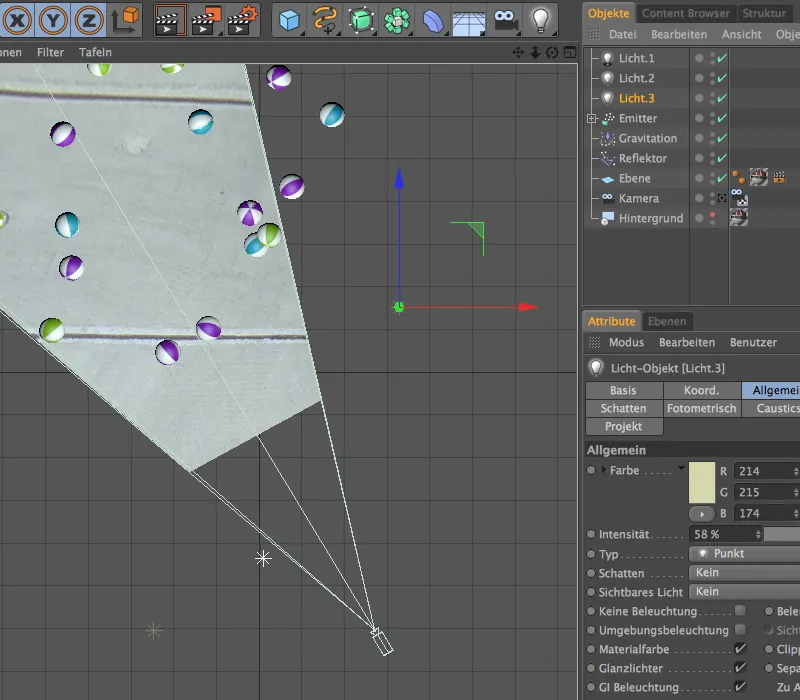
Cu OpenGL extins activat în vizualizarea editorului, inclusiv previzualizarea umbrelor, scena poate fi acum evaluată foarte bine. Nu numai că umbrele arată armonios, dar iluminarea indirectă simulată asigură, de asemenea, că părțile inferioare ale sferei nu sunt în întuneric.
Iată o comparație a rezultatului randat al tutorialului nostru acum finalizat. Obiectele noastre 3D arată armonios integrate în scenă, care de fapt constă doar într-o fotografie simplă.