Instrumentele de producție tipografică le găsești sub denumirea corespunzătoare într-o paletă completă de instrumente. Unul dintre cele mai importante este previzualizarea de ieșire.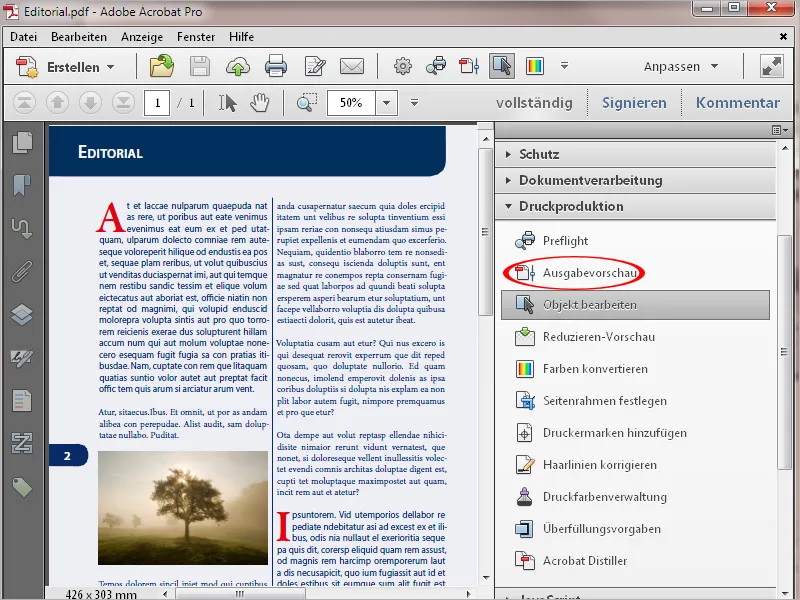
Un clic pe aceasta deschide o fereastră separată cu diverse opțiuni de control.
În secțiunea de Simulare, profilul utilizat pentru condițiile de ieșire la exportul în PDF – în funcție de procedeul de tipar și de suportul de tipărit – este vizibil. Prin apăsarea săgeții mici de pe marginea dreaptă a profilului de simulare curent setat, poți vizualiza o listă de alte profiluri de ieșire și poți simula direct rezultatul tipăririi pe monitor.
Sub aceasta, prin bifarea căsuței de selecție, se poate simula suprapunerea (adică suprapunerea cernelurii negre – în special la textul negru – peste elementele colorate inferioare). În dreapta, este afișat dacă pagina curentă conține astfel de elemente (Pagina prezintă suprapunere: Da/Nu).
Un mod mai bun de a se apropia de rezultatul tiparului este, de asemenea, obținut prin activarea celor două căsuțe de selecție pentru simularea hârtiei și a cernelii negre.
Special pentru tipărirea pe hârtie colorată se poate stabili, de asemenea, o culoare de fundal corespunzătoare pentru pagina în scopul controlului vizual.
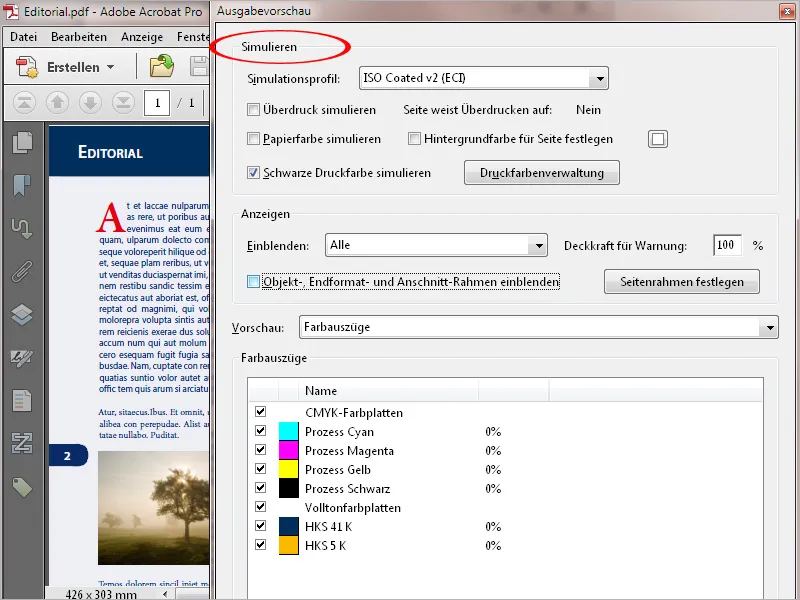
Prin selectarea butonului Gestionare culori de tipar se deschide o fereastră nouă. În aceasta sunt enumerate canalele de culoare conținute în document. În exemplu, alături de cele patru canale ale schemei CMYK (Cyan, Magenta, Galben și Negru) se pot observa și alte două canale de culori speciale din paleta HKS (HKS 41 și HKS 5).
Pentru situația în care ieșirea de tipar ulterioară ar trebui să fie doar cu patru culori în schema CMYK, poți converti aceste canale de culori speciale în schema CMYK printr-un clic pe iconița atașată în prealabil.
Dacă fișierul ar trebui să fie tipărit ulterior cu culori speciale, poți inversa procesul printr-un clic cu aceeași acțiune.
Un exemplu tipic de utilizare ar fi un produs de tipar corespunzător culorilor corporative ale unei companii, obținute din paleta de culori HKS sau Pantone datorită purității și luminozității mai mari. Poate fi necesară, de exemplu, producerea rapidă pentru un târg a unei cantități mai mici prin tipărirea digitală, unde culorile speciale nu pot fi tipărite și, prin urmare, trebuie convertite în schema CMYK. Pentru tipărirea offset, cele două canale pot fi cu ușurință reconvertite în culori speciale.
Pentru a fi siguri, atunci când devine confuz, poți bifa, de asemenea, căsuța de selecție Conversia tuturor culorilor pline în culori CMYK în partea de jos. 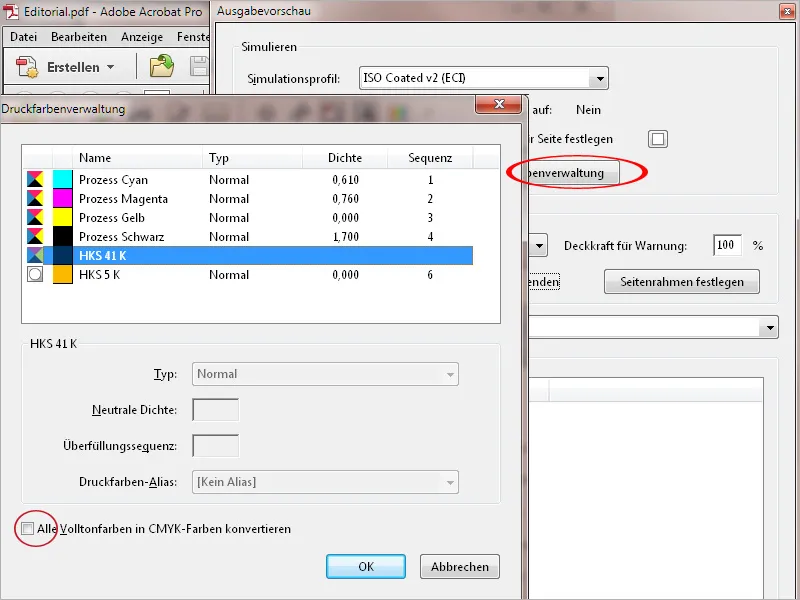
Pentru a afișa elemente specifice pe pagină, poți să extinzi o listă în secțiunea Vizualizare din mijlocul previzualizării de ieșire sub linia Afisare, în care poți selecta atât spații de culoare, cât și categoriii de obiecte cum ar fi texte, imagini, grafică vectorială, degradeuri sau suprafețe colorate. Astfel, prin un clic pe RGB, de exemplu, poți verifica dacă mai există elemente în acest spațiu color pe foaia de tipar. Acest lucru este deosebit de util în cazul preluării de date de la terți.
Prin bifarea căsuței de selecție dedesubt, poți afișa cadrele de tăiere și să mai verifici o dată dacă toate obiectele tăiate sunt plasate corect.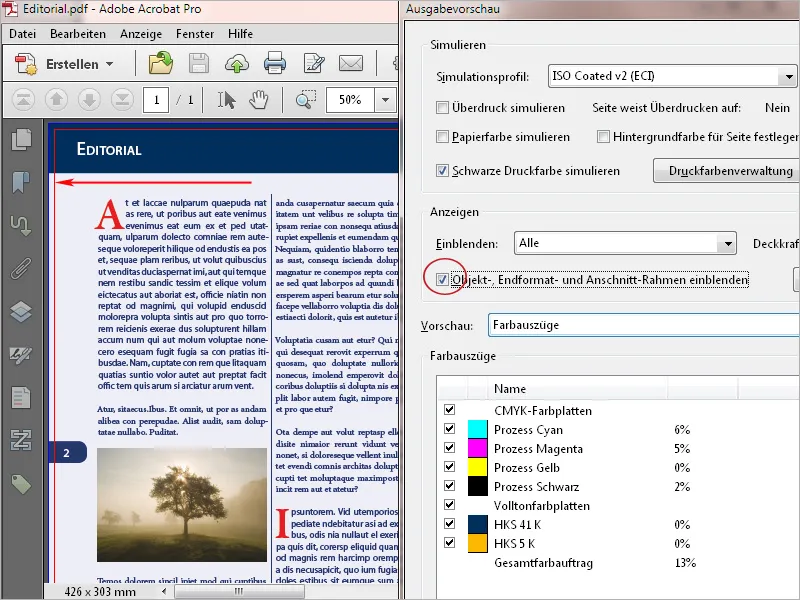
În câmpul Previzualizare sunt inițial selectate separările de culoare – adică canalele de culoare utilizate în document pentru vizualizare, care sunt vizualizate în câmpul de sub ele. Prin eliminarea sau bifarea căsuței de selecție atașate, acestea pot fi afișate sau ascunse selectiv. Cu cursorul, poți citi compoziția culorilor alese și acoperirea totală a culorii în acest punct în procente.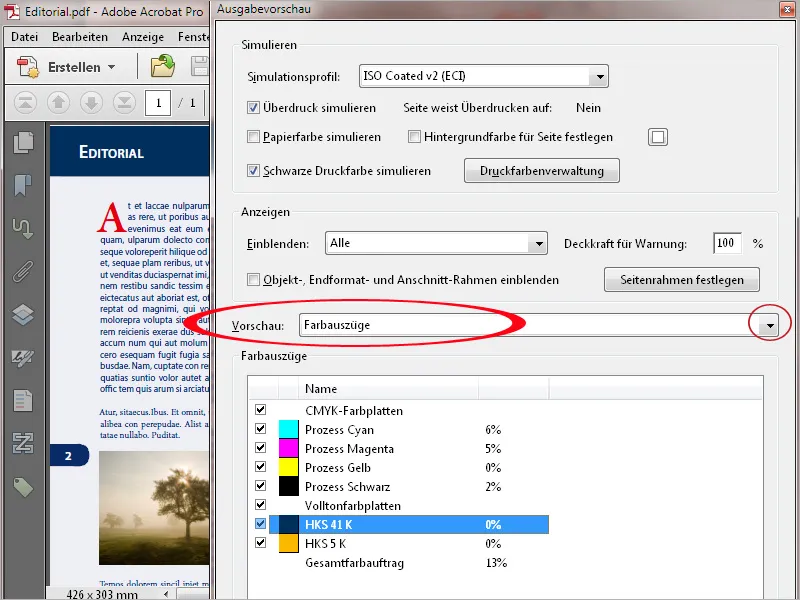
Prin bifarea căsuței de selectare Acoperire totală a culorii poți marca zonele de pe pagină care depășesc o valoare critică cu o culoare de semnalizare. Această valoare maximă depinde de procedeul de tipar și de hârtie și ar trebui să fie solicitată în prealabil de tipografie.
În tiparul de ziare, de ex, nu ar trebui să se depășească 240%, în timp ce în tiparul tipăriturilor comerciale pe coli de offset, sunt încă posibile valori de 300 - 320%. Deoarece acoperirea culorilor are un impact important și asupra uscării culorilor și, implicit, asupra ulterioarei finisări la mașinile de pliere și tăiere, producțiile de noapte sunt realizabile doar cu o acoperire totală a culorii redusă.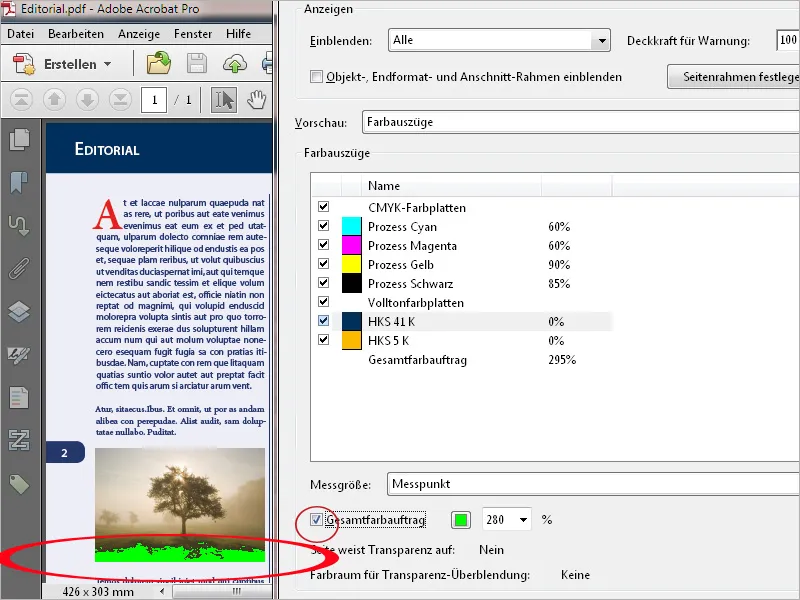
Selectând în câmpul Previzualizare Inspectorul de obiecte, poți afișa detalii despre spațiu de culoare, valori etc. printr-un clic pe un anumit element. Pentru obiecte eronate, apăsând în același timp tasta Shift (în momentul clicului) aceste detalii vor fi transferate exact la acel loc într-o notă, pentru a facilita și accelera comunicarea între tipografie și client.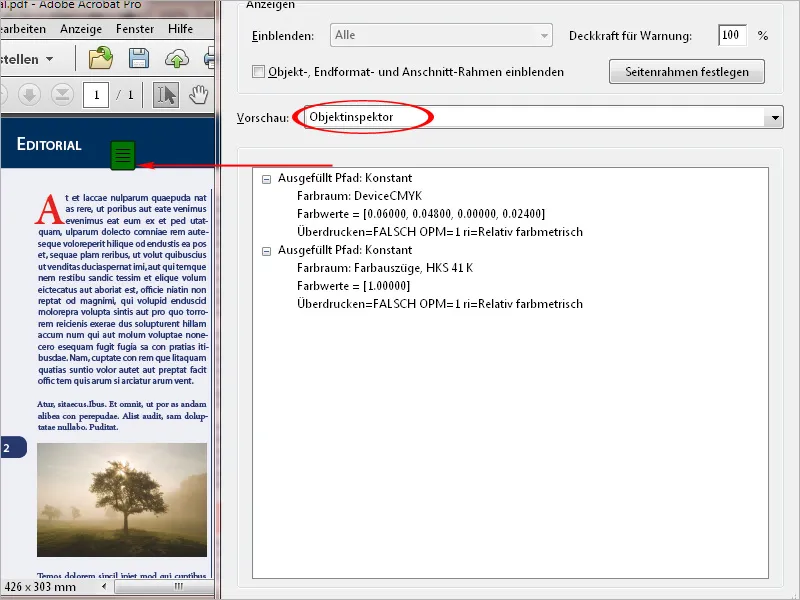
Prin intermediul instrumentului Editare obiect, poți marca și apoi muta obiecte individuale sau să le redimensionezi. Prin meniul contextului click-dreapta, este posibil să salvezi selecția (de ex. o grafică) separat ca fișier PDF.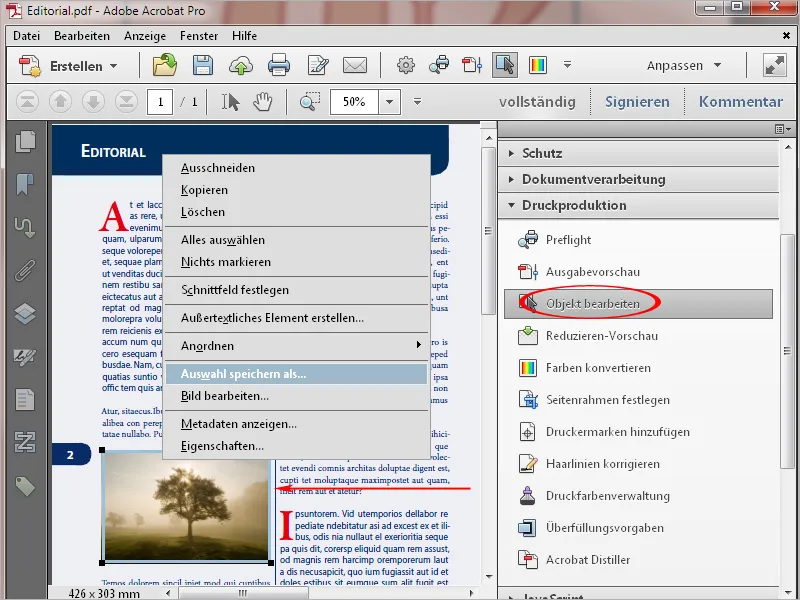
În special în fișierele PDF create cu programe de birou precum Word, PowerPoint sau Publisher, textul este afișat în modul de culoare RGB. Acest lucru duce la împărțirea subansamblurilor pe toate cele 4 canale de culoare Euroscale și apoi la suprapunerea lor, ceea ce poate duce la diferențe de trecere și un aspect neatractiv. Această problemă poate fi rezolvată cu instrumentul Conversie culori din Acrobat 11.
Pentru aceasta, în zona Criterii selectezi tipul obiectului Text. În câmpul de sub, ca Tip de culoare alegi O orice spațiu de culoare din lista derulantă.
Ca Profil de conversie selectezi Dot Gain 15%.
Casetele de selectare Păstrează negrul și Permite nuanțelor de gri în CMYK pentru negru din opțiunile de conversie mai jos trebuie activate.
După apăsarea butonului OK, textul va fi convertit la culoarea 100% negru.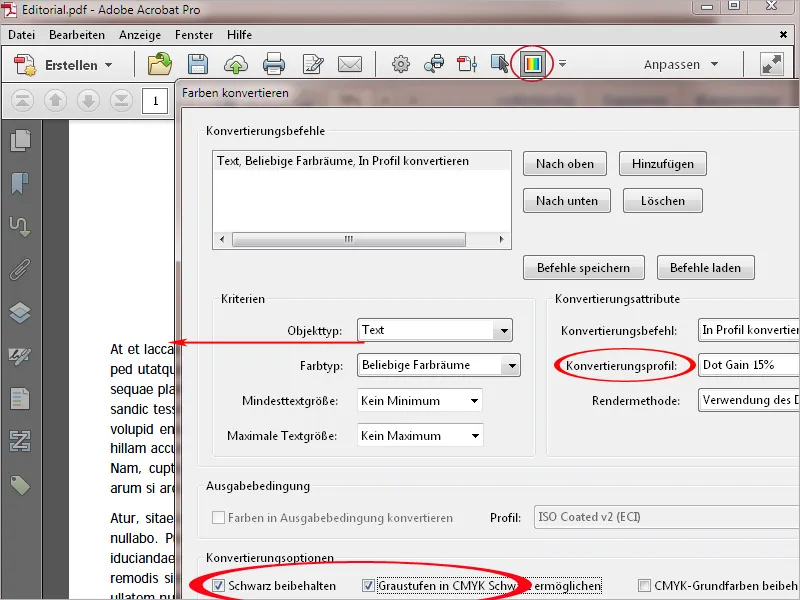
O altă problemă pentru imprimarea offset este dată de linii foarte subțiri cu o grosime sub 0,2 puncte. Acestea se vor pierde în timpul expunerii și nu vor mai fi vizibile la imprimare. În imprimarea digitală, acestea pot fi mai groase decât intenționat. De aceea, o valoare de cel puțin 0,5 puncte ar trebui să fie deja setată în fișierul de layout.
Pentru a rezolva o astfel de problemă în Acrobat 11, deschizi instrumentul Corectare linii subțiri. Introdu în câmpul Mai subțire sau egal cu 0,3 puncte și la Înlocuiește cu o valoare de cel puțin 0,5 puncte. Apăsând butonul OK, liniile subțiri vor fi corectate la această valoare.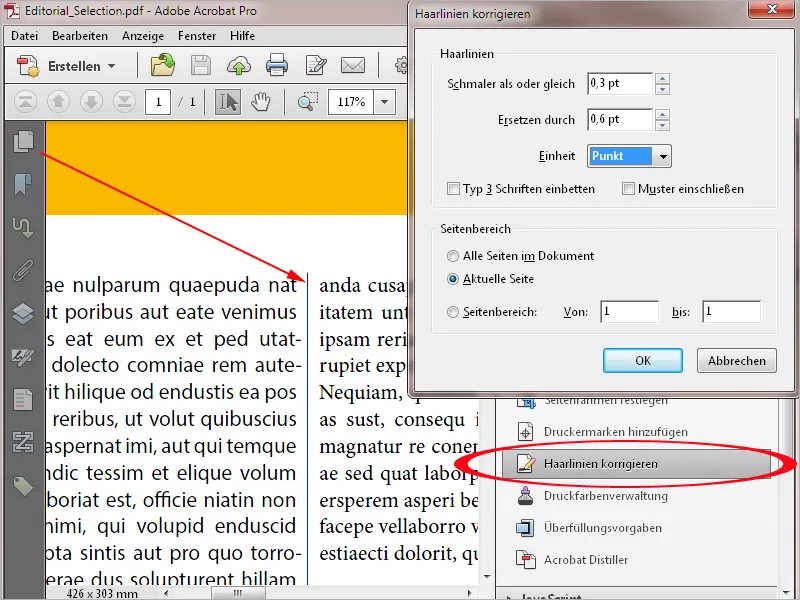
Programele de birou precum Word, Excel sau PowerPoint nu pot genera marcaje pentru imprimare. Cu toate acestea, documentele PDF din această sferă pot fi echipate după necesitate cu acestea în Acrobat ulterior. Pentru asta, este adesea necesar să redefinești marginea paginii pentru a crea mai întâi spațiul necesar pentru marcaje. Pentru aceasta, dă clic pe instrumentul Stabilește marginea paginii și activează apoi opțiunea Personalizat în secțiunea Schimbare dimensiune pagină. Introdu acum o valoare suficientă pentru lățimea și înălțimea paginii - ideal 10 mm pe fiecare latură - și apoi apasă OK.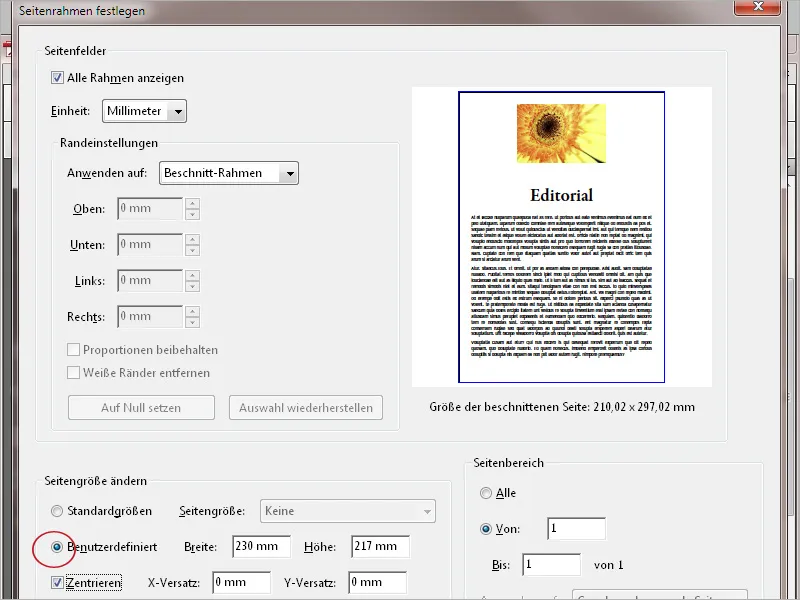
Documentul va fi acum mărit corespunzător. Apoi dă clic pe Adaugă marcaje imprimantă în bara de instrumente și selectează Marcajele sau Crucea de trecere sau Benzi de control culoare dorite.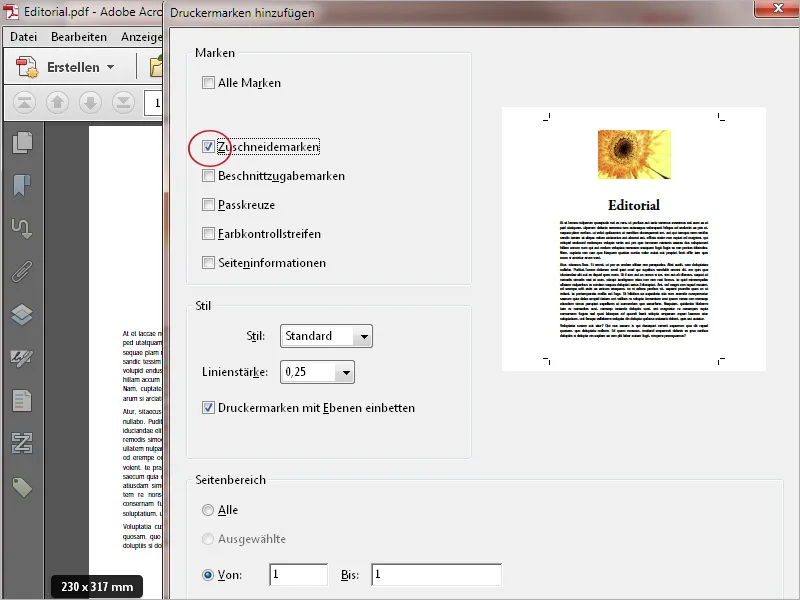
După ce apeși butonul OK, marcajele de imprimare sau de tăiere vor fi adăugate documentului.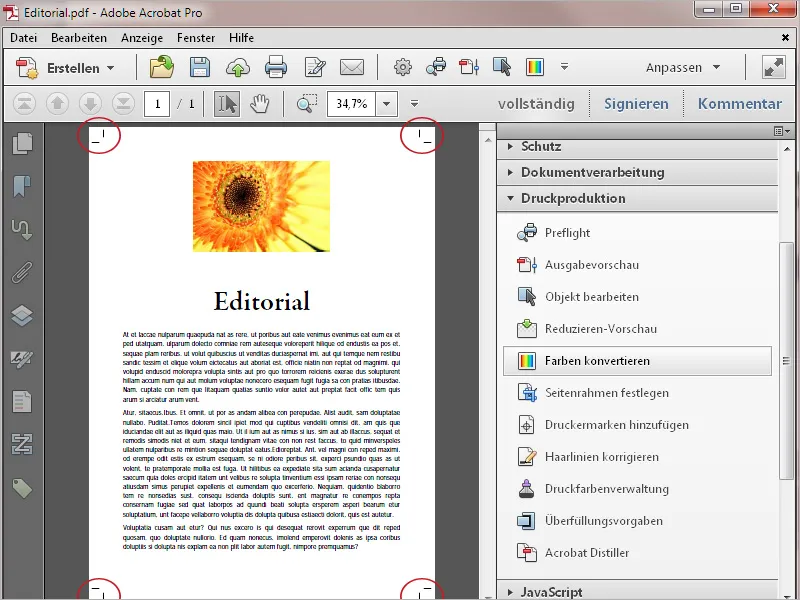
Acrobat oferă și posibilitatea de a reduce transparența conținută în document pentru a obține rezultate de imprimare previzibile. Ar putea fi posibil ca tu să primești fișiere de la alți utilizatori pentru imprimare, care poate au exportat cu versiunea PDF 1.4 sau mai recentă. Pentru a verifica dacă aceste fișiere conțin transparențe, deschizi Previzualizarea reducerii în paleta de instrumente a Producției de imprimare. Acrobat va calcula o previzualizare și va deschide apoi o nouă fereastră cu diferite opțiuni de setare și o previzualizare a paginii curente.
Verifică sau editează acum următoarele setări:
• Câmpul Evidențiază trebuie să conțină Obiecte transparente sau Toate obiectele afectate.
• Rezoluția pentru grafică vectorială și text să fie de 1.600 ppi și
• Rezoluția pentru gradient și grilă să fie de 400 ppi.
• Păstrează suprapunerea
• Spațiul de culoare pentru suprapunerea transparenței să fie pe Intentia de ieșire, de exemplu, ISO Coated v.2 ECI sau condiția de ieșire corespunzătoare (ca la exportul PDF al fișierului InDesign) sau pe DeviceCMYK.
Dacă ai făcut modificări la setări, vizualizarea trebuie actualizată printr-un clic pe butonul corespunzător.
Apăsând butonul Aplică, transparențele vor fi reduse, iar în previzualizare nu se vor mai marca elemente.


