E-books sunt o parte integrantă a pieței actuale și Adobe este, de asemenea, implicată cu abordări diferite. InDesign oferă posibilitatea de a crea și de a exporta fișierele create în format ePUB. Principalul obiectiv este să reușim să realizăm aspectul datelor pentru toate dimensiunile și rezoluțiile astfel încât să fie afișate și citite, deoarece un astfel de ePUB trebuie să fie afișat pe smartphone-uri, tablete și cititoare electronice.
1.1 ePUB - introducerea
Printlayouts sau PDF-uri sunt relativ ușor de creat în InDesign. Cu o varietate de instrumente, creatorul de layout poate să se exprime liber și să-și lase creativitatea să zboare în timp ce proiectează. În imaginea de mai jos se poate observa un extras dintr-un articol din revista noastră Commags. Acolo avem câteva câmpuri de text, imagini și elemente plasate, o gamă largă de formate de paragraf- și caracteristici, vizibile în panoul de comandă, și alte formate diverse.
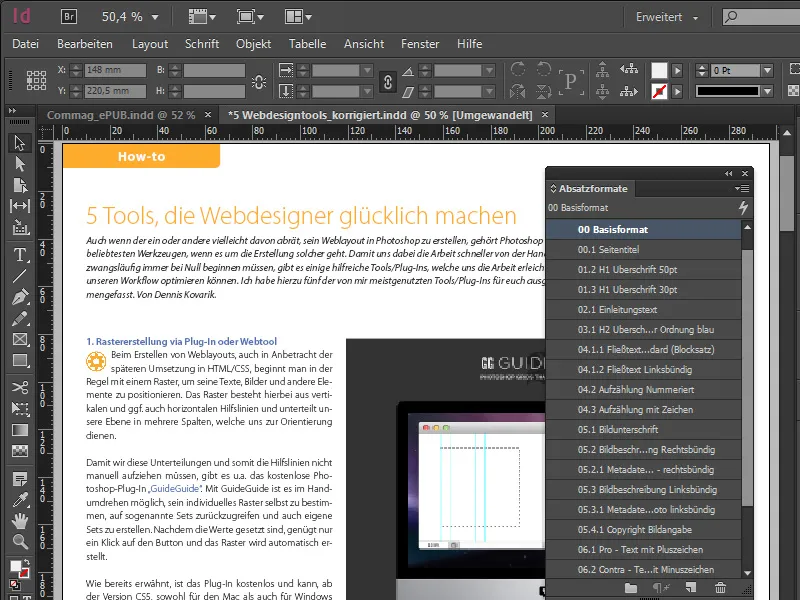
Dacă doriți să creați și să exportați un ePUB, proiectarea implică câteva provocări. Aspectul prezentat este destinat publicării digitale și are dimensiunile de 1024x768 px - raportat la iPad. Aspectul în domeniul ePUB este relativ simplu construit și prezentat, formatele de paragraf sunt, de asemenea, simplu și clar stabilite și, de asemenea, precizarea tipografică este foarte limitată pentru compunător.
Toate câmpurile de text create ar trebui să fie conectate ca o verigă de text pentru un ePUB și, de asemenea, imaginile sau graficele plasate trebuie să fie ancore fixe pentru un ePUB. Acest lucru se datorează faptului că dacă se schimbă vizualizarea de la verticală la orizontală, imaginea trebuie să fie întotdeauna asociată textului corect și să nu se miște accidental. În acest caz, InDesign se referă la obiectele ancorate.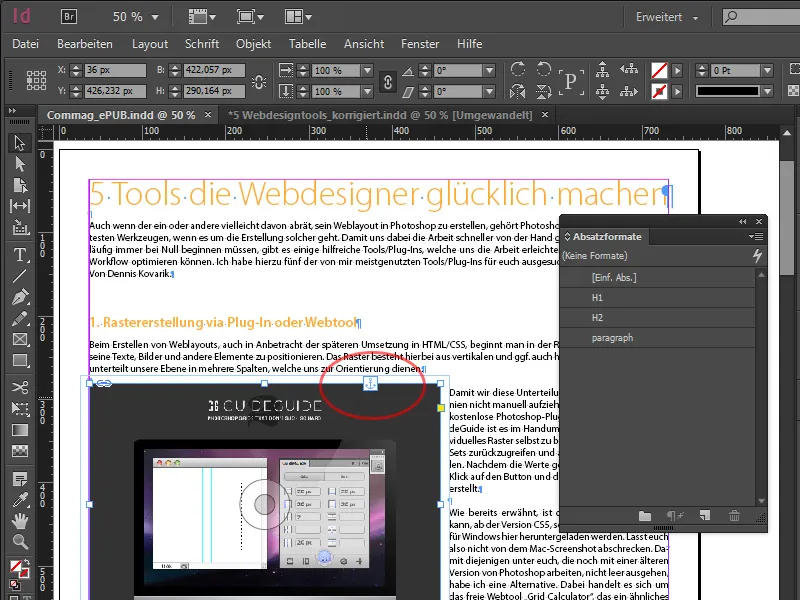
Dacă simulăm acum scalarea orizontală a câmpului de text, vom vedea cum textul se schimbă în cadrul, dar imaginea rămâne întotdeauna la locul ei corect și relevat în mod corespunzător.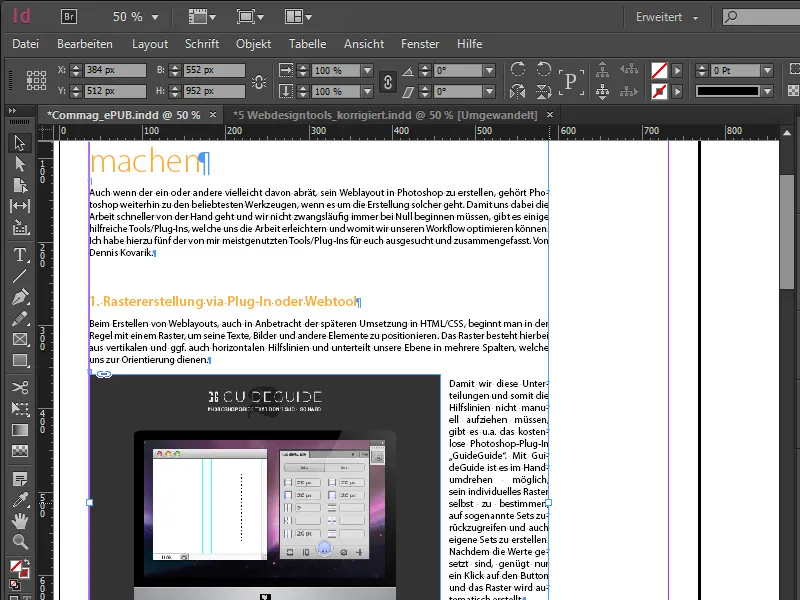
Să ne dedicăm acum unei scurte priviri de ansamblu a fluxului de lucru pentru export. Alegem în bara de meniu de sus Fișier>Exportare…, ceea ce deschide un dialog în care putem introduce numele ePUB-ului. Deși formatul fișierului corespunde strict *.epub, numele fișierului poate fi modificat în mod intenționat în Explorer prin înlocuirea extensiei de fișier .epub cu .zip. Așadar, realizăm că este vorba doar despre un container care conține mai multe fișiere împreună. Printre acestea se află și o versiune XHTML care conține documentul, precum și stiluri, imagini și fonturi pentru document.
Revenind la export. Dialogul de export arată puțin diferit față de ceea ce suntem obișnuiți de la alte publicații. La versiunile ePUB, trebuie să fim atenți la următoarele: Specificația pentru versiunea 3 a fost adoptată în octombrie 2011, iar așa cum este de obicei cu cele mai recente standarde, acestea trebuie tratate cu precauție, deoarece nu toți cititorii pot gestiona cu siguranță acest format. Pe de altă parte, versiunea 2 este acceptată de aproape toate dispozitivele și subliniază formatul standard. În secțiunea Avansat, putem în afara tuturor setărilor alese în documentul nostru să exportăm ePUB-ul fără CSS printr-un clic pe caseta corespunzătoare sau putem încărca alte foi de stil. După ce am parcurs exportul, care este în mare parte autoexplicativ, primim ePUB-ul nostru în formatul *.epub.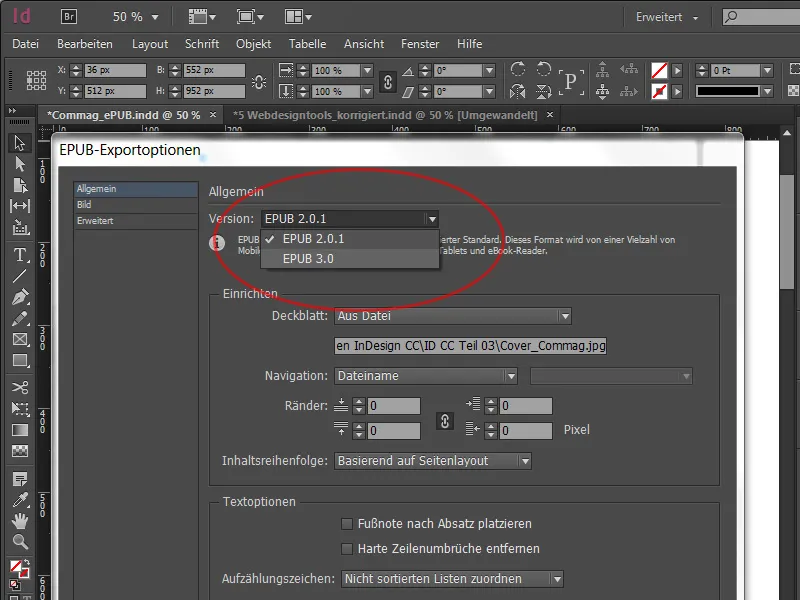
Odată ce ePUB-ul nostru este exportat, poate fi examinat. Dacă nu aveți un dispozitiv de lectură corespunzător la îndemână, puteți vizualiza fișierul și pe propriul calculator. Adobe oferă un soft mai mult sau mai puțin dotat numit Adobe Digital Editions, care ne permite să vizualizăm ePUB-ul pe calculatorul nostru. Acolo putem naviga prin pagini și defini dimensiunea fontului, ceea ce este cunoscut și ca aspect dinamic. În plus, scalând marginile, putem simula cum se descurcă alte dimensiuni de ecran cu ePUB-ul. Sigur, există și alte programe cu funcționalități mai bune, dar vreau să mă opresc la acest exemplu.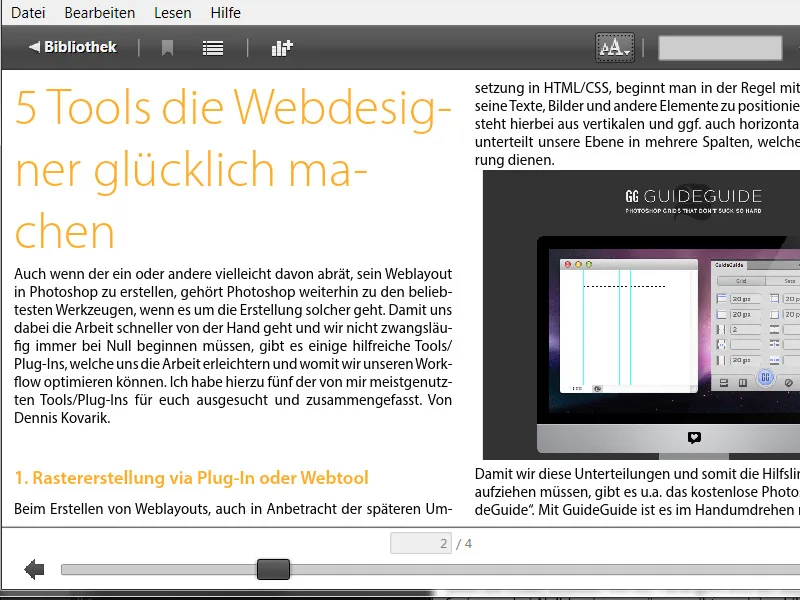
1.2 ePUB cu tabel de conținut
Pentru a crea un tabel de conținut în InDesign, facem clic pe Layout>Tabel de conținut în bara de meniu. În dialogul care apare, selectăm formatele de paragraf, care vor fi incluse. În exemplul nostru, selectăm H1 și H2 ca subcategorii. Le alegem pe acestea din dreapta și le mutăm cu Adăugare în coloana din stânga. Este important să marcăm ambele formate cu formatul de intrare: Text principal al tabelului de conținut și să bifăm caseta de mai jos - care este nouă - Creare ancoră text în paragraful sursă. Prin intermediul acestor ancore de text navigăm direct la începutul paragrafului când selectăm o categorie în tabelul de conținut.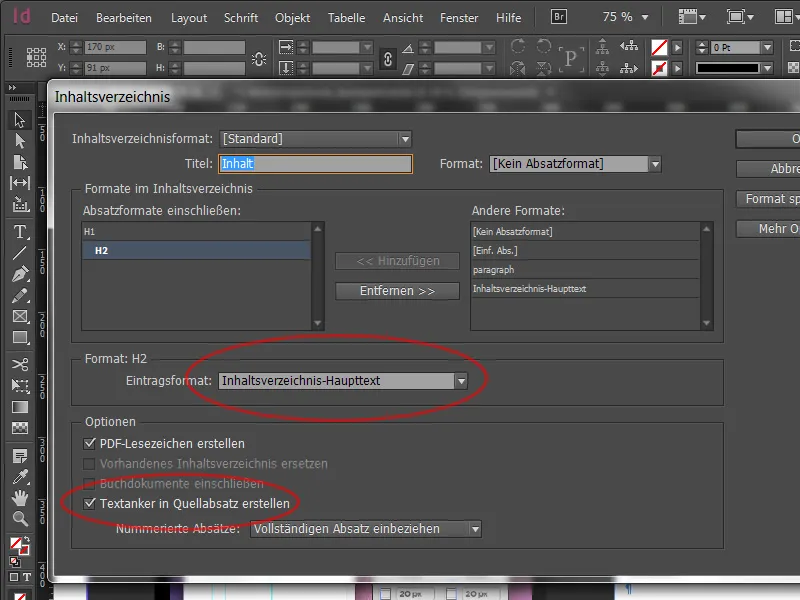
După ce apăsăm OK, avem cursorul nostru de sarcină. Pur și simplu putem să-l așezăm pe suprafața de montaj, deoarece nu trebuie să apară în documentul vizibil. Revenind la dialogul de export. Acum, selectăm în secțiunea Navigare: formatul Tabel de conținut și alături formatul pe care l-am creat - în cazul meu, Standard. Adesea se lucrează și cu termeni ca TOC, care înseamnă table of content. Astfel, avem un tabel de conținut practic pe dispozitivele noastre, care se bazează pe formatele de paragraf stabilite. Funcționalitatea ar trebui să fie verificată ulterior cu ajutorul software-ului Adobe Digital Editions.
1.3 Opțiuni de exportare obiect și formate de obiect
Mai sus am descris deja că este mult mai ușor să lucrați cu obiecte ancorate. Dar aceste setări nu au avut nimic de-a face până acum cu modul în care un obiect ajunge într-un E-Book real. De aceea există opțiunile de exportare a obiectului. Ele pot fi găsite în bara de meniu sub Obiect>Opțiuni de exportare a obiectului. Nou în acest context este fila EPUB și HTML. Cu ajutorul acesteia, comportamentul unui obiect selectat în ePUB poate fi definit mai precis.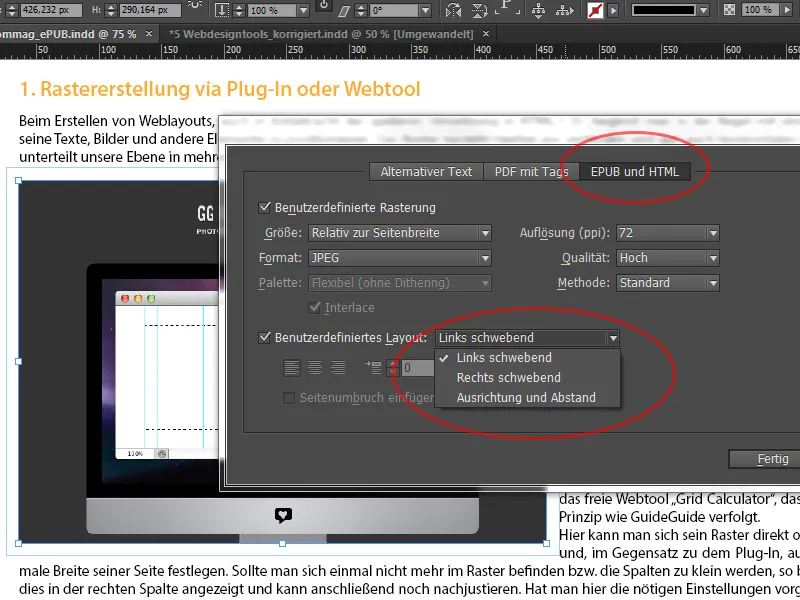
Imaginea folosită ocupă puțin peste jumătate din pagina totală. Acum avem posibilitatea să activăm Rasterizare personalizată și să stabilim în meniul derulant la Dimensiune că acest obiect ar trebui să se alinieze relativ la lățimea paginii la ieșire, astfel încât să-l putem găsi din nou la locul său și să nu sări haotic în document.
Este rațional uneori să recalculăm rezoluția imaginii din dreapta. Gândirea din spatele acestei decizii se referă la afișarea pe dispozitive cu ecrane de înaltă rezoluție (care permit, de asemenea, o mărire), unde este oportun să setăm acest lucru la 150 ppi în loc de cele folosite frecvent, 72 ppi.
Sub Aspect personalizat poate fi definit comportamentul poziției. În exemplul nostru fixat la stânga, ceea ce înseamnă că plutește în aspectul general, dar are poziția sa fixă în text.
Dar ce facem dacă trebuie să edităm acum 30 de formate? Cu metoda de mai sus ar fi foarte consumatoare de timp. InDesign vine în ajutor, pentru că exact aceste opțiuni pot fi acum introduse și în formatele de obiect, astfel încât gestionarea mai multor elemente să fie mai ușoară. Pentru aceasta, selectăm în formatul de obiect creat recent zona de jos EPUB și HTML, unde se regăsește aceeași mască.
Astfel, este posibil să atribuim setări uniforme mai multor obiecte. Mai sus în exportul tag-ului există acum și opțiunea de a salva totul ca o cutie div și apoi de a-l exporta, ceea ce înseamnă că se poate lucra mai precis în codul CSS folosind cutia div și schimbând poziția. De asemenea, exportul CSS poate fi dezactivat dacă se dorește să se modifice documentul ulterior în editor.
1.4 Alocarea formatelor și CSS
În afară de formatele de obiect, care acum susțin o cutie div și pot include cod CSS, se poate lucra mai precis și în formatele de paragraf decât în versiunile anterioare. În detaliu, vorbesc aici despre stabilirea diferitelor etichete. Selectați formatul paragrafului h1 cu un dublu clic și mergeți jos la Export de taguri. Acum asignăm formatului și o etichetă corespunzătoare. De asemenea, în Detaliile de export se poate vedea o listă cu tot ceea ce ar trebui să se întâmple cu formatul de paragraf. Modificările în formatul de paragraf sunt imediat vizibile aici.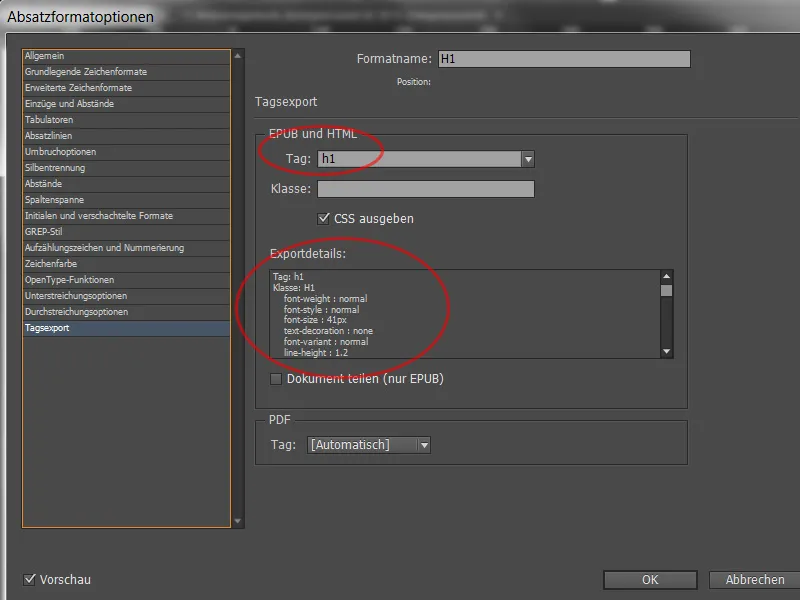
Acum, la export, se generează o mulțime de cod CSS. Așa cum am descris mai devreme, în formatele de paragraf și caracter poți defini etichete și controla exportul tag-ului. În mare parte, formatarea este preluată, dar asta înseamnă că va fi multă muncă pentru control. De aceea, în panoul formate de paragraf, se poate apela la meniul Editați toate tag-urile de export… dacă toate trebuie editate centralizat.
Aici fiecărui format i se poate alocat din nou un tag și se poate vedea rapid dacă nu s-a uitat vreunul. Datele irelevante pot fi excluse prin bifare la dreapta, astfel încât să nu se genereze prea mult cod. Aici includem adesea simpla casetă text sau simplul cadru grafic. Documentul poate fi exportat din nou așa cum s-a explicat deja în capitolul 1.1.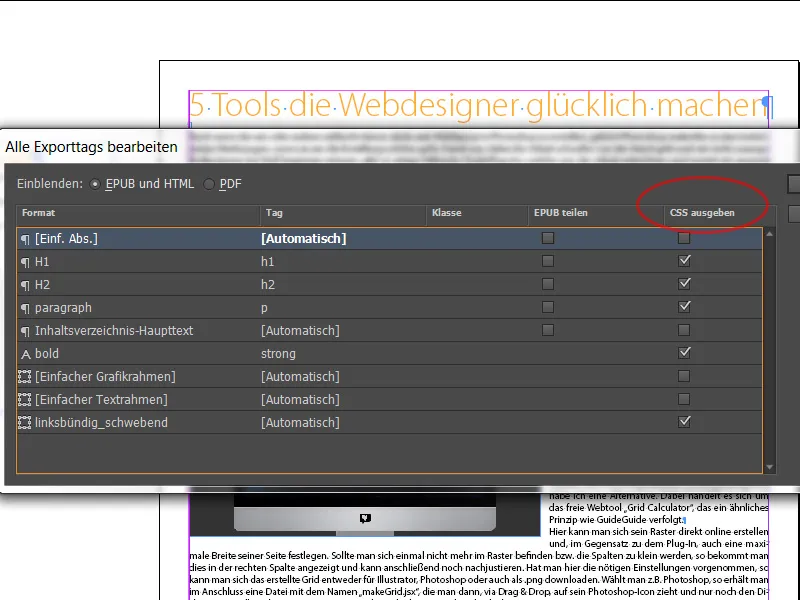
1.5 Controlul ePUB
Pentru a descompune ePUB-ul final, există o mulțime de software-uri disponibile online. Eu am descărcat gratuit software-ul Sigil de pe internet. Cu Sigil, containerul poate fi descompus în piese individuale și se pot vizualiza și modifica specificațiile făcute. De asemenea, în bara laterală din dreapta găsim cuprinsul și în stânga fonturile și imaginile incluse. Prin apăsarea butonului din meniul din partea de sus cu cele două paranteze duble Meniu deschidem vederea cu sursă text cu o mulțime de caractere criptice. Cu cunoștințele necesare se pot face acum modificări specifice în documentul deja exportat.

